免責事項: このサイトの一部のページには、アフィリエイト リンクが含まれている場合があります。これは、当社の編集に影響を与えるものではありません。
さまざまな種類の高度なテクノロジーに満ちた今日の世界では、プライバシーを守ることがますます難しくなっています。インターネットを使用するとき、世界中のさまざまな人々が、私たちの物理的な位置を確認し、オンライン アクティビティを追跡するために使用できるツールを持っています。

プライバシーやその他の理由で、場所の外観を変更することができます。そうすれば、実際の場所を非公開に保ち、他の方法ではアクセスできないすべての Web サイトやサービスにアクセスできます。
このガイドを読み続けると、Mac で場所を変更する方法について知っておく必要があるすべてのことを説明します。 ExpressVPN 、そのための最も人気のあるアプリの 1 つです。
限定セール: 3 か月間無料! ExpressVPNを入手してください。安全でストリーミングに適しています。ルーター経由で Mac の場所を変更する方法
- MacデバイスにExpressVPNアプリをまだインストールしていない場合は、必ずダウンロードしてください。 www.expressvpn.com/order .
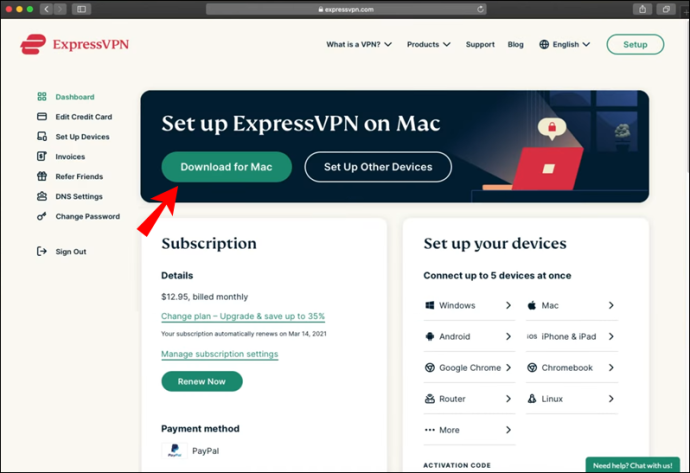
- アプリを開くと、スマートな場所が自動的に選択されることがわかります。
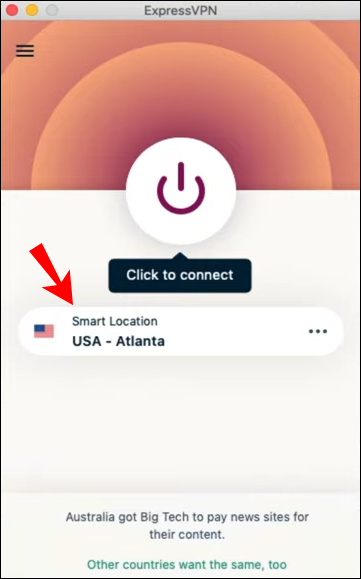
- 3 つのドット ボタンをクリックして、目的の場所を選択します。これにより、[推奨] と [すべての場所] の 2 つのオプションを含むメニューが開きます。
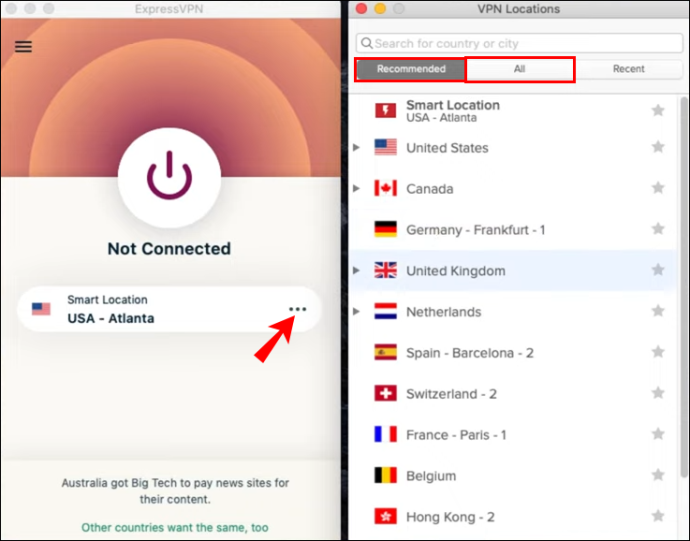
- 特定の地域を選択するには、[すべての場所] をクリックします。このようにして、特定の都市または地域を選択できます。
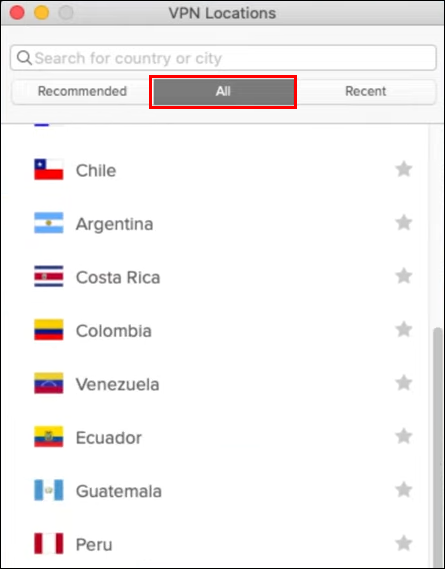
- ご利用になりたい場所をお選びください。
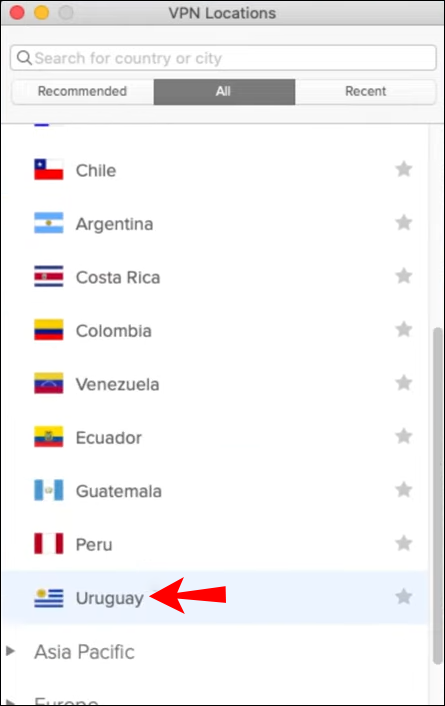
終わり!いくつかの簡単な手順だけで、デバイスの場所の外観を変更できます。お気に入りの場所をアプリ内に保存したり、最新の場所を確認したりすることもできます。使用したい場所から切断した後、Mac デバイスにデフォルトで設定されている推奨のスマートな場所に簡単に戻ることができます。
拡張機能を使用して Mac の Chrome で場所を変更する方法
を使用して、さまざまなブラウザで場所を変更することができます ExpressVPN 拡張機能。 Mac の Google Chrome でそれを行う方法を見てみましょう。
- ExpressVPNデスクトップアプリとGoogle ChromeブラウザがMacデバイスにインストールされていることを確認してください.
- に行く www.expressvpn.com/setup
- 「Google Chrome」を選択します。
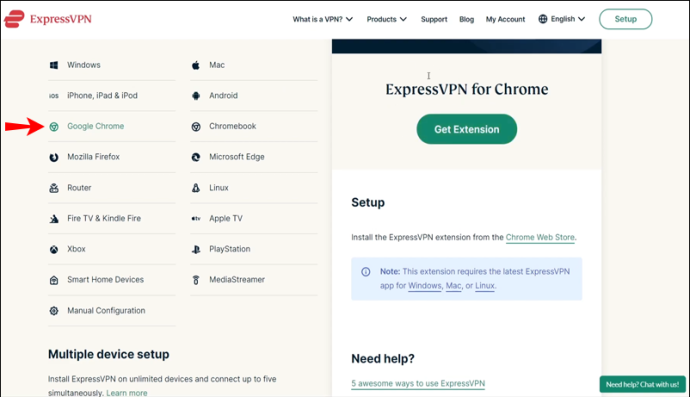
- 「拡張機能を取得」をクリックします。これにより、Chrome ストアに移動します。
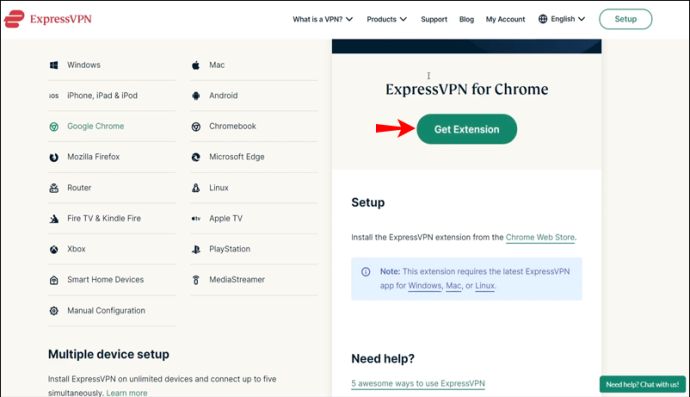
- 右上隅にある [Chrome に追加] をクリックします。
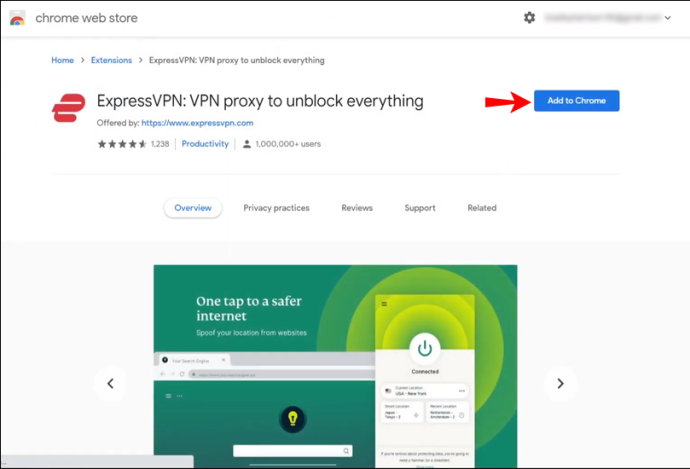
- 拡張機能を追加するかどうかを尋ねるメッセージが表示されたら、[拡張機能を追加] をクリックします。
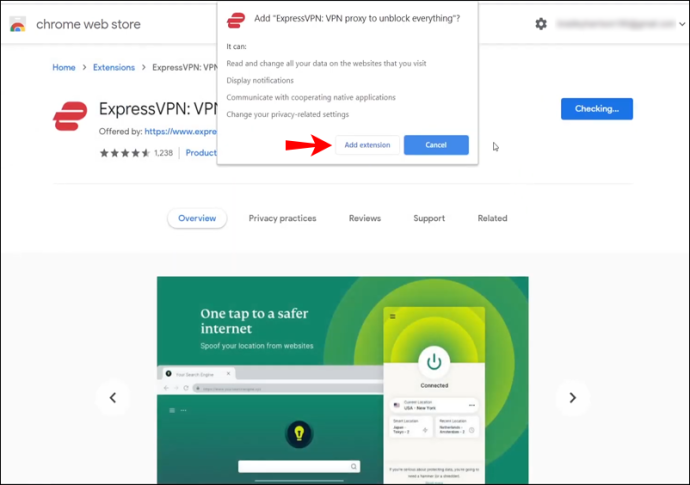
- この拡張機能を使用するには、Chrome ブラウザのアドレス バーのすぐ横にある ExpressVPN アイコンをクリックします。
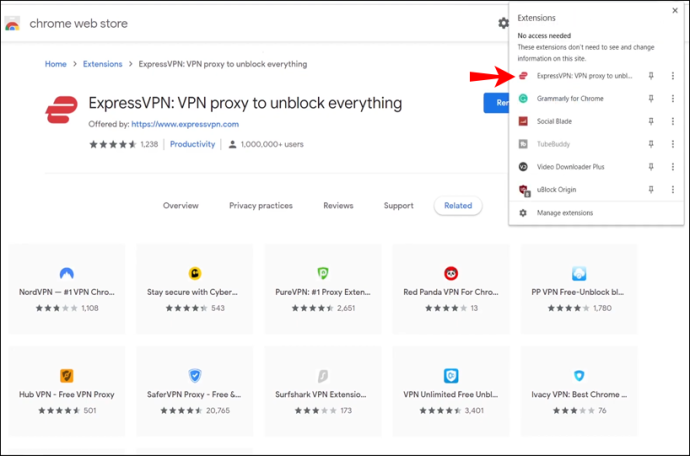
- 開くと、自動的にスマートロケーションに接続されていることがわかります。これは、さまざまな要因に基づいて、ExpressVPNがデフォルトで選択する場所です.
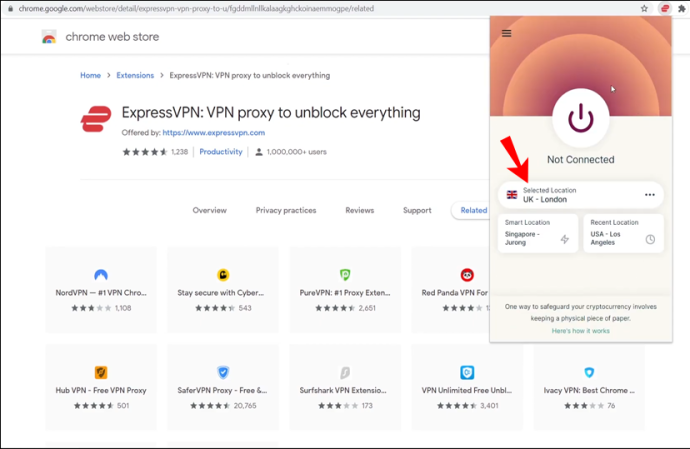
- 「オン」ボタンをクリックして、ブラウザ内の VPN に接続します。切断する場合は、再度「オン」ボタンをクリックしてください。
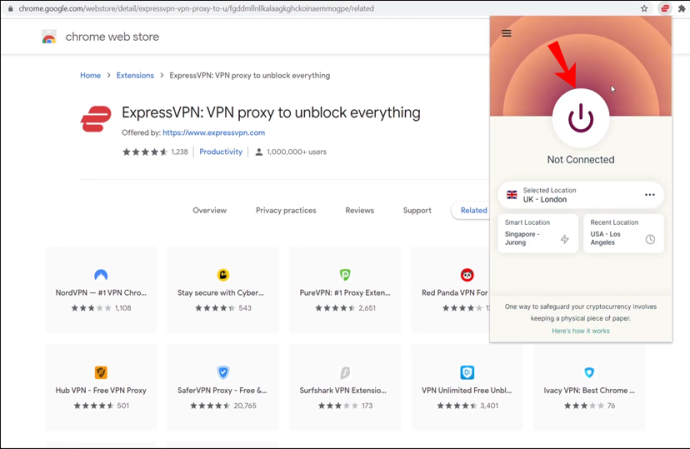
- 場所を変更するには、3 つのドット ボタン、つまりロケーション ピッカーをクリックします。
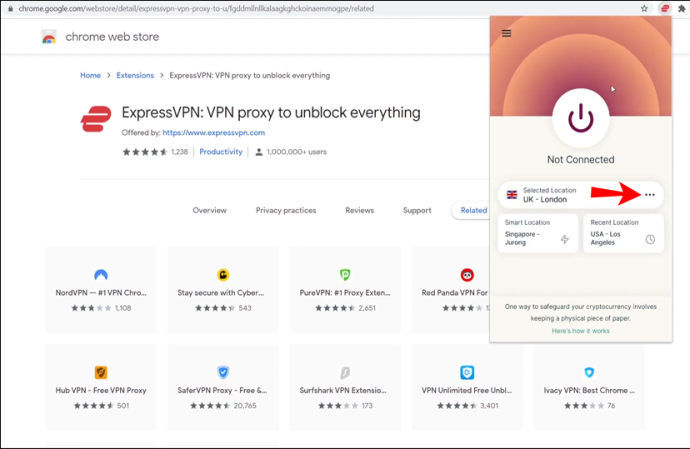
- 「おすすめ」と「すべての場所」という 2 つの異なるボタンが表示されます。特定の都市または地域を検索する場合は、[すべての場所] をクリックすると、検索バーが表示されます。
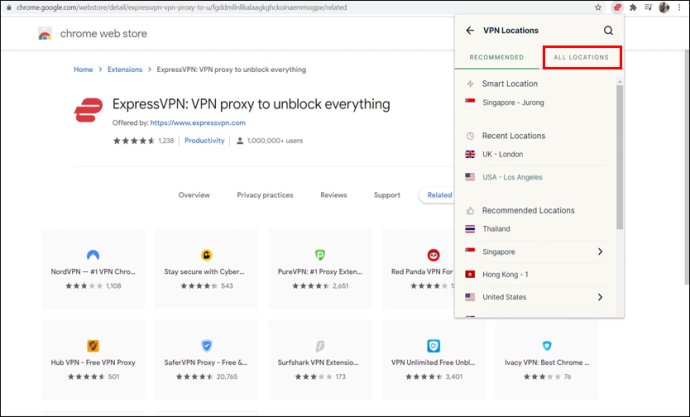
ExpressVPN拡張機能を使用する場合、VPNがChromeブラウザからのトラフィックだけでなく、すべてのインターネットトラフィックを保護することを知っておくことが重要です.
限定セール: 3 か月間無料! ExpressVPNを入手してください。安全でストリーミングに適しています。拡張機能を使用して Mac 上の Firefox で場所を変更する方法は?
ExpressVPN は、Firefox ブラウザーの拡張機能も提供します。 Mac で Firefox 内の場所を変更する方法については、以下の手順に従ってください。
- Mac デバイスに ExpressVPN デスクトップ アプリと Firefox ブラウザがインストールされている必要があります。
- に行く www.expressvpn.com/setup
- 「Mozilla Firefox」を選択します。
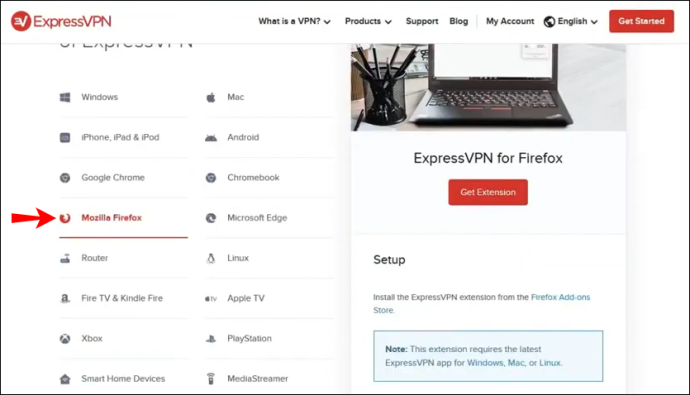
- 「拡張機能を取得」をクリックします。これにより、「Firefox アドオン」に移動します。
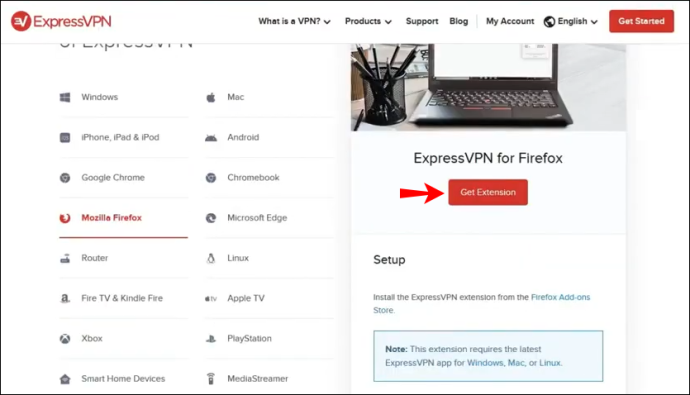
- 「Firefoxに追加」をクリックします。
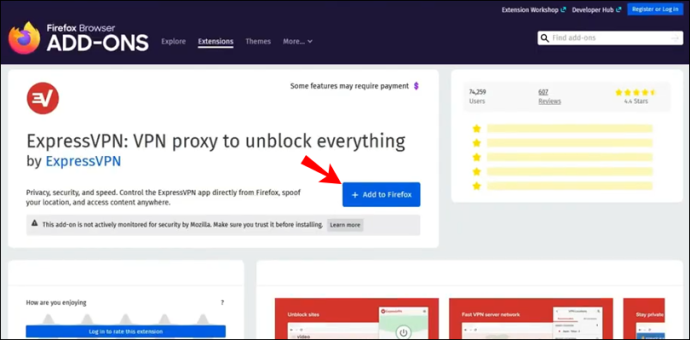
- 拡張機能を追加するかどうかを尋ねるメッセージが表示されます。 「追加」をクリックします。
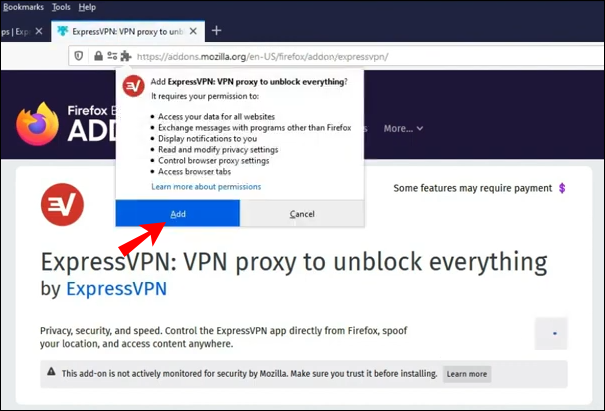
- 次に表示されるメッセージで「わかりました」をクリックします。
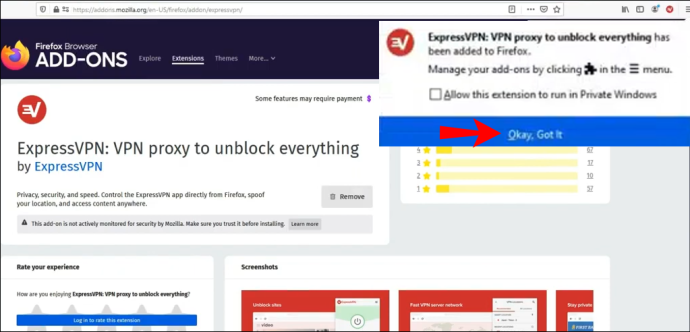
- 拡張機能を使用するには、Firefox ブラウザのアドレスバーのすぐ隣にある ExpressVPN アイコンをクリックします。
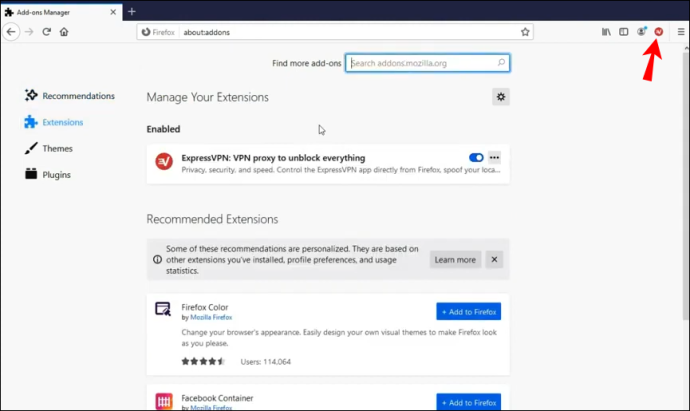
- ようこそ画面が表示されます。 [続行]、[続行]、[開始] の順にクリックします。
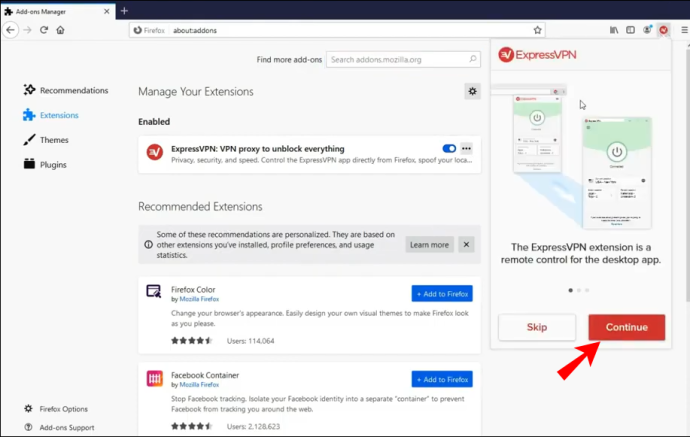
- スマートロケーションに自動的に接続されていることがわかります。これは、ExpressVPNがデフォルトで選択する場所です.
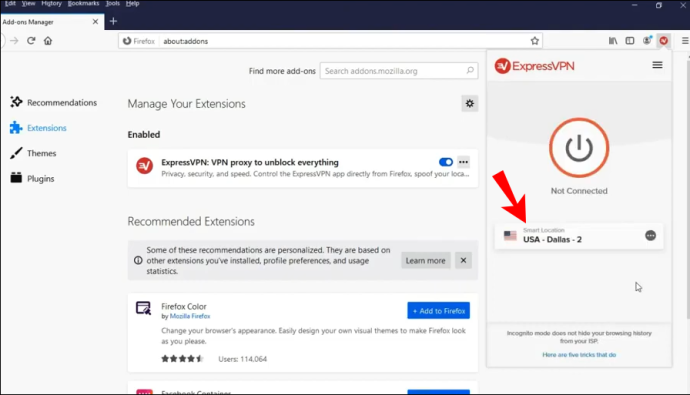
- 「オン」ボタンをクリックして、ブラウザ内の VPN に接続します。切断する場合は、再度「オン」ボタンをクリックしてください。
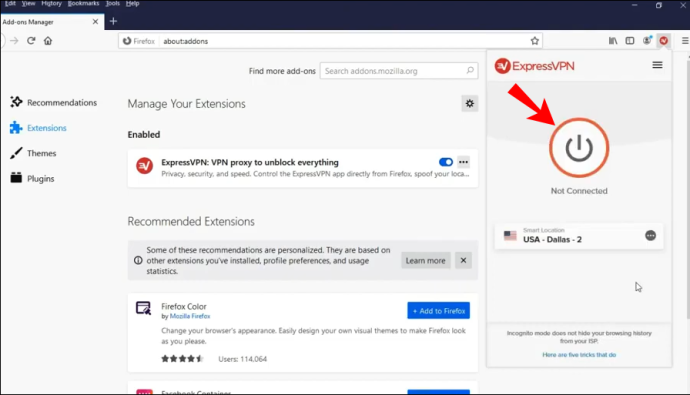
- 場所を変更するには、3 つのドット ボタン、つまりロケーション ピッカーをクリックします。
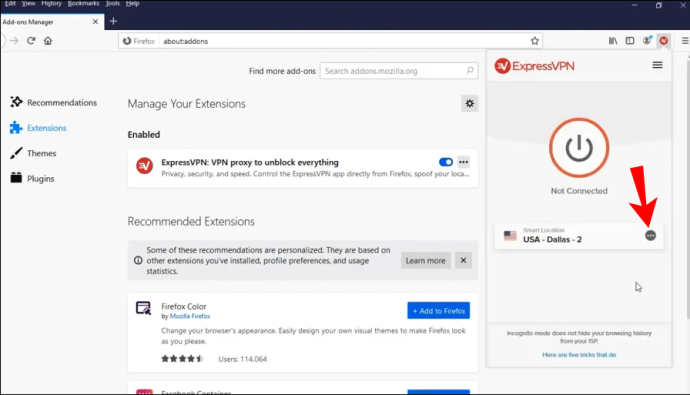
- 「おすすめ」と「すべての場所」という 2 つの異なるボタンが表示されます。特定の都市または地域を検索する場合は、[すべての場所] をクリックすると、検索バーが表示されます。
Chromeブラウザと同様に、FirefoxでExpressVPN拡張機能を使用すると、VPNはFirefoxブラウザを通過するトラフィックだけでなく、すべてのトラフィックを保護します.
ExpressVPN ブラウザ拡張機能を使用する必要があるのはなぜですか?ブラウザからインターネットを閲覧する際に 100% 安全を確保できるように、さまざまなプライバシーとセキュリティの設定を提供するためです。ブラウザは、あなたの実際の位置を別の Web サイトと共有できることに注意してください。これは、VPN サーバーを使用してインターネットをサーフィンしている場合でも、実際の場所が明らかになる可能性があることを意味します.
限定セール: 3 か月間無料! ExpressVPNを入手してください。安全でストリーミングに適しています。ExpressVPN拡張機能は、これを防ぐことができるさまざまなオプションを提供します.たとえば、お住まいの地域では利用できない特定の Web サイトにアクセスしたい場合は、ExpressVPN ブラウザー拡張機能と位置情報を偽装するオプションを使用します。このようにして、デバイスの地理位置情報を VPN の場所に一致させることができ、実際の場所のためにアクセスできない Web サイトやサービスに問題なくアクセスできます.
追加のよくある質問
追加情報が必要な場合、または未回答の質問がある場合は、以下のセクションを確認してください。
左上隅のネットフリックスのテキスト
Mac および関連アプリケーションはどのように位置情報を追跡しますか?
Mac は、GPS、Bluetooth、Wi-Fi ホットスポット、携帯電話基地局の場所から収集したデータを使用して、デバイスの場所を追跡します。位置情報サービスがオンになっている場合、サードパーティのアプリが Mac デバイスの位置に基づいてデータを収集できることを意味します。
これは何を意味するのでしょうか?たとえば、現在地の近くにあるレストランを見つけようとしている場合、サードパーティのアプリがデバイスの現在地を使用して、最も近いレストランを見つけるのに役立ちます.位置情報サービスをオンにするだけでなく、すべてのアプリがデバイスの位置情報を収集できるようにする必要があります。
これらのアプリは、使用していないときでも位置情報にアクセスできます。または、アプリを使用しているときにのみ位置情報にアクセスできます。
もちろん、以下の手順に従えば、いつでも位置情報サービスを無効にすることができます。
1.「設定」に進みます。
2. 「プライバシー」をクリックします。
3. 「位置情報サービス」をクリックします。
4. ここには 2 つのオプションがあります。さまざまなアプリケーションの位置情報サービスを手動でオフにするか、デバイス上のすべてのアプリで位置情報サービスをオフにすることができます。
場所を変更すると IP アドレスが変更されますか?
ExpressVPNを介して場所を変更すると、基本的にIPアドレスを非表示にして、別のIPアドレスでインターネットを閲覧します.これはどのように作動しますか? IP アドレスは、インターネットに接続されているすべてのデバイスに固有の番号です。これらのアドレスは、Web 上のデバイス間の通信に不可欠であり、異なる一意の番号で構成されています。 IP アドレスを使用して、デバイスの位置とインターネット上でのアクティビティを追跡できます。
ExpressVPN などの VPN サービスを介してインターネットに接続することで、実際の IP アドレスを非表示にして、選択した場所から別の IP アドレスを使用してインターネットを閲覧できます。この方法で場所を変更すると、誰もが VPN サーバーの IP アドレスを見ることができますが、元の IP アドレスはわかりません.
VPN を無効にするとどうなりますか?その時点で、元の IP アドレスの使用が再開されます。
ExpressVPNを介して場所を変更する理由
1. プライバシー: ネットワークの場所を変更することで、ID とインターネット アクティビティを非公開に保つことができます。別の IP アドレスでインターネットを閲覧しているため、サードパーティのアプリはどれもあなたの本当の位置を追跡できません.
2. セキュリティ: さまざまなオープン Wi-Fi ネットワークに頻繁に接続する人々は、VPN を使用して、潜在的な脅威からデバイスとデータを保護することがよくあります。 VPN サーバーを使用することで、起こりうるセキュリティ侵害から身を守ることができます。
3. アクセス: 一部の Web サイトやサービスは、世界の一部の地域からアクセスできないことがよくあります。または、住んでいる国によって異なるコンテンツを提供しています (たとえば、Netflix などのストリーミング サービス)。 VPN サーバーを使用すると、世界中のどこからでもこれらの Web サイトやサービスにアクセスできます。つまり、利用可能なすべてのコンテンツを制限なく表示できます。
4. お金を節約: 信じられないかもしれませんが、ExpressVPN を通じて場所を変更することでお金を節約できます。一部の Web サイトでは、世界のさまざまな地域の人々にさまざまな価格を提供しています。 VPN サーバーを使用することで、オンラインで購入したいものすべてについて、可能な限り最高の価格と取引を見つけることができます.
世界のあらゆる場所に住みたいですか?少なくとも、インターネット上では可能です。
これで、Mac で場所を変更する方法を学習しました。これを行う方法はいくつかあります。したがって、身元とインターネット活動を安全に保ち、プライバシーを保護し、オンラインのすべての Web サイトとサービスに無制限にアクセスできるようにしたい場合は、この簡単なガイドに従ってください.
VPN サーバーを使用して場所を変更しようとしたことがありますか?以下のコメントセクションでお知らせください。









