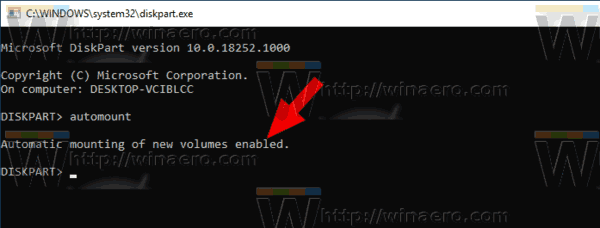これは、アプリケーションにあるWinaeroTweaker機能の完全なリストです。お願いします FAQを読む WinaeroTweakerを使用する前に。
広告
Winaero Tweakerには、次の機能があります。
ブックマーク

所在地:自宅
これは、ツールバーの「この微調整をブックマークする」ボタンを使用して追加できる微調整の場所です。頻繁に使用する微調整をここに保管してください。
情報

所在地:自宅
PCハードウェアとOSに関する情報を表示します。
エアロカラー

所在地:外観
Windows 7のAeroエンジンが2色で同時に動作することをご存知ですか?上記のオプションを使用して実際に試してみてください!
エアロカラー

所在地:外観
ウィンドウフレームの色を変更し、同じ色をスタート画面に設定します。 「ウィンドウのカラー化を有効にする」と「ハイコントラストモード」の非表示のAero設定を確認します。
エアロカラー

所在地:外観
ウィンドウフレームとタスクバーの色を変更し、スタート画面に同じ色を設定します。
Aero Lite

所在地:外観
Windows 10、Windows 8.1、およびWindows8で非表示のAeroLiteテーマをアクティブ化します。
この調整の詳細については、 ここに 。
Alt + Tabの外観

所在地:外観
Alt + Tabダイアログの外観と動作をカスタマイズするための隠された秘密のオプションがいくつかあります。
Alt + Tabの背景の透明度-Alt + Tabダイアログの透明度を調整できます。 0-完全に透明なAlt + Tabダイアログの背景を意味します。 100-完全に不透明なAlt + Tabダイアログの背景を意味します。
デスクトップを暗くする-Alt + Tabダイアログを開いたときにデスクトップの壁紙と背景ウィンドウを暗くする機能。 0-Alt + Tabが押されたときに暗くならないデスクトップを意味します。 100-Alt + Tabダイアログが開いたときに完全に淡色表示されたデスクトップを意味します。
開いているウィンドウを非表示にする-有効にすると、この機能により、Alt + Tabが空のデスクトップに表示され、気が散るような単一の背景ウィンドウが開かれなくなります。
これらのオプションを変更し、Alt + Tabを押すと、すぐに動作を確認できます。
この調整の詳細については、 ここに 。
Alt + Tabの外観

所在地:外観
Alt + Tabダイアログの外観と動作をカスタマイズするための隠された秘密のオプションがいくつかあります。変更できます。
-サムネイルのサイズ
-サムネイル間の水平方向の間隔
-サムネイル間の垂直方向の間隔
-サムネイルの周囲の上、左、右、下の余白。
これらのオプションを変更し、作業を保存して、プロンプトが表示されたらエクスプローラーを再起動します。
この調整の詳細については、 ここに 。
色付きのタイトルバー

所在地:外観
Windows10のウィンドウタイトルバーの色を有効または無効にします。
この調整の詳細については、 ここに 。
カスタムアクセント

所在地:外観
ここでは、Windows10で最大8つのカスタムカラーを定義できます。これらは[設定]-> [カスタマイズ]-> [カラー]の下部に表示されます。
この調整の詳細については、 ここに 。
ダークカラースキーム

所在地:外観
ここでは、Windows10のシステム設定とアプリのダークカラースキームを有効にできます。チェックボックスのチェックを外して、ダークカラースキームを有効にします。
この調整の詳細については、 ここに 。
非アクティブなタイトルバーの色

所在地:外観
Windows 10で非アクティブなタイトルバーの色を変更します。[スタート、タスクバー、アクションセンター、およびタイトルバーに色を表示する]オプションを有効にする必要があります。有効にしないと、変更に気付かないでしょう。
注:[背景からアクセントカラーを自動的に選択する]オプションを有効にしている場合、非アクティブなタイトルカラーはそれに続きません。それも無効にすることをお勧めします。
この調整の詳細については、 ここに 。
アニメーションを遅くする

所在地:外観
有効にすると、Shiftキーを押したままにしてウィンドウアニメーションの速度を落とすことができます。これは、ウィンドウを最小化、最大化、または閉じるときに表示されるアニメーションです。
この調整の詳細については、 ここに 。
スタートアップサウンド

所在地:外観
ここで、起動音をカスタム* .WAVファイルに置き換えることができます。 [再生]をクリックして、現在の起動音を聞きます。
メトロ/エアロカラーの同期

所在地:外観
スタート画面の色をウィンドウの境界線に適用します。その逆も同様です。
この調整の詳細については、 ここに 。
テーマの動作

所在地:外観
ここでは、Windowsテーマがマウスカーソルとデスクトップアイコンを変更しないようにすることができます。
この調整の詳細については、 ここに 。
アイコン

所在地:外観の詳細設定
ここでは、デスクトップアイコンとエクスプローラーアイコンのフォントと外観をカスタマイズできます。
ヒント:垂直方向と水平方向の間隔設定を調整するには、サインアウトしてユーザーアカウントに再度ログインする必要があります。これを回避するには、デスクトップのコンテキストメニューで[表示]-> [アイコンをグリッドに揃える]のチェックを外してから、チェックを戻します。
Windows 10を実行している場合は、とにかくサインアウトして再度ログインする必要があります。
この調整の詳細については、 ここに 。
メニュー

所在地:外観の詳細設定
ここでは、メニューの高さとフォントを変更できます。あなたはそれを縮小または拡大することができます。
この調整の詳細については、 ここに 。
メッセージフォント

所在地:外観の詳細設定
ここでは、「OK-キャンセル」のようなメッセージダイアログのフォントを変更できます。残念ながら、最近のアプリの多くはこれらの設定をサポートしていませんが、OpenVPNやFirefoxなどの一部は引き続きサポートしています。
高度な外観をリセット

所在地:外観の詳細設定
ボタンをクリックして、すべての高度な外観オプションを一度にリセットします。ウィンドウやアイコンの外観が乱れると、すべての変更がデフォルトに戻ります。
スクロールバー

所在地:外観の詳細設定
ここで、スクロールバーの幅と外観を変更できます。あなたはそれを縮小または拡大することができます。
この調整の詳細については、 ここに 。
ステータスバーフォント

所在地:外観の詳細設定
ここで、ステータスバーのフォントを変更できます。メモ帳のステータスバーフォント。また、多くのアプリのツールチップにも適用されます。多くのアプリはこのオプションをサポートしていないことに注意してください。たとえば、Explorerはこれらのフォント設定を無視します。
システムフォント

所在地:外観の詳細設定
デフォルトでは、Windows10はデスクトップコンポーネントのあらゆる場所でSegoeUIという名前のフォントを使用しています。コンテキストメニュー、エクスプローラアイコンなどに使用されます。ここで、インストールされている任意のフォントに変更できます。
この調整の詳細については、 ここに 。
ウィンドウの境界線

所在地:外観の詳細設定
ウィンドウフレームのサイズをカスタマイズします。あなたはそれを縮小または拡大することができます。 Windows 10では、AeroLiteテーマを適用して境界線を機能させます。 Windows10のデフォルトのテーマでは機能しません。
この調整の詳細については、 ここに 。
ウィンドウタイトルバー

所在地:外観の詳細設定
ここで、ウィンドウのタイトルバーの高さとそのフォントを変更できます。あなたはそれを縮小または拡大することができます。
この調整の詳細については、 ここに 。
起動時のChkdskタイムアウト

所在地:行動
不適切なシャットダウンが原因で、または破損や不良セクタが原因でハードドライブパーティションがダーティとマークされた場合、Windowsの起動中にChkdskが自動的に実行され、ドライブエラーが修正されます。ここで、Chkdskが開始する前のタイムアウトを設定でき、「任意のキーを押してキャンセルします...」というテキストが消えます。そのため、ディスクチェックをキャンセルする時間があります。
この調整の詳細については、 ここに 。
エアロシェイクを無効にする

所在地:行動
ツイッターからGIFを保存する方法を教えてください
エアロシェイク機能は、アクティブウィンドウをシェイクするときに、他のすべてのバックグラウンドウィンドウを最小化します。ここで、無効または有効にできます。
この調整の詳細については、 ここに 。
Aeroスナップを無効にする

所在地:行動
ウィンドウのスナップ動作、つまり、ウィンドウをドラッグして画面の左端、上端、または右端にポインタをタッチしたときに発生するウィンドウのサイズ変更と再配置を無効にします。
この調整の詳細については、 ここに 。
ストアでアプリルックアップを無効にする

所在地:行動
不明なファイルタイプが開かれた場合は、[ストアでアプリを探す]オプションを無効にします。無効にすると、WindowsはPCにインストールされているアプリとのダイアログのみを表示します。
この調整の詳細については、 ここに 。
自動メンテナンスを無効にする

所在地:行動
PCを使用していないときは、Windowsが自動メンテナンスを実行します。これは、すぐに実行できる毎日スケジュールされたタスクです。有効にすると、アプリの更新、Windowsの更新、セキュリティスキャン、その他多くのタスクを実行します。この機能によって問題が発生する場合、たとえばアイドル時間中にPCがハングする場合は、トラブルシューティングの目的でPCを無効にすることをお勧めします。
この調整の詳細については、 ここに 。
ダウンロードのブロックを無効にする

所在地:行動
デフォルトでは、Windowsオペレーティングシステムは、インターネットからNTFSドライブにダウンロードするすべてのファイルに特別なメタデータを追加します。ダウンロードしたファイルを開こうとしたり実行したりしようとすると、Windowsはファイルを直接開かないようにし、ファイルが別の場所から発信されたものであり、安全でない可能性があることを示すセキュリティ警告を表示します。上記のオプションを使用して、この動作を無効にすることができます。
この調整の詳細については、 ここに 。
ドライバーの更新を無効にする

所在地:行動
Windows10によるドライバーの更新を停止することができます。既定では、Windows 10は、セキュリティパッチとともに利用可能になると、WindowsUpdateからドライバーを自動的にインストールします。上のチェックボックスを有効にして、Windows10のWindowsUpdateでドライバーの更新をオフにします。
この調整の詳細については、 ここに 。
更新後の再起動を無効にする

所在地:行動
Windows 10は、更新プログラムのインストール時にPCを自動再起動することが知られています。最終的には、ユーザーが何か重要なことをしている最中であっても、自動的に再起動します。上記のオプションを有効にして停止します。
ボーナス:このオプションを有効にした後、アップデートをインストールするためにPCをウェイクアップすることもありません。
この調整の詳細については、 ここに 。
Ctrl +スクロールロックでクラッシュを有効にする

所在地:行動
Windowsには、ユーザーがブルースクリーンオブデス(BSoD)を開始できるようにする秘密の隠し機能があります。このオプションはデバッグ目的で存在し、デフォルトでは有効になっていません。このオプションを有効にするには、チェックボックスをオンにしてPCを再起動します。
再起動後、次のホットキーシーケンスを使用します。右のCTRLキーを押しながら、SCROLLLOCKキーを2回押します。これにより、ユーザーが開始するBSODが発生します。
この調整の詳細については、 ここに 。
メニュー表示遅延

所在地:行動
ここでは、メニュー表示遅延パラメーターを調整することにより、メニューを高速化または低速化できます。
この調整の詳細については、 ここに 。
新しいアプリの通知

所在地:行動
新しくインストールされたアプリの通知「このタイプのファイルを開くことができる新しいアプリがあります」を有効または無効にします。
この調整の詳細については、 ここに 。
ウェイクアップ時にパスワードが必要

所在地:行動
Windows 10では、従来のコントロールパネルの電源オプションに[ウェイクアップ時にパスワードを要求する]オプションを追加できます。これにより、Windows7およびWindows8.1で慣れ親しんだ方法を使用して、ユーザーアカウントのセキュリティ保護を管理できます。
[ウェイクアップ時にパスワードを要求する]オプションは、Windows7およびWindows8のコントロールパネルの[電源オプション]アプレットにありました。ただし、MicrosoftはWindows 10でそれを削除することを決定しました。チェックボックスをオンにして、[ウェイクアップ時にパスワードを要求する]機能を復元します。有効にしたら、電源プランの詳細設定を開きます。付属のボタンを使用できます。
この調整の詳細については、 ここに 。
BSODを表示し、スマイリーを無効にする

所在地:行動
マイクロソフトは、停止画面(BSODまたはブルースクリーンオブデスとも呼ばれます)の設計を変更しました。 Windows 10は、青い背景に白い文字で技術情報を表示する代わりに、悲しいスマイリーとエラーコードだけを表示します。古いスタイルのBSODをオンにして、悲しい絵文字を無効にする場合は、チェックボックスをオンにします。
この調整の詳細については、 ここに 。
デスクトップアプリの起動をスピードアップ

所在地:行動
Windows 8 / 8.1は、すべてのデスクトップアプリの起動を遅らせます。スタートメニューのスタートアップフォルダにあるショートカットと、さまざまなレジストリの場所から実行されるアイテムは、数秒の遅延後に起動されます。遅延を減らすには、上のチェックボックスを使用してください。
この調整の詳細については、 ここに 。
USB書き込み保護

所在地:行動
USB大容量記憶装置で書き込み保護を有効にすることが可能です。有効にすると、外部USBドライブへの書き込みアクセスが制限されます。これは、追加のセキュリティオプションとして役立ちます。上記のオプションを使用して、USB書き込み保護を有効にします。
有効にしたら、すべてのUSBドライブをPCに接続している場合は、それらを再接続する必要があります。新しく接続されたすべてのUSBドライブは読み取り専用になります。
この調整の詳細については、 ここに 。
WindowsUpdate設定

所在地:行動
Windows10で「更新プログラムを自動的にインストールする」にロックされているWindowsUpdateの動作を変更します。使用できる方法は2つあります。
方法1は、自動更新を構成し、「ダウンロードの通知」と「インストールの通知」に設定する微調整です。設定アプリのWindowsUpdateページが開きます。そこで、[更新を確認する]ボタンをクリックする必要があります。この手順を省略しないでください。省略しても機能しません。
方法2は、サービス「Windows Update」を無効にするため、Windows10は更新プログラムをダウンロードしてインストールしません。
選択した方法に関係なく、PCを再起動します。
この調整の詳細については、 ここに 。
XMouseオプション

所在地:行動
ここでは、XMouseオプションをその場で制御し、その設定を変更できます。次のオプションを変更できます。
-マウスホバーによるウィンドウアクティベーションオプションを有効または無効にします。
-マウスポインタを置いたときのウィンドウアクティベーションタイムアウトを変更します。
-ホバーしたときにウィンドウを上げるを有効または無効にします。
この調整の詳細については、 ここに 。
ブートオプション

所在地:ブートとログオン
ここでは、Windows 8、Windows 8.1、およびWindows 10の新しいブートマネージャーのさまざまなオプションを変更できます。これらのオプションはすべて、通常のWindows設定からはアクセスできません。 [テキストメッセージを無効にする]オプションは、[レジストリの更新– 10%]などのメッセージを削除します。それらは便利なので、何をしているのかわからない限り、無効にしないでください。
この調整の詳細については、 ここに 。
デフォルトのロック画面の背景

所在地:ブートとログオン
Windows 10では、多くの場合、ロック画面の画像が表示されます。たとえば、Win + Lを使用するか、[スタート]メニューのユーザー画像をクリックしてユーザーセッションをロックした場合、ロック画面の画像が表示され、[設定]-> [個人設定]-> [ロック画面]で設定された画像が表示されます。ただし、サインアウトするか、ユーザーリスト画面で画面がロックされている場合、Windows10には別の画像が表示されます。これはデフォルトのロック画面です。したがって、Windows 10には2つの完全に別個のロック画面があります。ここで、Windows10のデフォルトのロック画面イメージを設定できます。
この調整の詳細については、 ここに 。
ロック画面を無効にする

所在地:ブートとログオン
ここで、ロック画面が不要または必要な場合は無効にすることができます。
この調整の詳細については、 ここに 。
CTRL + ALT + DELを有効にする

所在地:ブートとログオン
WindowsにログオンするためのCTRL + ALT + DELETEシーケンスを有効または無効にします。これにより、ユーザーはログオンする前にCTRL + ALT + DELETEを押す必要があります。
この調整の詳細については、 ここに 。
ロック画面の画像を探す

所在地:ブートとログオン
Windows 10には、ロック画面にランダムな画像を表示するたびに表示できる優れた機能が付属しています。インターネットから美しい画像をダウンロードし、ロック画面に表示します。したがって、Windows 10を起動またはロックするたびに、新しい素敵なイメージが表示されます。
ディスクドライブに現在表示されているロック画面の画像ファイルを取得するには、適切な画像の下にあるボタンをクリックします。
PCに保存されているすべてのロック画面の画像を取得するには、[このPCに保存されているすべての画像を取得する]ボタンをクリックします。
この調整の詳細については、 ここに 。
最後のユーザー名を非表示

所在地:ブートとログオン
有効にすると、Windowsはログイン画面に正常にサインインした最後のユーザーを表示しません。ロック画面からユーザー名を非表示にすることもできます。
この調整の詳細については、 ここに 。
ログイン画面画像

所在地:ブートとログオン
上のチェックボックスをオンにすると、Windows 10のログイン画面の背景が無効になります。これにより、無地に設定されます。
この調整の詳細については、 ここに 。
ロック画面のネットワークアイコン

所在地:ブートとログオン
ネットワークアイコンは、ロック画面とサインイン画面の両方に表示されます。ロック画面では機能を提供しませんが、ユーザーはデバイスをネットワークから切断したり、現在のネットワークではなく他のネットワークに接続したりできます。アイコンを無効にすると、ロック画面とサインイン画面の両方からアイコンが消えます。先に進む前に、このことを覚えておいてください。この機能を使用できない場合は、上のチェックボックスを使用して、上記のアイコンを無効にできます。
この調整の詳細については、 ここに 。
ログイン画面の電源ボタン

所在地:ブートとログオン
サインイン画面に電源ボタンが表示され、ユーザーはPCをシャットダウンして再起動できます。ハードウェアでサポートされている場合、電源ボタンメニューには「スリープ」および「休止状態」へのコマンドもあります。そのため、サインインせずにログイン画面から直接PCの電源を切ることができます。
PCのセキュリティを向上させるためにそのボタンを非表示にして、許可されたユーザーのみがシャットダウンコマンドにアクセスできるようにすることをお勧めします。ボタンを無効にすると、あなたまたは他の誰かがボタンをシャットダウンする前にサインインする必要があります。先に進む前に、このことを覚えておいてください。
上記のオプションを有効にして無効にします。
この調整の詳細については、 ここに 。
最後のログオン情報を表示する

所在地:ブートとログオン
有効にすると、サインインするたびに、最後に正常にログオンした日時を示す情報画面が表示されます。前回のログオンに失敗した場合でも、同じ情報が表示されます。
この調整の詳細については、 ここに 。
詳細なログオンメッセージ

所在地:ブートとログオン
詳細なサインインステータスメッセージを有効または無効にします。起動が遅い、シャットダウン、ログオン、またはログオフの動作のトラブルシューティングを行う場合は、詳細なステータスメッセージが役立つことがあります。
この調整の詳細については、 ここに 。
アクションセンターは常に開いています

所在地:デスクトップとタスクバー
アクションセンターは、デスクトップアプリ、システム通知、およびユニバーサルアプリからの通知を維持します。別のウィンドウ、デスクトップ、またはその他の場所をクリックすると、つまりフォーカスが失われると、アクションセンターペインは自動的に閉じます。この動作を変更して、アクションセンターを常に開いたままにすることができます。アクションセンターペインは自動的に消えません。代わりに、自分で閉じる必要があります。上記のオプションを有効にして、これを実際に試してください。
この調整の詳細については、 ここに 。
バルーンのツールチップ

所在地:デスクトップとタスクバー
Windows 10は、すべてのアプリとシステムの通知を乾杯として表示します。 Windows 2000以降にあったバルーン通知はなくなりました。代わりに、Windows8スタイルのトースト通知が表示されます。このオプションを有効にすると、バルーンのツールチップがWindows10に戻ります。
注:Windows 10にはバグがあり、タスクバーが下部にある場合でも、バルーンのヒントが画面の上部に表示されることがあります。このバグについては何もできません。
この調整の詳細については、 ここに 。
バッテリーフライアウト

所在地:デスクトップとタスクバー
ここで、Windows10でデフォルトで有効になっているバッテリーフライアウトを無効にできます。上のチェックボックスをオフにして無効にします。無効にすると、システムトレイに古いバッテリーと電源管理インターフェイスが表示されます。
この調整の詳細については、 ここに 。
検索ボックスのテキストを変更する

所在地:デスクトップとタスクバー
デフォルトでは、検索ボックスのタスクバーに次のテキストが表示されます。「何でも聞いてください」。このテキストを好きなように変更することができます。提供されているインターフェイスを使用して、Cortanaのテキストを変更します。
この調整の詳細については、 ここに 。
上部にあるCortanaの検索ボックス
所在地:デスクトップとタスクバー
この機能を有効にすると、何かを入力するとすぐに検索ウィンドウの上部に検索ボックスが表示されます。
この調整の詳細については、 ここに 。
日付と時刻のペイン

所在地:デスクトップとタスクバー
ここで、Windows10でデフォルトで有効になっている[日付と時刻]ペインを無効にできます。上のチェックボックスをオフにして無効にします。無効にすると、システムトレイに古いカレンダーと時間パネルが表示されます。
この調整の詳細については、 ここに 。
アクションセンターを無効にする

所在地:デスクトップとタスクバー
アクションセンター機能を無効にするオプションにチェックマークを付けます。アクションセンターは完全に無効になります。アイコンが消え、通知を受け取らず、キーボードショートカットのWin + Aも無効になります。
この調整の詳細については、 ここに 。
ライブタイルを無効にする

所在地:デスクトップとタスクバー
固定されたすべてのアプリのライブタイルを一度に削除し、新しい固定されたアプリにライブタイルが表示されないようにする場合は、上のオプションにチェックマークを付けます。
この調整の詳細については、 ここに 。
クイックアクションボタンを無効にする

所在地:デスクトップとタスクバー
通知専用のアクションセンターを保持し、Windows 10のアクションセンターからクイックアクションを削除する場合は、このオプションを有効にします。
この調整の詳細については、 ここに 。
Web検索を無効にする

所在地:デスクトップとタスクバー
Windows 10のタスクバーには検索ボックスがあり、Cortanaを起動して、キーボードまたは音声で検索を実行できます。 Windows 10タスクバーの検索ボックスに何かを入力すると、検索結果は表示されますが、Web検索結果はローカル検索結果、ストアアプリ、およびBingのコンテンツと混合されます。タスクバーから検索されているインターネットアプリとストアアプリを無効にする場合は、上記のオプションを有効にします。
この調整の詳細については、 ここに 。
カーソルを合わせて仮想デスクトップを選択します

所在地:デスクトップとタスクバー
タスクビューのユーザーインターフェイスで、仮想デスクトップのサムネイルにカーソルを合わせると、カーソルを合わせたデスクトップに自動的に切り替わります。上記のチェックボックスを使用して、この機能を無効にできます。無効にすると、タスクビューを介して仮想デスクトップを切り替えるには、デスクトップサムネイルをマウスでクリックする必要があります。
この調整の詳細については、 ここに 。
タスクバーの透明度レベルを上げる

所在地:デスクトップとタスクバー
Windows 10には、タスクバーをデフォルトの外観よりもクリーンで透明にするための簡単なトリックがあります。よりガラスのようなタスクバーが必要な場合は、このオプションを有効にしてください。
この調整の詳細については、 ここに 。
タスクバーを不透明にする

所在地:デスクトップとタスクバー
タスクバーの透明度を無効にして、完全に不透明にします。
この調整の詳細については、 ここに 。
ネットワークフライアウト

所在地:デスクトップとタスクバー
ネットワークフライアウトは、Windows 10のタスクバーにあるネットワークアイコンをクリックすると表示されます。ここでは、ネットワークアイコンのクリックアクションを変更したり、ネットワークフライアウトをWindows 8からネットワークペインに変更したり、設定アプリを開いたりすることができます。
この調整の詳細については、 ここに 。
新しい共有ペイン

所在地:デスクトップとタスクバー
ビルド14971以降、Windows 10には、スタイリッシュに見え、オペレーティングシステムの最新の外観に適合する新しい共有UIが付属しています。上のチェックボックスをオンにして有効にします。その後、ファイルエクスプローラーでファイルを選択し、[共有リボン]タブの[共有]ボタンをクリックします。新しい共有ペインが表示されます。
この調整の詳細については、 ここに 。
古いボリュームコントロール

所在地:デスクトップとタスクバー
モダンな外観のサウンドアプレットではなく、Windows10で古いボリュームコントロールを有効にします。
この調整の詳細については、 ここに 。
OneDriveフライアウトスタイル

所在地:デスクトップとタスクバー
ビルド14986以降、Windows 10には、スタイリッシュに見え、オペレーティングシステムの最新の外観に適合する新しいOneDriveフライアウト通知が付属しています。箱から出して有効になっているユーザーもいれば、デフォルトで有効になっていないユーザーもいます。ここでは、上記のオプションを使用してOneDriveフライアウトスタイルを切り替えることができます。
この調整の詳細については、 ここに 。
最後のアクティブウィンドウを開く

所在地:デスクトップとタスクバー
タスクバーボタンのグループ化(結合)がオンの場合、シングルクリックでタスクバーをグループ内の最後のアクティブなプログラムウィンドウに切り替えることができます。このオプションを有効にすると、選択するサムネイルのリストが表示されるのではなく、グループ内の最後のアクティブなウィンドウに切り替わります。
アプリグループでタスクバーボタンをクリックするときにCTRLキーを押したままにすることで、同じ動作を実現できることは言及する価値があります。 Ctrlキーを押したままにすると、ウィンドウのサムネイルは表示されず、代わりに最後のアクティブなウィンドウがフォーカスされます。
この調整の詳細については、 ここに 。
タスクバーの時計に秒を表示

所在地:デスクトップとタスクバー
Windows 10では、タスクバーの時計に秒を表示させることができます。デフォルトでは、タスクバーには時間と分のみが表示されます。このオプションを有効にすると、タスクバーの時計に秒が表示されます。
この調整の詳細については、 ここに 。
タスクバーボタンのフラッシュカウント

所在地:デスクトップとタスクバー
Windowsの一部のアプリケーションがユーザーからのアクションを必要とする場合、タスクバーボタンが点滅して注意を促します。値を0〜7の数値に変更します。0は、クリックしてそのアプリにフォーカスするまで、無限に点滅することを意味します。 7より小さい値は、点滅を減らします。デフォルトでは、このようなアプリのタスクバーボタンは7回点滅します。
この調整の詳細については、 ここに 。
タスクバーのサムネイル

所在地:デスクトップとタスクバー
ここでは、タスクバーのサムネイルのいくつかの設定を変更できます。余白、サムネイルのサイズ、フェードイン遅延、およびデフォルトのWindows設定ではアクセスできないその他のオプションを調整できます。
壁紙の品質

所在地:デスクトップとタスクバー
デスクトップの背景としてJPEG画像を設定している場合、Windowsはその品質を85%に低下させます。 Microsoftは、この値を画質とファイルサイズの間の妥協点と見なしています。この動作に満足できない場合は、ここでオーバーライドできます。スライダーを左に移動してデスクトップの壁紙の品質を下げるか、スライダーを右に動かして画像の圧縮を減らします。値100は、JPEG画質を100に設定して、非圧縮状態を維持します。
この調整の詳細については、 ここに 。
白い検索ボックス

所在地:デスクトップとタスクバー
この機能を有効にすると、タスクバーの検索ボックス(Cortana)の背景色が白になります。
この調整の詳細については、 ここに 。
デスクトップ上のWindowsバージョン

所在地:デスクトップとタスクバー
ここでは、Windowsにオペレーティングシステムのバージョンとビルド番号をデスクトップに表示させることができるため、システムのプロパティを開かなくても表示できます。
この調整の詳細については、 ここに 。
CABファイルの「インストール」コマンド

所在地:コンテキストメニュー
一部のWindowsUpdateは、CABアーカイブ形式で再配布されます。たとえば、Windows10用にリリースされた累積的な更新プログラムはCABファイルです。このオプションを有効にすると、CABファイルのコンテキストメニューに[この更新をインストール]コマンドが追加されます。このコマンドを使用して、ワンクリックでこれらの更新を直接インストールします。
この調整の詳細については、 ここに 。
ファイルエクスプローラーの「新規」メニュー

所在地:コンテキストメニュー
Windowsには、一般的に使用されるタイプの新しいファイルを作成する機能はありません。このようなファイルは、*。cmd、*。bat、*。vbsなどです。上記のオプションを使用して、これらのファイルをファイルエクスプローラーのコンテキストメニューに追加できます。これが完了したら、任意のフォルダまたはデスクトップを右クリックして、[新規]-> [Windowsバッチファイル]コマンドを選択できます。同様に、cmdファイルまたはvbsファイルを作成できます。 [新規]メニューで必要なファイルにチェックマークを付けます。
この調整の詳細については、 ここに 。
コマンドプロンプトをコンテキストメニューに追加

所在地:コンテキストメニュー
Windows 10ビルド14986以降、[コマンドウィンドウをここで開く]コンテキストメニュー項目はデフォルトで削除され、[PowerShellウィンドウをここで開く]コンテキストメニュー項目に置き換えられました。提供されたオプションを使用して、コマンドプロンプト項目をWindows 10のコンテキストメニューに追加し直します。右クリックしたのと同じ作業ディレクトリを使用して、コマンドプロンプトが開きます。
この調整の詳細については、 ここに 。
ここにOpenBashを追加します

所在地:コンテキストメニュー
Windows10バージョン1607の「AnniversaryUpdate」には、「BashonUbuntu」という新機能が付属しています。頻繁に使用する場合は、特別なコンテキストメニューコマンド「ここでBashを開く」を使用すると、ワンクリックで目的のフォルダーにあるBashコンソールを開くことができると便利です。上記のオプションにチェックマークを付けてメニューを追加します。
注:UbuntuにBashをインストールし、Windows10で構成する必要があります。
この調整の詳細については、 ここに 。
15を超えるファイルのコンテキストメニュー

所在地:コンテキストメニュー
アマゾンの検索履歴を削除する方法
ファイルエクスプローラーで15を超えるファイルを選択した場合、[開く]、[印刷]、[編集]などのコマンドがコンテキストメニューから消えることに驚かれるかもしれません。 15を超えるファイルを選択すると、ファイルエクスプローラーは特定のコンテキストメニューコマンドを無効にします。 15を超えるファイルに対してコンテキストメニューエントリを機能させる必要がある場合は、このオプションを調整します。
この調整の詳細については、 ここに 。
暗号化コンテキストメニュー

所在地:コンテキストメニュー
有効にすると、暗号化コマンドと復号化コマンドがファイルエクスプローラーの右クリックメニュー(コンテキストメニュー)に表示されます。ファイルまたはフォルダを選択して右クリックし、[暗号化]を選択すると、組み込みのEFS(暗号化ファイルシステム)機能を使用して暗号化され、次に暗号化されたファイルを右クリックしたときに動詞が[復号化]に変わります。
この調整の詳細については、 ここに 。
MSIファイルの抽出コマンド

所在地:コンテキストメニュー
MSIパッケージをお持ちの場合は、アプリをインストールせずにそのコンテンツを抽出することをお勧めします。便利なコマンド「コンテンツの抽出」をMSIファイルのコンテキストメニューに追加できます。このオプションを使用して追加します。これを実行すると、現在のフォルダに新しいディレクトリ 'package_name.msi Contents'が作成され、そこにパッケージのコンテンツが抽出されます。
この調整の詳細については、 ここに 。
パーソナライズメニュー

所在地:コンテキストメニュー
このオプションを有効にすると、デスクトップの背景、デスクトップアイコン、色、スクリーンセーバー、サウンドなどの設定を含む「外観」サブメニューがデスクトップのコンテキストメニューに追加されます。 Windows10およびWindows8 / Windows 8.1では、このメニューのすべての項目でクラシックな外観のオプションが開きます。
この調整の詳細については、 ここに 。
スタート画面に固定

所在地:コンテキストメニュー
すべてのファイルとフォルダの「PinToStart」コンテキストメニューコマンドを有効または無効にします。
この調整の詳細については、 ここに 。
パワープランメニュー

所在地:コンテキストメニュー
このオプションを有効にすると、「電源プラン」サブメニューがデスクトップのコンテキストメニューに追加され、ワンクリックで電源プランを切り替えることができます。
この調整の詳細については、 ここに 。
デフォルトのエントリを削除する

所在地:コンテキストメニュー
ここで、ファイルエクスプローラーにデフォルトで表示されるいくつかのコンテキストメニューコマンドを削除できます。適切なオプションにチェックマークを付けて、コンテキストメニューからコマンドを削除します。
この調整の詳細については、 ここに 。
管理者として実行

所在地:コンテキストメニュー
上記のオプションにチェックマークを付けて、[管理者として実行]コンテキストメニュー項目を目的のファイルタイプに追加します。これらのファイルには、デフォルトでそのようなコンテキストメニューコマンドがありません。これは、これらのファイルを管理者として実行する機能があると非常に便利です。それはあなたに多くの時間を節約することができます。
この調整の詳細については、 ここに 。
ワイドコンテキストメニュー

所在地:コンテキストメニュー
Windows 10では、Microsoftは、ファイルエクスプローラー、デスクトップ、およびタスクバーのコンテキストメニューの外観を変更しました。デスクトップとファイルエクスプローラーの両方で、コンテキストメニュー項目の間に多くのスペースがあり、幅広いコンテキストメニュー項目がありました。
チェックボックスをオンにすると、デスクトップおよびファイルエクスプローラーのコンテキストメニューの外観が、Windows8またはWindows7の従来の外観に戻ります。
この調整の詳細については、 ここに 。
WindowsUpdateを追加する

所在地:設定とコントロールパネル
このオプションを有効にすると、[コントロールパネル] [システムとセキュリティ]カテゴリ内の[WindowsUpdate]リンクが復元されます。デフォルトでは、Windows10ではこのリンクがありません。
この調整の詳細については、 ここに 。
インサイダーページ

所在地:設定とコントロールパネル
設定アプリには特別なページがあり、Windows Insiderプログラムに参加して、最新の機能(およびバグ)が追加されたプレリリースビルドを受け取ることができます。安定バージョンのWindows10を実行していて、Insider Previewリリースを試したくない場合は、設定アプリからWindows InsiderProgramページを非表示にすることができます。オプションを有効にして、設定アプリを再度開きます。
この調整の詳細については、 ここに 。
共有ページ

所在地:設定とコントロールパネル
Windows 10には、設定アプリに[共有]ページがあり、箱から出して見ることはできません。有効にすると、共有ペインに表示されるアプリをカスタマイズできるようになります。上のチェックボックスをオンにして、設定アプリを再度開きます。 [共有]ページは[システム]カテゴリの下にあります。
この調整の詳細については、 ここに 。
「現在のすべてのアイテムに対してこれを行う」チェックボックス

所在地:ファイルエクスプローラー
上記のオプションを使用すると、ファイル操作の競合ダイアログでデフォルトで「現在のすべてのアイテムに対してこれを行う」チェックボックスを有効にできます。このチェックボックスは、ファイルのコピー/移動の確認ダイアログまたは競合解決ダイアログに表示されます。
この調整の詳細については、 ここに 。
圧縮オーバーレイアイコン

所在地:ファイルエクスプローラー
フォルダまたはファイルの青い矢印オーバーレイアイコンは、ディスク領域を節約するためにNTFSファイルシステム圧縮を使用して圧縮されていることを示します。この青いオーバーレイアイコンが表示されない場合は、ここで無効にできます。
この調整の詳細については、 ここに 。
クイックアクセスアイテムをカスタマイズする

所在地:ファイルエクスプローラー
ここで、ファイルエクスプローラーに表示されているクイックアクセスアイテムの名前を変更し、そのアイコンを変更できます。
この調整の詳細については、 ここに 。
このPCフォルダをカスタマイズする

所在地:ファイルエクスプローラー
ここで、このPCからデフォルトのフォルダを削除し、そこにカスタムフォルダを追加できます。アプリが提供するシェルの場所の膨大なリストから、All Tasks(Godmode)のような素敵なシェルの場所を追加することもできます。
デフォルトのドラッグアンドドロップアクション

所在地:ファイルエクスプローラー
エクスプローラーでマウスの左ボタンを使用してファイルまたはフォルダーをドラッグアンドドロップしたときに実行されるデフォルトのアクションを設定します。
この調整の詳細については、 ここに 。
'–ショートカット'テキストを無効にする

所在地:ファイルエクスプローラー
この機能を有効にした後に作成するショートカットの名前には、「-ショートカット」テキストは追加されません。 '-ショートカット'サフィックスを元に戻すには、このオプションのチェックを外すか、[デフォルトにリセット]をクリックします。これは既存のショートカットには影響しません。
この調整の詳細については、 ここに 。
ドライブ文字

所在地:ファイルエクスプローラー
ドライブラベルに関連するドライブ文字の表示方法を設定します。上記のリストからオプションを選択し、このPC /コンピューターフォルダーを再度開いて、行った変更を確認します。
この調整の詳細については、 ここに 。
オートコンプリートを有効にする

所在地:ファイルエクスプローラー
オートコンプリート機能は、アプリの[実行]ダイアログ、アドレスバー、および[開く]ダイアログと[保存]ダイアログに入力した文字に、提案されたテキストを自動的に追加します。それはあなたがあなたの仕事をスピードアップしてあなたの時間を節約することを可能にします。オートコンプリートが有効になっている場合、ファイルエクスプローラーは入力内容を推測しようとします。 [保存]または[開く]ダイアログが読み込まれると、入力履歴と開いたディレクトリの内容が分析されます。オートコンプリート機能はデフォルトでは有効になっていませんが、提供されているオプションを使用して有効にすることができます。
この調整の詳細については、 ここに 。
ブリーフケースを有効にする

所在地:ファイルエクスプローラー
ここでは、ファイルエクスプローラーで古き良きブリーフケース機能を復元できます。上記のオプションを有効にして、機能させます。有効にしたら、フォルダまたはデスクトップを右クリックして、コンテキストメニューから[新規]-[ブリーフケース]を選択します。このアイテムが表示されない場合は、コンテキストメニューを再度開くか、サインアウトしてWindowsアカウントに再度サインインしてみてください。
この調整の詳細については、 ここに 。
ファイルエクスプローラー開始フォルダー

所在地:ファイルエクスプローラー
ここでは、クイックアクセス、このPC、およびダウンロードのいずれかのフォルダーに対して開くようにファイルエクスプローラーを構成できます。最後の場所は、Windowsの設定を使用して設定することはできません。
この調整の詳細については、 ここに 。
ナビゲーションペイン-カスタムアイテム

所在地:ファイルエクスプローラー
ここで、システムの場所、コントロールパネルアプレット、またはユーザーフォルダをエクスプローラのナビゲーションペインに追加できます。
ナビゲーションペイン-デフォルトアイテム

所在地:ファイルエクスプローラー
ここでは、エクスプローラーのナビゲーションペインにデフォルトで表示されているアイテムを非表示にできます。非表示にするアイテムのチェックを外します。アイテムにチェックマークを付けて、再び表示されるようにします。注:Windows 10では、クイックアクセスを無効にすると、右側のファイルと左側のペインの間のドラッグアンドドロップ機能が機能しなくなります。これはファイルエクスプローラーの制限です。
ショートカット矢印

所在地:ファイルエクスプローラー
エクスプローラーでショートカットオーバーレイアイコンをカスタマイズまたは削除します。これには、エクスプローラーを再起動する必要があります。
この調整の詳細については、 ここに 。
管理共有

所在地:ネットワーク
既定では、Windowsは、管理者、プログラム、およびサービスがコンピューター環境またはネットワークの管理に使用できる特別な非表示の管理共有を自動的に作成します。 C $、D $、ADMIN $などのこれらの特別な共有リソースは、WindowsエクスプローラーまたはこのPC /コンピューターには表示されません。コンピュータの管理の共有フォルダツールを使用して、それらを表示できます。管理共有を無効にするには、チェックボックスをオフにします。
この調整の詳細については、 ここに 。
UACを介したネットワークドライブ

所在地:ネットワーク
昇格したアプリからマップされたネットワークドライブへのアクセスを有効にします。デフォルトではオフになっているため、昇格されたアプリはマップされたネットワークドライブにアクセスできません。
この調整の詳細については、 ここに 。
イーサネットを従量制接続として設定

所在地:ネットワーク
デフォルトでは、Windowsではイーサネット(LAN)接続を従量制接続として設定することはできません。この機能は、モバイルネットワークとWi-Fiに制限されています。ここでは、この制限を回避できます。有線LAN接続を従量制接続として設定するオプションにチェックマークを付けます。
この調整の詳細については、 ここに 。
TCP / IPルーター

所在地:ネットワーク
OpenVPNなどのアプリで使用する伝送制御プロトコル/インターネットプロトコル(TCP / IP)転送を有効または無効にします。デフォルトでは、TCP / IP転送はWindowsOSで有効になっていません。
ビルトインアドミニストレーター

所在地:ユーザーアカウント
「Administrator」という名前のデフォルトアカウントは、Windows Vista以降、無効のまま非表示のままです。ここで、組み込みの管理者アカウントを有効または無効にできます。
この調整の詳細については、 ここに 。
クラシックUACダイアログ

所在地:ユーザーアカウント
Windows 10 Anniversary Updateで、MicrosoftはUACプロンプトの外観を更新しました。洗練されたダイアログは、ユニバーサル(メトロ)アプリのダイアログのように見え、オペレーティングシステムの全体的なフラットな外観に適合します。このオプションを有効にすると、新しいダイアログが無効になり、古いWindows7のような外観に戻ります。
この調整の詳細については、 ここに 。
UACを無効にする

所在地:ユーザーアカウント
ユーザーアカウント制御(UAC)の確認とプロンプトを有効または無効にします。 UACを無効にすることは安全ではありませんが、Windowsの煩わしさを軽減します。
Windows 10では、UACを無効にすると、Metroアプリがまったく実行されなくなったり、エラーが発生したりします。それがマイクロソフトが設計した方法です。
この調整の詳細については、 ここに 。
組み込みの管理者に対してUACを有効にする

所在地:ユーザーアカウント
ここで、組み込みの管理者アカウントのユーザーアカウント制御(UAC)を有効にできます。非表示の管理者アカウントを有効にすると、UACを有効にせずに動作します。これにより、特定のWindows機能が破損する可能性があります。特に、Windows 10などの最近のバージョンでは、管理者アカウントでUACを有効にすることで修正できます。
この調整の詳細については、 ここに 。
WindowsDefenderを無効にする

所在地:Windows Defender
ここで、Windows10でWindowsDefenderを無効にできます。このオプションの背後でグループポリシーが使用されているため、Windows10の一部のエディションでは機能しない場合があります。
この調整の詳細については、 ここに 。
望ましくないソフトウェアに対する保護

所在地:Windows Defender
Windows Defenderで、望ましくない可能性のあるソフトウェア(PUS /アドウェア)の検出を有効にすることができます。上のチェックボックスにチェックを入れて、PCを再起動します。
この調整の詳細については、 ここに 。
WindowsDefenderトレイアイコン

所在地:Windows Defender
Windows Defenderの通知領域(システムトレイ)アイコンを表示することができます。このアイコンを使用して、Windows Defenderにすぐにアクセスしたり、ステータスを示したりすることができます。アイコンは、ディフェンダーが有効か無効かを示します。
この調整の詳細については、 ここに 。
Windowsフォトビューアーをアクティブ化する

所在地:Windows Apps
Windows10でWindowsフォトビューアーを有効にするには、[アクティブ化...]ボタンをクリックし、[デフォルトプログラムの設定]ウィンドウでデフォルトを設定します。 Windowsフォトビューアーまでスクロールし、[このプログラムのデフォルトを選択]ボタンをクリックします。
この調整の詳細については、 ここに 。
ストアアプリの自動更新

所在地:Windows Apps
既定では、Windows10のWindowsストアは、インストールおよびプロビジョニングされたアプリの更新プログラムをダウンロードするように設定されています。また、プロモートされたアプリをダウンロードします。上記のオプションを使用して、この動作を無効にし、Windows10がストアアプリを自動更新または自動ダウンロードしないようにします。これにより、ディスクスペース、PCリソース、および帯域幅を節約できますが、手動で更新する必要がある古いバージョンのストアアプリになってしまう可能性があります。
この調整の詳細については、 ここに 。
Cortanaを無効にする

所在地:Windows Apps
Cortanaは、Windows 10にバンドルされているデジタルアシスタントです。音声コマンドを使用して制御したり、検索ボックスに入力してWebからさまざまな情報を検索したり、コンピューター上の特定のタスクを自動化したりできます。使用する予定がない場合は、このチェックボックスをオンにしてCortanaを無効にします。
この調整の詳細については、 ここに 。
Windowsインクワークスペースを無効にする

所在地:Windows Apps
Windows 10 Anniversary Updateには、新しいWindowsインク機能が含まれています。ペンやスタイラスを持っているタブレットユーザーは、紙のようにデバイスに書き込むことができます。デバイスによるペンのサポートがWindows10によって認識されると、通知領域(システムトレイ)の近くのタスクバーにWindowsインクボタンが自動的に表示されます。 Windows Inkが役に立たない場合は、チェックボックスをオンにして無効にします。
この調整の詳細については、 ここに 。
Edgeダウンロードフォルダー

所在地:Windows Apps
ダウンロードフォルダーを移動せずに、MicrosoftEdgeのデフォルトのダウンロード場所を設定します。そのため、Microsoft Edgeブラウザー用に個別に設定されます。これは、異なるブラウザーを同時に使用している場合に役立ちます。
この調整の詳細については、 ここに 。
クラシックペイントを有効にする

所在地:Windows Apps
Windows 10 Creators Update以降、Microsoftは古き良きペイントアプリを廃止し、新しいモダンアプリ「ペイント3D」に置き換えました。従来のMSペイントアプリをWindows10に戻したい場合は、このオプションをオンにします。動作しませんか?リンク「代替ソリューション」をクリックします。
この調整の詳細については、 ここに 。
不要なアプリを停止する

所在地:Windows Apps
Windows 10は、一部のアプリを宣伝したいため、Windowsストアからアプリを自動的にインストールします。これらのアプリは、現在サインインしているユーザー用にインストールされます。インターネットに接続すると、Windows10は多数のストアアプリを自動的にダウンロードしてインストールします。これらのMetroアプリまたはユニバーサルアプリのタイルが突然Windows10のスタートメニューに表示され、ダウンロード中であることを示すプログレスバーが表示されます。 Candy Crush SodaSagaやTwitterはそれらのアプリの良い例です。
この迷惑な機能を無効にするには、上記のオプションにチェックマークを付けます。
この調整の詳細については、 ここに 。
アプリスイッチャーホバータイムアウト

所在地:Windows8モダンUI
マウスポインタが画面の隅に移動したときに、App Switcher(画面の左上隅にある小さなサムネイル)が誤って表示されるのを防ぐことができます。従来のデスクトップ、スタート画面、最新のアプリのアプリスイッチャーホバータイムアウトを設定します。変更を有効にするには、ファイルエクスプローラーを再起動する必要があります。
この調整の詳細については、 ここに 。
チャームバーホバータイムアウト

所在地:Windows8モダンUI
マウスポインタが画面の隅に移動したときに、チャームバーが誤って表示されるのを防ぐことができます。クラシックデスクトップ、スタート画面、モダンアプリのチャームバーホバータイムアウトを設定します。変更を有効にするには、ファイルエクスプローラーを再起動する必要があります。
この調整の詳細については、 ここに 。
最新のアプリ終了オプション

所在地:Windows8モダンUI
スライダーを調整して、モダンアプリを閉じるために上から下にドラッグする必要がある距離を減らします。フリップして閉じる機能を高速化することもできます。 Windows 8.1では、アプリを一番下にドラッグして、アプリのサムネイルが反転するまで押し続けない限り、アプリは完全に終了しません。変更を有効にするには、ファイルエクスプローラーを再起動する必要があります。
この調整の詳細については、 ここに 。
最新のアプリ終了オプション

所在地:Windows8モダンUI
スライダーを調整して、モダンアプリを閉じるために上から下にドラッグする必要がある距離を減らします。変更を有効にするには、ファイルエクスプローラーを再起動する必要があります。
この調整の詳細については、 ここに 。
スタート画面の電源ボタン

所在地:Windows8モダンUI
スタート画面の電源ボタンを表示または非表示にします。
この調整の詳細については、 ここに 。
パスワード公開ボタンを無効にする

所在地:プライバシー
Windowsログイン画面のEdgeおよびInternetExplorerには、ユーザーがパスワードテキストボックスにパスワードを表示できるボタンがあります。パスワードを入力したが、正しく入力したかどうかわからない場合は、パスワードテキストフィールドの最後にある目のアイコンが付いたこのボタンをクリックして、入力したパスワードを確認できます。ここで、この機能を無効にできます。無効にする理由は、セキュリティを強化するためです。無効にすると、他の誰もボタンをすばやくクリックしてパスワードを公開できないようにすることができます。上記のオプションを有効にして、パスワード公開ボタンを無効にします。
この調整の詳細については、 ここに 。
テレメトリを無効にする

所在地:プライバシー
Windows 10には、あらゆる種類のユーザーアクティビティを収集してMicrosoftに送信するテレメトリ機能がデフォルトで有効になっています。上記のオプションを有効にして、Windows10があなたをスパイするのを防ぎます。
この調整の詳細については、 ここに 。
Wi-Fiに接続する方法
登録所有者の変更

所在地:ツール
Windowsをインストールすると、ライセンスを取得した人の名前とその組織が保存されます。これらは、[Windowsについて](winver.exe)ダイアログで確認できます。ここで、これらの値を別の値に変更できます。
この調整の詳細については、 ここに 。
高架ショートカット

所在地:ツール
UACリクエストなしで昇格されたアプリを実行するためのショートカットを作成します。
注:このトリックは、「標準」ユーザーアカウントでは機能しません
この調整の詳細については、 ここに 。
アイコンキャッシュをリセット

所在地:ツール
ファイルエクスプローラーのアイコンがおかしい、または壊れているように見える場合は、アイコンキャッシュが破損している可能性があります。この問題は、すべてのWindowsバージョンで非常に一般的です。上のボタンをクリックして修正してください。
この調整の詳細については、 ここに 。
クラシック電卓

所在地:クラシックアプリを入手
Windows 10では、Microsoftは古き良き電卓アプリを廃止し、新しいユニバーサルアプリに置き換えました。従来の電卓アプリをWindows10に戻したい場合は、それが可能です。上記のリンクをクリックして、Windows8およびWindows10のWindows7から電卓を入手してください。
Windows7のクラシックゲーム

所在地:クラシックアプリを入手
Windows 7には、新しい光沢のあるグラフィックを備えたクラシックなカードゲームや、Chess Titans、Mahjong Titans、PurblePlaceなどのVistaの素晴らしい新しいゲームを含む一連の素晴らしい美しいゲームがありました。何らかの理由で、マイクロソフトはこれらのゲームを中止することを決定し、代わりにストアからの広告で肥大化した最新のゲームを提供しています。上記のリンクをクリックして、Windows7ゲームをWindows8およびWindows10に戻します。
クラシックな付箋

所在地:クラシックアプリを入手
Windows 10 Anniversary Updateで、Microsoftは従来のデスクトップアプリ「StickyNotes」を廃止しました。現在、その場所は同じ名前の新しいアプリに取って代わられています。新しい付箋アプリはユニバーサル(UWP)アプリで、さまざまな機能が付属しています。従来のアプリは、システムリソースの消費量が大幅に少なくなっています。それはすぐに始まり、はるかに速く動作します。上のリンクをクリックして、クラシックな付箋をWindows10に戻します。
クラシックタスクマネージャーとmsconfig

所在地:クラシックアプリを入手
新しいタスクマネージャーアプリはWindows8で導入されました。Windows10には同じタスクマネージャーアプリが付属しています。パフォーマンスグラフのように、その機能のいくつかは悪くはありませんが、実際には必要ないかもしれません。古いタスクマネージャーはより高速でバグがなく、多くのユーザーにタスク管理のより信頼性の高いワークフローを提供します。システムファイルを置き換えたり、権限を変更したりせずに元に戻すには、上のリンクをクリックしてください。
デスクトップガジェット

所在地:クラシックアプリを入手
Windows 8 RTM以降、Windowsにはデスクトップガジェットとサイドバーがありません。ただし、多くのユーザーは依然としてそれらを気に入っており、Windows8およびWindows10で再び入手できます。これらのユーザーの1人である場合は、上のリンクをクリックしてデスクトップガジェットに戻ってください。