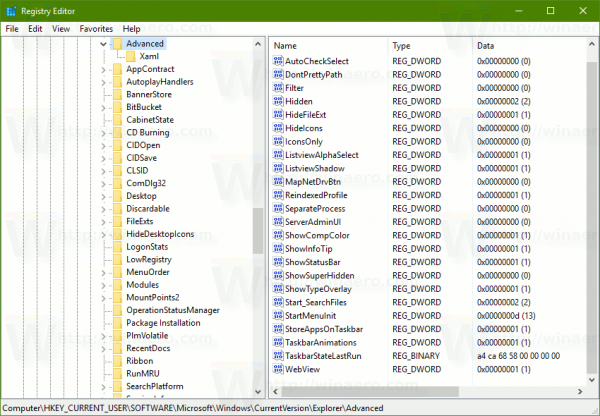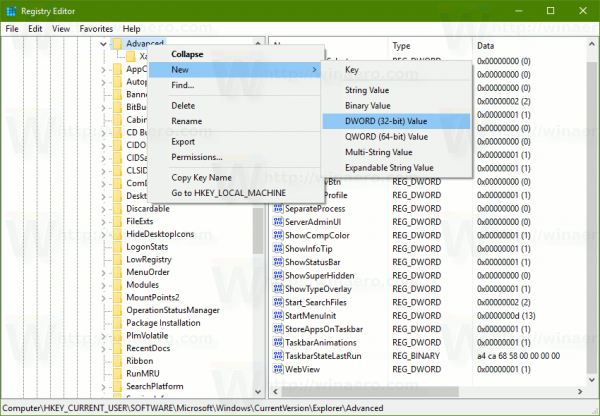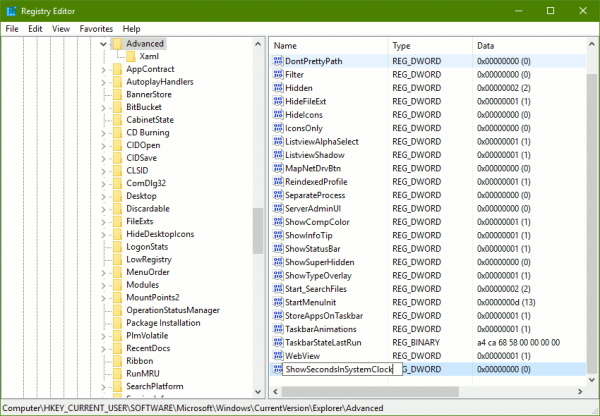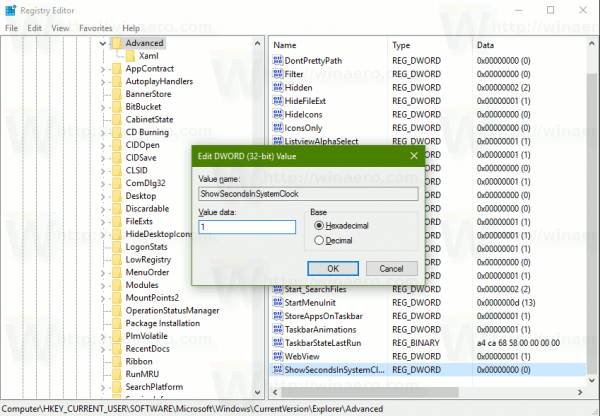Windows 10では、タスクバーの時計に秒を表示させることができます。レジストリを簡単に調整するだけで、これが可能になります。デフォルトでは、タスクバーには時間と分のみが表示されます。
タスクバーの時計に秒を表示する機能は、Windows 10ビルド14393以降で利用できます。安定版ブランチの仮想マシンをテストしたところ、Windows 10 AnniversaryUpdateバージョン1607でのみ動作し始めました。
iPhoneで削除されたテキストを取得する方法
に Windows10でタスクバーの時計に秒を表示させる 、次のことを行う必要があります。
- 開いた レジストリエディタ 。
- 次のレジストリキーに移動します。
HKEY_CURRENT_USER SOFTWARE Microsoft Windows CurrentVersion Explorer Advanced
ヒント: ワンクリックで目的のレジストリキーにジャンプする方法 。
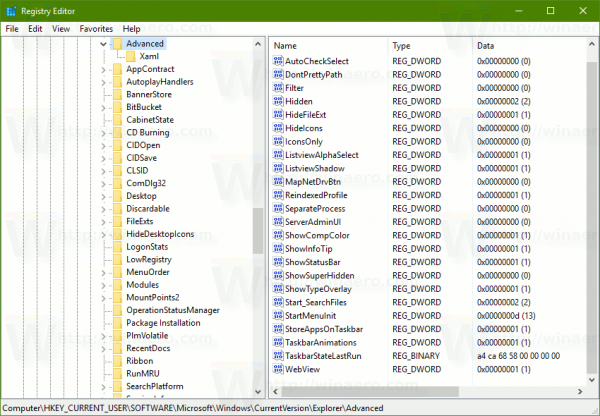
- ここで、という名前の新しい32ビットDWORD値を作成しますShowSecondsInSystemClock。その値データを1に設定します。注: 64ビットWindowsを実行している それでも、32ビットのDWORD値を作成する必要があります。
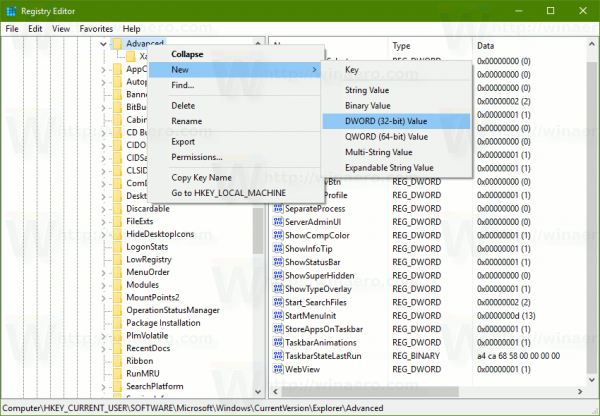
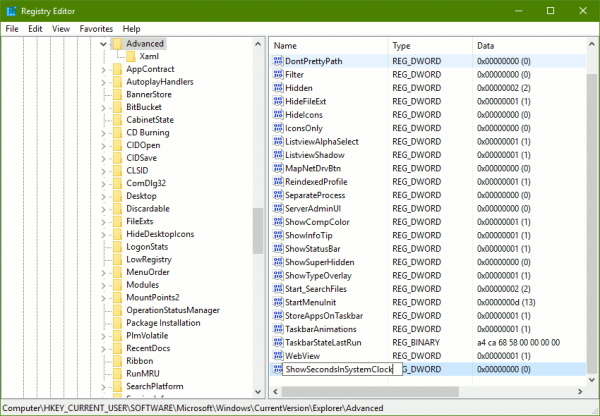
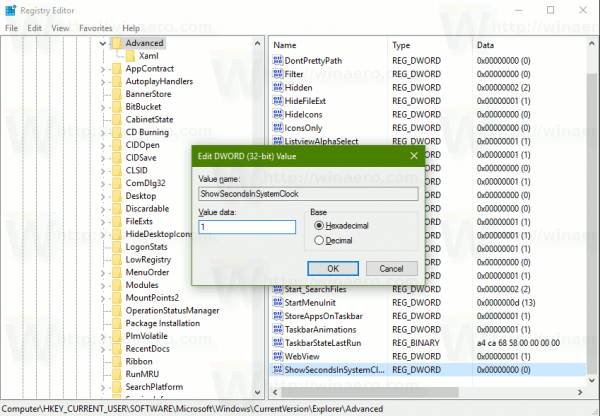
- さて、 エクスプローラーを再起動します または サインアウト ユーザーアカウントに再度サインインします
タスクバーの時計には秒があります。
このトリックの実際を見るには、次のビデオをご覧ください。
ヒント:できます YouTubeチャンネルに登録する 。
時間を節約するために、レジストリの編集を完全に回避するために使用できる、すぐに使用できるレジストリファイルを用意しました。
レジストリファイルをダウンロードする
元に戻す調整も含まれています。
以前は、次のようなサードパーティのアプリを使用する必要がありました 7+タスクバーツイーカー 秒を表示します。したがって、Windows 10ビルド14393以降を実行している場合は、説明されている調整だけで十分です。
私たちの読者に感謝します ' アキレス 'この微調整を共有してくれて。