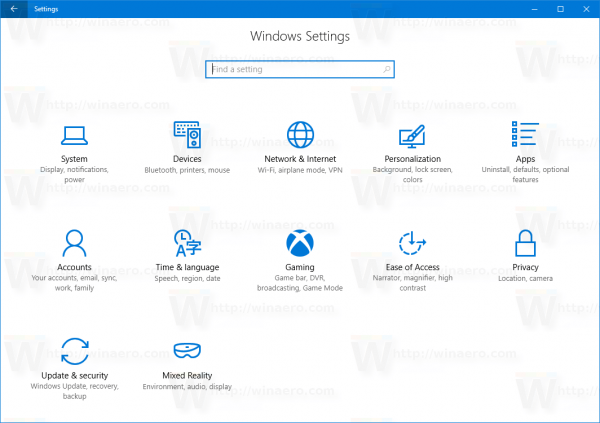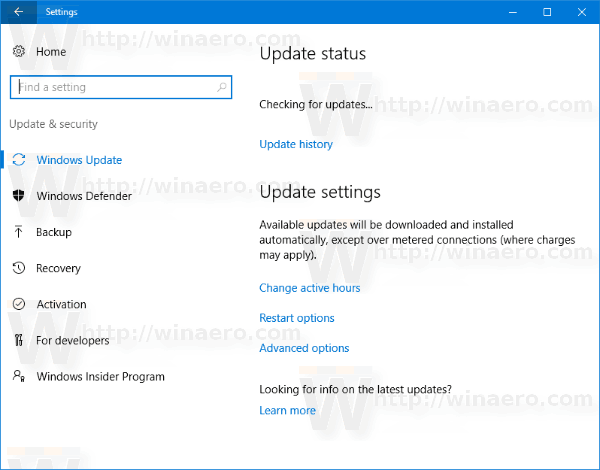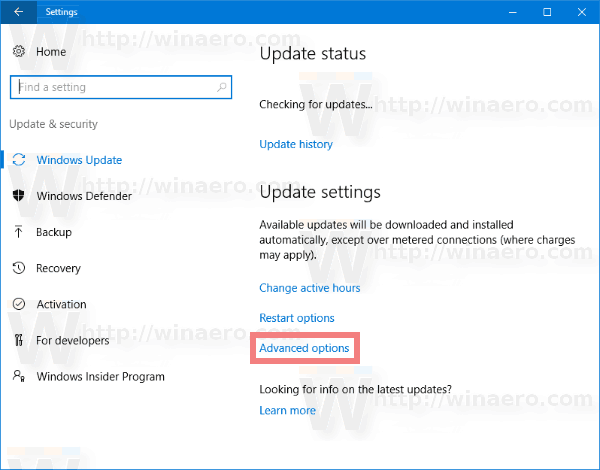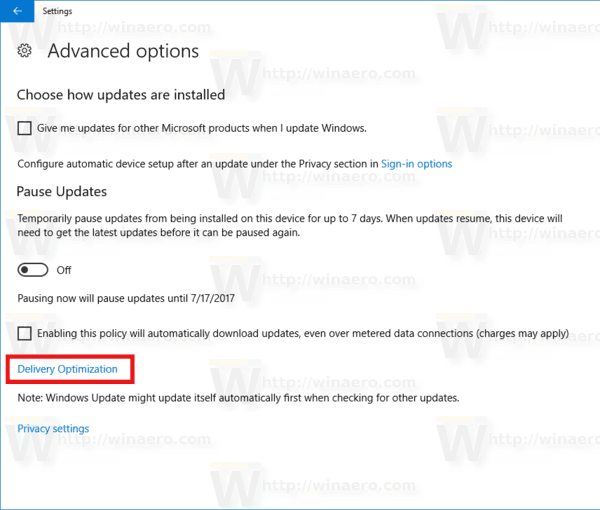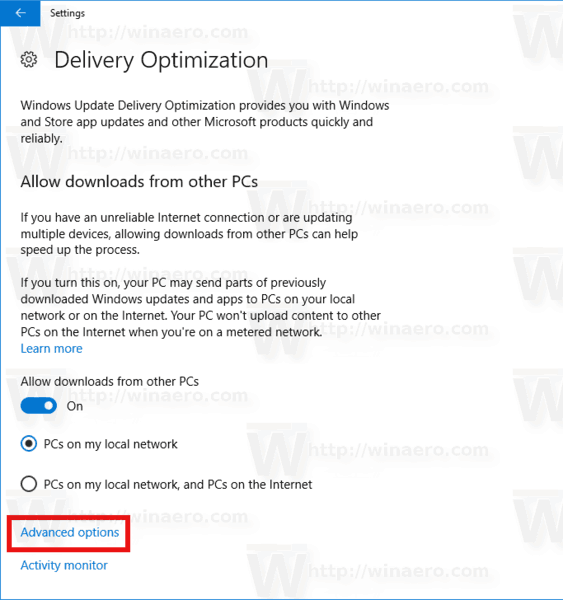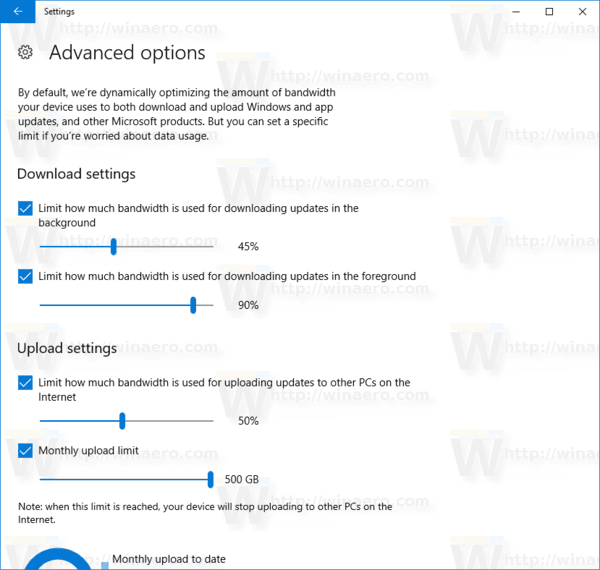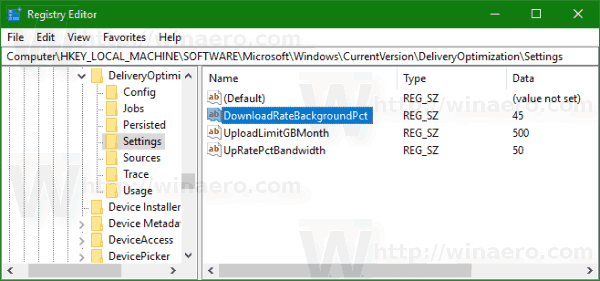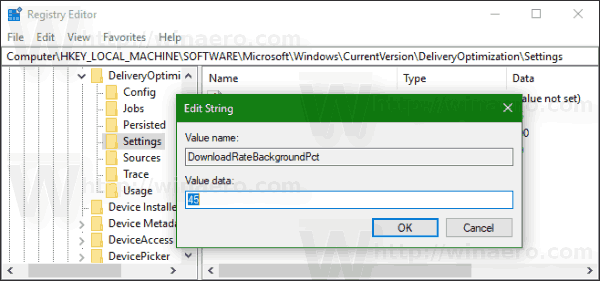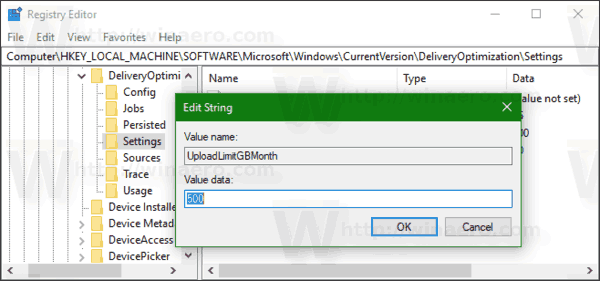ご存知かもしれませんが、Windows Updateの帯域幅を制限し、Windows10がすべてのインターネット接続を使用して巨大な更新プログラムをダウンロードできないようにすることができます。このオプションは、Windows 10 Fall CreatorsUpdateから利用できます。 Windows10バージョン1803「Redstone4」は、帯域幅制限を構成するためのさらに多くのオプションを備えています。
広告
ご存知かもしれませんが、 Windows10でアップグレードを延期する方法 。ユーザーは、機能の更新を延期して新しいビルドがインストールされないようにしたり、品質の更新を延期したりできます。更新ブランチを「現在のブランチ」から「現在のビジネスブランチ」に切り替えるオプションもあります。これは、かなり後で更新を受け取ります。ただし、更新を延期しても、更新が非常に大きく、遅かれ早かれインストールする必要があるという事実は変わりません。
Windows 10 Fall Creators Update、別名 バージョン1709 は、WindowsUpdateで使用可能な帯域幅を制限する機能とともにリリースされました。そのため、更新時にWindows 10がインターネットの速度を低下させることはなく、Webサイトを閲覧したり、ビデオをストリーミングしたり、帯域幅を必要とするすべてのことを実行したりできます。このオプションは、インターネット接続が遅いユーザーに高く評価されます。
Windows Updateは、常にバックグラウンドインテリジェント転送サービス(BITS)を使用して更新プログラムをダウンロードしてきました。 BITSはアイドル帯域幅を使用してそれらを取得するため、理論的には、インターネットを他の目的で積極的に使用している場合、更新をダウンロードするアルゴリズムはこれを検知し、帯域幅の消費を減らすか減らす必要があります。ただし、Windows 10の更新のサイズと頻度のため、これは、以前のリリースのWindowsと比較して、最新のOSでは実際にはうまく機能しないようです。多くのユーザーは、Windows10の更新によってオンラインアクティビティが大幅に中断されると不満を漏らしています。帯域幅を制御するために新しく追加されたオプションは、これらの苦情のいくつかを和らげるはずです。
マインクラフト pc でマルチプレイヤーをプレイする方法
Windows 10ビルド17035以降を実行している場合は、バックグラウンドとフォアグラウンドのWindowsUpdate制限を別々に設定できます。ヒント:どれを見つける方法を見る ビルド 、 バージョン そして 版 インストールしたWindows10のフォアグラウンドダウンロードは、手動で開始したダウンロードです。たとえば、[更新の確認]をクリックするか、Microsoftストアからアプリのダウンロードを開始します。
フォアグラウンドへWindows10で帯域幅を更新 、 以下をせよ。
- を開きます 設定アプリ 。
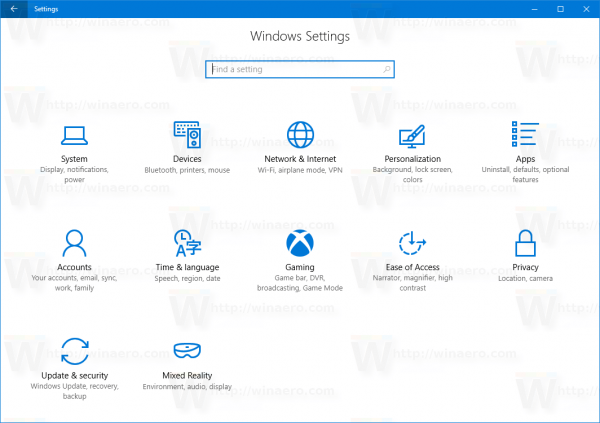
- [更新とセキュリティ]-> [WindowsUpdate]に移動します。
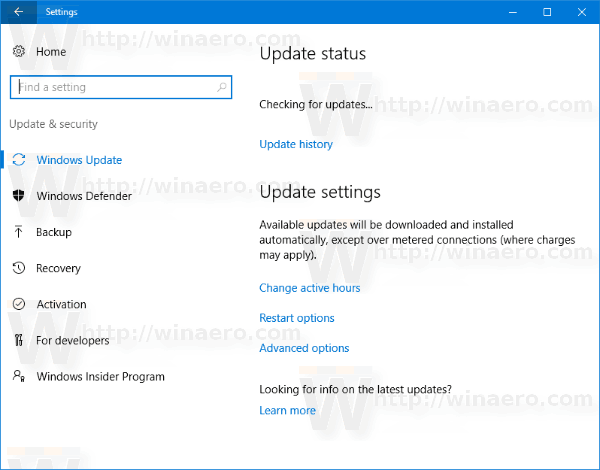
- 右側で、[詳細オプション]をクリックします。
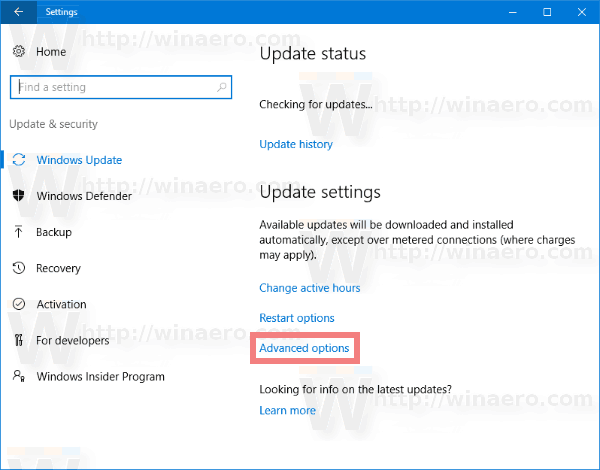
- 次のページで、リンクをクリックします配信の最適化下部にあります。以下のスクリーンショットを参照してください。
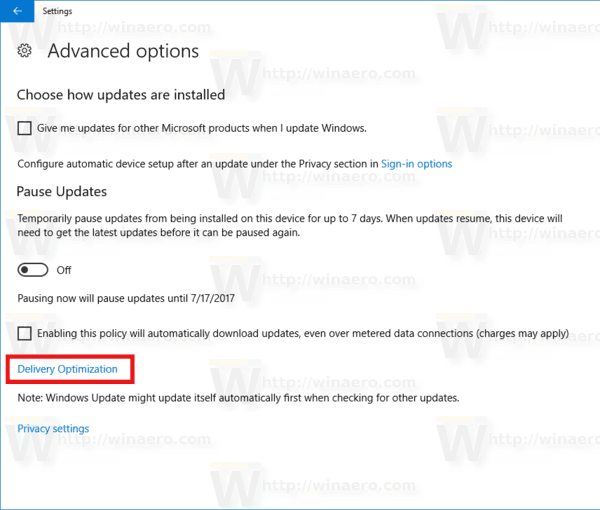
- の下部に配信の最適化ページをクリックし、リンクをクリックします高度なオプション。
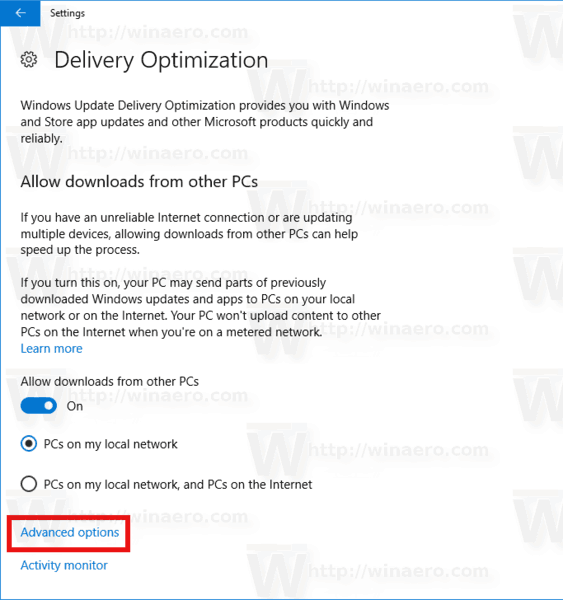
- ページ上高度なオプション、で提供されるオプションを構成します設定をダウンロードする。次のオプションを設定できます。
バックグラウンドで更新をダウンロードするために使用される帯域幅を制限するフォアグラウンドで更新をダウンロードするために使用される帯域幅を制限するインターネット上の他のPCにアップロードされた更新に使用される帯域幅を制限する月間アップロード制限
以下のスクリーンショットを参照してください。
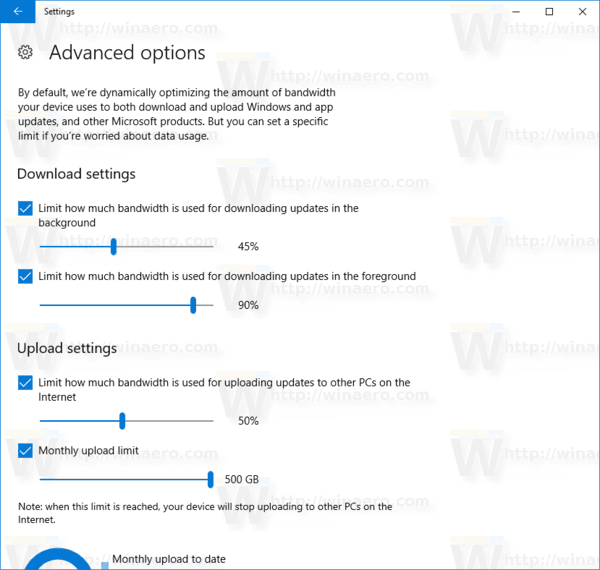
それでおしまい。
ヒント:配信の最適化ページには、「アクティビティモニター」というリンクがあります。 次のページが開きます。
次のページが開きます。
そこでは、WindowsUpdateに関連するトラフィック統計の素晴らしいビューを見ることができます。
レジストリを微調整してこの機能を構成する方法は次のとおりです。
レジストリの調整でWindowsUpdateの帯域幅を制限する
必要がある 管理者としてサインイン 先に進む前に。
- を開きます レジストリエディタアプリ 。
- 次のレジストリキーに移動します。
HKEY_LOCAL_MACHINE SOFTWARE Microsoft Windows CurrentVersion DeliveryOptimization Settings
レジストリキーに移動する方法を見る ワンクリックで 。
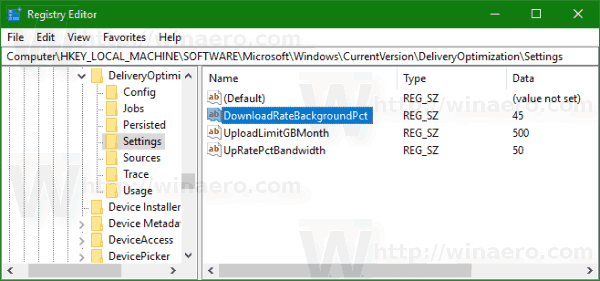
- 右側で、新しい文字列値を変更または作成しますDownloadRateBackgroundPct。
- Windows Updateのバックグラウンド帯域幅を制限する帯域幅のパーセンテージとして、その値データを5〜100の数値に設定します。
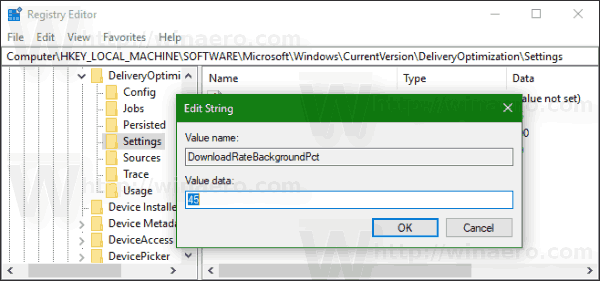
- 右側で、新しい文字列値を変更または作成しますDownloadRateForegroundPct。
- Windows Updateのフォアグラウンド帯域幅を制限する帯域幅のパーセンテージとして、その値データを5〜100の数値に設定します。
- 他のPCにアップロードされる更新に使用される帯域幅の制限を設定するには、文字列値を変更または作成しますUpRatePctBandwidth。ここでも、その値を5〜100の数値に設定します。
- 1か月のアップロード制限を変更するには、文字列値を変更しますUploadLimitGBMonth。 5〜500の数値を入力して、1か月のアップロード制限としてGBの量を設定します。
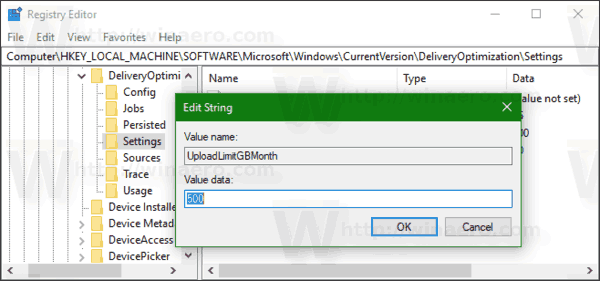
- Windows10を再起動します 。