市場に出回っているほとんどの VR ヘッドセットと同様に、Meta Quest 2 とも呼ばれる Oculus Quest 2 には、ペアリングしてデバイスに接続する必要がある 2 つのワイヤレス コントローラーが付属しています。それらは、通常のキーボードとマウスまたはゲームパッドのセットアップよりも楽しいことは言うまでもなく、仮想現実での適切な相互作用にとって重要です.

ただし、VR ゲームに慣れておらず、デバイスのセットアップと接続にサポートが必要な場合は、ここが最適です。この記事は、iOS または Android アプリを使用してコントローラーをヘッドセットに接続するのに役立ちます。
iOS アプリでコントローラーを Meta/Oculus Quest 2 に接続する方法
最初に、Oculus Quest 2 を携帯電話 (またはその他の iOS デバイス) とペアリングする必要があります。必要な作業は次のとおりです。
YouTube TV をキャンセルするにはどうすればよいですか
- メタクエストをダウンロード アプリ Apple App Store から。
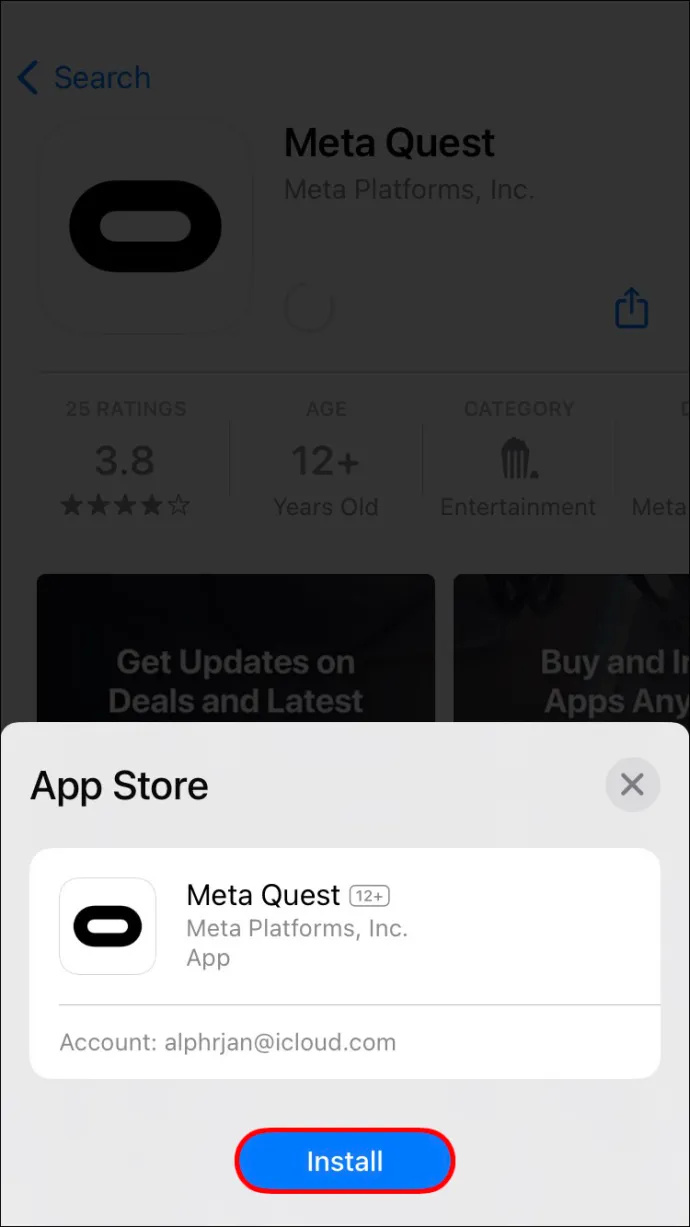
- アカウントを登録。
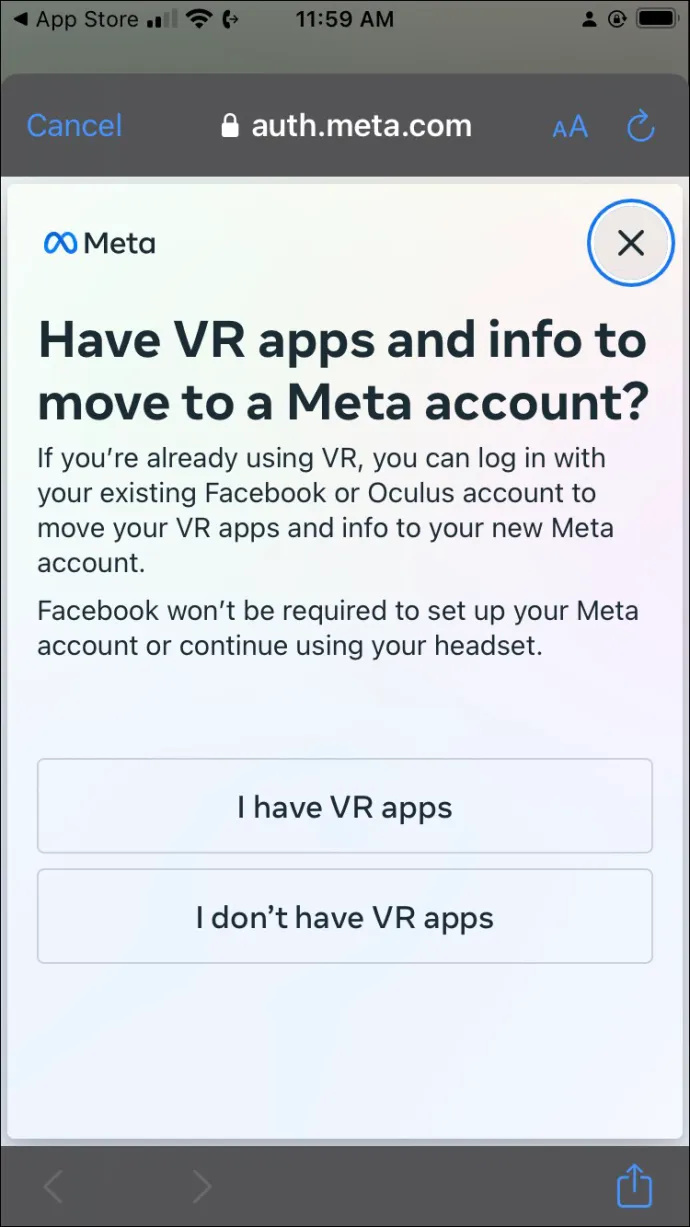
- アプリケーションを起動し、アカウントにログインします。
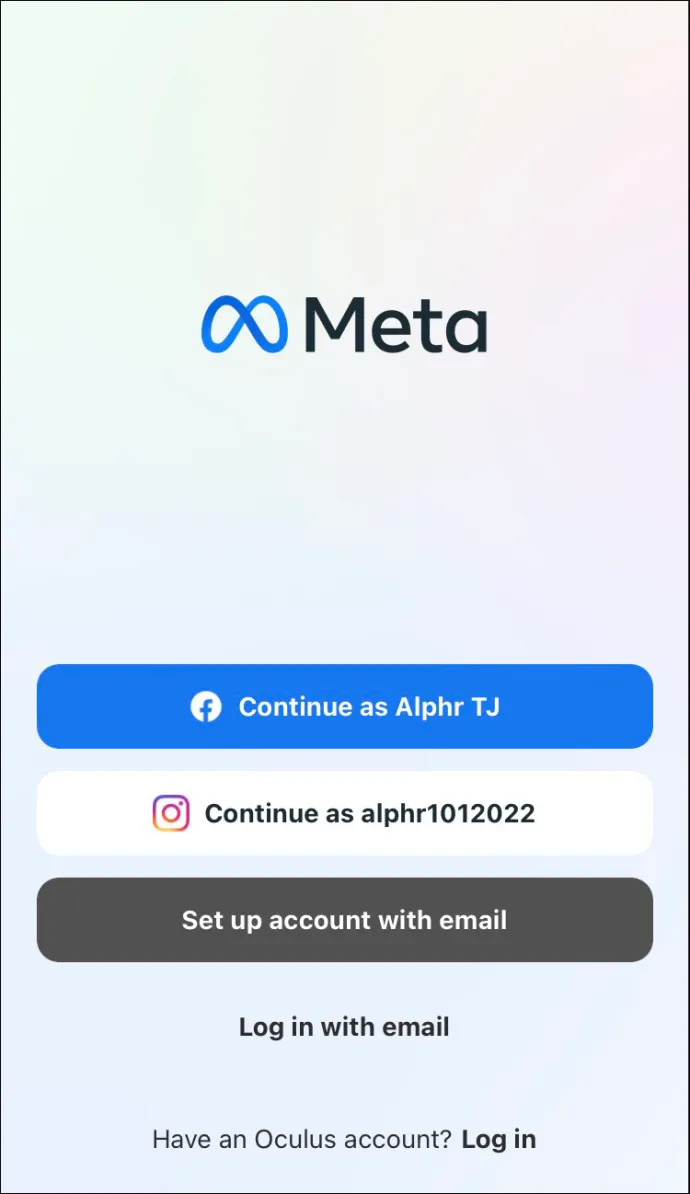
- デバイスのリストから「Quest 2」を選択し、画面下部にある青い「Continue」ボタンをタップします。
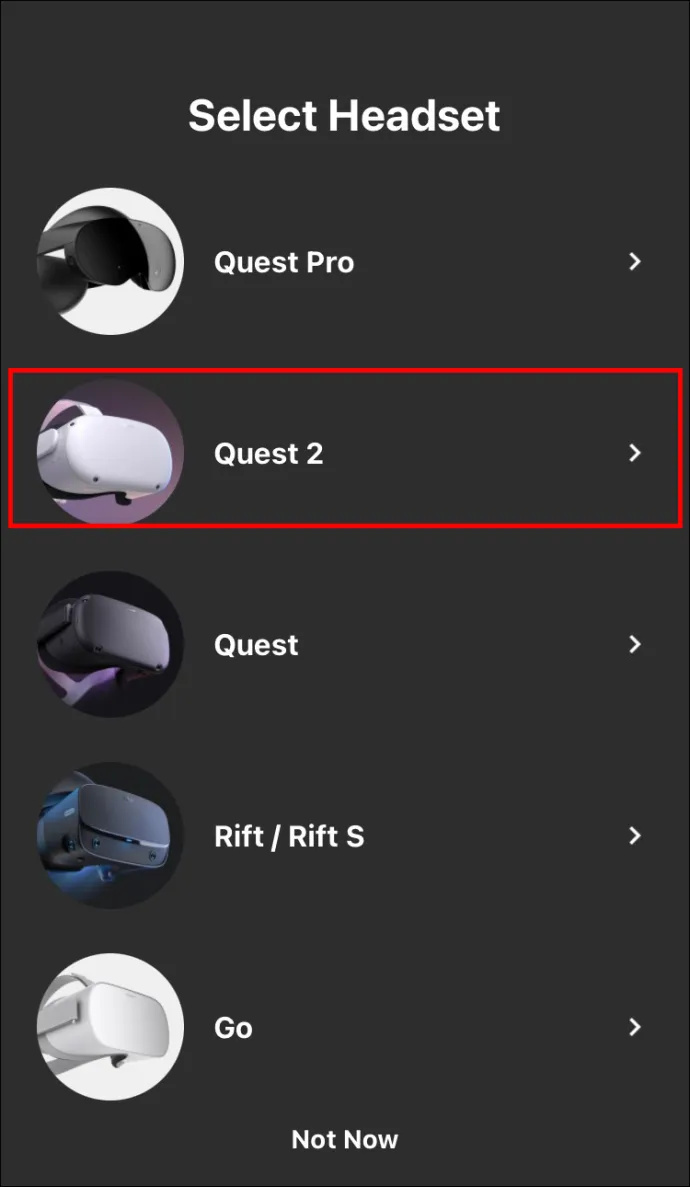
- アプリは、ヘッドセットに表示されるコードを要求します。
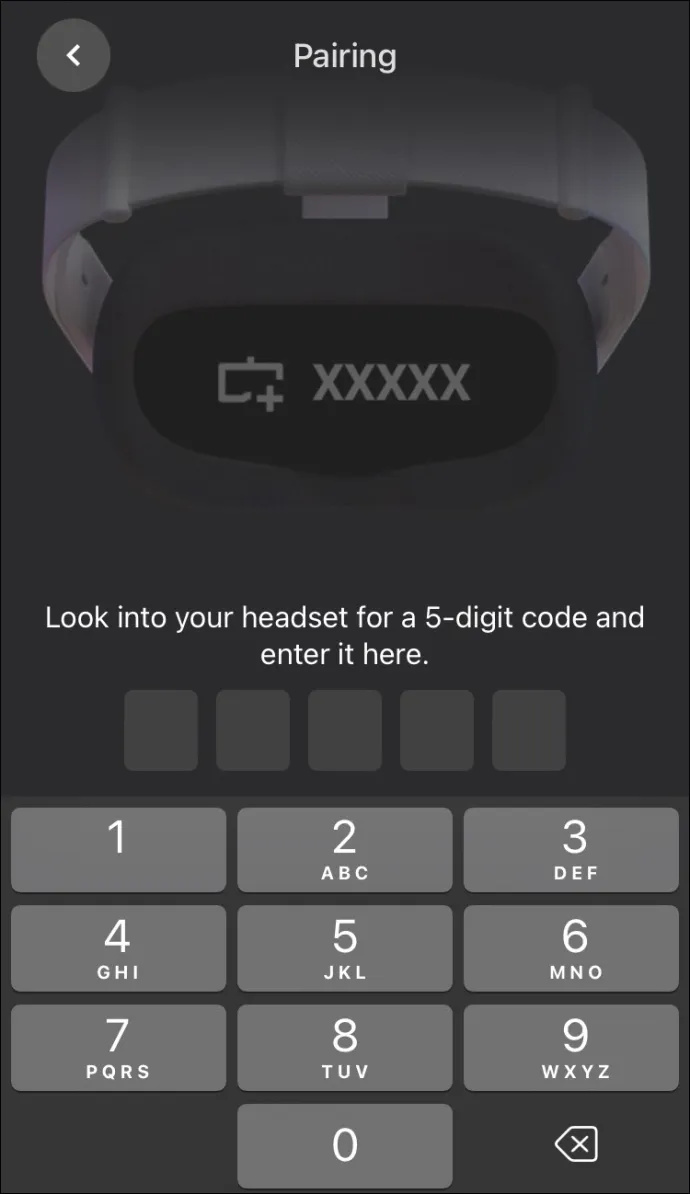
- ライト インジケータが点滅するまで、ゴーグルの右側にある電源ボタンを押し続けて、ヘッドセットの電源を入れます。
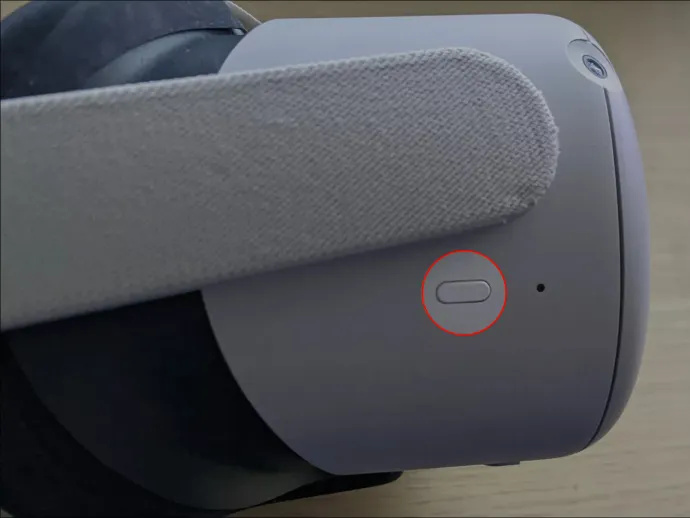
- コードをアプリに入力します。
- 「ヘッドセットがペアリングされました」という通知と確認のチェックマークが表示されます。
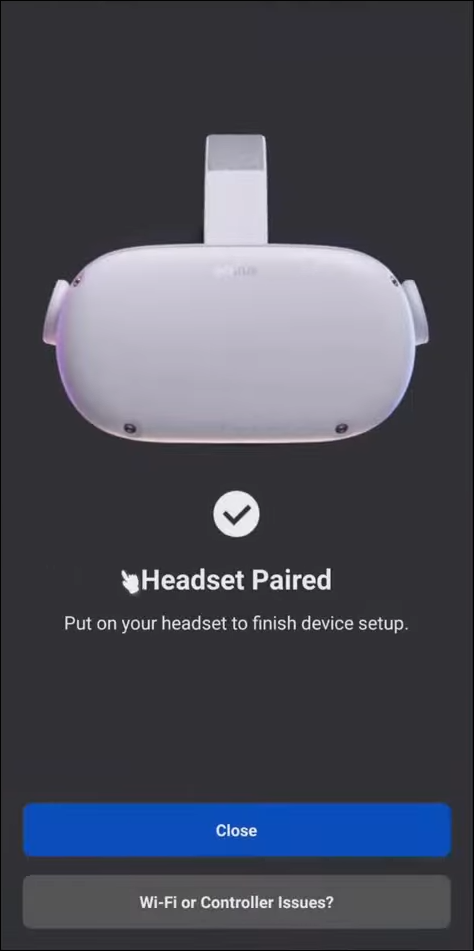
ヘッドセットをスマートフォンに接続したので、コントローラーとペアリングします。これは同じアプリ内で行うことができ、プロセスは次のようになります。
- Meta Questアプリのホームページに入ります。
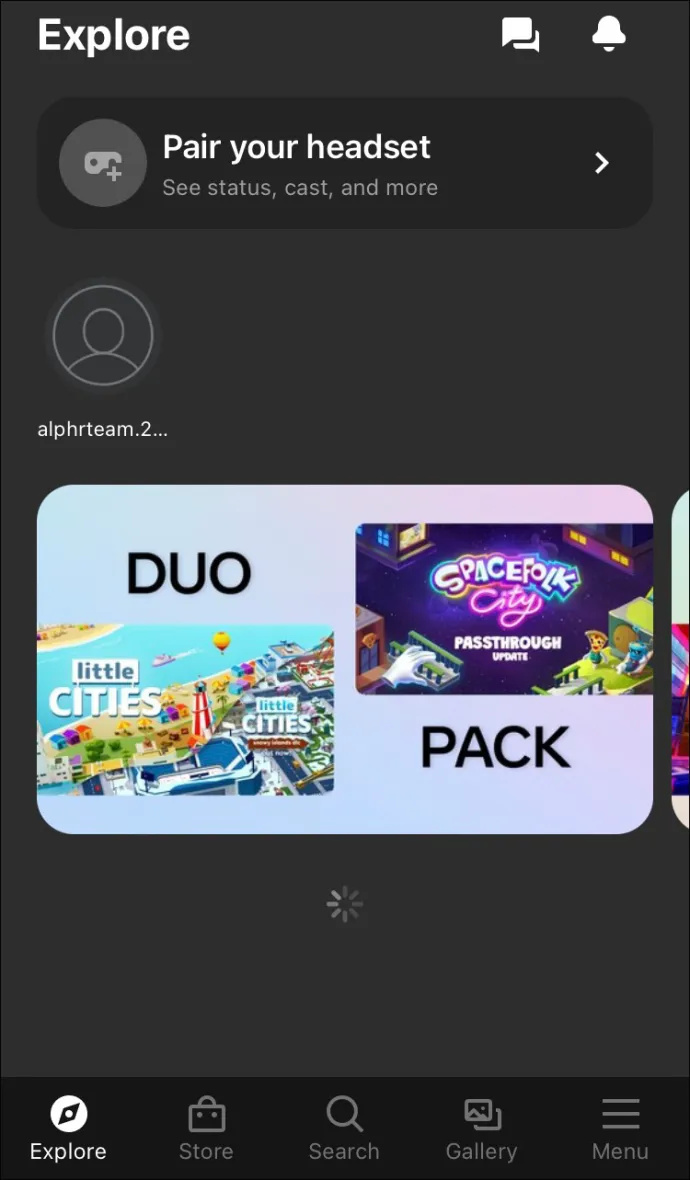
- 右下隅にある「メニュー」オプションをタップします。
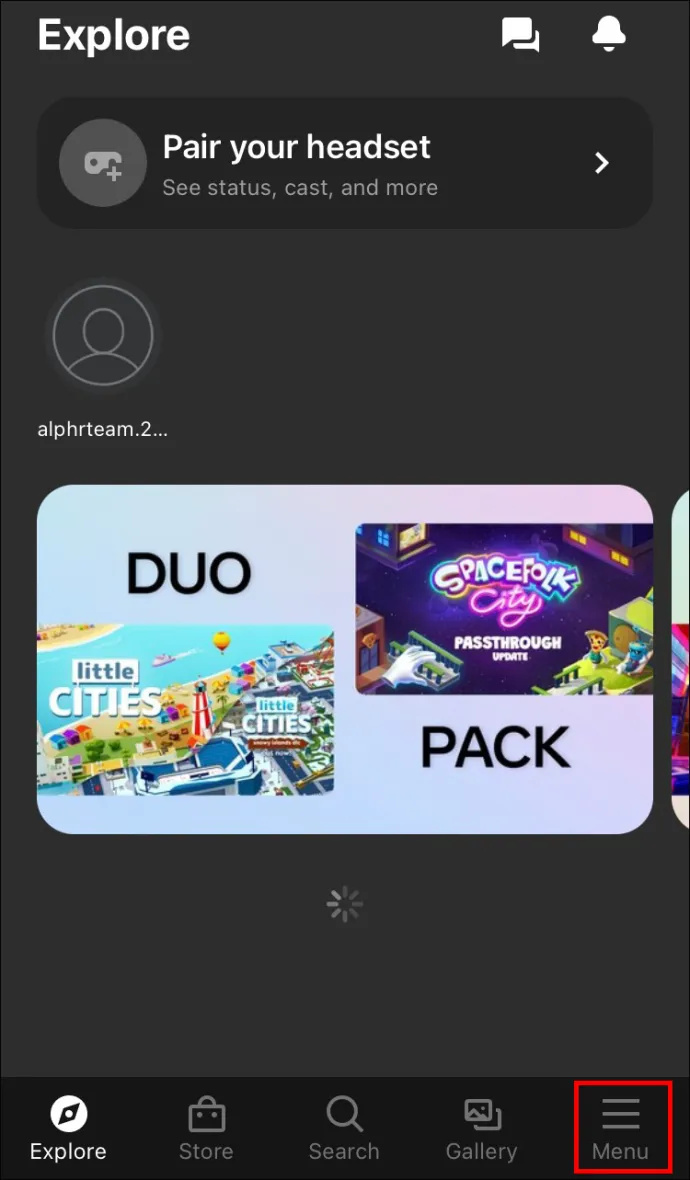
- メニューで、「デバイス」オプションをタップします。 Oculus Quest 2 が接続されていることが表示されます。
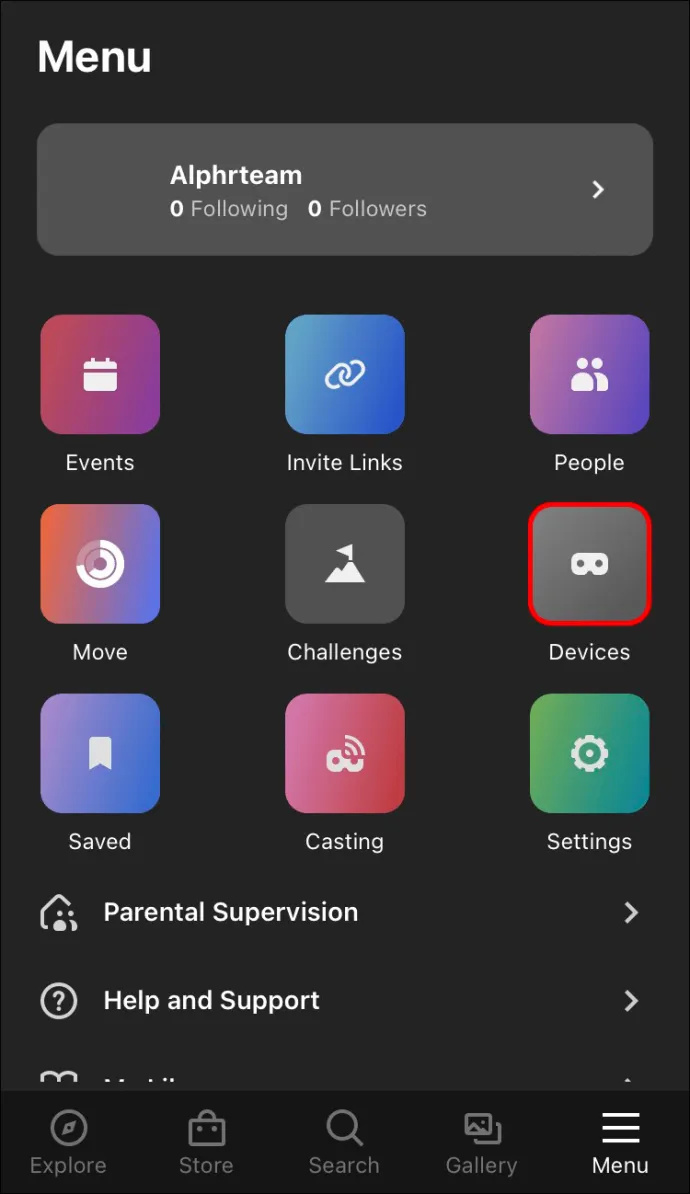
- 少し下にスクロールし、「ヘッドセット設定」を見つけて、「コントローラー」をタップします。
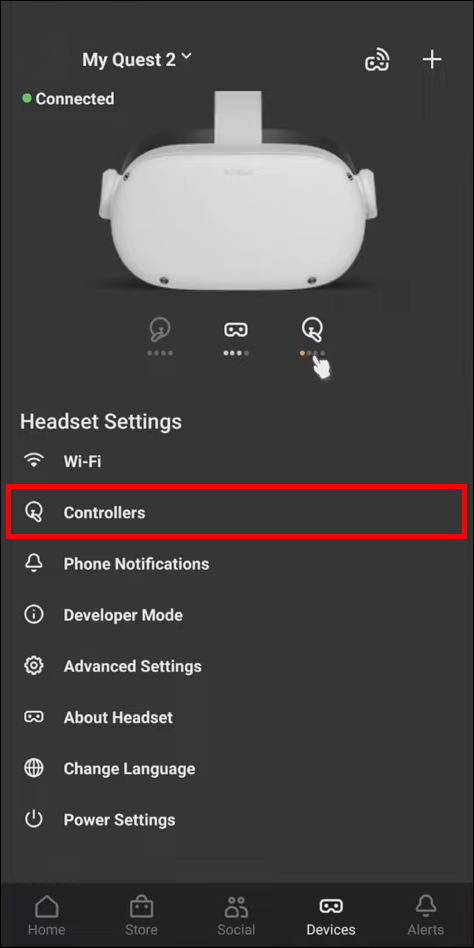
- プラスのマークが付いたオプション「新しいコントローラーをペアリングする」をタップします。

- 左コントローラー、右コントローラー、ゲームパッドのいずれかを選択します。

- アプリで選んだコントローラーを手に取り、コントローラーが振動するまで「オプション」ボタン (3 本の横線でマーク) と「Y」ボタンを同時に押し続けます。

- 他のコントローラについて上記の手順を繰り返します。
Android アプリでコントローラーを Oculus Quest 2 に接続する方法
Oculus Quest 2 を使用できるようにするには、開始する前にいくつかの手順を完了する必要があります。
- にメタアカウントを登録する 公式ページ をダウンロードします。 公式アプリ 携帯電話の Google Play ストアから。
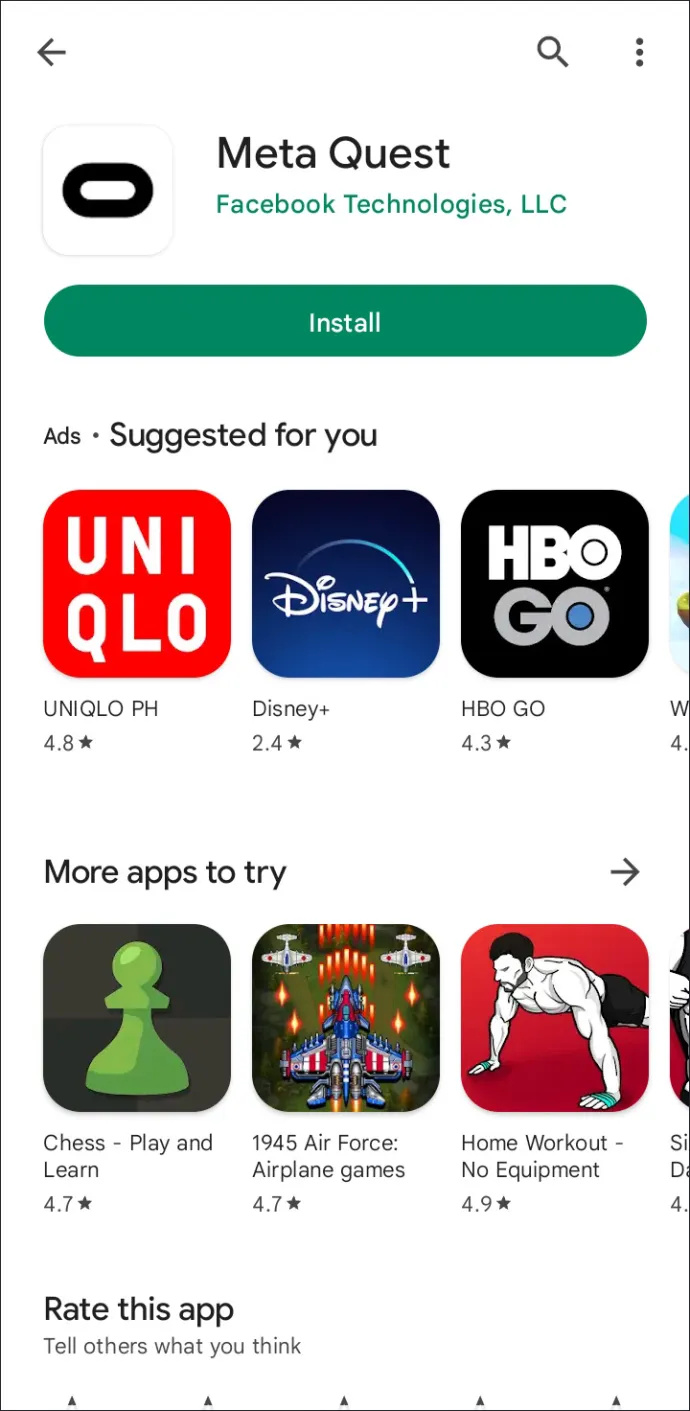
- アプリを起動し、Meta アカウントにログインします。
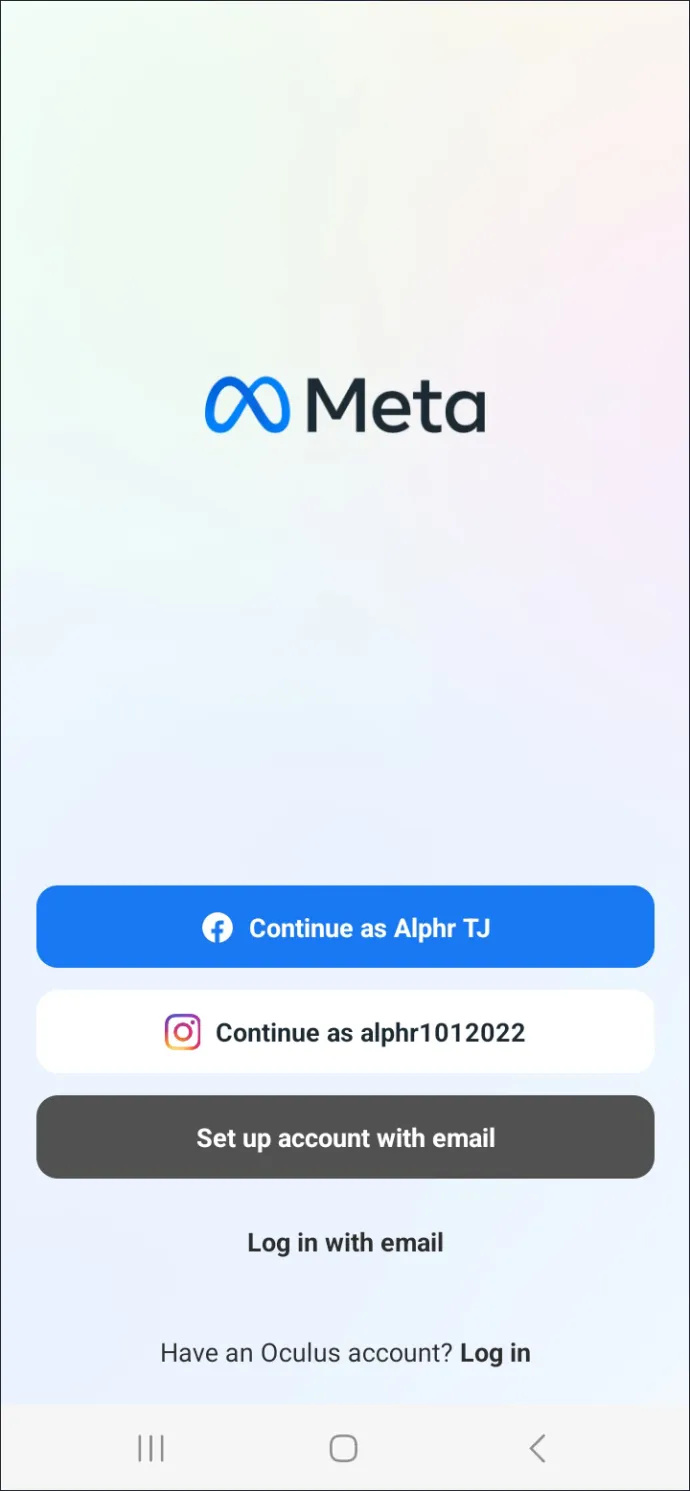
- デバイスのリストから「Quest 2」を選択し、画面下部にある青い「Continue」ボタンをタップします。
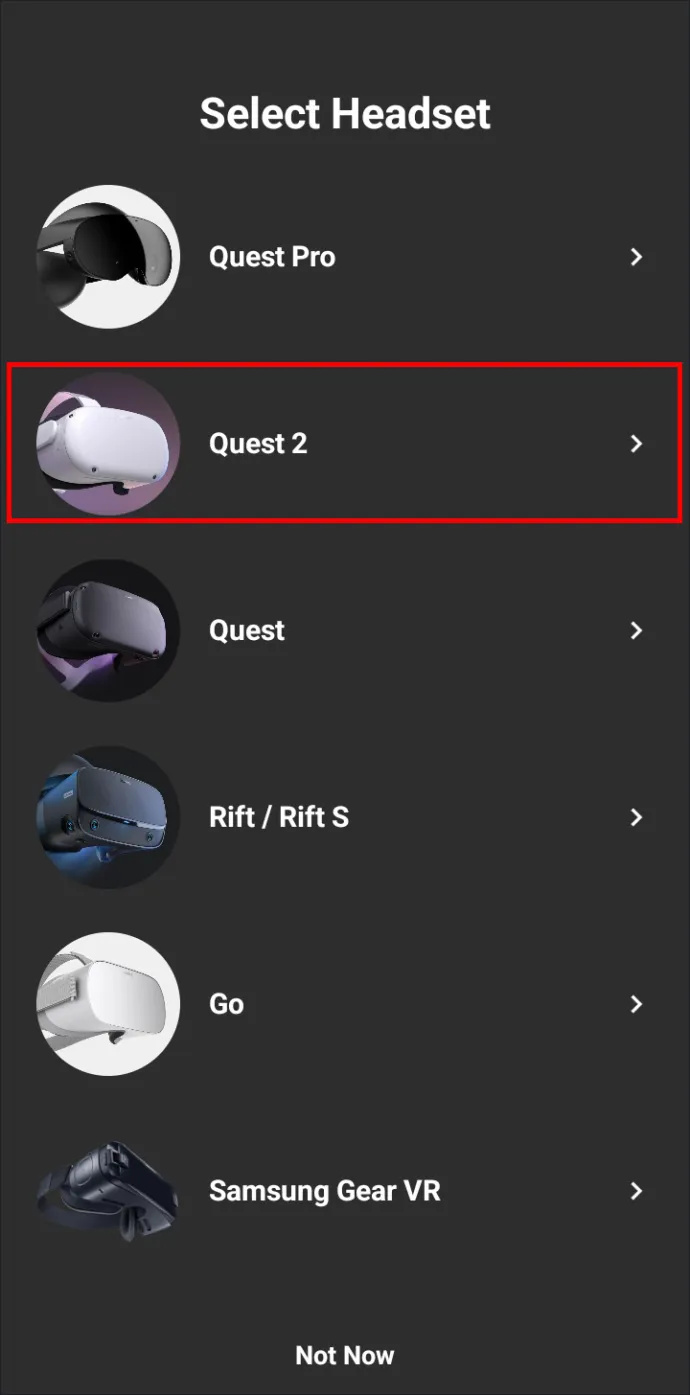
- アプリは、ヘッドセットに表示されるコードを要求します。
- インジケータ ライトが点灯するまで、ゴーグルの右側にある電源ボタンを押し続けて、ヘッドセットの電源を入れます。
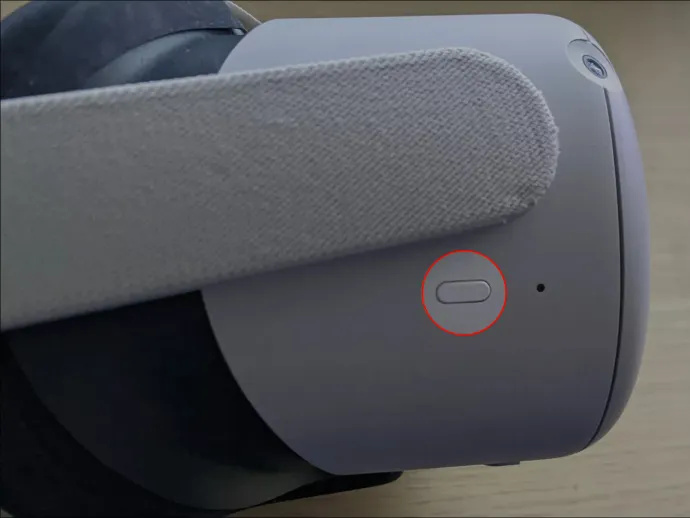
- コードをアプリに入力します。
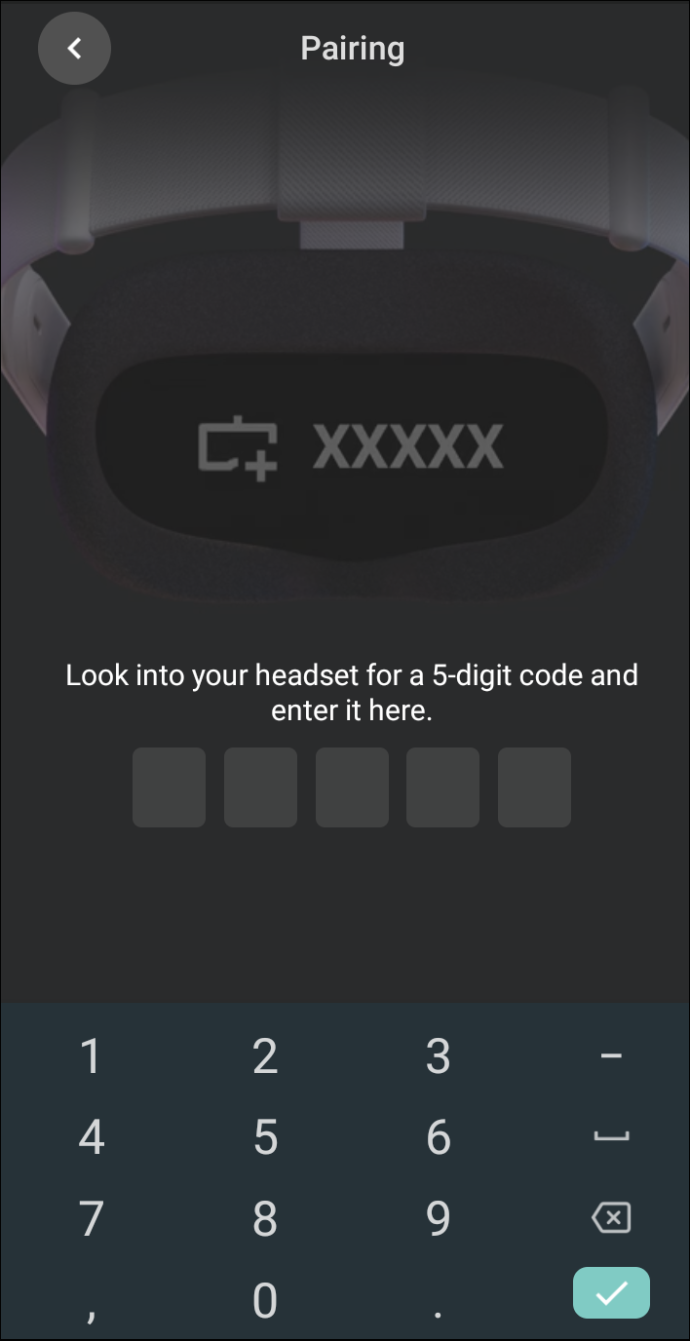
- 「ヘッドセットがペアリングされました」という通知とチェックマークが表示されます。 [OK] オプションをタップするか、戻ります。
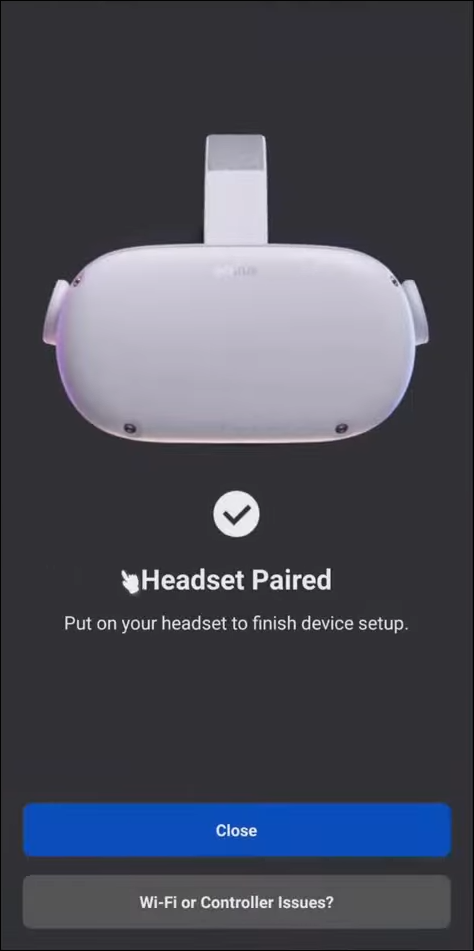
Quest 2 ヘッドセットがスマートフォンに正常にペアリングされたら、コントローラーをペアリングできます。これは同じアプリを介して実現され、プロセスは次のようになります。
- アプリのホームページを開きます。
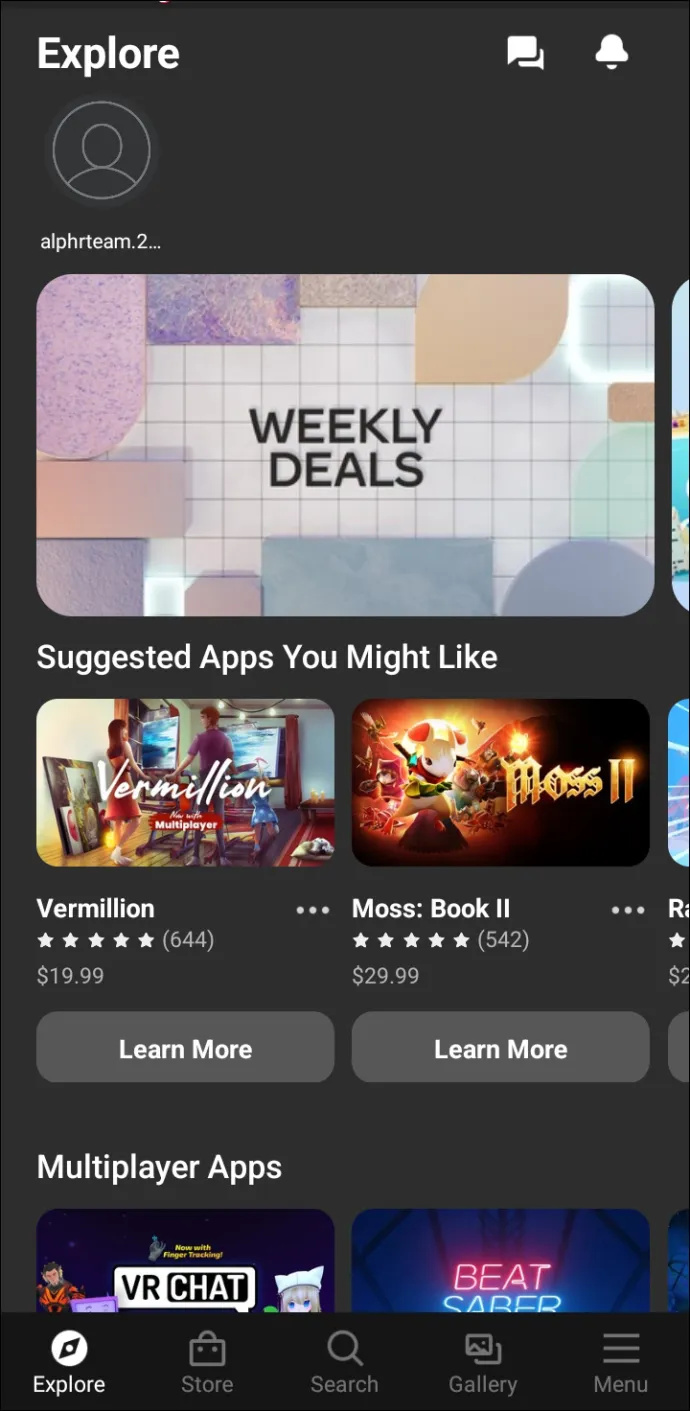
- 右下隅にある「メニュー」オプションをタップします。
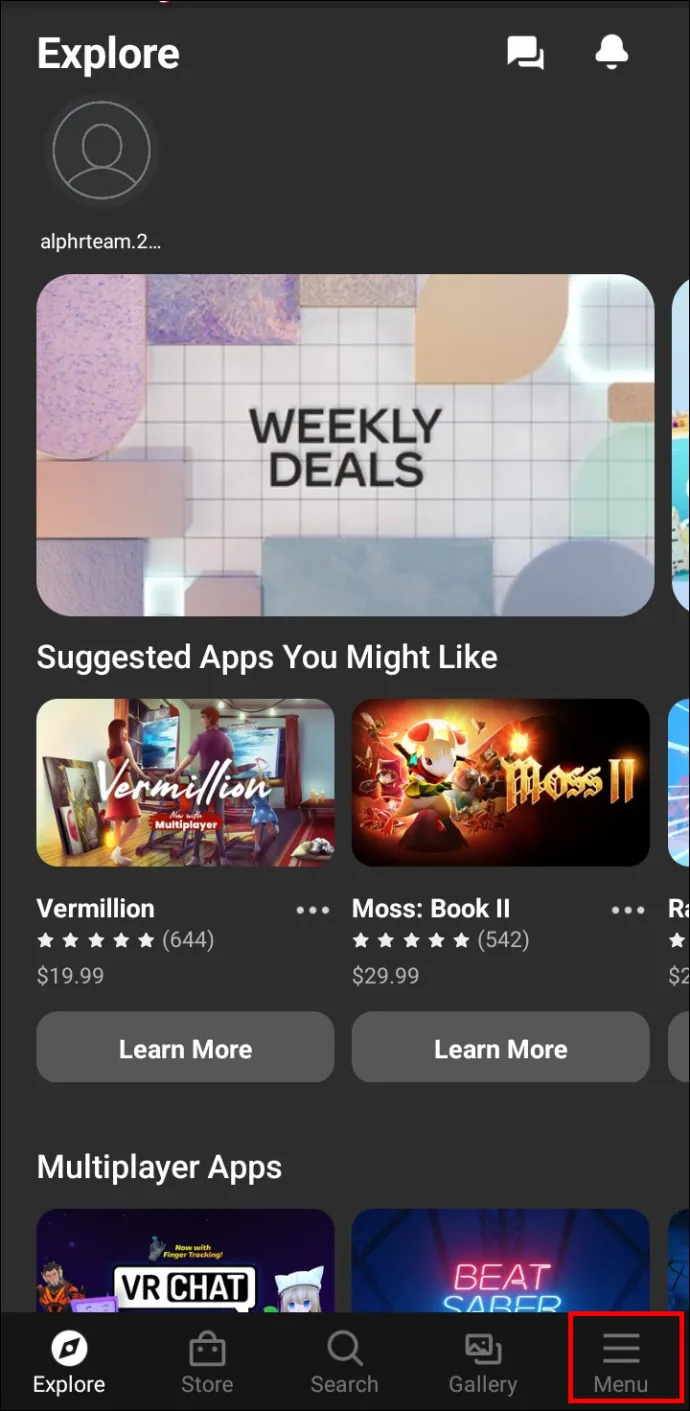
- メニューで、「デバイス」オプションをタップします。ヘッドセットが接続されたデバイスとして表示されます。
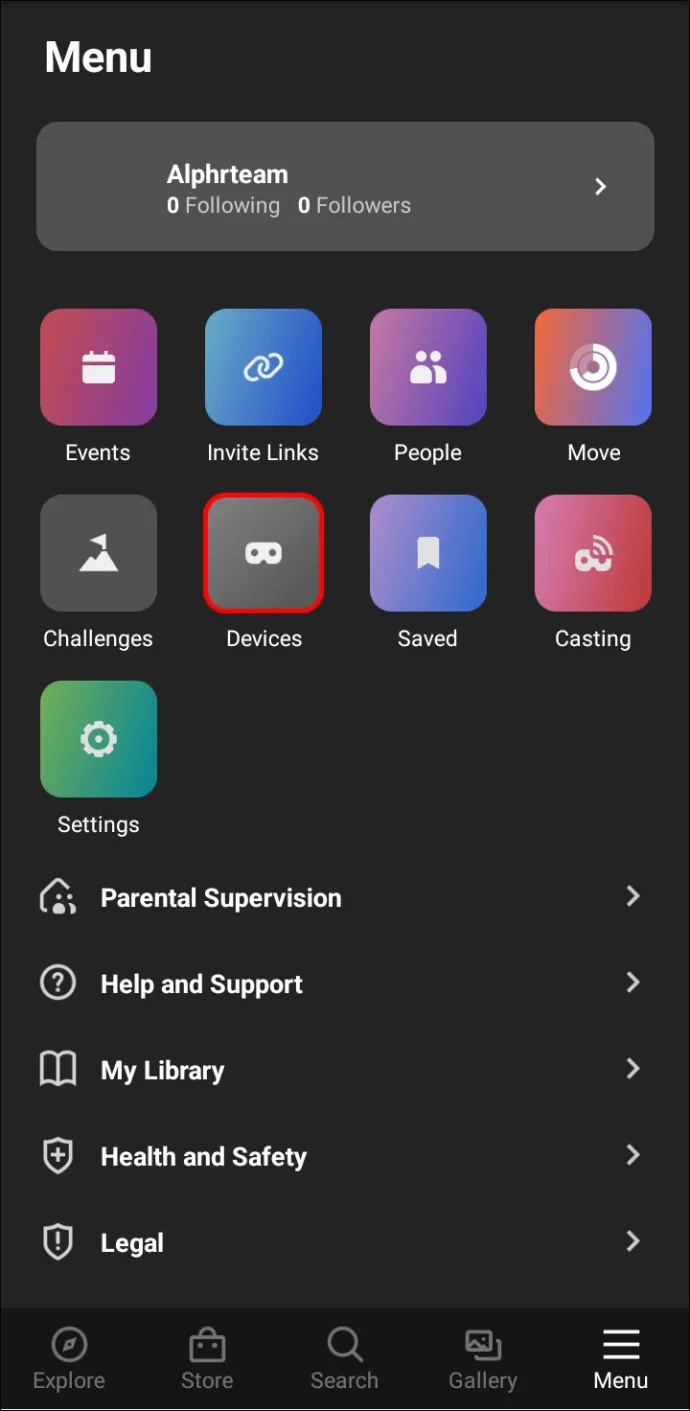
- 少し下にスクロールし、「ヘッドセット設定」を見つけて、「コントローラー」をタップします。
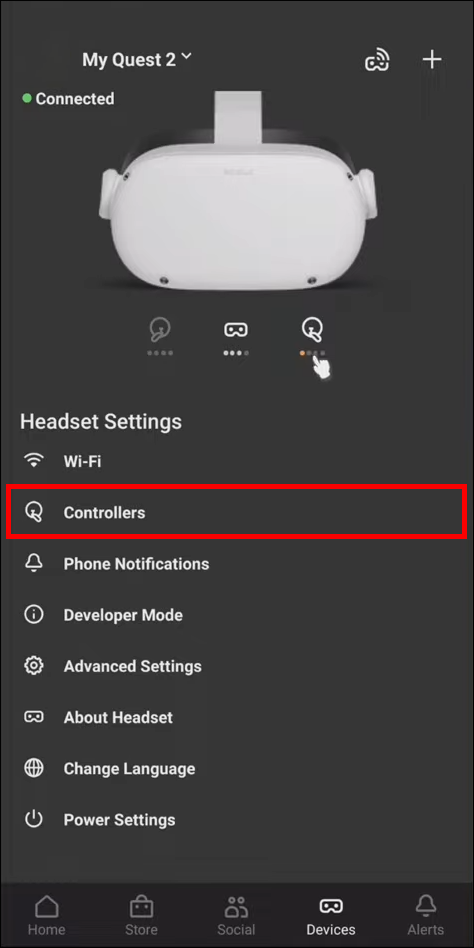
- 隣にプラス記号がある「新しいコントローラーをペアリングする」オプションをタップします。

- 左コントローラー、右コントローラー、ゲームパッドのいずれかを選択します。

- アプリで選んだコントローラーを手に取り、コントローラーが振動するまで「オプション」ボタン (3 本の横線でマーク) と「Y」ボタンを同時に押し続けます。

- 手順を繰り返して、もう一方のコントローラーを接続します。
ゲームを始めよう!
この記事が、問題なくコントローラーを Oculus Quest 2 にペアリングするのに役立つことを願っています。コントローラーを接続すると、VR 設定でゲームを楽しむ準備が整います。
Oculus Quest 2 で楽しんでいるゲームは何ですか?アプリで困ったことはありませんか?以下のコメントセクションでお知らせください。









