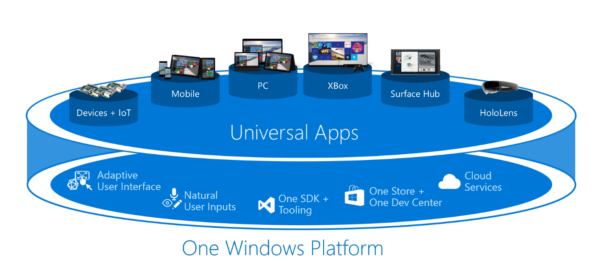Kindle は世界で最も認知度の高い電子書籍リーダーですが、Windows への接続に問題があることでも知られています。 Kindle オペレーティング システムをアップグレードしたばかりの場合、PC がデバイスを認識しにくいことがあります。このよくある問題の解決策は簡単です。

お使いの Windows オペレーティング システムに基づいて、いくつかの解決策を見つけてください。
KindleがWindows 10 PCに表示されない
Windows 10 は、デバイスを正常に動作させるドライバーを自動的に検出してインストールします。 Windows が正しいドライバーをインストールできない場合は、デバイス マネージャーで問題を解決する必要があります。
Kindle を Windows 10 に MTP としてインストールする
Windows 10 でメディア転送プロトコルまたは MTP として Kindle をインストールするには、以下の手順に従います。
- Kindleをコンピュータに接続します。

- 「Windows + R」を押します。表示されるダイアログ ボックスで、「
devmgmt.msc」と入力し、Enter キーを押します。
- デバイスマネージャーが開きます。 「ポータブル デバイス」というカテゴリを見つけます。横向きの矢印をクリックしてカテゴリを展開します。

- キンドルを見つけます。 Kindle がリストに表示されない場合は、「ポータブル デバイス」というラベルの付いたものを探します。デバイス名の横に黄色の感嘆符が表示されます。

- デバイスを右クリックし、「ドライバーの更新」を選択します。

- ポップアップで、「コンピューターを参照してドライバー ソフトウェアを検索します」を選択します。

- 「コンピューターで利用可能なドライバーのリストから選択します」を選択します。

- 「ポータブル デバイス」を見つけてクリックします。リストが表示されます。 「Standard MTP Device」というオプションを見つけます。

- [MTP USB デバイス] を選択し、[次へ] をクリックしてプロンプトに従います。

- コンピュータを再起動してください。
コンピューターが再起動すると、Windows 10 に Kindle が表示されるはずです。
KindleがWindows 11 PCに表示されない
多くのユーザーは、Kindle と Windows 11 の接続の問題を経験しています。標準的な解決策は、コンピューターがドライバーを介して Kindle を認識する方法に対処します。
Kindle を Windows 11 に MTP としてインストールする
コンピュータ システムは、正しいドライバを任意のデバイスに自動的にインストールしようとします。このプロセスがうまくいかない場合は、デバイス マネージャーで問題を修正できます。 Windows 11 で Kindle を MTP としてインストールするには、次の手順に従います。
- Kindleをコンピュータに接続します。

- キーボードの「Windows + S」を押します。

- 検索ボックスが表示されます。検索バーに「デバイス マネージャー」と入力します。

- 最適な一致オプションの下で、[デバイス マネージャー] をクリックします。

- 「ポータブル デバイス」をダブルクリックして、Kindle を見つけます。別の名前で表示される場合があります。

- デバイスを右クリックして [ドライバーの更新] を選択し、[コンピューターを参照してドライバーを検索します] を選択します。

- 「コンピューターで利用可能なドライバーのリストから選択します」をクリックします。

- 「互換性のあるハードウェアを表示する」ボックスのチェックを外します。

- 左側で「Standard MTP Device」を選択し、次に右側で「MTP USB Device」を選択します。
下部にある [次へ] をクリックし、確認ボックスが表示されたら [はい] をクリックします。
- コンピュータを再起動してください。
コンピューターが再起動すると、Windows 11 で Kindle が認識されるはずです。
Kindle からのソリューション
コンピューターではなく、Kindle でエラーが発生する場合があります。接続を確立するために、Kindle でいくつかの解決策を試すことができます。
誰かがスナップチャットにあなたを追加したかどうかを知る方法
Kindleを再起動する
接続を再確立する最善の方法は、Kindle デバイスを再起動することです。これにより、2 つのデバイスが再び相互に通信できるようになります。 Kindle を再起動するには、次の手順に従います。
- Kindle をコンピュータの USB ポートに接続します。

- Kindle の電源ボタンを探します。

- 電源ボタンを 40 秒から 1 分間押し続けます。

- Kindle が再起動したら、電源ボタンを放します。

Kindle が完全に再起動したら、コンピューターをチェックして、認識されているかどうかを確認します。
カメラとして接続
奇妙なことに、多くのユーザーはコンピュータに強制的に Kindle をカメラとして認識させることで問題を解決しています。 Kindle をカメラとして接続するには、次の手順を実行します。
- KindleをUSBポートに接続します。

- Kindleを開きます。

- 画面上部から指を下にスライドさせて、Kindle メニューを開きます。

- 「接続オプション」を見つけてタップします。

- 「カメラとして接続」オプションをタップします。
Kindle が自動的に接続されない場合は、USB ポートからケーブルを抜き、もう一度差し込んでみてください。
キンドルのロックを解除
Kindle で PIN コードを使用すると、Windows 10 がデバイスに接続できない場合があります。コンピュータに接続したら、デバイスのロックを解除してみてください。これで接続が再確立されない場合は、ピン認証をオフにする必要がある場合があります。これがKindleのピンコード設定をオフにする方法です。
灰色のスナップチャットはどういう意味ですか
- Kindleをコンピュータに接続します。

- Kindle ホーム画面に移動します。

- 画面上部から下にスワイプします。

- 「設定」をタップします。

- 「セキュリティとプライバシー」を選択します。

- 「ロック画面のパスコード」を見つけます。

- 「オフ」をクリックします。

PIN コードが無効になると、Windows 10 との接続が復元されます。
デバッグ オプションを使用
Kindle には、Android Debug Bridge と呼ばれるツールが含まれています。これは、Kindle とコンピューターが相互に通信できるようにするためのものです。通常、この設定は自動的にオンになります。デバイスが何らかの理由でオフになっている場合は、次の手順に従って再度オンにすることができます。
- KindleをUSBポートに接続します。

- Kindle ホーム画面に移動します。

- 画面上部から下にスワイプします。

- 「設定」をタップします。

- 「デバイス」を見つけて選択します。

- 「ADB」をタップしてオンにします。
この設定をオンにすると、Windows は Kindle デバイスを再び認識できるようになります。
Kindleを更新する
多くのユーザーは、Kindle ソフトウェアを更新すると問題が発生することに気付きますが、更新しないと問題が発生する可能性があります。以下の手順に従って、Kindle ソフトウェアを更新してください。
- Kindleを電源に接続します。

- ホーム画面で、画面の上部から下にスワイプします。

- 「設定」を選択します。

- 「Kindleを更新」を見つけます。

- オプションが黒色の場合は、クリックしてシステムを更新します。オプションがグレーの場合、システムはすでに最新です。
Kindle のシステムが古いと、Windows が見ているデバイスの種類を認識しにくくなる場合があります。 Kindleが更新されると、接続が再び確立されます。
ハードウェア ソリューション
USBケーブルが原因で問題が発生している可能性があります。ケーブルの問題を解決するために試行できる解決策がいくつかあります。
正しい USB ケーブルの種類
2 種類の USB ケーブルを使用して、Kindle を Windows に接続できます。 1 種類のケーブルは、デバイスの充電のみを行います。もう 1 つはデバイスを充電し、データ転送を可能にします。 Windows が Kindle を認識するには、データ転送に USB を使用する必要があります。
Kindle に付属の USB が正しいタイプです。このケーブルをお持ちでない場合は、スマートフォンの USB ケーブルでも機能します。ケーブルを見ただけでは、ケーブルが正しいかどうかを簡単に確認する方法はありません。ケーブルが入っていた元のパッケージを確認する必要があります。
USBケーブルタイプのアップグレード
USB ケーブルが 1 年以上使用されている場合は、ケーブルが使い古されている可能性があります。 USB ケーブルは、絶え間なく使用すると寿命が短くなります。 Kindle を使用頻度の低いケーブルに接続してみて、問題が解決するかどうかを確認してください。
USBハブ
USB ハブは、より多くのデバイスをコンピュータに接続するための優れたツールです。一部のユーザーは、Kindle を PC に直接接続するのではなく、ハブに接続することで接続の問題が解決したことに気付きました。手頃な価格の USB ハブは、オンラインまたはお住まいの地域のほとんどの電気店で見つけることができます。
ps4でゲームを隠す方法
USB ポートの確認
また、Kindle を接続している USB ポートがまだ機能していることを確認する必要があります。 USB ポートは、他のコンピュータ部品と同様に摩耗する可能性があります。古い PC を使用している場合は、ポートにほこりがたまっている場合もあります。
ポートが機能しているかどうかを確認する最も簡単な方法は、電話などの別のデバイスを接続することです。コンピュータがデバイスを認識しない場合は、USB ポートに問題がある可能性があります。圧縮空気を使用してポートからほこりを取り除き、もう一度やり直してください。ほこりを取り除いても問題が解決しない場合は、コンピューターを修理に出す必要があるかもしれません。
接続の失敗: Kindle と Windows
KindleがPCに表示されないことは、多くの潜在的な解決策に共通の問題です.エラーを試して解決する方法はたくさんあります。 KindleがPCに表示されない問題をどのように修正しましたか?以下のコメントでお知らせください。