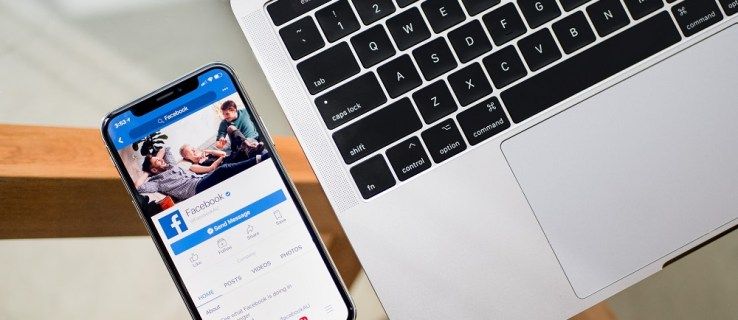確かに Windows 11 には、Microsoft が Xbox コンソールから移植した、ゲーム エクスペリエンスを向上させる機能がいくつかありますが、PC ゲームは、いくつかの便利な機能よりもはるかに複雑です。アップグレードする前に、Windows 11 の長所と短所、および潜在的な問題を見てみましょう。
ゲームのパフォーマンスに関して、Windows 10 と 11 の違いはどうですか?
ベースラインレベルでは、 ウィンドウズ10 Windows 11 は同様のレベルのゲーム パフォーマンスを提供します。ベンチマーク テストでは、同一のハードウェアを Windows 11 と Windows 10 で実行した場合、ほぼ同じ結果が得られることが示されています。
Windows 11 は、ほとんどのテストで全体的にわずかに高いスコアを示していますが、実際に一部のゲームをプレイしているときに 1 秒あたりのフレーム数 (FPS) のパフォーマンスをチェックすると、わずかに低い結果が得られることがあります。他のゲームでは、FPS パフォーマンスは Windows 11 の方がわずかに優れています。
Windows 11 は平均して全体的なパフォーマンスが向上していますが、純粋なパフォーマンスのためだけにアップグレードを正当化するには十分ではありません。ただし、Windows 11 には、Windows 10 には含まれていない便利なゲーム機能がいくつか含まれているため、それも検討する価値があります。
rokuでstarzをキャンセルする方法Windows 11 と Windows 10: 違いは何ですか?
Windows 11 の新しいゲーム機能とは何ですか?
ダイレクトストレージ と Auto HDR は、Windows 11 に組み込まれている 2 つの最も重要なゲーム機能です。これらの機能は最初に Xbox コンソールに導入され、Microsoft は Windows 11 での PC ゲームを改善するためにこれらの機能を導入しました。
DirectStorage は、Xbox Series X が高速ストレージを利用できるようにする機能です。これによりロード時間が効果的に短縮され、アクションをより早く開始できるようになり、画面のロードに費やす時間が短縮されます。
特に高速な SSD を搭載していて、Windows 11 を使用していない場合は、ゲームでその速度を活用できない可能性が高くなります。 DirectStorage により、Windows 11 はハイエンド NVMe SSD の驚異的なデータ転送速度を最大限に活用できるようになり、ゲームのロード時間と CPU の負荷を軽減できます。
問題は、高速な NVMe SSD とこの機能で動作する GPU がなければ、DirectStorage によるパフォーマンスの向上は見られないということです。ただし、互換性のあるハードウェアを使用している場合は、この機能が自動的に起動し、違いに気づくでしょう。
自動ハイ ダイナミック レンジ (HDR) はオンまたはオフにできる機能です。これにより、標準ダイナミック レンジ コンテンツが HDR に自動的に調整され、より詳細でカラフルで鮮やかな画像がゲームに提供されます。
この機能は、HDR モニターを持っていて、ネイティブ HDR サポートを持たない古いゲームをプレイする場合には便利ですが、サポートされているモニターがない場合には役に立ちません。
自動 HDR を有効にするには: 開く 設定 > システム > 画面 > HDR > 表示機能 、両方を有効にします HDR を使用する そして 自動HDR 。
熱心なゲーマーはアップデートする必要がありますか?
ゲーマーは Windows 11 へのアップデートを検討する必要がありますが、いくつかの注意点があります。コンピュータが推奨仕様を満たしている場合にのみアップグレードしてください。特にTPM 2.0 セキュリティ チップが搭載されている場合。お使いのシステムの仕様が低いか、TPM 2.0 を搭載しておらず、Windows 10 のパフォーマンスに満足している場合は、アップデートを避けた方がよいかもしれません。
高速な NVMe SSD、互換性のあるグラフィック カード、および HDR モニターをお持ちの場合は、Windows 11 でのゲーム エクスペリエンスが向上する可能性があります。DirectStorage によりロード時間が短縮され、Auto HDR により古いゲームの外観が向上します。
Gmail で未読のメールをすべて表示する方法
ゲーム機器を Windows 11 にアップグレードする際の最後の考慮事項は、ドライバーの問題です。 Windows 11 は、ハードウェアの互換性を継続的に向上させる定期的なパッチを受け取りますが、プロセスが完璧であることを意味するわけではありません。
アップグレードする前に、Windows 11、グラフィックス カード、およびその他のコンポーネントに関するドライバーの問題がないか確認してください。多くの苦情が見つかった場合は、ハードウェアのサポートが改善されるまでアップグレードを待つことを検討してください。
2024 年のゲームに最適なミニ PCアップデート後は、十分な時間をかけてさまざまなゲームをプレイしてください。ドライバーの問題やその他の問題に気付いた場合は、アップデートから 10 日以内であれば Windows 10 にダウングレードできるため、その期間内にゲームに支障をきたす問題を特定することが重要です。
ゲーム用に Windows 11 を最適化する方法
Windows 11 には、Windows 11 をゲーム用に最適化するのに役立つゲーム モードがあります。この機能はデフォルトでオンになっていますが、誤ってオフになった場合はオンに戻すことができます。コンピュータに低電力のオンボード グラフィックスとより強力なグラフィックス カードの両方が搭載されている場合は、ゲーム グラフィックス カードを使用するように特定のゲームを設定することもできます。
Windows 11 が全体的に遅い場合は、ゲーム モードで問題が解決される可能性は高くありません。ゲーム用に PC を最適化する方法は多数ありますが、CPU 使用率の高さなどの考えられる問題を必ず確認し、コンピューターが最小システム仕様を満たしていることを確認してください。
Windows 11 ゲーミング モードを有効にして使用する方法は次のとおりです。
-
設定を開く ( 勝つ + 私 ) を選択してください ゲーム 。

-
選ぶ ゲームモード 。

-
有効にする ゲームモード トグル。

-
選択する グラフィックス 。

に移動してここにアクセスすることもできます。 設定 > システム > 画面 > グラフィックス 。
-
を選択してください ゲーム 調整したい。

-
選択する オプション 。
PCからicloudに写真をアップロード

-
選択してください ハイパフォーマンス グラフィックス カードを選択し、 保存 。

高性能カードが表示されない場合は、次のことが必要になる場合があります。 グラフィックカードドライバーを更新する 、またはグラフィック カードに問題がある可能性があります。
- PC がゲームに適している理由は何ですか?
「ゲーミング」PC の写真を見ると、多くの光るライトと非常に大きなケースが目に入るでしょう。これらは通常、ただ楽しむためのものです (そして楽しいです!) が、確かにライトは必要ありません。ゲームに関しては、非常に優れたグラフィックス カード (大量の熱を発生するため、その熱を分散させるには大きなケースが適しています) と、通常、日常使用に必要な量よりも多くの RAM が必要です。 「ゲーミング PC で何を探すべきか」の記事でさらに詳しく説明します。
- ゲームにはメカニカルキーボードが必要ですか?
技術的には、いいえ、どのキーボードでも問題なく動作します。ただし、ゲーマーが通常キーボードに使用する処理に関しては、メカニカル キーボードの方が若干堅牢であるため、もう少し耐久性のあるもののほうが、時間が経っても長持ちする傾向があります。使うのもとても楽しいです。しかし、それらは非常に高価になる可能性があります。