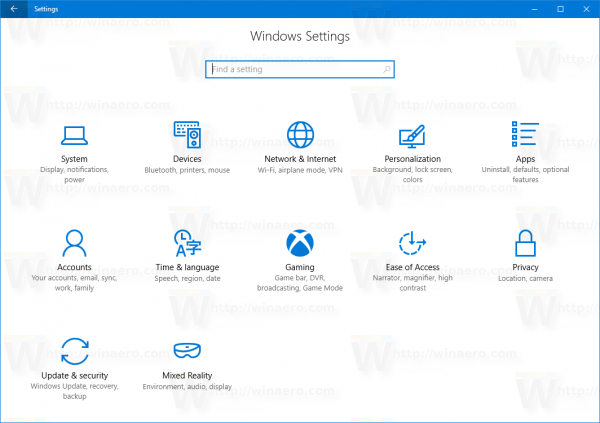ほとんどの Mac ユーザーは、 サファリ で起動する Web ブラウザ カスタムホームページ 。しかし、Safari をロードするように設定することもできることをご存知でしたか?複数それがロードされたときのウェブサイト?
ホームページを 1 つだけ持つのではなく、Dock の Safari アイコンをクリックするとすぐに、毎日チェックするすべての Web サイトをロードすることを選択できます。ブックマークをクリックしたり、URL を 1 つずつ入力したりする必要はもうありません。方法は次のとおりです。

ブックマーク フォルダーを作成する
Safari の起動時に複数の Web サイトを読み込むためのトリックは、Safari にフォルダ単一のサイトではなくブックマーク。したがって、これを自分の Mac でセットアップするための最初のステップは、Safari の起動時にロードするすべてのサイトの新しいフォルダーを作成することです。
これを行うには、Safari を開き、 ブックマーク > ブックマークを編集 画面上部のメニューバーから。または、キーボード ショートカットを使用することもできます。 Option-Command-B 。

Safari のブックマークと、作成済みの既存のフォルダのリストが表示されます。起動フォルダーとして設定したいフォルダーがまだ頭にない限り、 新しいフォルダ 。

新しいフォルダーに名前を付けて、キーボードの Return キーを押します。

次に、必要なブックマークを新しいフォルダーに追加します。まだブックマークされていない、スタートアップ リストに追加したい Web サイトがある場合は、それらの Web サイトに移動して、 それらをブックマークとして追加します 起動フォルダーにあります。それ以外の場合は、既存のブックマークを必要に応じてスタートアップ フォルダーにドラッグ アンド ドロップします。

起動時にブックマークのフォルダを開くように Safari を構成する
スタートアップ フォルダーを構成し、Safari で開くすべてのサイトを追加したら、画面の上部にあるメニューに移動し、 サファリ > 環境設定 。

にいることを確認してください 一般 画面上部のタブ。次に、以下のスクリーンショットで強調表示されている 2 つのオプションを見つけます。サファリは次で開きますそしてで開く新しいウィンドウ。

ことを確認してくださいサファリは次で開きますに設定されています 新しいウィンドウ 。次に、で開く新しいウィンドウメニュー、選択 タブフォルダを選択 。

新しいウィンドウにブックマークが表示されます。前の手順で作成したフォルダーを見つけて選択し、 選択 。

Safari の環境設定ウィンドウで変更を確認できます。完了したらウィンドウを閉じます。

ここで、新しい起動ブックマークをテストするには、Safari を閉じて再度開きます。これを実行すると、スタートアップ ブックマーク フォルダーに入れたすべてのブックマークがタブとして読み込まれるのが見えるはずです。 Safari はフォルダー内の順序に従って Web サイトをロードするため、特定のサイトを最初のタブにロードする場合は、 ブックマークを編集する 画面を開き、目的のサイトをリストの一番上にドラッグします。

ただし、1 つの注意事項: 開くのを避けることを強くお勧めします。多すぎるこの機能を備えたタブ。インターネット接続の速度と Mac 自体の速度によっては、Safari をたとえば 20 のサイトを同時に起動するように強制すると、動作が非常に遅くなる可能性があります。そして、あなたが最も望まないことは、Safari がロックアップするほど開こうとすることです。したがって、この機能については、お気に入りのサイトを 5 つか 10 程度に限定することをお勧めします。これが問題になる可能性があることをどのように知ることができますか?このヒントをテストしているときに誤って [お気に入り] フォルダーを選択し、Safari で約 150 のブックマークを一度に読み込もうとするのが楽しくなかったとしましょう。おそらくそれは、より高速な Mac が必要だというサインです。ふむ…