iPhone または iPad のメモ アプリの熱心なユーザーであれば、ある時点で重要なテキストを誤って削除したことがあるかもしれません。幸いなことに、メモ アプリから削除したテキストを元に戻す方法はたくさんあります。この記事ではその方法を紹介します。

「元に戻す」アイコンの使用
マークアップ ツールには、[元に戻す] アイコンと [やり直し] アイコンがあります。 iPhone と iPad で「元に戻す」アイコンと「やり直し」アイコンを使用する方法は次のとおりです。
- マークアップ ツールには、「元に戻す」アイコンと「やり直し」アイコンがあります。

- メモ画面の上部にある「ペン」アイコンをクリックすると、マークアップが開きます。上部に 2 つの矢印アイコンが表示されます。

- 最後の変更を元に戻すには、左向きの矢印をクリックします。さらに元に戻したい場合は、矢印をクリックし続けます。
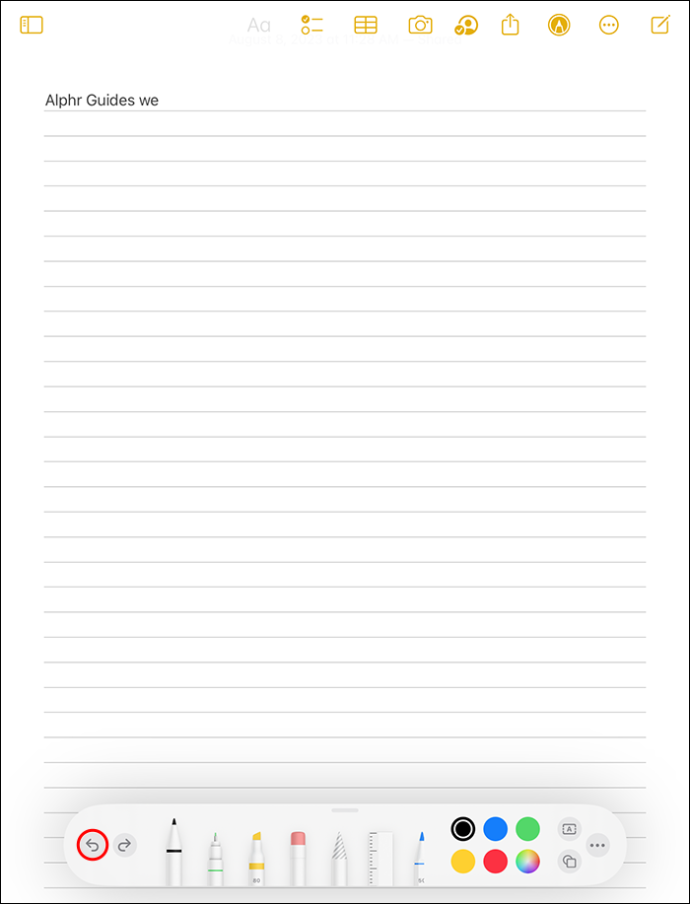
- 右向き矢印は、最新の変更を元に戻します。
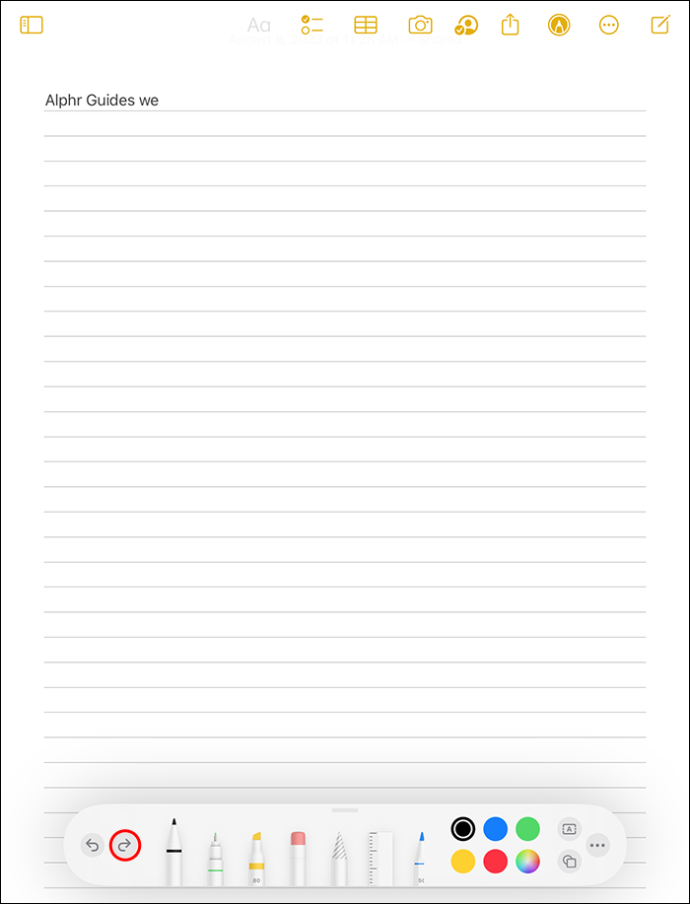
3 本指のスワイプを使用する
誤ってメモ アプリのテキストを削除してしまった場合は、3 本の指で左に高速スワイプすることでテキストを元に戻すことができます。これは、最後の操作を元に戻すもう 1 つの方法です。この機能は、Pages などの他の iPhone および iPad アプリでも同様に機能します。 3 本の指を右にスワイプすると、以前に元に戻した内容がすべてやり直しられます。
3 本指のダブルタップを使用する
前の操作を元に戻すもう 1 つの方法は、3 本の指で画面を 2 回タップすることです。これを行うと、左向きの矢印と右向きの矢印のある編集メニューが表示されます。最後の操作を元に戻すには、左向きの矢印をタップし、最後に元に戻した操作をやり直すには、右向きの矢印をタップします。
iPhone または iPad をシェイクして元に戻す
Apple モバイル デバイスをシェイクすると、操作を元に戻すこともできます。ただし、元に戻せるのはメモに加えた最後の編集のみです。元に戻す操作をやり直す必要がある場合は、デバイスをもう一度振って、「入力をやり直す」を選択します。携帯電話を頻繁に振る傾向があり、取り消したくないことを誤って元に戻してしまう場合は、[設定]、[アクセシビリティ]、[タッチ] に移動し、[シェイクして元に戻す] 機能をオフにすることで、この機能を無効にすることができます。
反射テーマのウィンドウをダウンロードする
キーボード ショートカットを使用する
外部キーボードでは、Cmd + Z ボタンを同時に押すと、操作を元に戻すことができます。これにより、Mac の場合と同じように、Notes アプリでの最後の操作が取り消されます。この操作を元に戻したい場合は、Shift + Cmd + Z ボタンを同時に押します。
削除されたメモを復元する
重要なメモを誤って削除してしまった場合でも、復元することができます。メモ アプリからメモが削除されてから 30 日以内であれば、削除したメモは [最近削除した項目] フォルダーで見つけることができます。これを行うには、次の手順に従います。
- 「メモ」アプリに移動し、「戻る」ボタンをクリックすると、「フォルダー」メニューが表示されます。
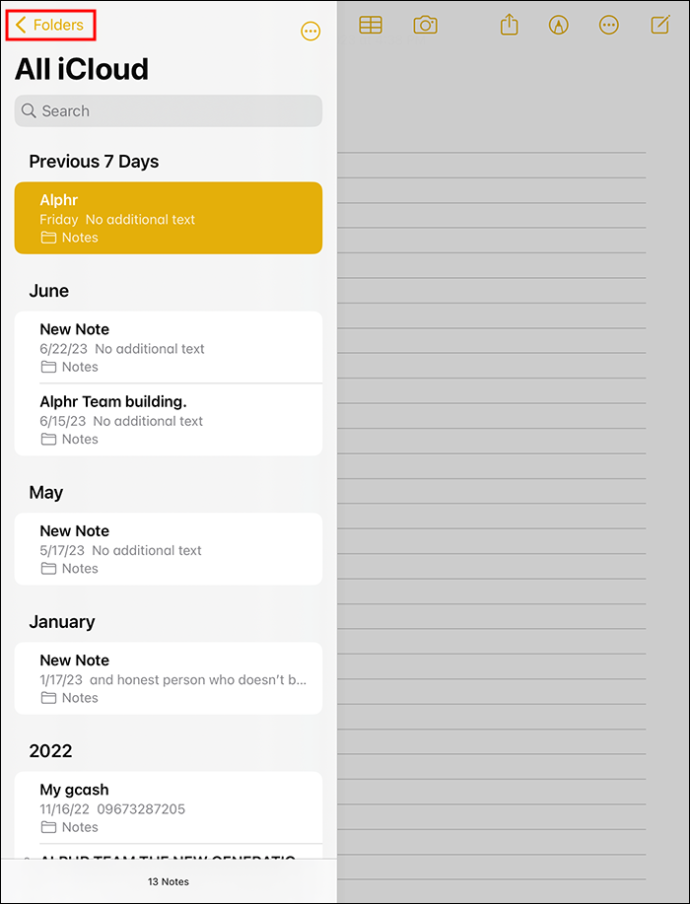
- 「iCloud」の下で「最近削除したもの」を選択します。
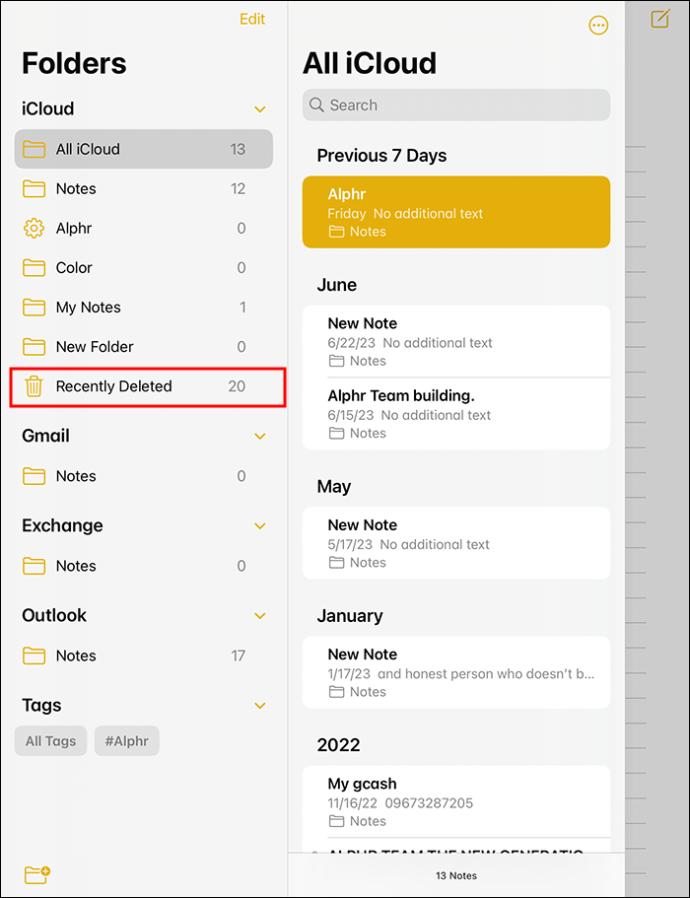
- 右上の「編集」を選択し、復元したいメモを選択します。
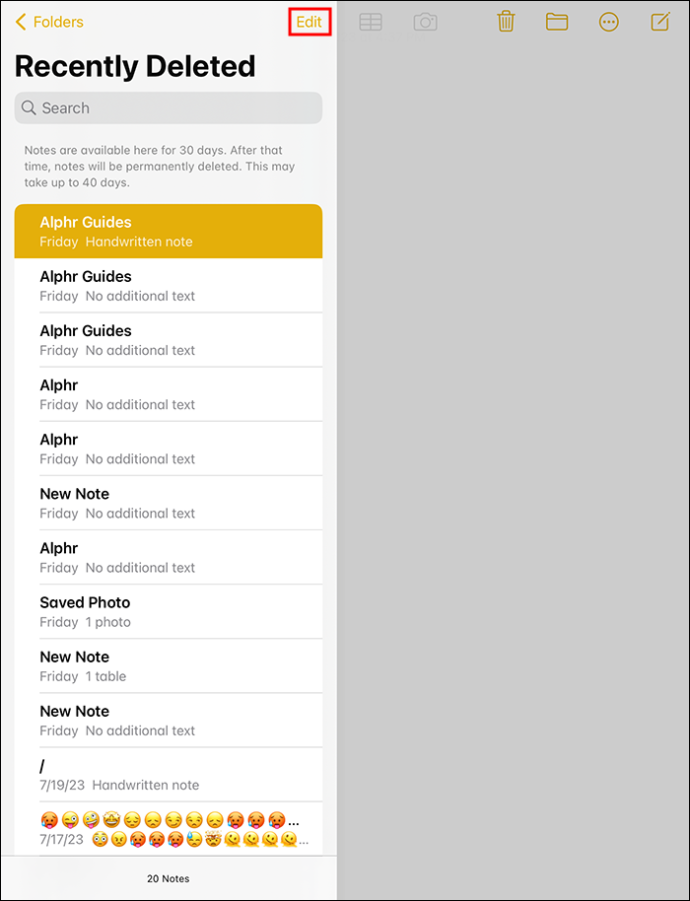
- 「移動」を選択してから「メモ」を選択すると、メモが復元されます。
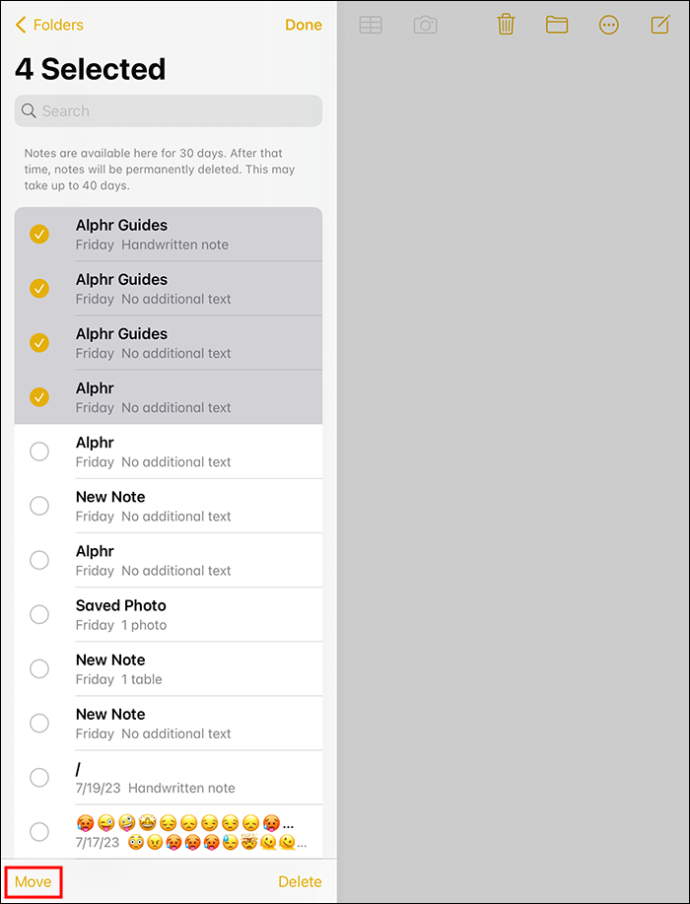
iCloudから削除したメモを復元する
最近使用したメモは iCloud に保存されている可能性があります。 iCloud を使用すると、メモをすべての Apple デバイスと簡単に共有できます。 iPad または iPhone で iCloud 上のメモを見つけるには、次の手順を実行します。
Discordでボットを設定する方法
- iPhoneまたはiPadの「設定」に移動します。
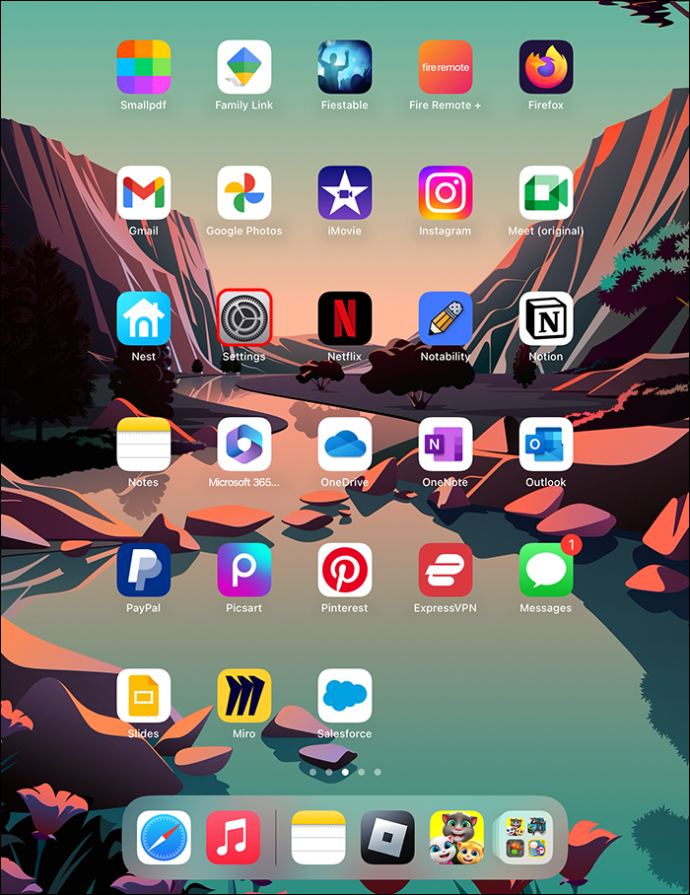
- 次に、[あなたの名前]をクリックし、[iCloud]をタップします。
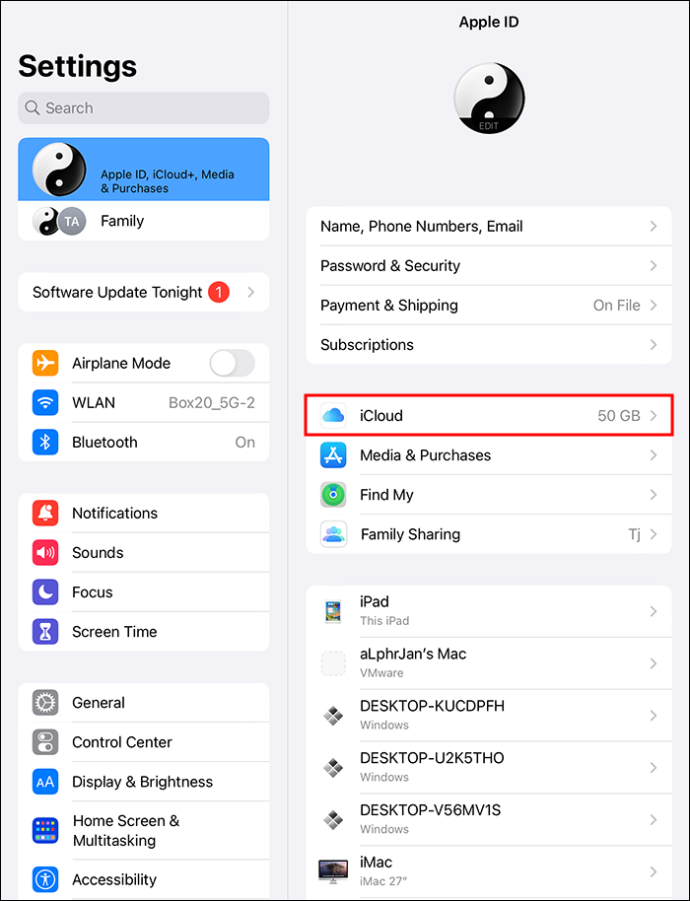
- トグルを右にスライドしてメモを有効にします。
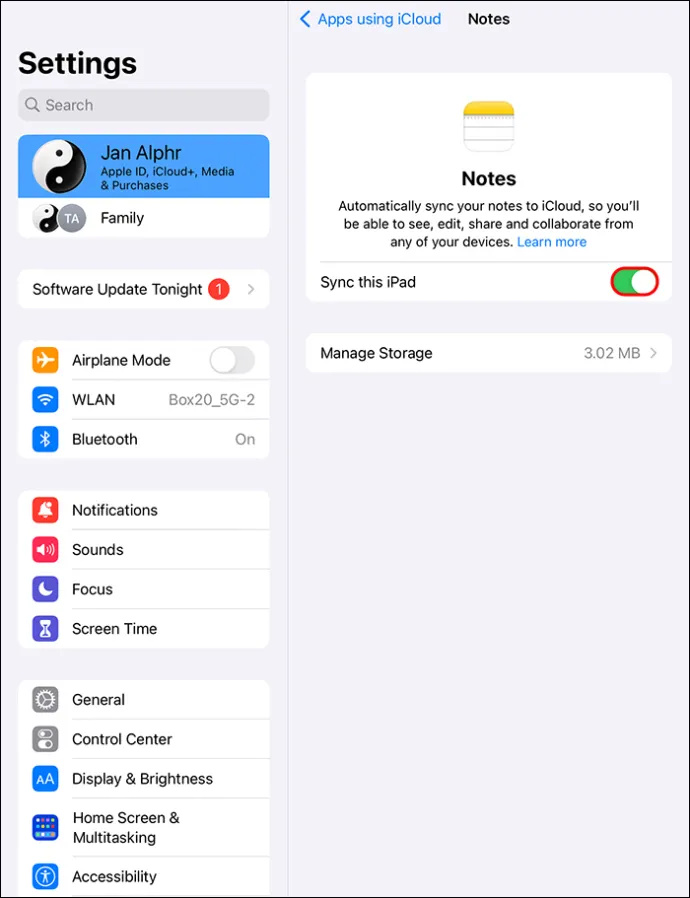
iCloud に保存されているすべてのメモが携帯電話にダウンロードされます。
メモアプリからメモを削除する方法
おそらく、あなたは iPhone または iPad を初めて使用するので、メモ アプリからメモを削除する方法を知る必要があるでしょう。これを行うには次のような方法があります。
- スワイプ – iPad または iPhone でメモ アプリを開き、メモを押して左にスワイプし、ゴミ箱アイコンを選択します。
- 表示と削除 - メモ アプリを開き、削除するメモを選択し、[ゴミ箱] アイコンを選択します。
- 複数のメモを削除 – 複数のメモを一度に削除するには、iPad または iPhone のメモ アプリに移動し、[編集] を選択し、同時に削除するすべてのメモを選択してから、[削除] を選択し、すべてのメモを選択します。削除されます。
- メモ アプリ内のすべてのメモを削除するには、メモ アプリに移動し、[編集]、[すべて削除] の順に選択します。これにより、すべてのメモが一度に削除されます。
よく使うメモをピン留めする
頻繁に参照する重要なメモがある場合は、誤って削除しないように、メモを固定することを検討するとよいでしょう。メモをピン留めすると、そのメモはフォルダー内のメモ リストの先頭に表示されます。重要なメモをメモ アプリに固定するには、次の手順を実行します。
- iPhone または iPad で、固定したいメモが含まれるフォルダーに移動します。
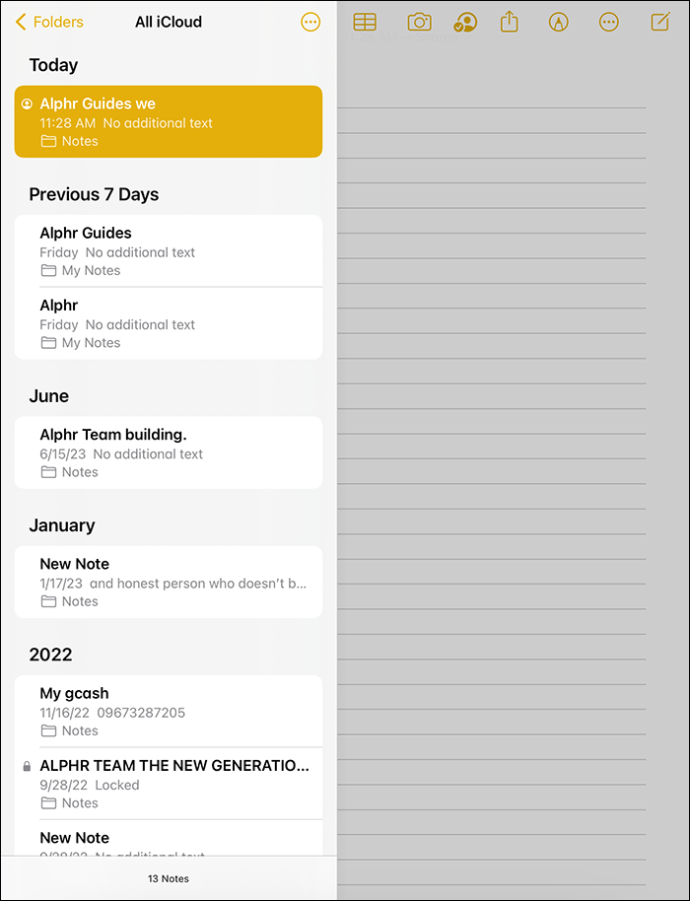
- メモをタップして右から左にスライドし、「ピン」アイコンを選択します。
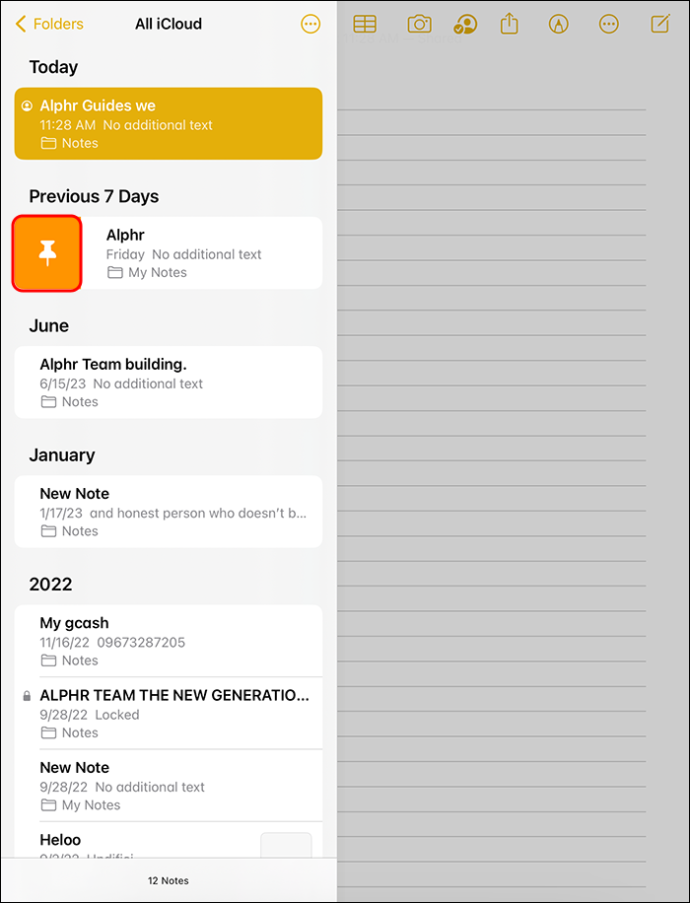
- 「Control」ボタンを押してフォルダー名を選択し、メニューバーから「メモをピン留めするか、メモをクリックして「ファイル」を選択し、メモをピン留めする」を選択することもできます。
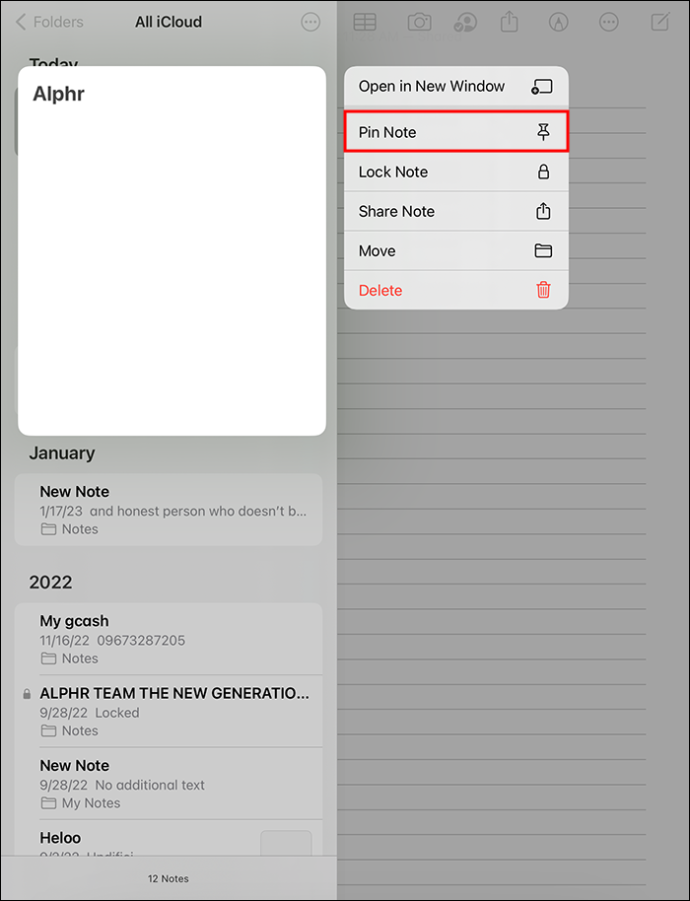
削除したメモを復元する
iPhone および iPad のメモ アプリは、考えを記録したり、外出中にアイデアを書き留めたり、重要な情報を書いて保存したりするのに非常に便利なアプリです。しかし、重要なメモを誤って削除してしまうと、迷惑で非常に不便になる可能性があります。ありがたいことに、この間違いを元に戻し、メモ アプリから削除されたメモを復元する方法がいくつかあります。
3 本の指で左または右にスワイプすると、操作を元に戻したりやり直したりできます。 「元に戻す」アイコンをタップしたり、キーボード ショートカットを使用したり、iPhone や iPad を振るだけで操作を元に戻したりやり直したりすることができます。よく読む重要なメモで紛失したくないものがある場合は、ピン留めしておくとよいでしょう。
重要なメモを誤って削除したことがありますか?上記の方法のいずれかを使用して、削除されたメモを Notes アプリに効果的に復元しましたか?以下のコメント欄でお知らせください。









