iMessage は、iOS および Mac デバイスに統合された、iOS ユーザー向けの優れたインスタント メッセージング ソリューションです。また、他の組み込みメッセージング アプリケーションと比較してより多くの機能を備えているため、iOS で最も一般的なメッセージング アプリの 1 つになっています。

iMessage を頻繁に使用する場合は、ナビゲーションを改善し、iCloud スペースをオフロードするために、一部のメッセージを切り取る必要がある場合があります。
この記事では、不要な iMessage メッセージを削除する方法について説明します。また、メッセージを誤って削除してしまった場合にメッセージを復元する方法も紹介します。詳細については、読み続けてください。
MacでiMessageメッセージを削除する方法
Mac で iMessage メッセージを削除するには、次の手順に従います。
- メッセージ アプリを起動します。

- 削除する iMessage テキストを含む会話を開きます。

- 削除する特定のメッセージを選択して右クリックします。
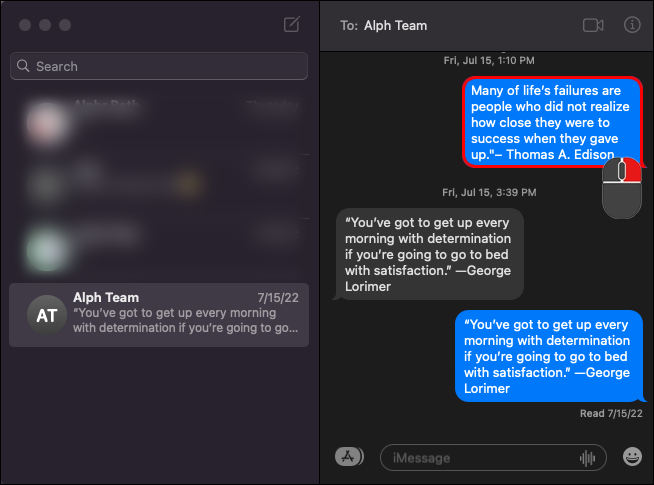
- オプションから、「削除」を選択します。
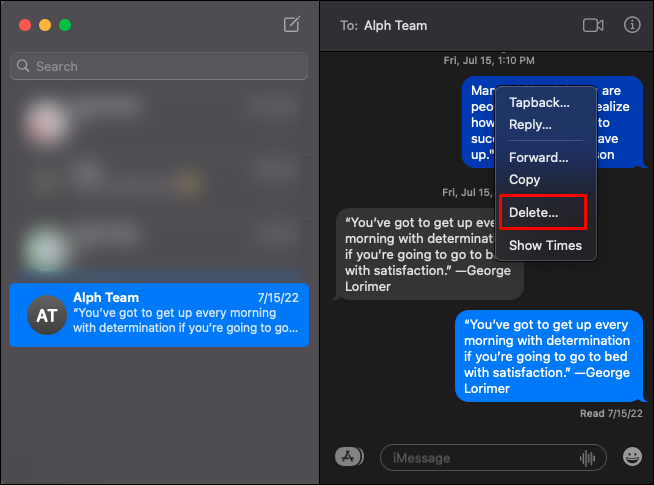
- 確認ウィンドウで、「削除」ボタンを押して終了します。
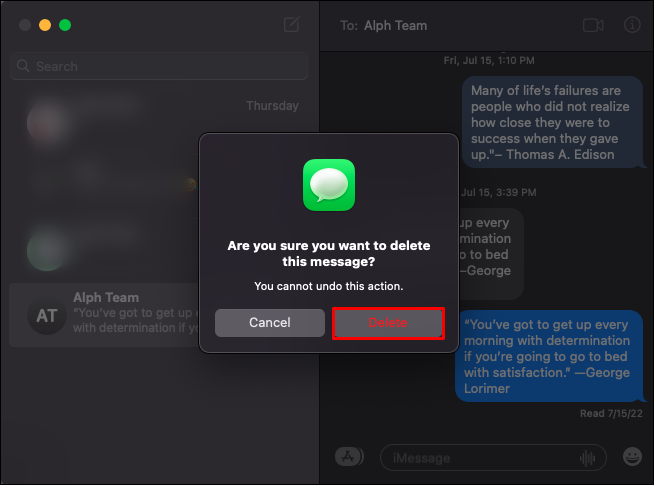
または、メニューを使用してメッセージを削除することもできます。これを行うには、次の手順に従います。
- メッセージを開きます。

- 削除したいメッセージがあるチャットを開きます。
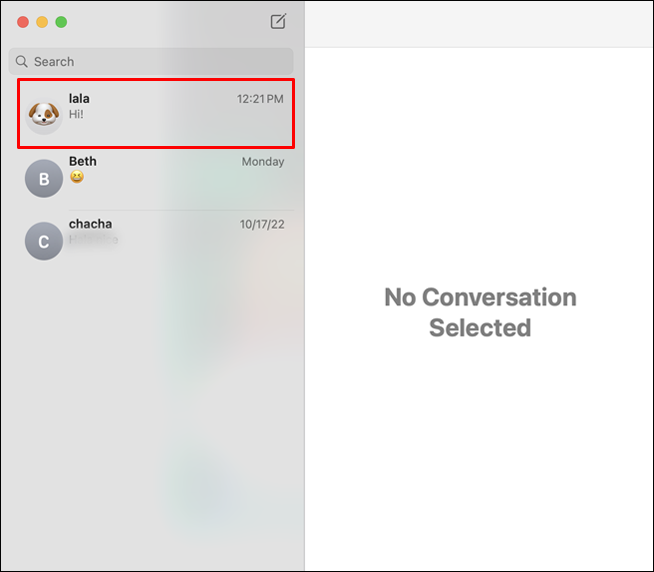
- 削除する特定のメッセージを選択します。
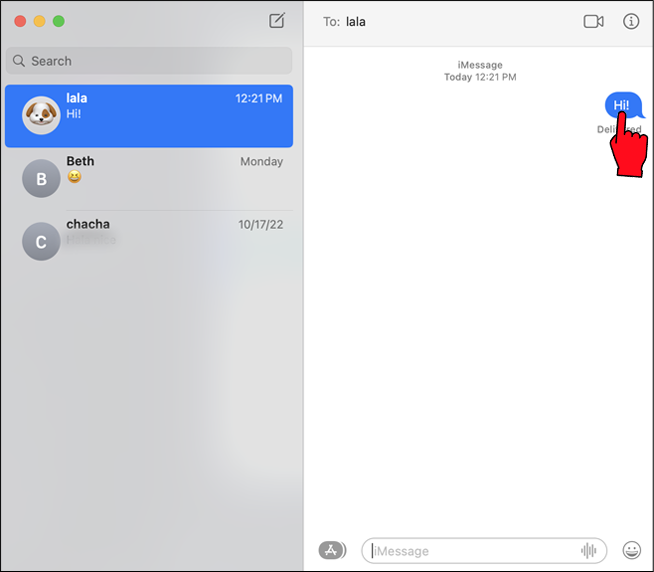
- メニューに移動し、[編集] を選択します。
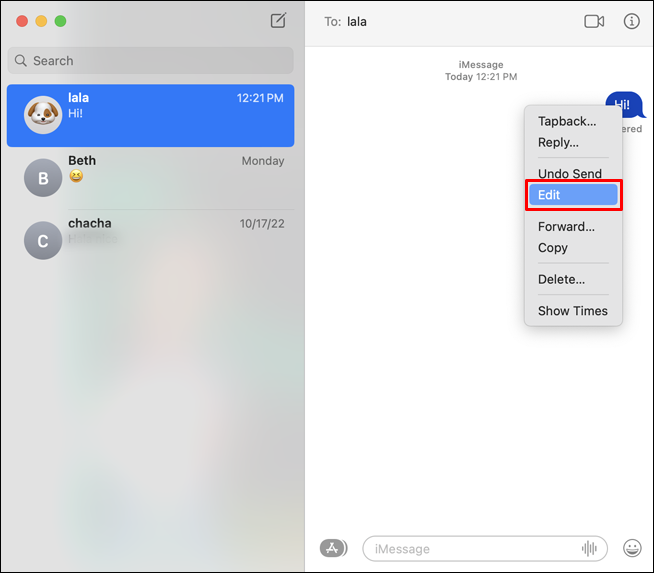
- オプションから、「削除」を選択します。または、キーボードの「Delete」キーを押すこともできます。

MacでiMessageの会話全体を削除する方法
会話から 1 つの iMessage だけでなく、会話全体を削除したい場合があります。これを行うには、次の手順に従います。
- Mac でメッセージ アプリを起動します。

- 削除する会話を選択します。

- 削除したい特定の iMessage を右クリックします。
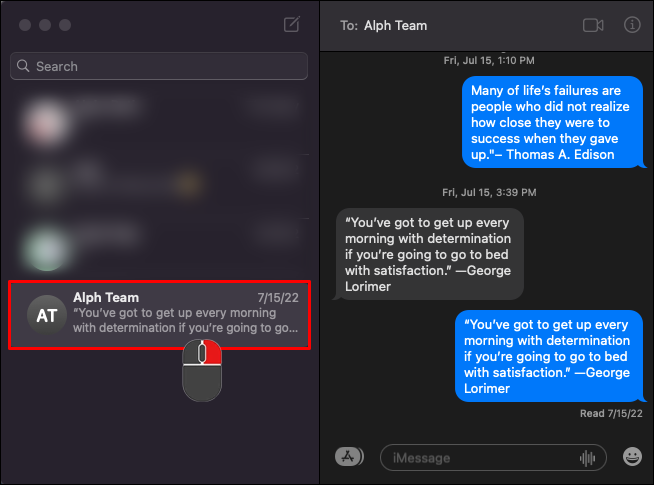
- オプション ウィジェットから、[会話を削除] を選択します。
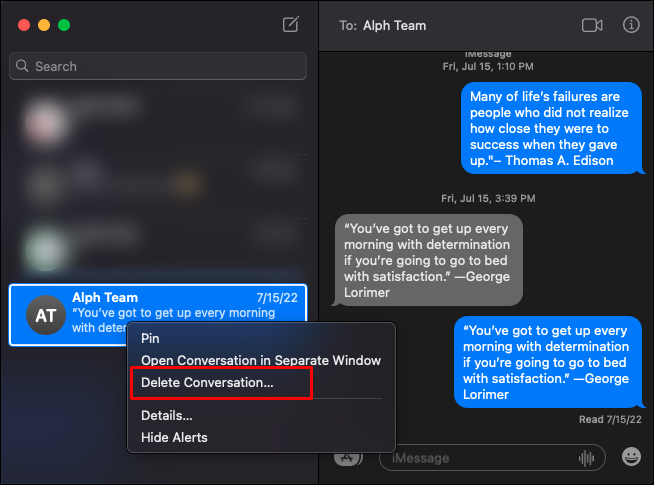
MacでiMessageを自動的に削除する方法
メッセージ アプリでは、所定の時間が経過するとメッセージを自動的に削除することもできます。したがって、メッセージが iCloud の不要なスペースを占有することを心配する必要はありません。 Mac で iMessage を自動的に削除する方法は次のとおりです。
- メッセージ アプリを起動します。

- メニューに移動し、「メッセージ」をクリックします。
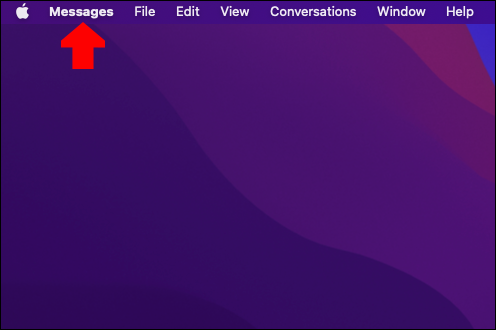
- 「設定」メニューを開きます。
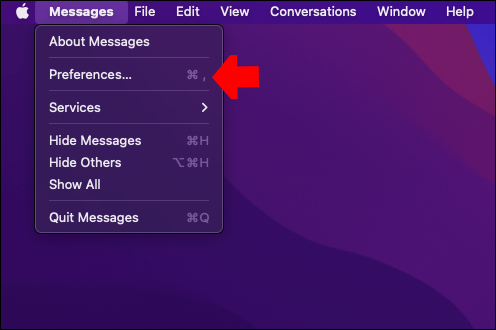
- [メッセージを保持] の横にあるドロップダウン メニューを展開します。
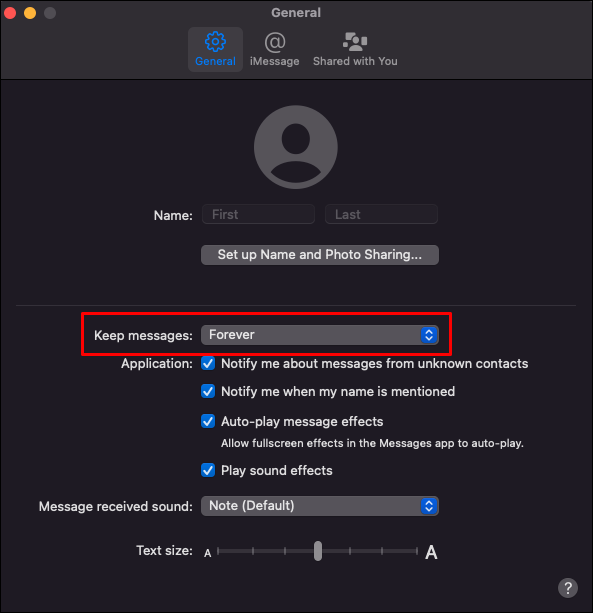
- メッセージをコンピュータに保持する期間を選択します。
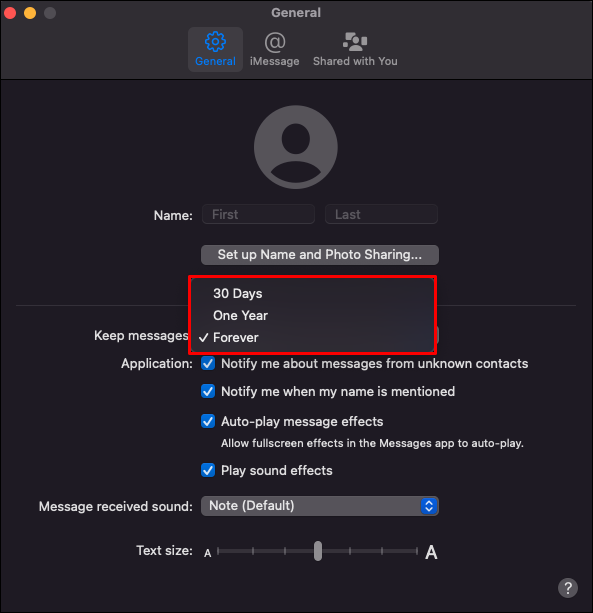
デフォルトのオプションは無期限ですが、1 か月または 1 年以上前のメッセージを削除するように選択できます。
上記の設定により、指定された期間が経過するとメッセージが自動的に削除されるようになります。 1 つのデバイスからメッセージを削除しても、同期されていない限り、iCloud からメッセージが削除されることはありません。
MacでiMessageメッセージを完全に削除する方法
上記の手順はすべて、メッセージを一時的に削除するだけです。 iMessage はデフォルトで iCloud にバックアップされるため、メッセージはいつでも別の場所で見つけることができます。 iMessage を完全に削除したい場合は、代わりに次の手順に従ってください。
- Mac でメッセージを閉じます。
- 「Command + Shift + G」を押して、「Go to Folder」ウィジェットを開きます。

- タイプ ' 〜/ライブラリ/メッセージ 」を「フォルダへ移動」テキストフィールドに入力し、「移動」ボタンをクリックします。

- 削除 ' chat.db-wal 、」「 チャット.db 、' と ' チャット.db-shm 」フォルダ。
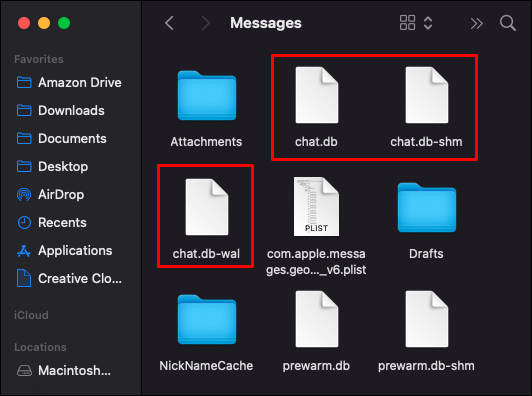
- Mac を再起動し、[メッセージ] に移動して、すべてのメッセージが削除されていることを確認します。

残念ながら、上記のプロセスではメッセージが削除されるだけで、一緒に送信された添付ファイルは削除されません。添付ファイルも削除するには、次の追加手順に従います。
- 「Command + Shift + G」を押して「フォルダへ移動」を開きます。

- 「」を入力します 〜/ライブラリ/メッセージ 「フォルダに移動」テキストフィールド内の「」コマンドを入力し、「Enter」キーを押します。

- 他のファイルと同じように、取り除きたいファイルを選択して削除します。
- 変更を有効にするために Mac を再起動します。

iPhoneでiMessageメッセージを削除する方法
このセクションでは、iPhone で 1 つの iMessage、複数の iMessage、または会話全体を削除する方法を見ていきます。
同じ会話から 1 つ以上の iMessage メッセージを削除するには、次の手順に従います。
携帯電話でブロックされた番号のブロックを解除する方法
- メッセージを開きます。

- 削除したい iMessage でチャットを開きます。
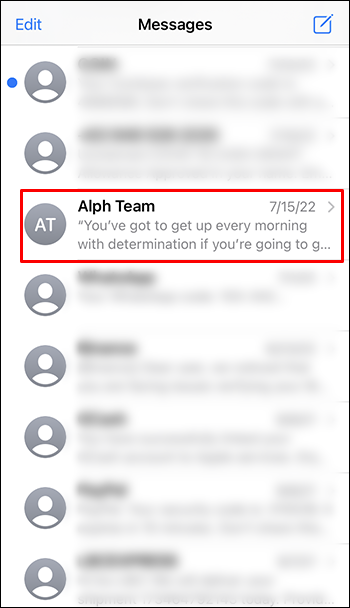
- 削除する特定の iMessage を見つけて長押しします。
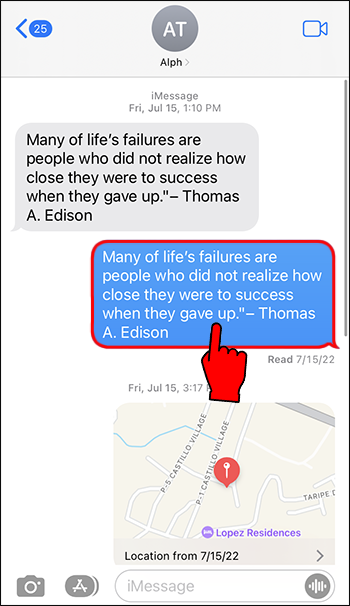
- オプションから、「もっと…」をタップします
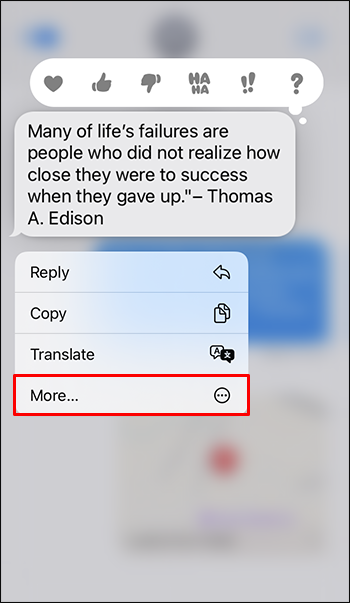
- 削除したい追加のメッセージをタップできるようになりました。選択した各メッセージにチェックマークが付きます。
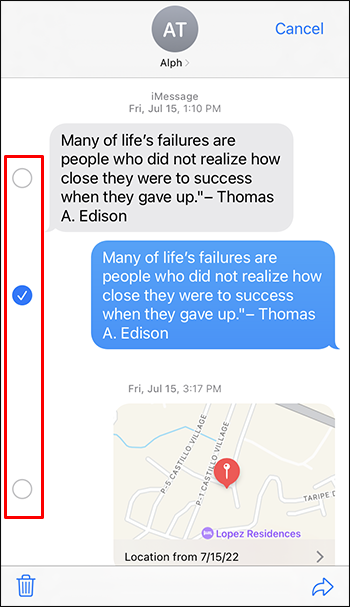
- すべてのメッセージを選択したら、画面の左下隅にあるゴミ箱を押します。
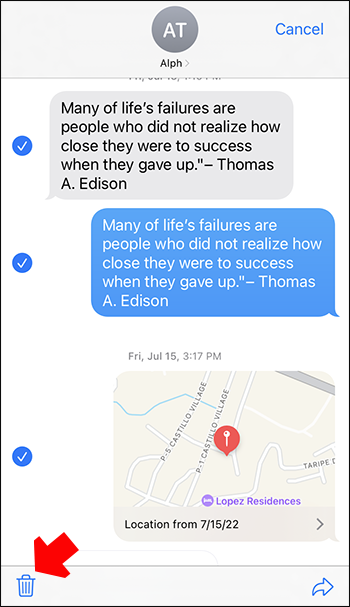
- ポップアップから「メッセージの削除」(ポップアップには複数のメッセージの番号が表示されます)をクリックして、アクションを確認します。
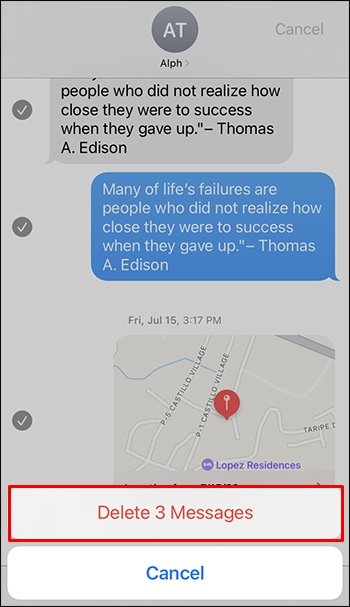
iPhoneで全員のiMessageメッセージを削除する方法
上記の手順は、自分だけの iMessage を削除する方法を示しています。他の人へのメッセージを削除する (事実上元に戻す) 場合は、次の手順に従います。
- 削除したい iMessage でチャットを開きます。
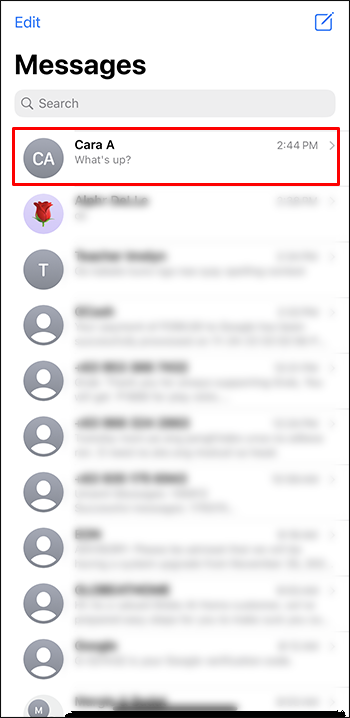
- 送信を取り消したい iMessage を長押しします。
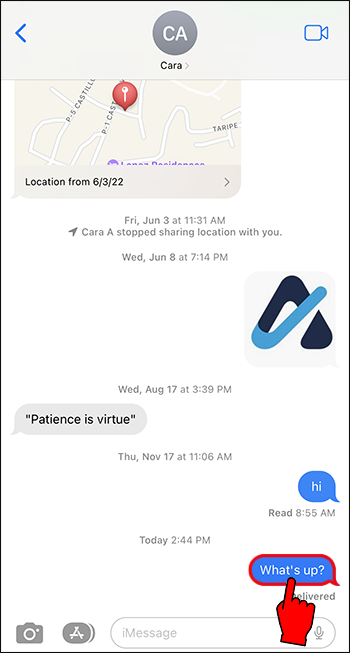
- オプションから、「送信を取り消す」を選択します。
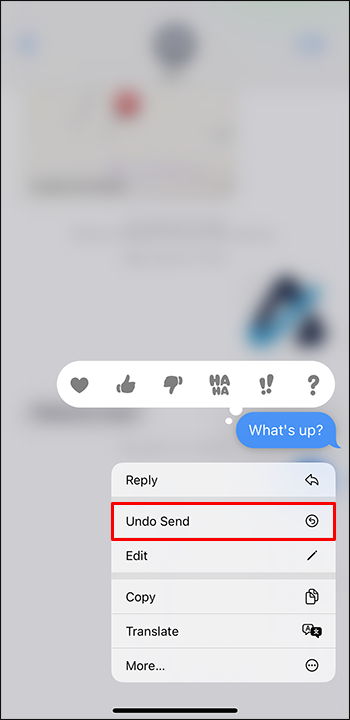
メッセージを両側で削除するには、送信者と受信者の両方が最新の OS バージョン (iOS 16) で実行されている Apple デバイスを持っている必要があることに注意してください。受信者がまだ古いバージョンの iOS を使用している場合、彼らはあなたの側で削除された場合でも、メッセージは引き続き表示されます。
また、送信されたメッセージは 2 分以内に全員に削除できます。
iPhoneで単一のiMessageチャットを削除する方法
iMessage の単一の会話を削除するには、次の手順に従います。
- iPhone でメッセージ アプリを開きます。

- 削除する会話まで下にスクロールします。
- 画面を左にスワイプします。
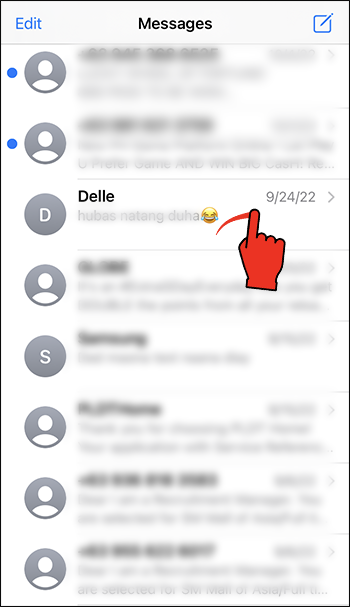
- オプションから、「削除」を選択します。
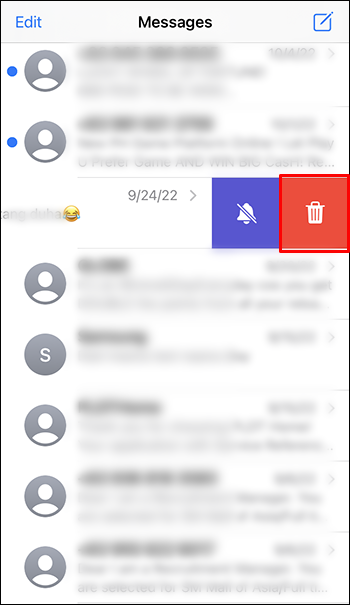
iPhoneで複数のチャットを削除する方法
メッセージ アプリでは、複数の会話を一度に削除することもできます。 iPhoneでのプロセスの進め方は次のとおりです。
- メッセージに移動します。

- 画面上部の「編集」をタップします。
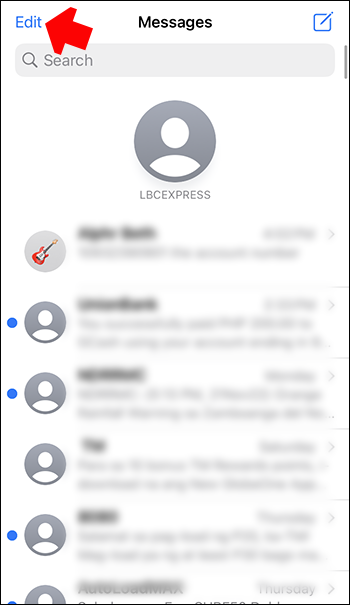
- オプションから「メッセージを選択」を選択して、削除したいチャットを選択します。
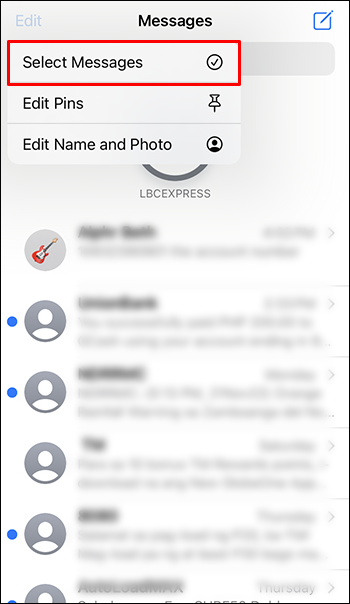
- 画面右下の「削除」をタップします。
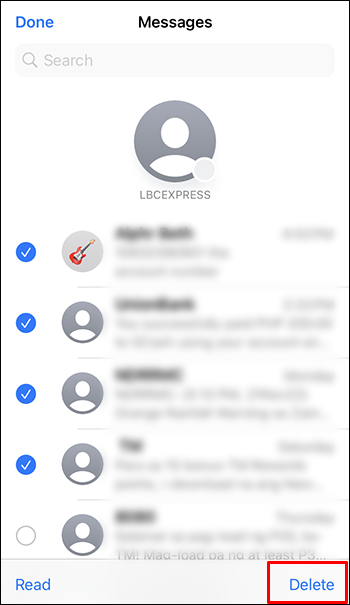
iPhoneで削除されたiMessageを復元する方法
誤って削除したメッセージを復元したい場合があります。幸いなことに、iCloud バックアップでメッセージ オプションを有効にしていれば、これは簡単です。 iPhoneで削除されたメッセージを回復するために従うべき手順は次のとおりです。
- 設定に移動。'
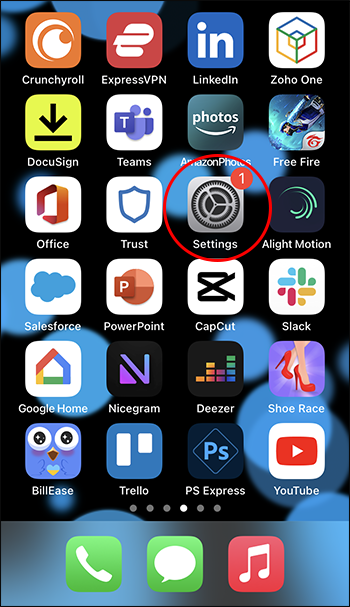
- プロフィールをタップします。
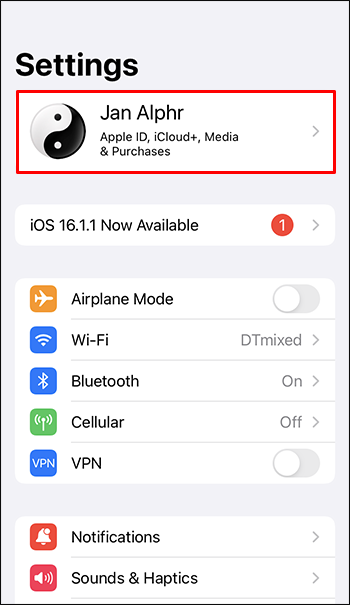
- iCloudメニューを開きます。
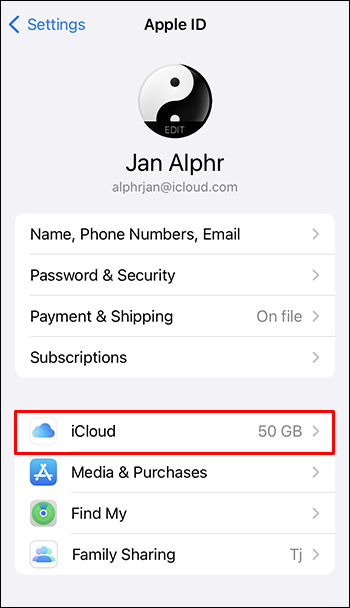
- 「メッセージ」オプションをタップします。
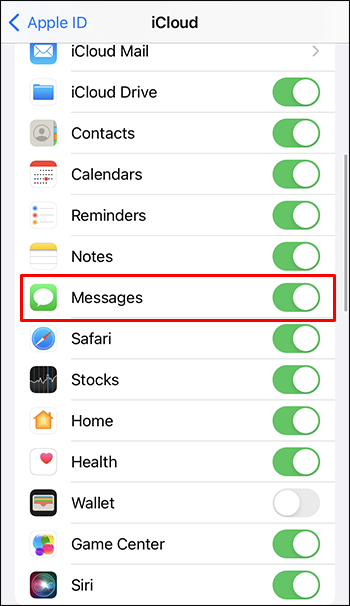
- 「メッセージを無効にしてダウンロード」を選択します。
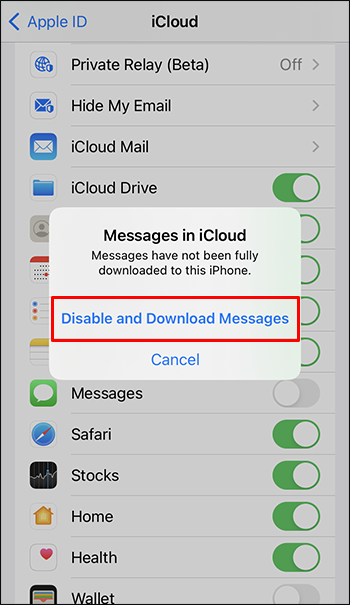
- 数秒待ってからメッセージ アプリを開き、メッセージが復元されたことを確認します。
これは、iCloud が事前にメッセージを同期している場合にのみ機能することに注意してください。 「メッセージ」オプションの同期が無効になっている場合、削除されたメッセージは失われます。
iPadでiMessageメッセージを削除する方法
iPad で iMessage メッセージを削除する場合は、次の手順に従います。
- メッセージに移動します。

- 削除するメッセージが含まれている会話を開きます。

- 削除する特定のメッセージを見つけて長押しします。

- 表示されるポップアップから、「その他」を選択します。
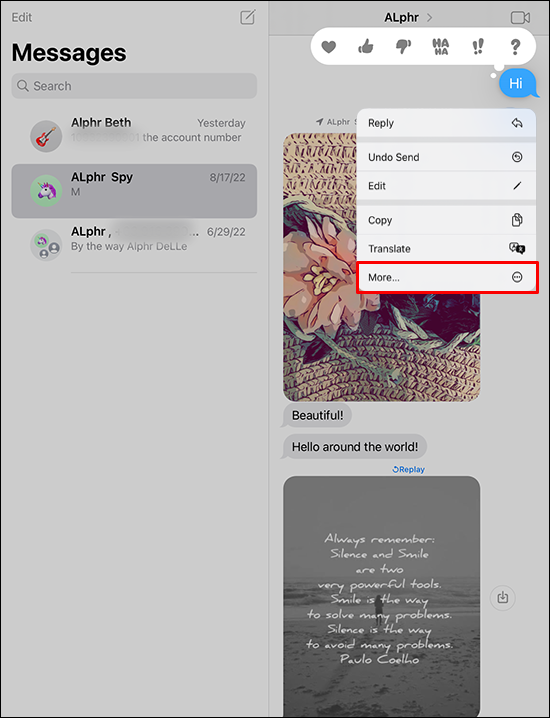
- 画面左下のゴミ箱を押します。確認ウィンドウで「削除」を選択して終了します。
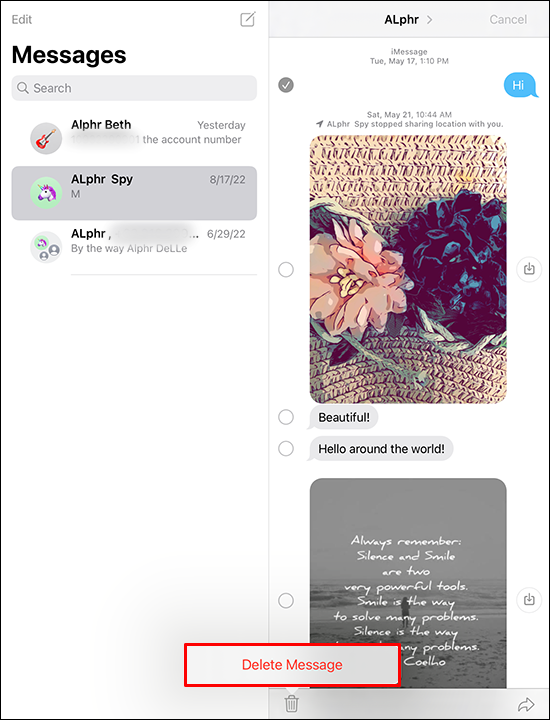
iPad を使用していて、全員の iMessage メッセージを削除したい場合は、次の手順に従ってください。
- 案内する メッセージ .

- 送信を取り消したいメッセージがあるチャットを開きます。

- 送信を取り消したいメッセージを長押しします。

- オプションから、「送信を取り消す」をタップします。
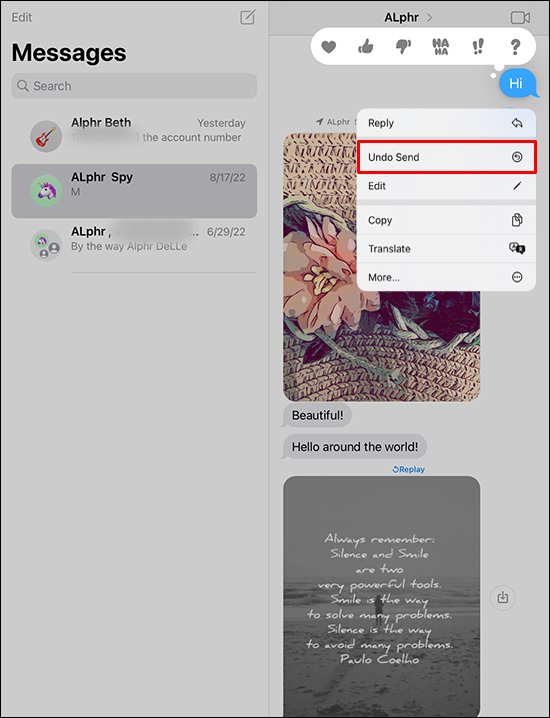
- これで、他の人のメッセージを削除する必要があります。
上記のプロセスが機能するには、お使いのデバイスと受信者のデバイスの両方が iOS 16 で実行されている必要があることに注意してください。また、メッセージは過去 2 分間に送信されている必要があります。それ以外の場合、メッセージは引き続き相手に表示されます。
iPhoneまたはiPadで一度にすべてのメッセージを削除する方法
すべての iMessage メッセージを一度に削除するには、次の手順に従います。
- 「設定」を開きます。
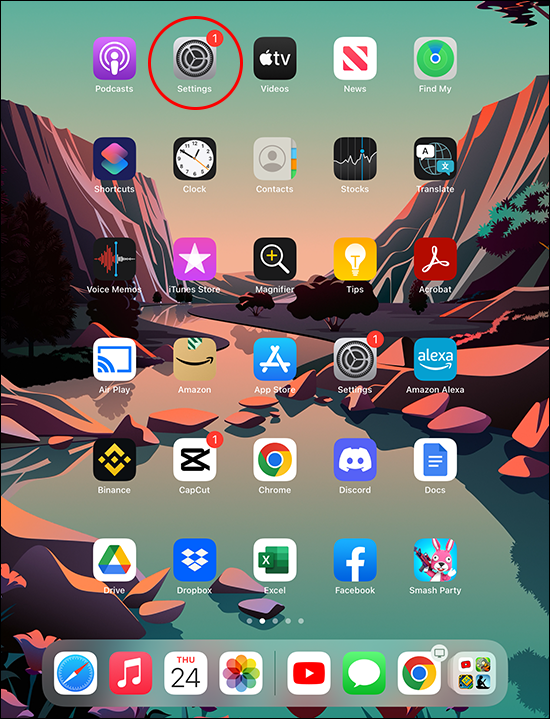
- [メッセージ] まで下にスクロールします。
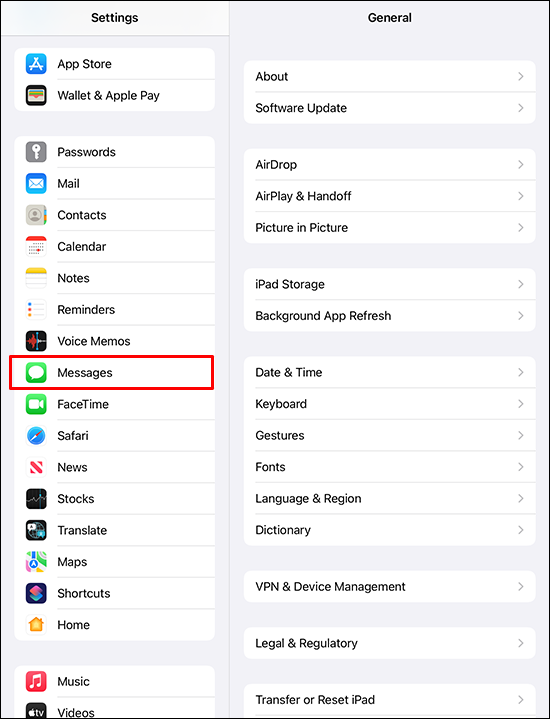
- 「メッセージ履歴」セクションに移動し、「メッセージを保持」をタップします。
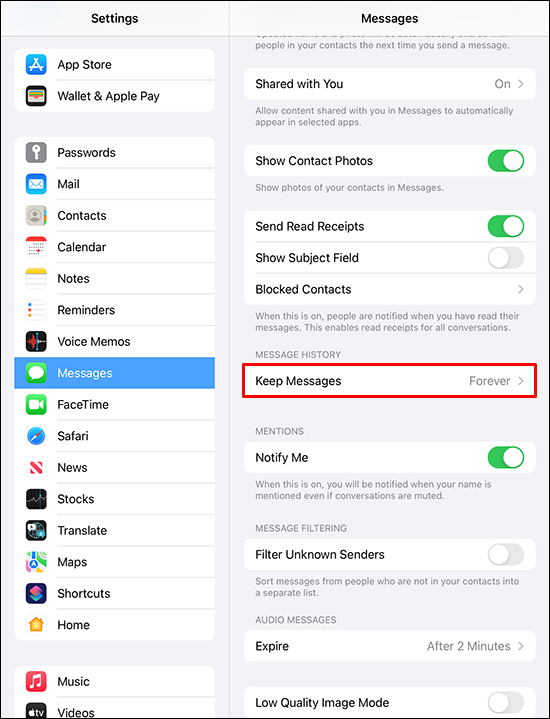
- オプションから「1 年」を選択します。
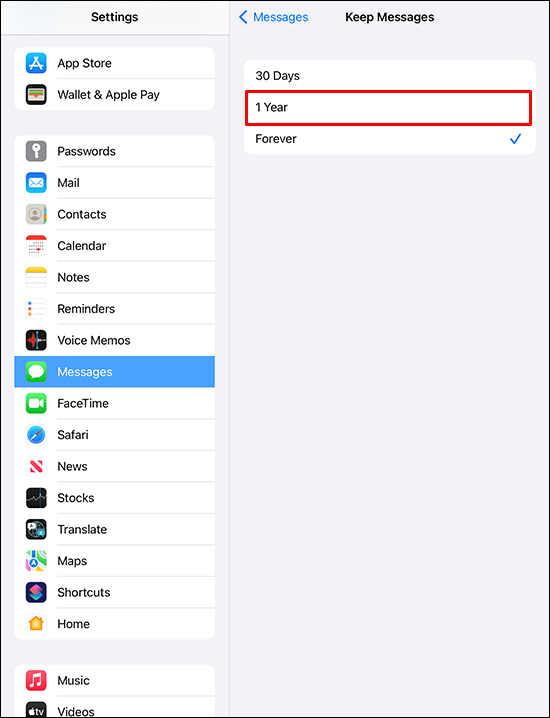
- 「削除」キーを押して続行します。
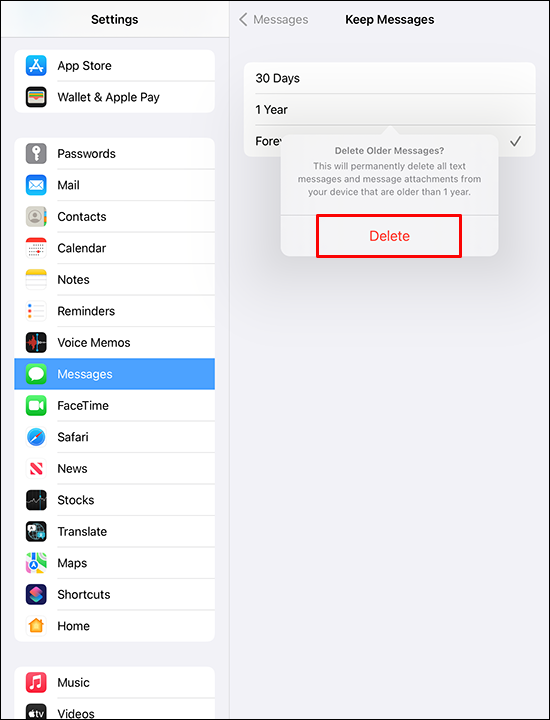
または、次の手順に従うこともできます。
Xbox One でゲームを共有する方法
- を開きます メッセージ アプリ。

- 画面左上の「編集」をタップします。
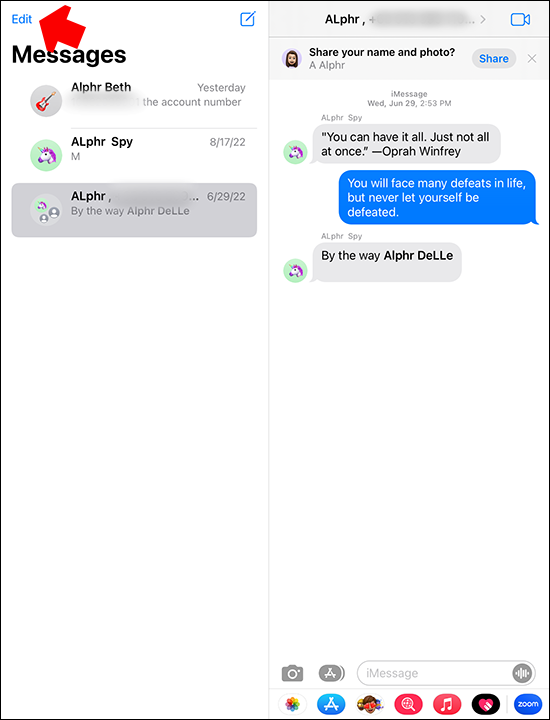
- すべてのメッセージを選択したら、「削除」をタップします。
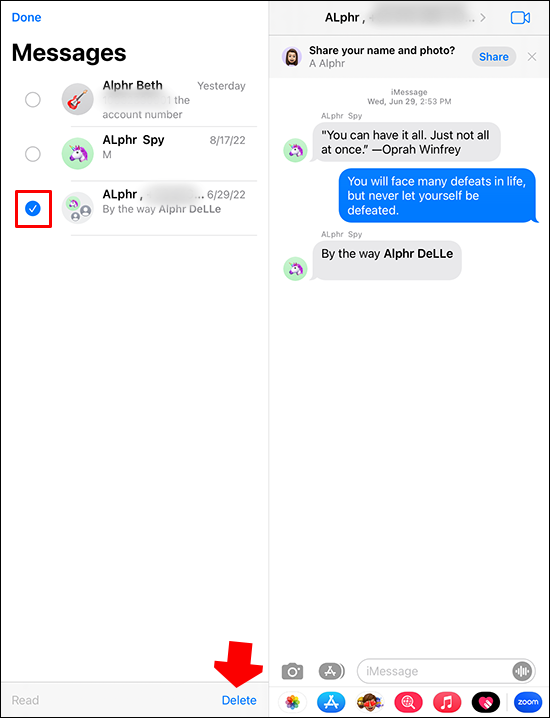
その他のよくある質問
iMessages は Android で利用できますか?
いいえ、残念ながら、iMessage は iOS ユーザーのみが利用できます。さらに、他の iOS ユーザーとのメッセージ交換にのみ使用できます。
Mac 上の iMessage メッセージが iPhone に表示されないようにするにはどうすればよいですか?
Mac のメッセージが電話に表示されないようにするには、次の手順に従います。
1. Mac でメッセージを開きます。
2. ウィンドウの左上隅にある [メッセージ] を選択します。
3.「設定」に移動し、「iMessages」に移動します。
4. 「iCloud でメッセージを有効にする」オプションのチェックを外します。
上記の設定は、以前に同期されたメッセージには影響しないことに注意してください。
iMessage と通常のテキスト メッセージの違いは何ですか?
明らかな対照要因である色から始めましょう。 iMessage は青い吹き出しで区別されますが、通常のテキスト メッセージは緑の吹き出しで囲まれています。
iMessage と通常のテキスト メッセージのもう 1 つの違いは、iMessage は 2 人の iOS ユーザー間でのみ交換されることです。
最後の違いは、通常のテキスト メッセージの場合、SMS を配信するたびに SMS 料金を支払う必要があることです。ただし、iMessages の場合、iMessages を配信するために必要なのはアクティブなインターネット接続だけです。 Wi-Fi ではなくキャリア プランを使用している場合、データ料金が適用される場合があります。
管理者アカウントを削除するにはどうすればよいですか?
クラッターを取り除く
iMessage メッセージを削除すると、コンピューターの空き容量を増やすことができます。幸いなことに、このプロセスは相対的なものであり、決して頭痛の種になることはありません。さらに、iOS 16 では、アプリの柔軟性を高める堅牢な機能がいくつか導入されています。たとえば、最近送信したメッセージを取り消したり、削除したメッセージを復元したりできるようになりました。
とにかく、アプリを使用しているデバイスに関係なく、iMessage メッセージを削除できるようになったことを願っています.
Apple デバイスで iMessage メッセージを削除しようとしましたか?それらを回復するのはどうですか?以下のコメントセクションでお知らせください。









