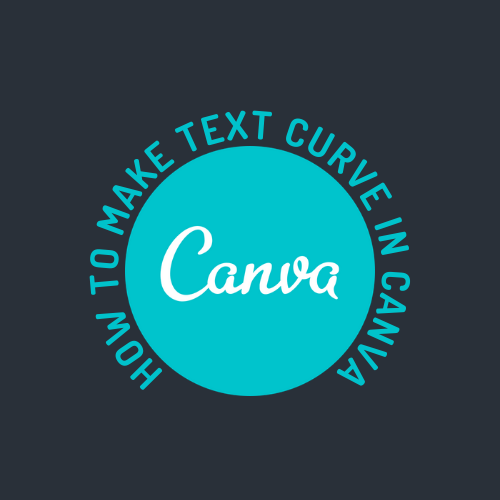に行ったことはありますか? コディフォーラム いくつかの技術サポートのために?その場合、一部のフォーラム メンバーは、Kodi ログの詳細を提供するように要求する場合がありますが、そのためには、それを表示できる必要があります。そのログ ファイルは、ソフトウェアで発生するアクションまたはイベントのリストを提供します。そのため、Kodi エラーの背後にあるものを強調できます。そのため、ログが役立つ場合があります。このようにして、メディア センターやファイル エクスプローラーでログを開くことができます。

Kodiでログを開く
ログ ファイルはメモ帳で開くことができますが、Kodi アドオン用のログ ビューアーもあります。これにより、メディア センターでログを開いて確認できます。これは、Kodi のリポジトリに含まれる公式のアドオンです。そのため、Log Viewer をソフトウェアにすばやく簡単に追加できます。この テックジャンキー記事 他の優れた Kodi アドオンについて詳しく説明します。
リーグ・オブ・レジェンド チェストの入手方法
まず、Kodiを開き、を押しますシステムメインメニューのボタン。次にクリックしますアドオン左側で選択し、リポジトリからインストールリポジトリのリストを開きます。選択するアドオンリポジトリを行うすぐ下のスナップショットに示されているアドオン カテゴリのリストを開きます。

Kodi の Log Viewer はプログラムのアドオンです。そのため、選択する必要がありますプログラムのアドオンそのプラグイン カテゴリを開きます。次に、ダブルクリックすることができます税金のログビューア以下のようにアドオン情報ウィンドウを開きます。

を押しますインストールボタンをクリックして、ログビューアをKodiに追加します。インストールが完了したら、メディアセンターの右下にあるホームボタンを押してホーム画面に戻ります。クリックプログラムメインメニューのボタンをクリックして、選択することができます税金のログビューア。クリックログを表示以下のスナップショットのようにログを開きます。開くことも選択できますKodi.old.log、これは最後のKodiセッションのログです。

上記のログはばかげているように見えるかもしれませんが、Kodi テクニカル サポートの多くのことを強調しています。これは、バグ レポートに含めることができる種類のものです。または、誰かに詳細を尋ねられたら、このログを見せることができます (ただし、メディア センターからコピーして貼り付けることはできません)。
ログ設定の構成
Kodi には、ログを構成できるいくつかのオプションが含まれています。これらのオプションを開くには、システムボタンとシステム再び。次に、クリックできますロギング左側のメニューで、すぐ下のスナップショットに表示されるオプションを開きます。
ユーザー アカウント ウィンドウを非表示にする 10

これらの設定には、イベント ログを有効にするオプションは、デフォルトですでに選択されています。そこで選択できますコンポーネント固有のロギングを指定する特定のKodiコンポーネントのオプション。デフォルトでは、ロギングはビデオ コンポーネントに対してのみ有効になっています。ただし、以下に示す [コンポーネント固有のログを指定] ウィンドウからコンポーネントを選択することで、ログ ファイルにさらにコンポーネントを含めることができます。選択することもできますデバッグ ログを有効にするそして通知イベントのログを有効にするログ設定からのオプション。

エクスプローラーからログを開く方法
Kodi のログ ファイルは、ソフトウェアのフォルダーの 1 つに保存されます。したがって、ファイル エクスプローラーからログを開くこともできます。ファイル エクスプローラーのフォルダー パス ボックスに次のように入力すると、Windows で Kodi ログを開くことができます。C:Users{user_name}AppDataRoamingKodi.' 次に、Kodi テキスト ドキュメントをクリックして、以下のログ ファイルを開くことができます。または、「%APPDATA%Kodikodi.log」フォルダー パス テキスト ボックスで、そのログ ファイルを開きます。

テキスト ファイルを開く利点は、必要に応じてコピーして貼り付けることができることです。コピーするログ ファイル内のテキストを選択し、Ctrl + C ホットキーを押します。 Ctrl + V キーボード ショートカットを押すと、テキストを貼り付けることができます。ログ ファイルが非常に長い場合は、その重要な部分だけをコピーしてください。
Kodi Logfile Uploader でログ ファイルをアップロードする
Kodi Logfile Uploader アドオンを使用して、メディア センターにログ ファイルをアップロードすることもできます。これにより、ログがアップロードされ、その URL が提供されます。クリックするとアドオンをインストールできますプログラム>多くを得る…と選択Kodi ログファイルアップローダー。次に、インストールボタンをクリックしてメディアセンターに追加します。
インストールしたら、構成、設定アドオンの情報ウィンドウのボタンをクリックして、メールアドレスを入力します。その後、アドオンは、アップロード時にアップロードされたログ ファイルへの URL を含む電子メールを送信します。その URL をブラウザーのアドレス バーに入力して、Kodi セットアップ ログ ファイルを開くことができます。
これが、エラーが発生した場合に Kodi ログ ファイルを確認し、必要に応じて他の人に表示する方法です。繰り返し発生するKodiエラーやバグを解決するのに常に便利です.