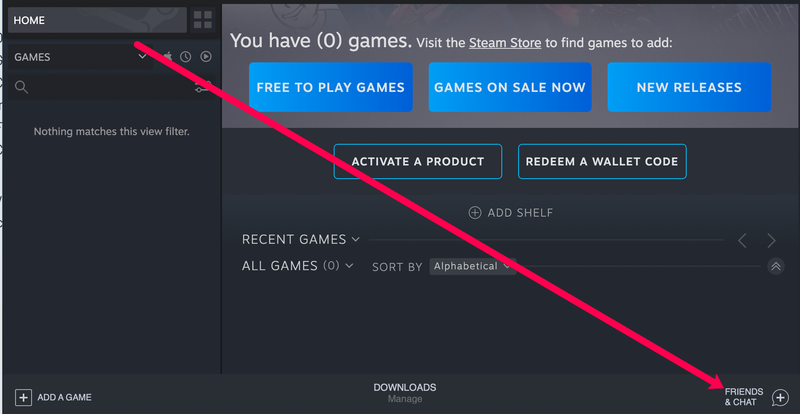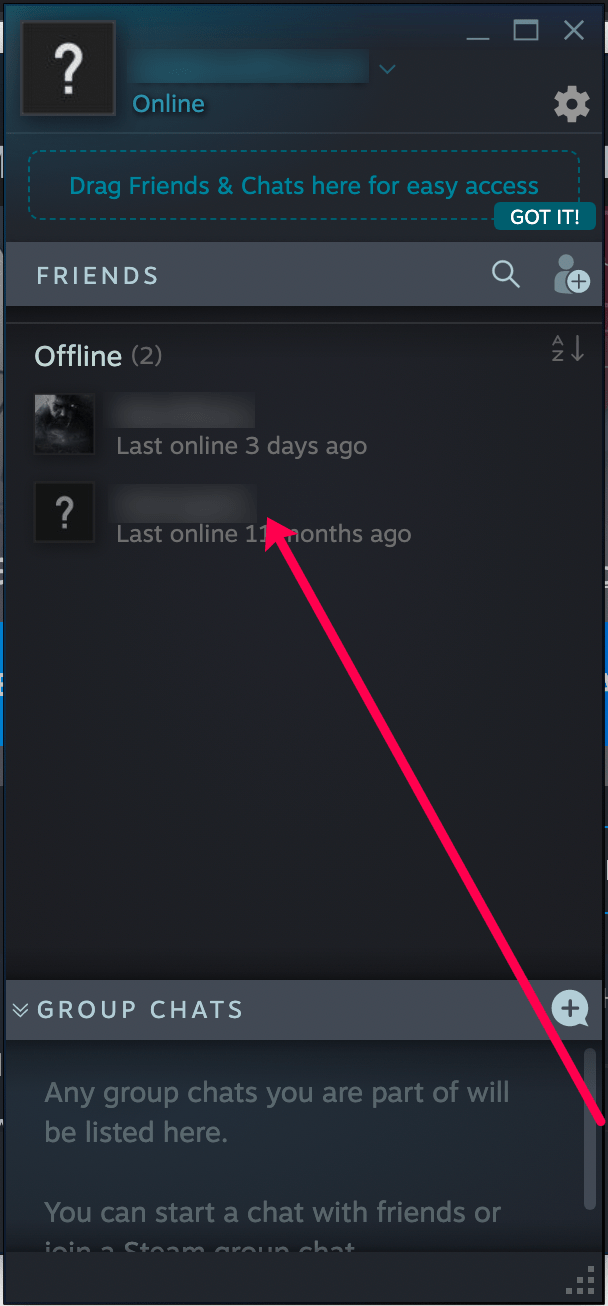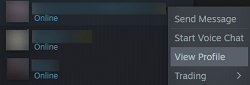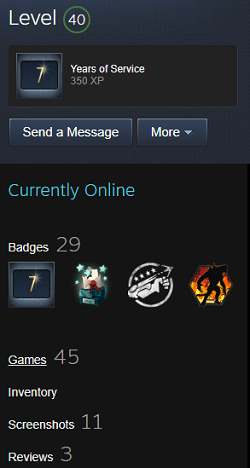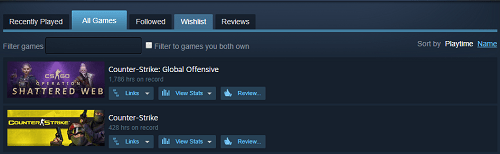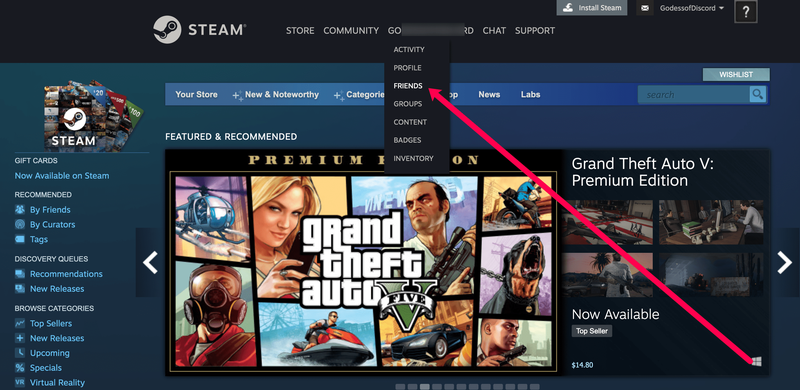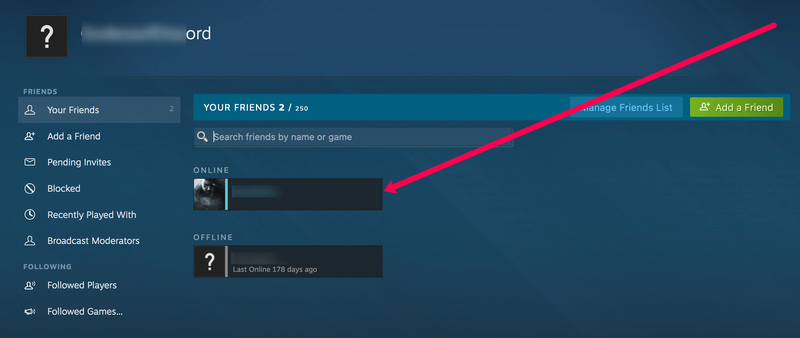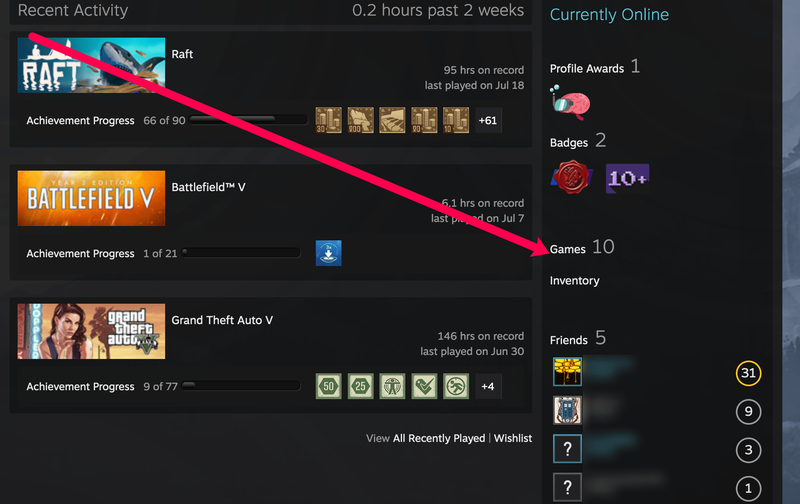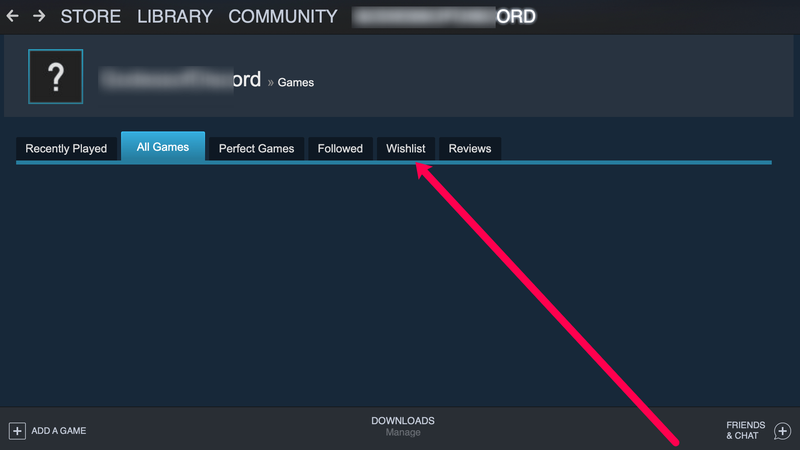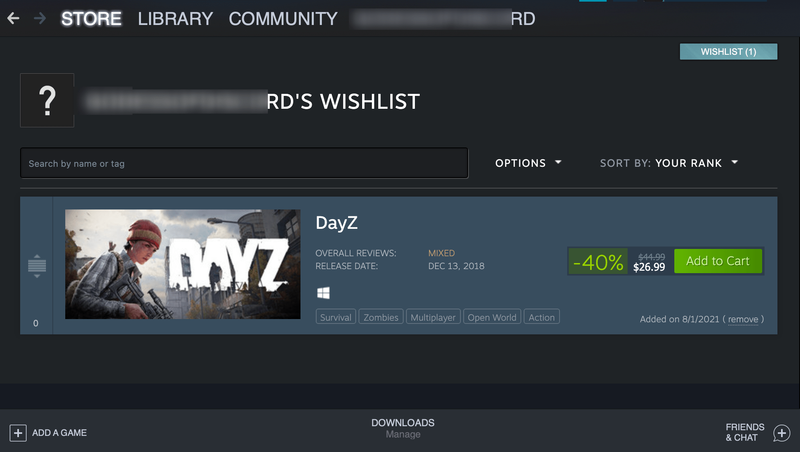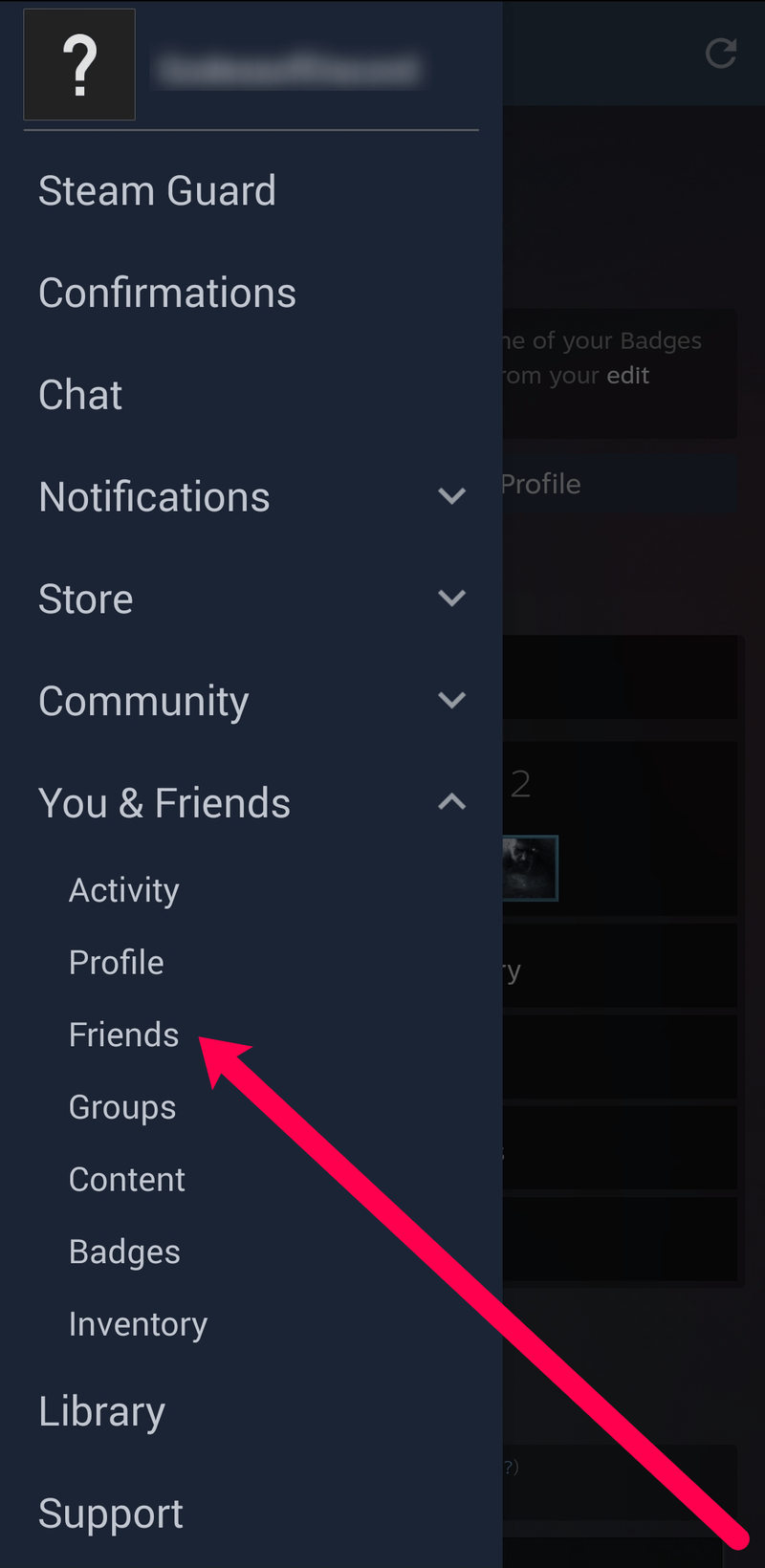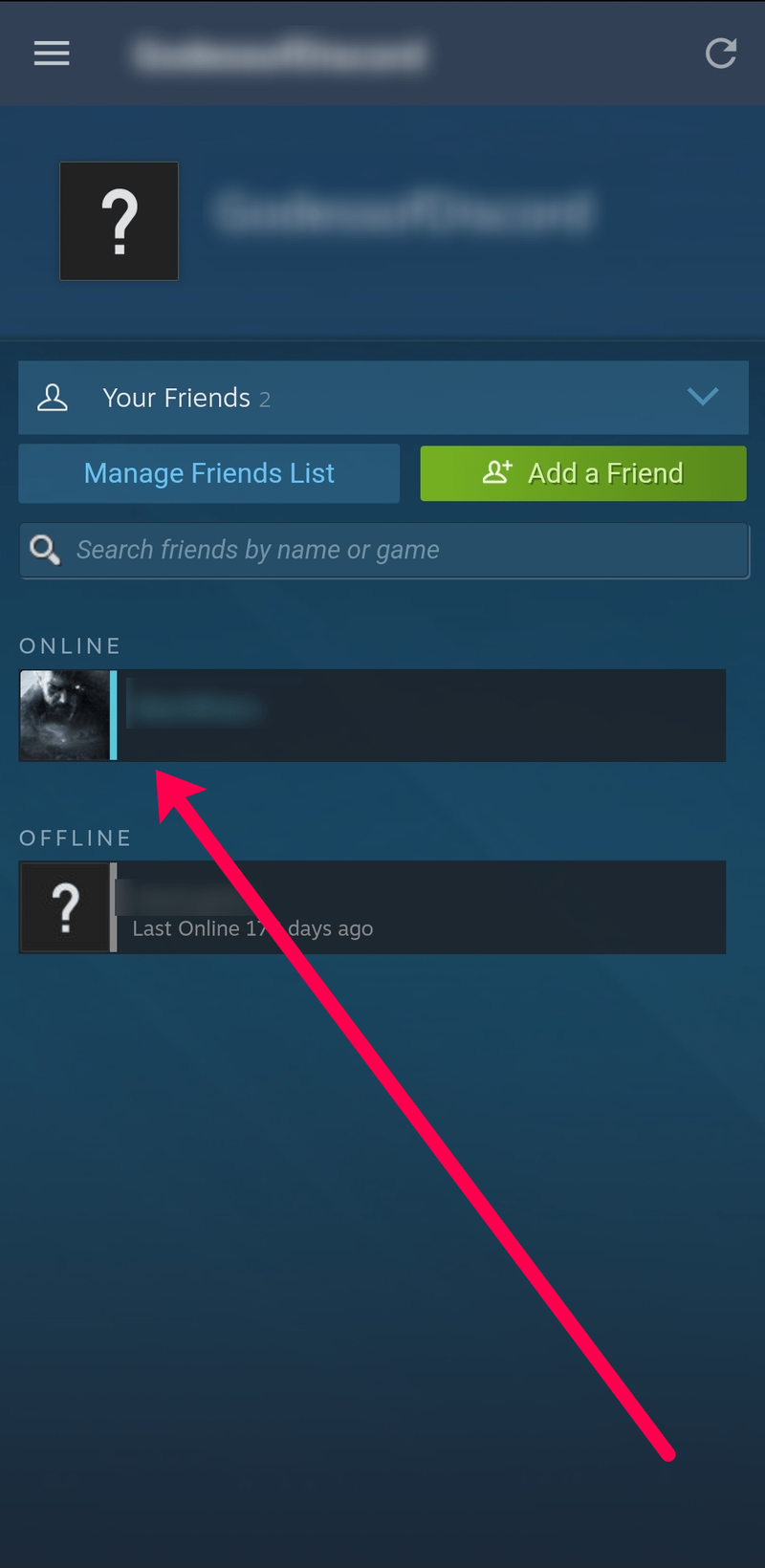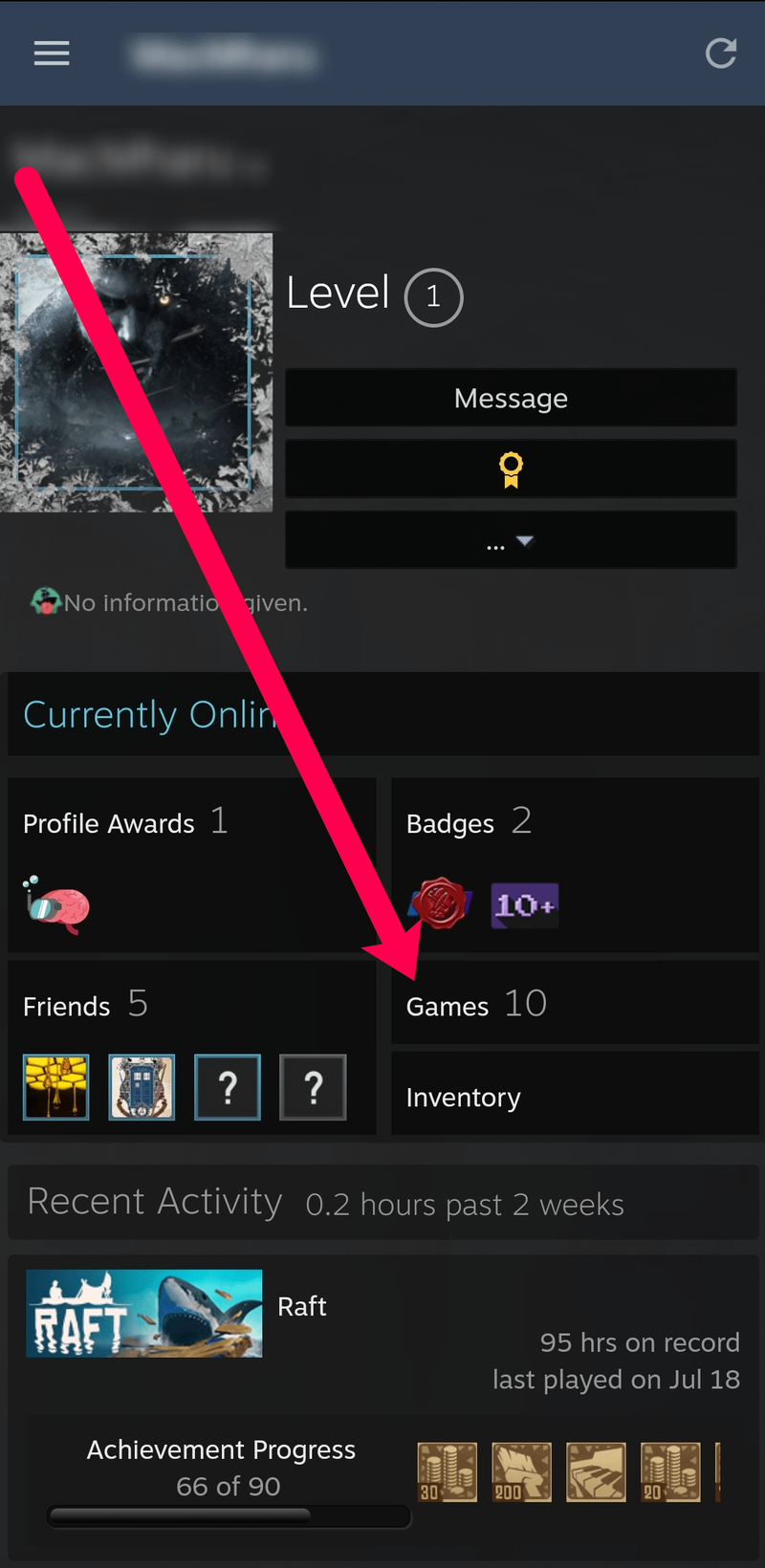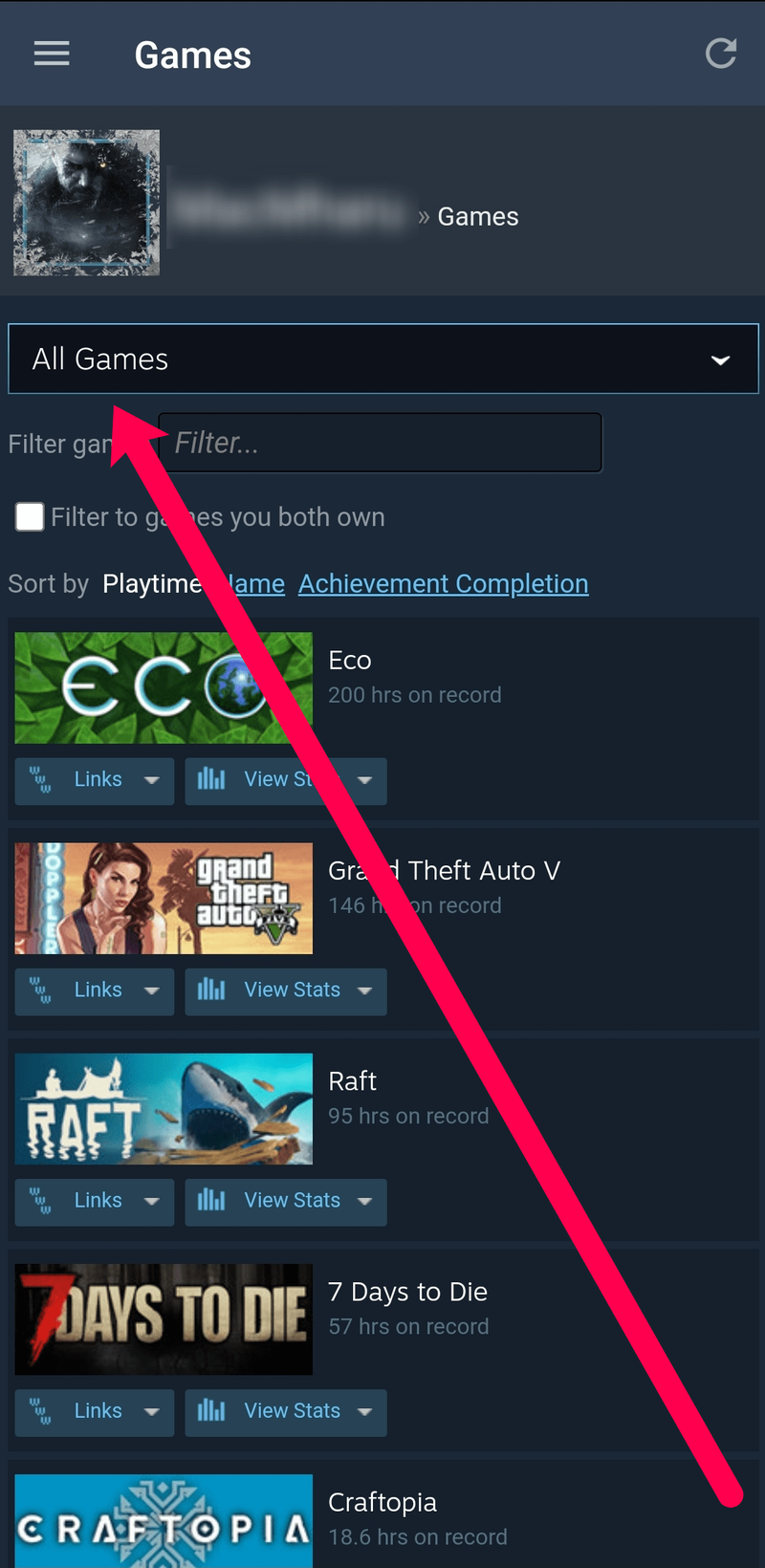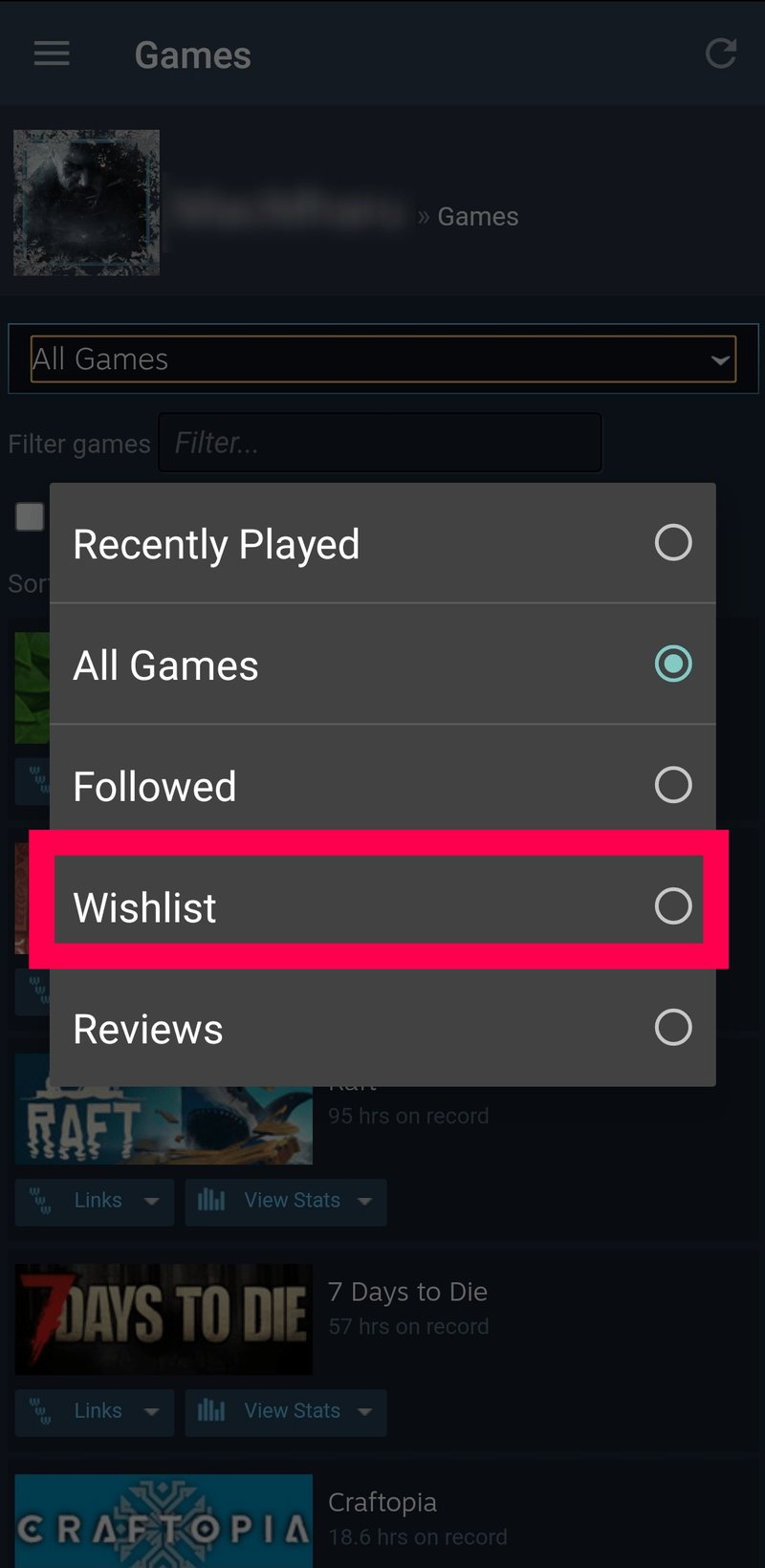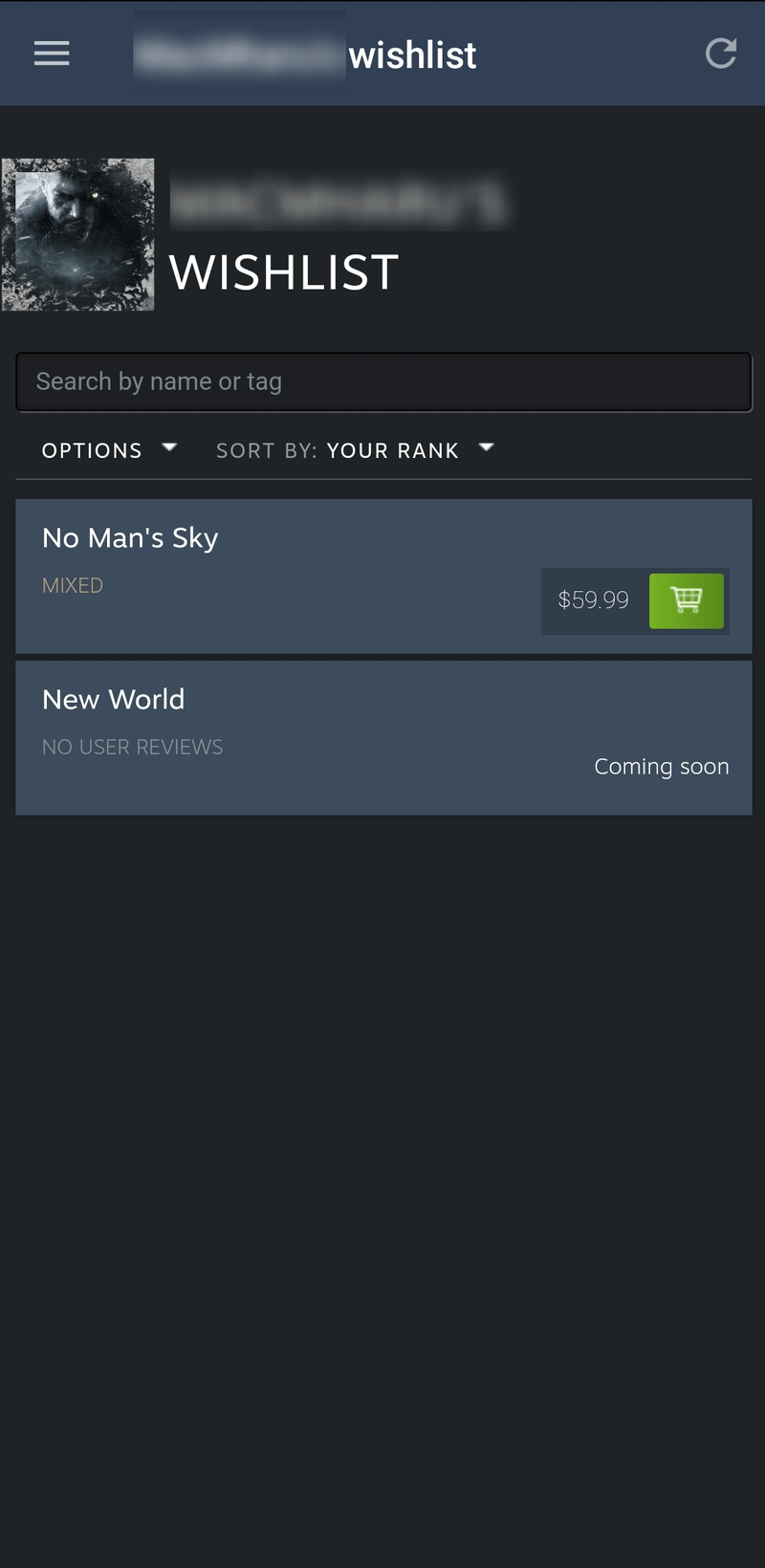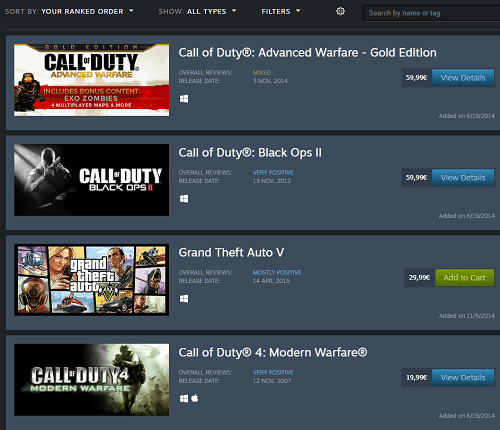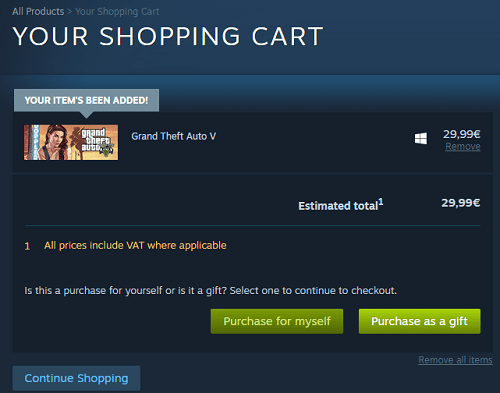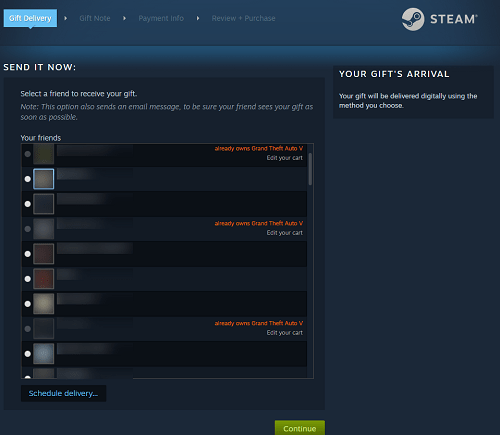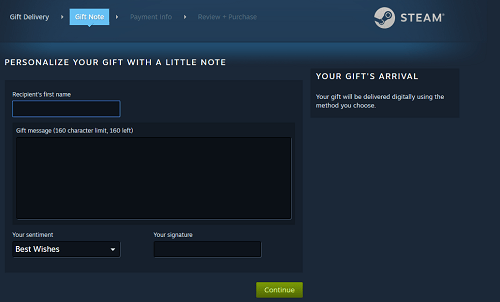Steamは、世界で最も人気のあるビデオゲームの合法的な市場です。多かれ少なかれ怪しげな人気のゲーム取引ウェブサイトがたくさんあるので、合法という言葉を強調したいと思います。
このプラットフォームでは、完全に合法であるだけでなく、Steamの仲間にゲームを贈ることができます。読んで、Steamで友達のウィッシュリストを表示し、ゲームを選んでプレゼントする方法を見つけてください。バルブは最近、ギフトシステムを更新し、さらに改善しました。変更点についても説明します。
Steamアプリで友達のウィッシュリストを表示する
Steamで友達のウィッシュリストを表示する方法は次のとおりです。
- を起動します Steamアプリ 。
- ユーザーの資格情報を使用してサインインします。
- Steamアプリウィンドウの右下にある[友達とチャット]をクリックします。
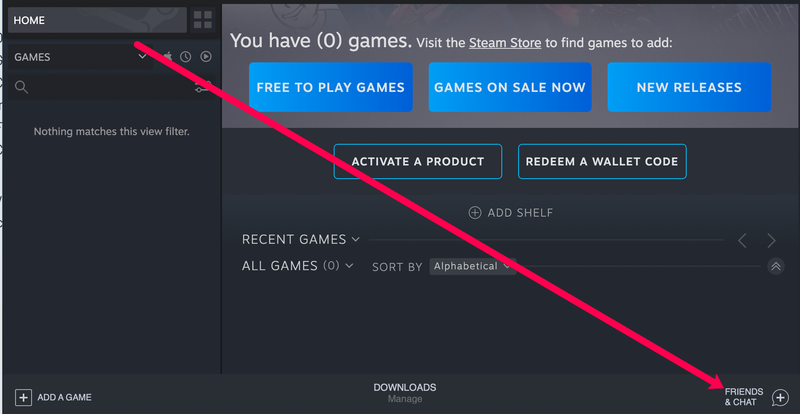
- 友達のユーザー名の横にあるドロップダウン矢印をクリックします。友達の名前にカーソルを合わせると、矢印が表示されます。
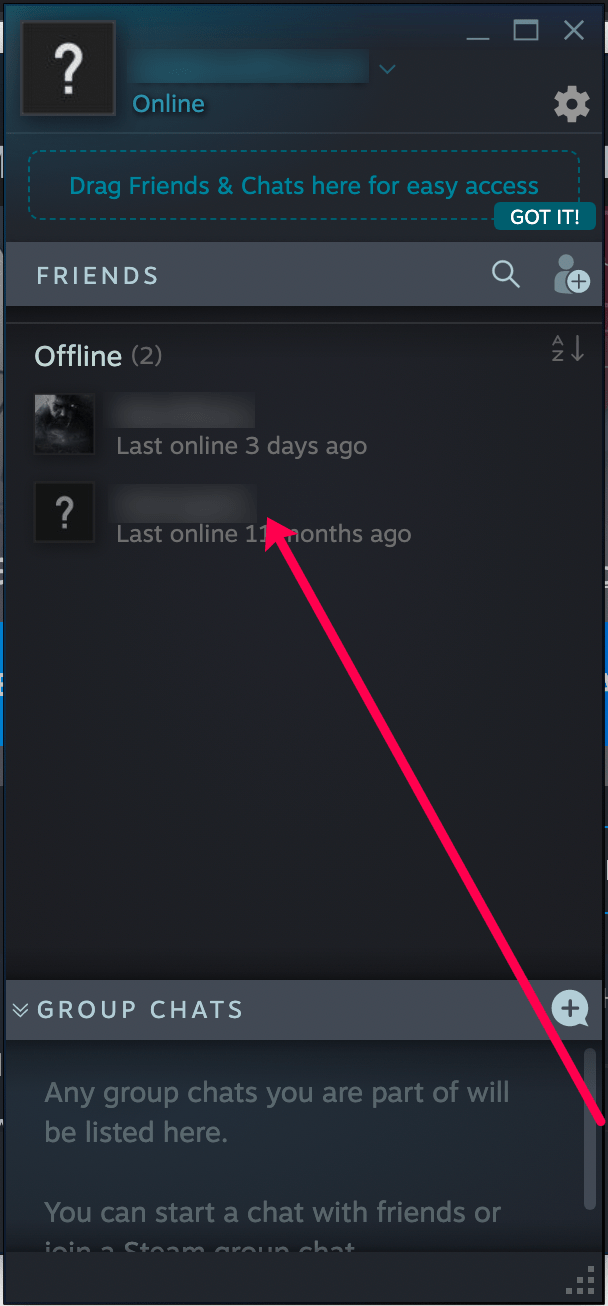
- [プロファイルの表示]を選択します。
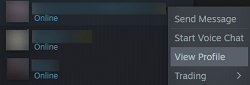
- [ゲーム]オプション(右側、プロフィール画面の中央付近)をクリックします。
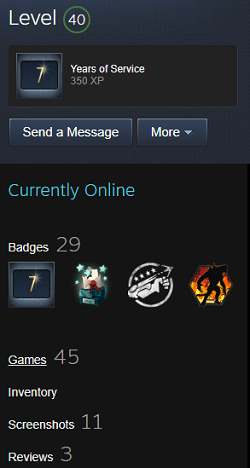
- ここにいくつかのタブが表示されます(彼らが所有するゲーム、最近プレイしたゲーム、彼らのウィッシュリスト)。ウィッシュリストをクリックします。
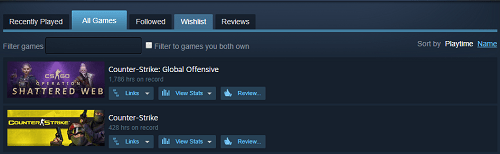
- 友達のウィッシュリストを閲覧して、友達が望むタイトルを確認してください。
重要な注意:友達のインベントリ設定が少なくともに設定されている限り 友達のみ、 あなたは彼らのウィッシュリストを見ることができるはずです。
SteamWebバージョンで友達のウィッシュリストを表示する方法
Webブラウザから友達のウィッシュリストにアクセスすることもできます。方法は次のとおりです。
- SteamのWebサイトにアクセスして、ログインします。
- ユーザー名と上部をクリックします。ドロップダウンメニューで[友達]をクリックします。
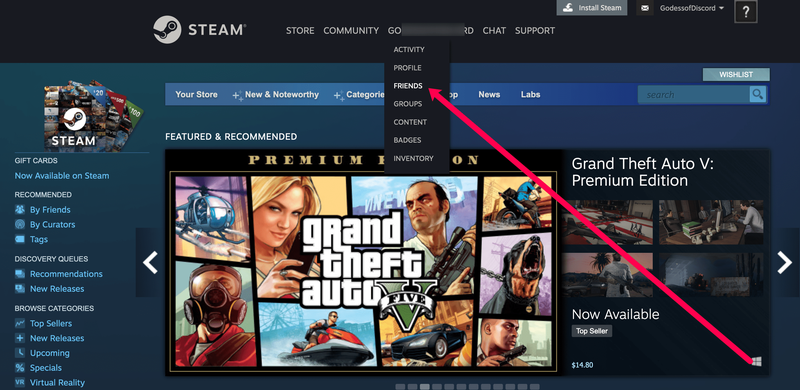
- ウィッシュリストを表示したい友達をクリックします。
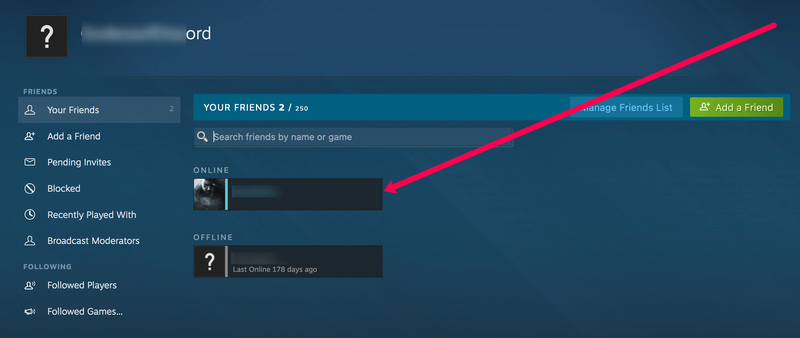
- 右側のメニューで[ゲーム]をクリックします。
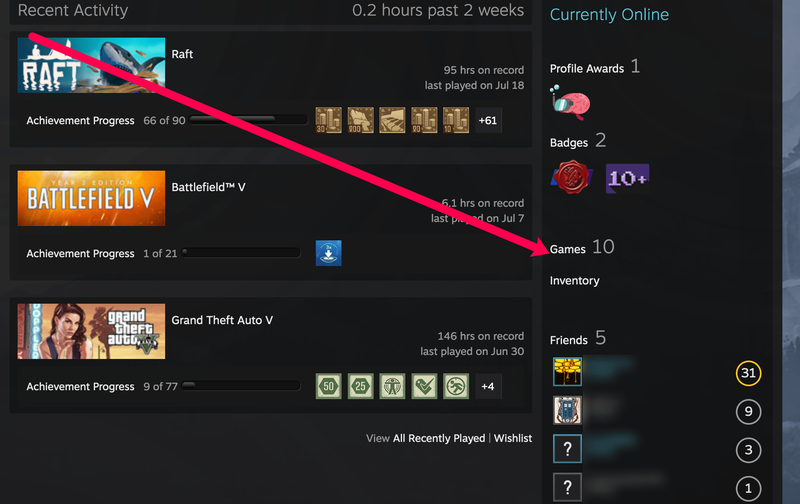
- 上部の[ウィッシュリスト]をクリックします。
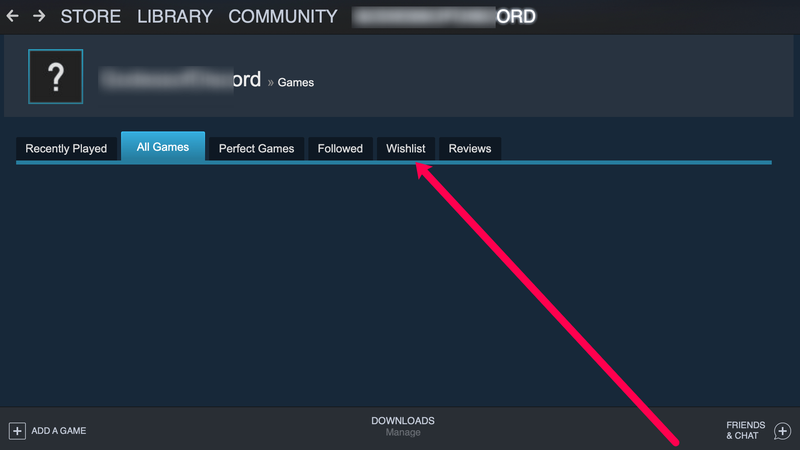
- ウィッシュリストでゲームを表示します。
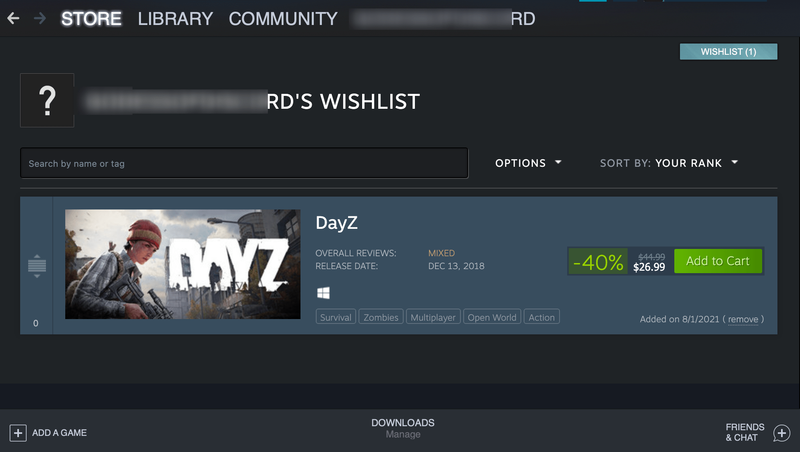
今、あなたが寛大に感じているなら、あなたは彼らのためにゲームを購入することができます。
モバイルアプリで友達のSteamウィッシュリストを表示する方法
物事をさらに便利にするために、Steamモバイルで友達のウィッシュリストを表示できます。アプリケーションを携帯電話にダウンロードしてログインする必要があります。次に、次の手順を実行できます。
- Steamアプリを開き、右上隅にある3本の水平線をタップします。
- [あなたと友達]をタップして、[友達]オプションを表示します。タップします。
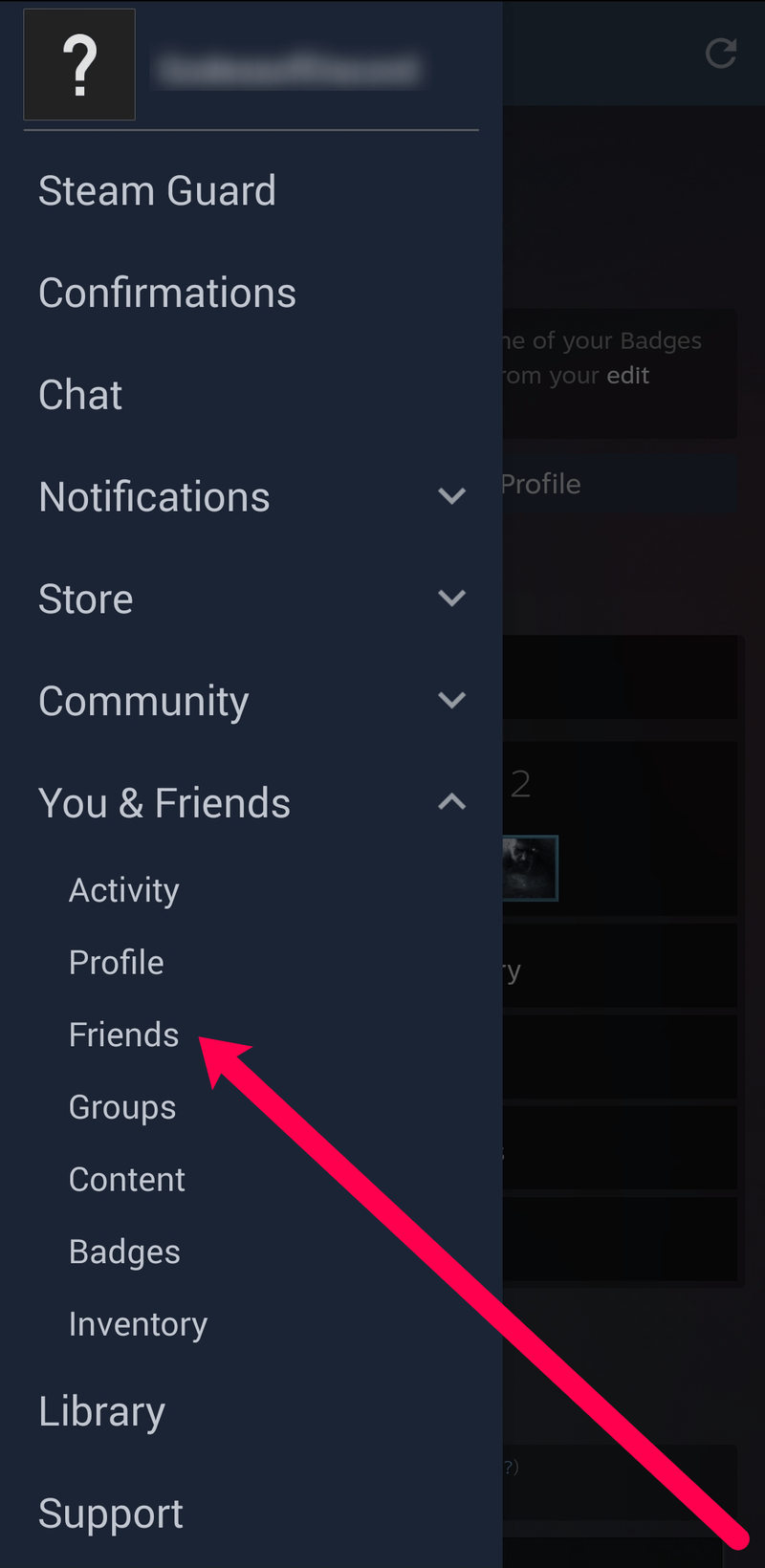
- 興味のあるウィッシュリストを持っている友達をタップします。
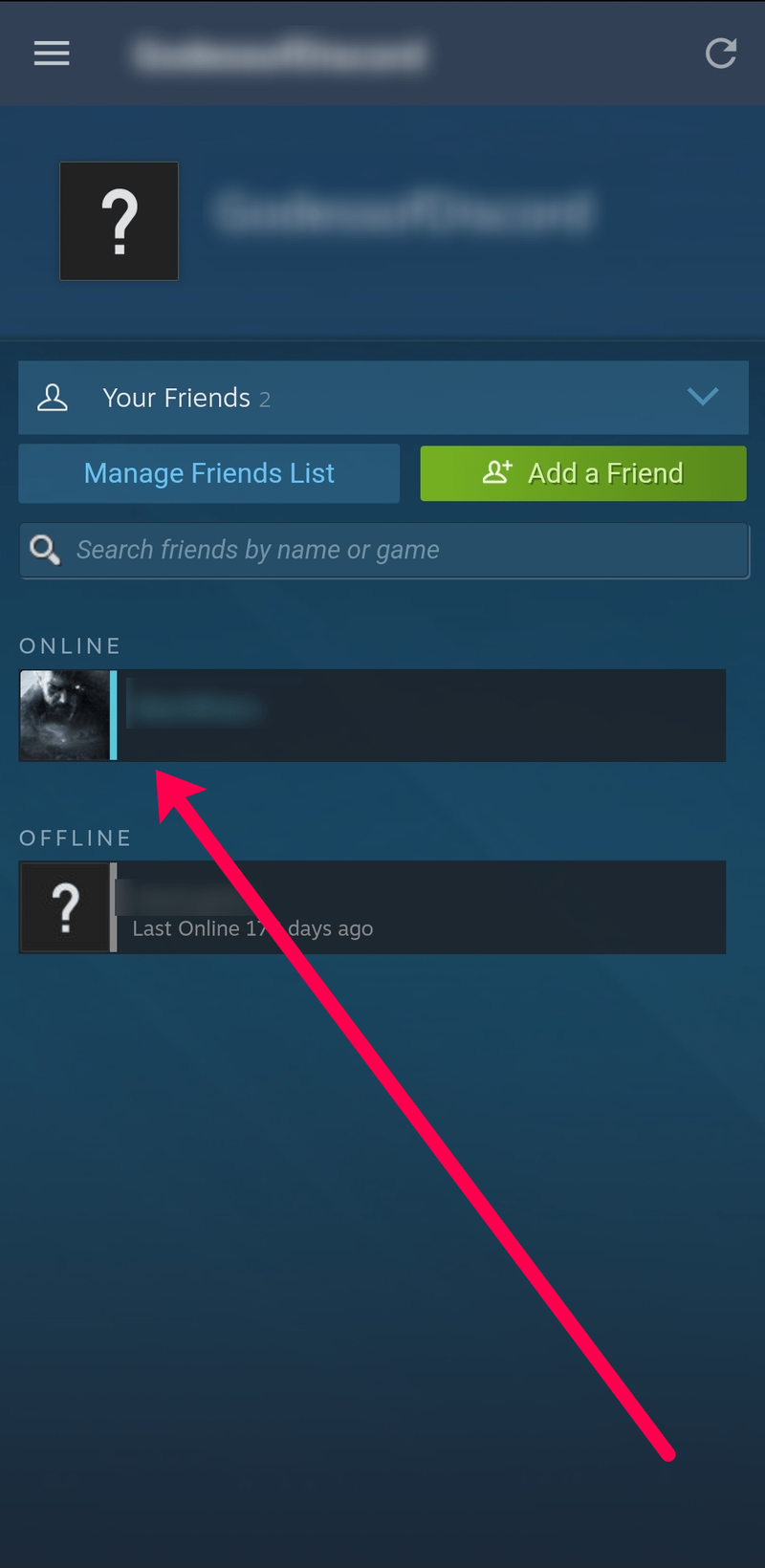
- [ゲーム]をタップします。
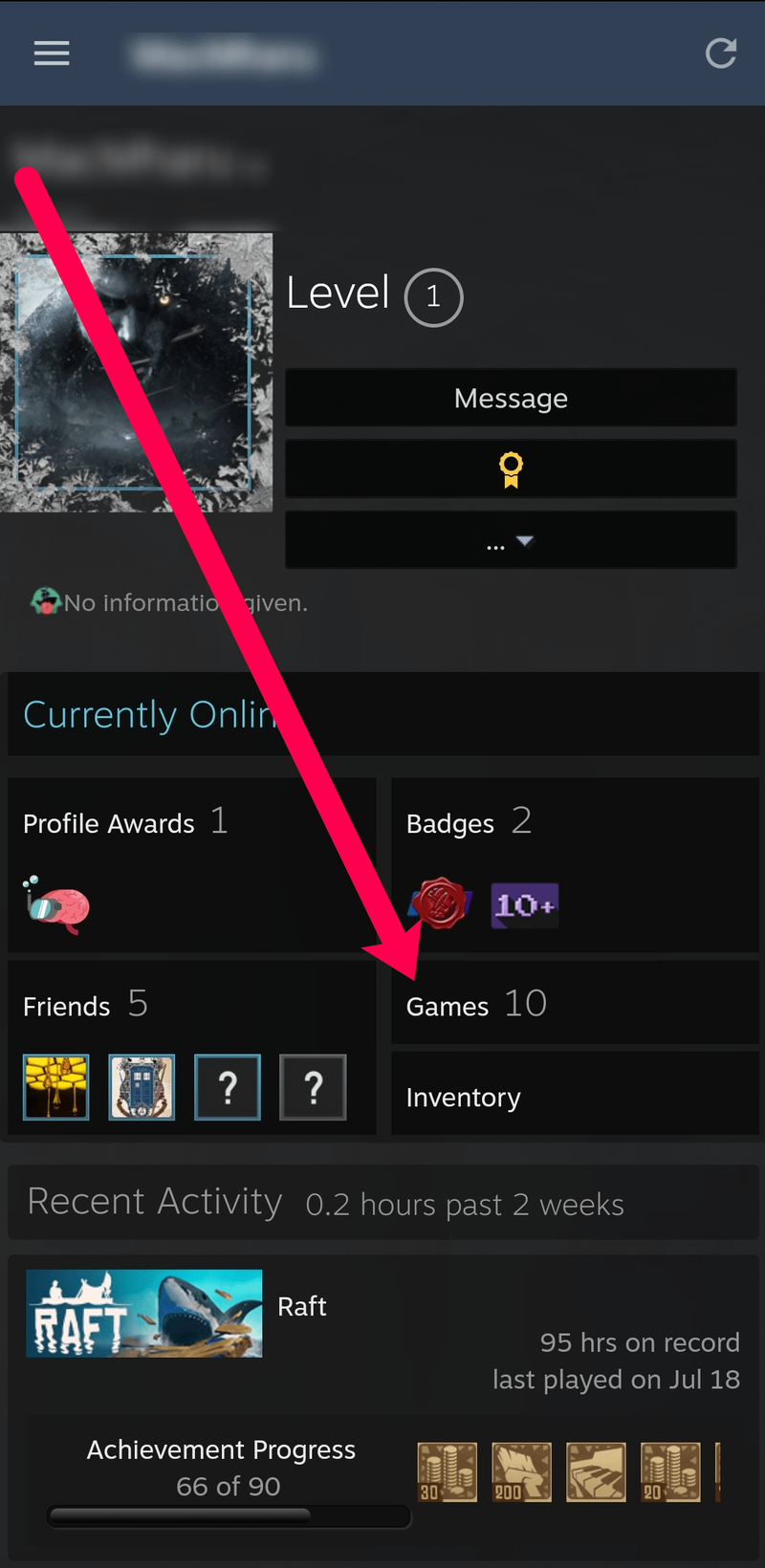
- ドロップダウンメニューをタップします。
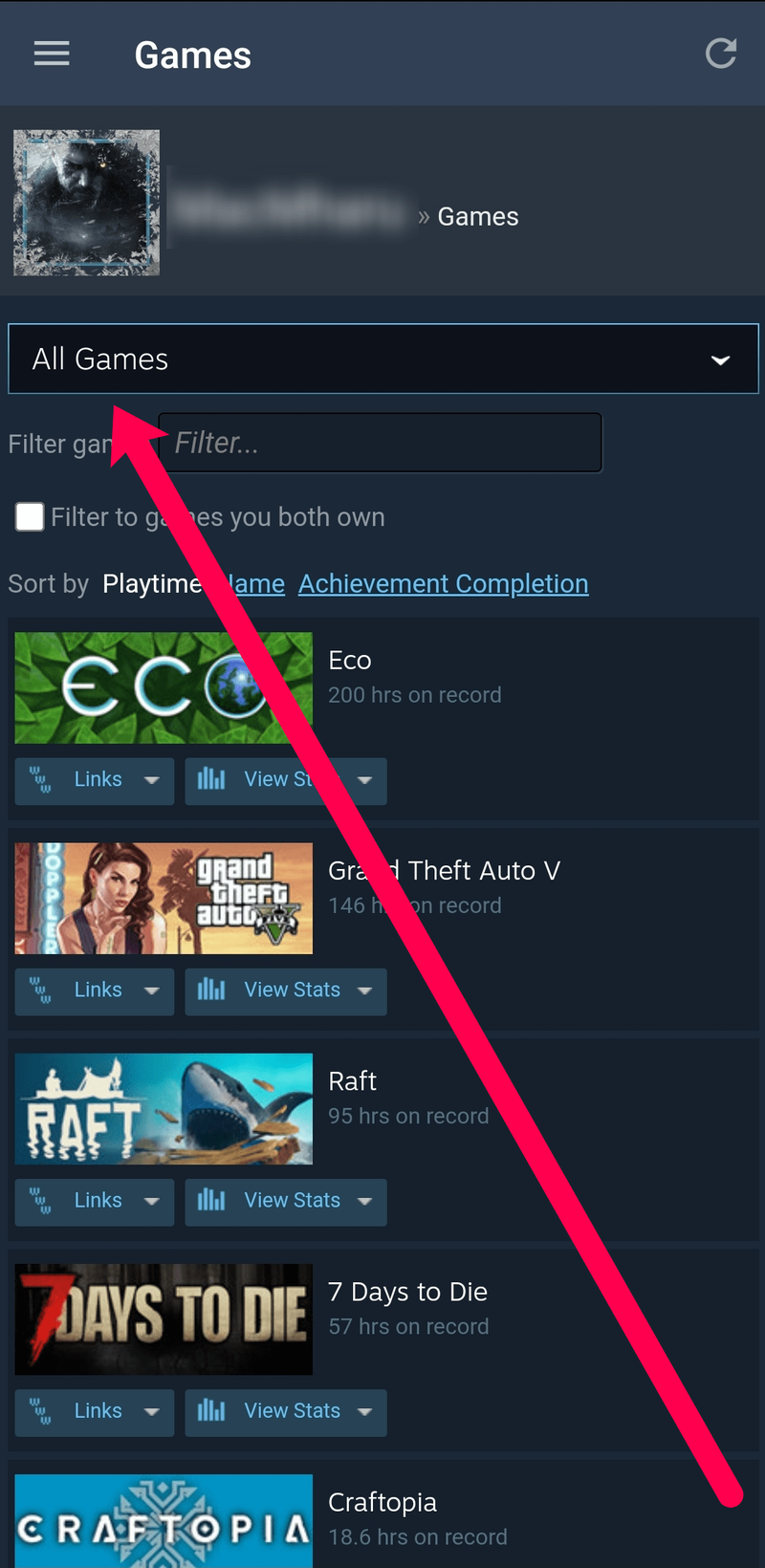
- [ウィッシュリスト]をタップします。
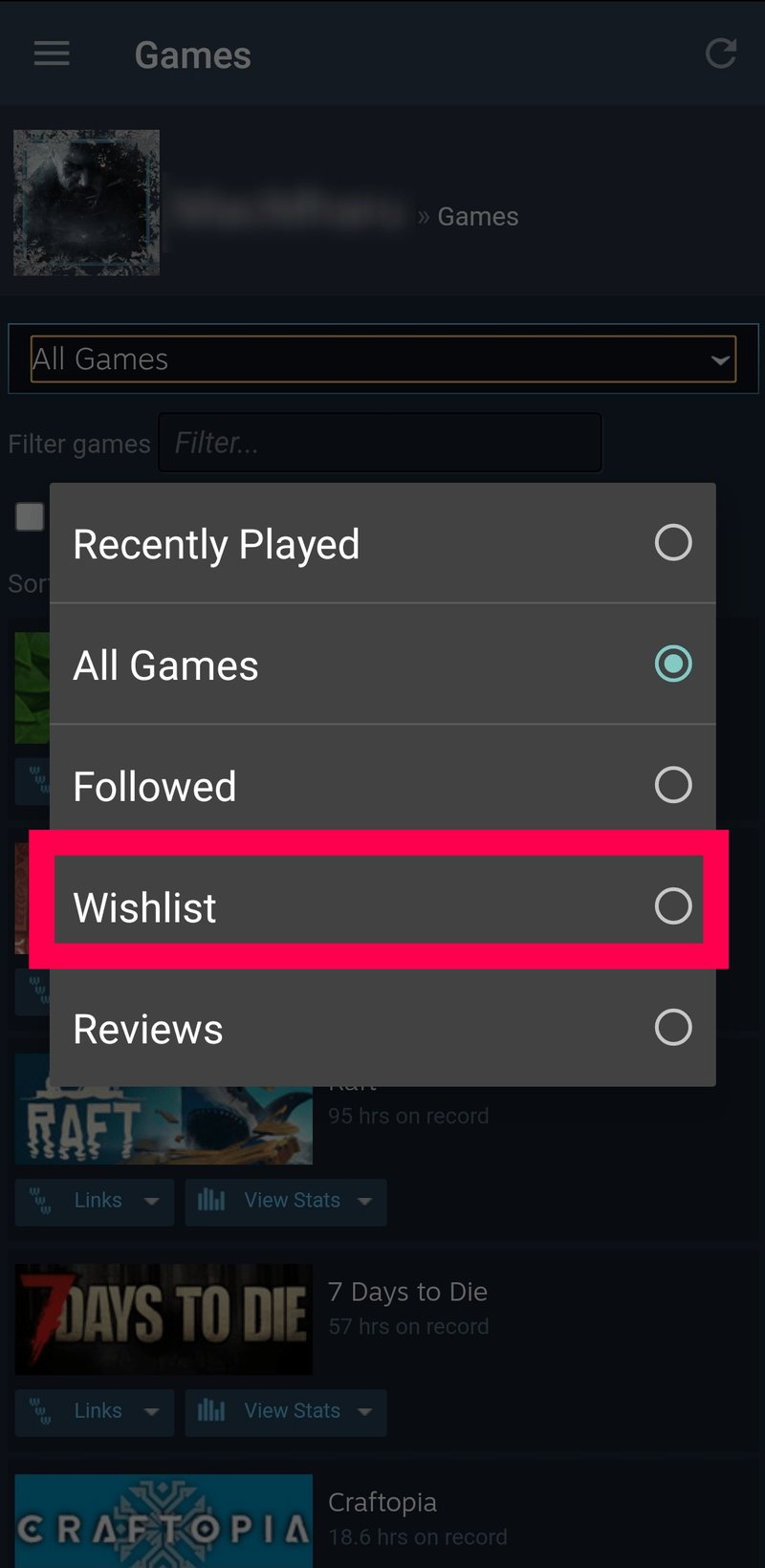
- 友達のウィッシュリストを表示します。
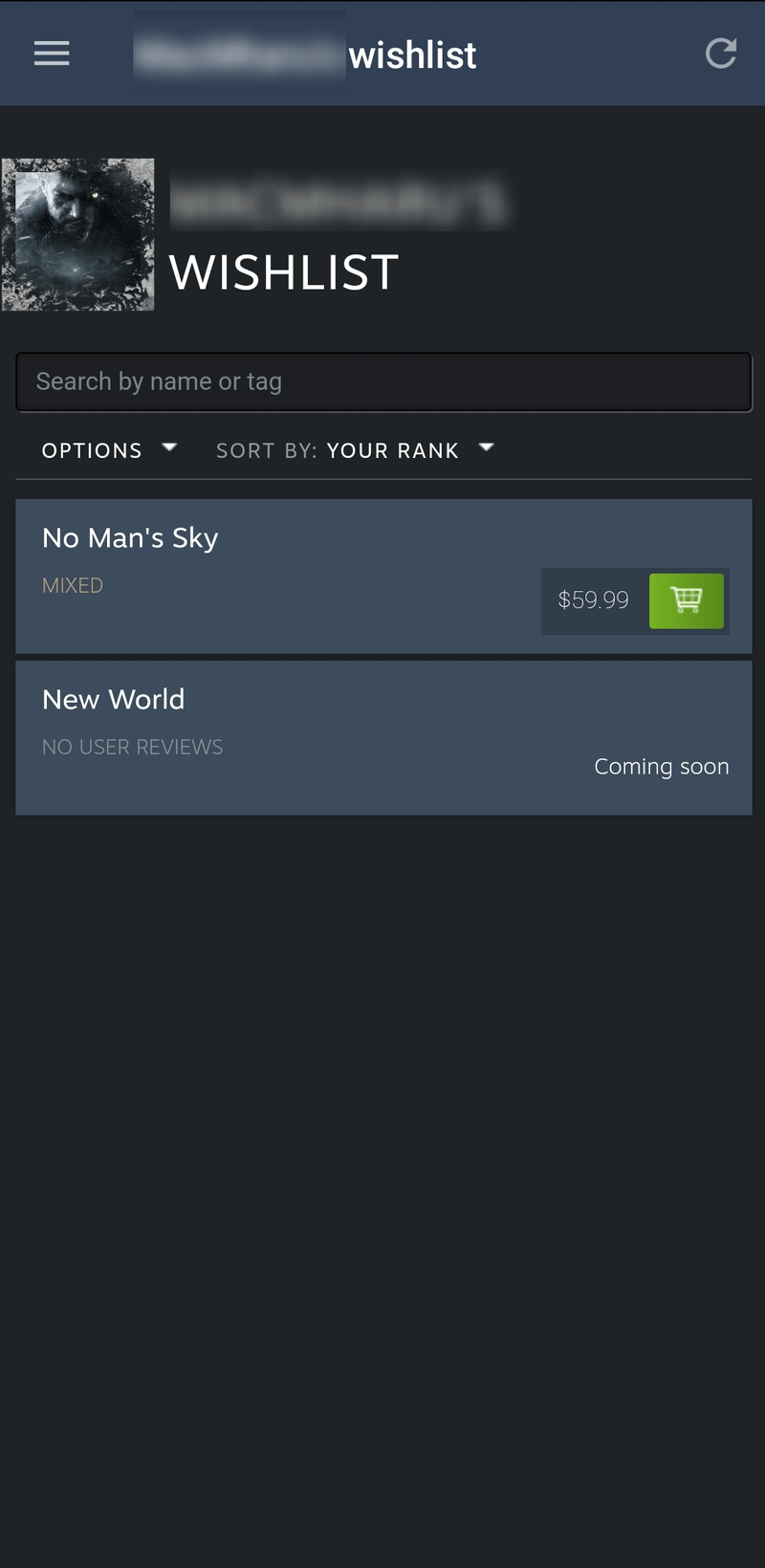
それらにゲームを贈ることを続行します
友だちのウィッシュリストにエキサイティングなゲームがある場合、できればすでにプレイしているゲームがある場合は、友だちにプレゼントしたいと思うかもしれません。手順に従ってください:
- 友達のウィッシュリストで、プレゼントしたいゲームを探します。タイトルの横にある[カートに追加]をクリックします。
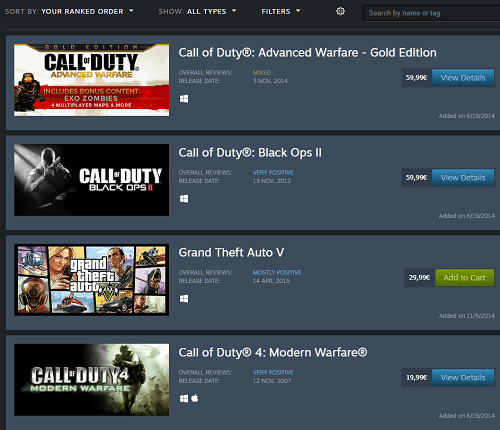
- Steamショッピングカートが開きます。 [ギフトとして購入]を選択します。すでにゲームを所有している場合、[自分で購入]オプションは使用できなくなります(グレー表示)。
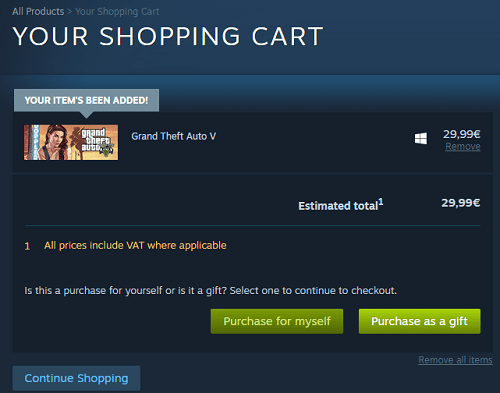
- Steamの友達リストから友達の名前を選択します。 [続行]をクリックしてギフトを送信します。
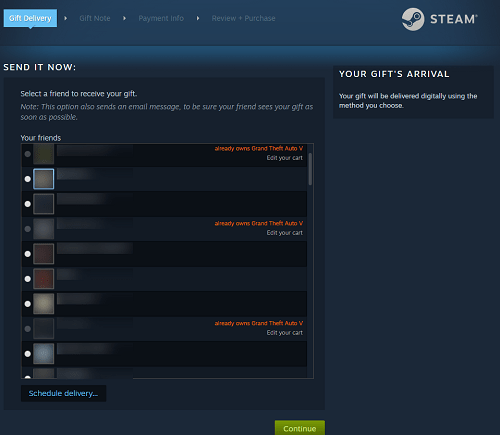
- プレゼントをさらに特別なものにしたい場合は、甘いギフトノートを追加してください。友達の名、メッセージ、感情、署名を入力します。完了したら、[続行]をクリックします。
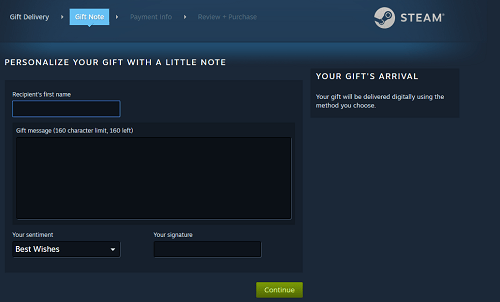
- お支払い情報を入力してください。 SteamはさまざまなクレジットカードとPayPalを利用しますが、通貨の変動性のため、最近のアップデートでビットコインの購入の承認を停止しました。
- 最後に、購入を確認し、支払い情報が正しいことを確認し、[続行]をクリックして、ゲームを友達にギフトとして送信します。
ゲームは友達のインベントリに表示され、Steamはすぐに友達のアカウントに追加します。ギフトの領収書がメールで届きます。友達がゲームを入手したかどうかを確認するには、画面の左上にある[ゲーム]をクリックし、[ギフトとゲストパスの管理]をクリックします。

最近のSteamギフトポリシーの変更
Steamでのゲームの再販は何年もの間一般的な慣習であり、多くの人々がこのビジネスで生計を立てていました。以前のギフトシステムのおかげで、それはすべて可能でした。以前は、Steamのゲームはゲームコードで販売されていました。重複するコードは必要な数だけ持つことができます。
現在、Steamゲームギフトの最近のアップデートにより、これは不可能になりました。更新前に持っていた重複コードを失うことはありませんが、それらを保存することはできなくなります。これは、Steamでの違法なゲーム再販業者に対処するValveの方法であり、合理的です。
また、ギフトの購入方法も簡素化され、友だちのウィッシュリストから直接購入できるようになりました。この新しいシステムは、全体的にはるかに優れて機能しています。さらに、Valveはその極端なボラティリティのためにビットコインの支払いを停止しました。
Steamでのギフトゲームの代替
Steamの友達にゲームを贈るのは素晴らしいことですが、欠点が1つあります。 Steamの友達が最も欲しいゲームはわかりません。彼らは巨大なウィッシュリストを持っているかもしれません、そして正しい選択をすることは難しいかもしれません。そのため、Steamギフトカードを友達にプレゼントしたほうがいいかもしれません。
Steamギフトカードを入手する方法は次のとおりです。
- Steamを開きます。
- 画面の左上隅にあるSteamをクリックし、[設定]を選択します。
- 次に、[アカウント]タブから、[アカウントの詳細の表示]を選択します。
- Steamウォレットに資金を追加をクリックします。
- [Steamギフトカードまたはウォレットコードを利用する]を選択します。
- 下にスクロールして、[デジタルギフトカードの購入]を選択します。
- ギフトカードの値を選択し、驚きたい友達を選択します。 [続行]をクリックして、画面の指示に従います。
Steamは友達のSteamウォレットの残高を更新し、メールで領収書を受け取ります。
よくある質問
Steamのウィッシュリストに関する質問に対するその他の回答を次に示します。
他の人が私のウィッシュリストを見ることができるようにするにはどうすればよいですか?
時間をかけてウィッシュリストにゲームを追加した場合、誰もそれを見ることができないのはかなり落胆します。幸い、ウィッシュリストを表示するのはそれほど難しくありません。行う必要があることは次のとおりです。
1.アプリまたはウェブサイトの右上隅にあるユーザー名をクリックします。次に、[プロフィールを表示]をクリックします。
2.右側の[プロファイルの編集]をクリックします。
3.左側の[プライバシー設定]をクリックします。
4.プロファイル全体を次のように変更します 公衆 、または下にスクロールして 在庫 。
Windows 10ですべての写真を見つける方法
5.次のことを確認してください 在庫 に設定されています 友達のみ ではなく 民間。
これで、ウィッシュリストが友達に表示されます。
ウィッシュリストにゲームを追加するにはどうすればよいですか?
ウィッシュリストにゲームを追加するのは本当に簡単です。追加するゲームを見つけるだけです。上部のプレビュー画像のすぐ下にある[ウィッシュリストに追加]をクリックします。
ゲームは友達とより良い
これは、Steamで友達のウィッシュリストを表示し、ギフトを購入するためのガイドでした。うまくいけば、それはあなたを助け、あなたはあなたの友人のために適切なSteamギフトを素早く購入することができました。
下記のコメント欄にご意見・ご感想をお寄せください。