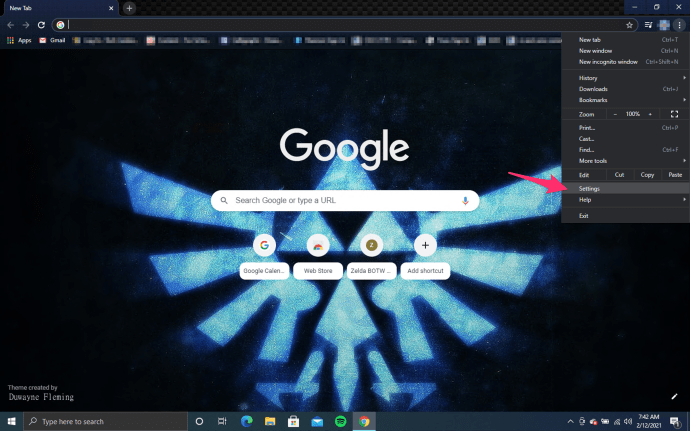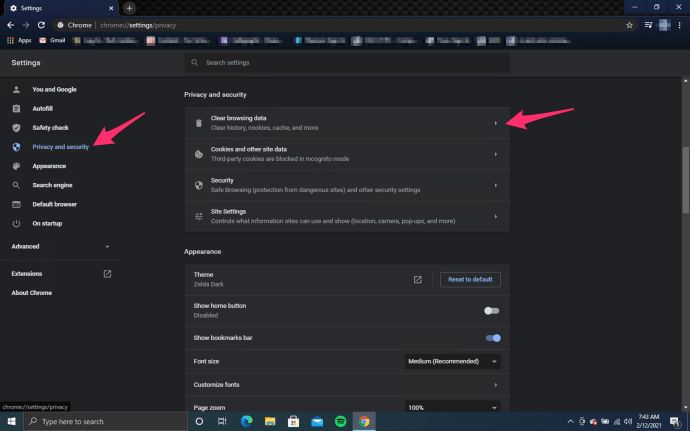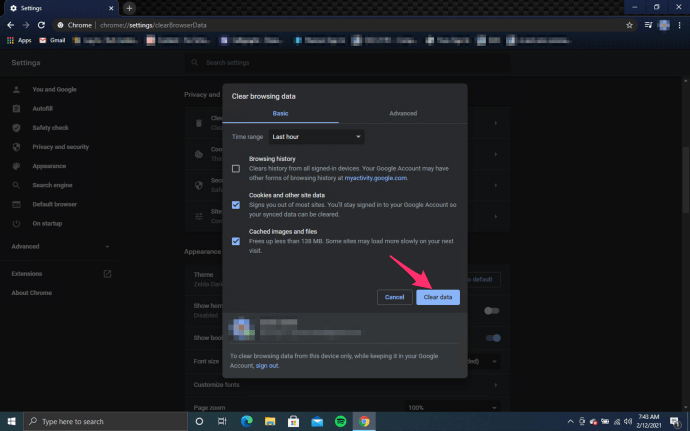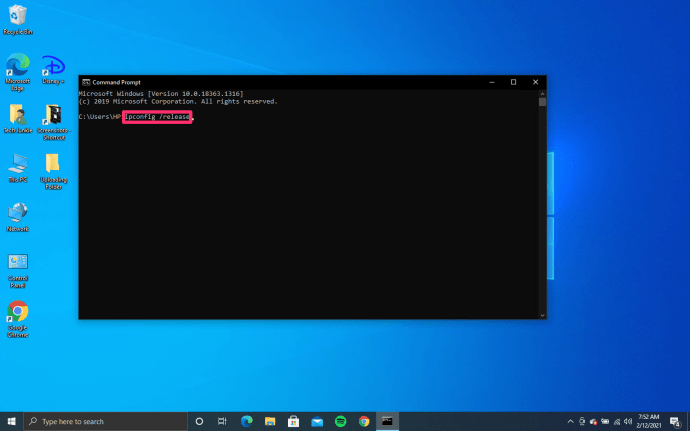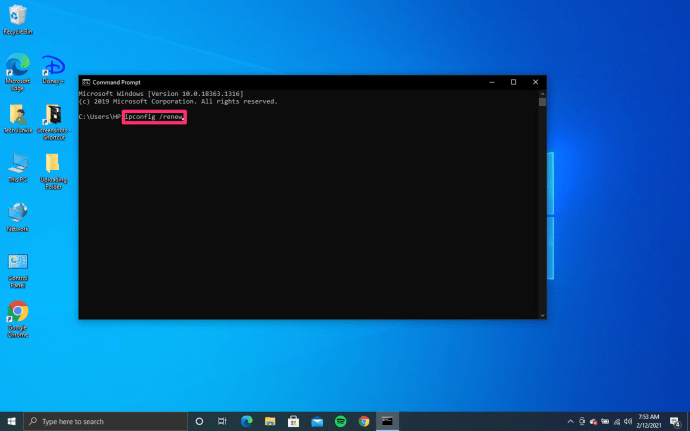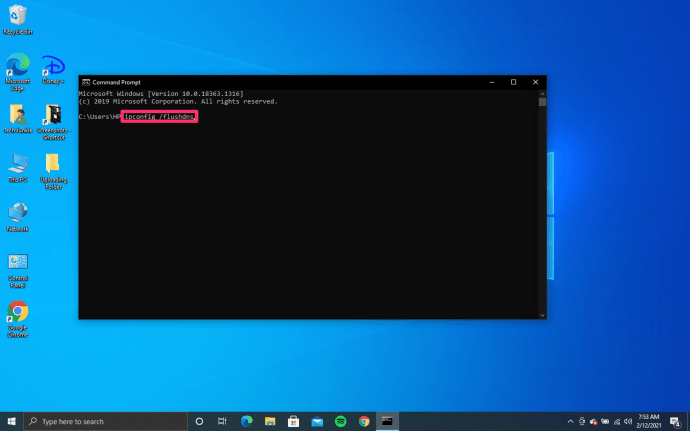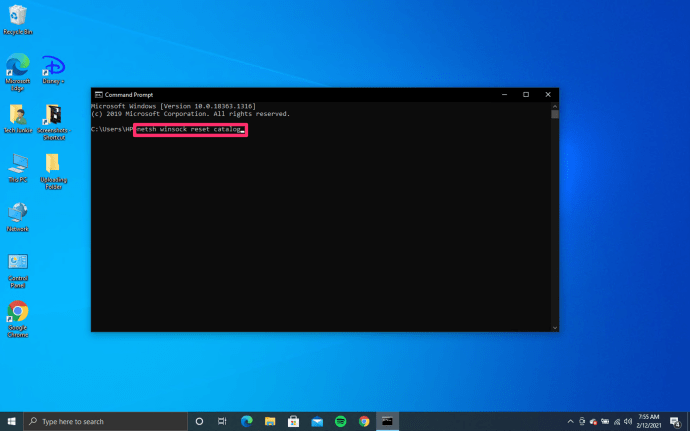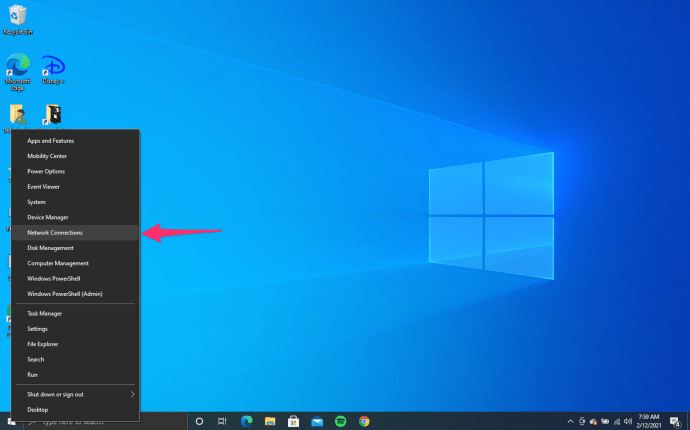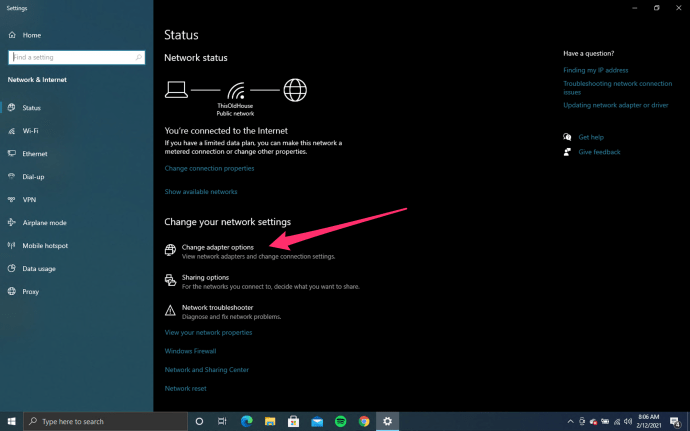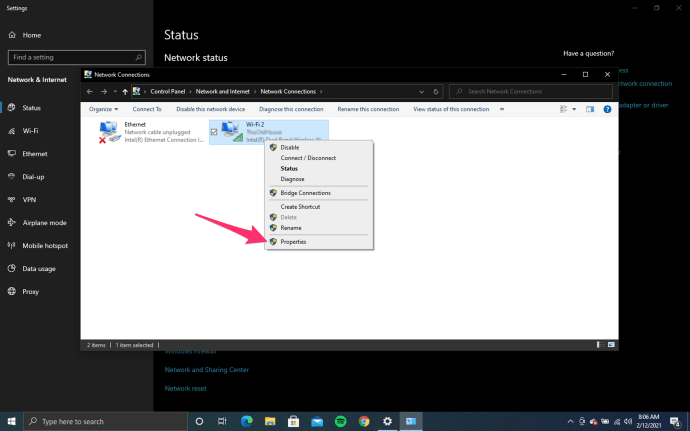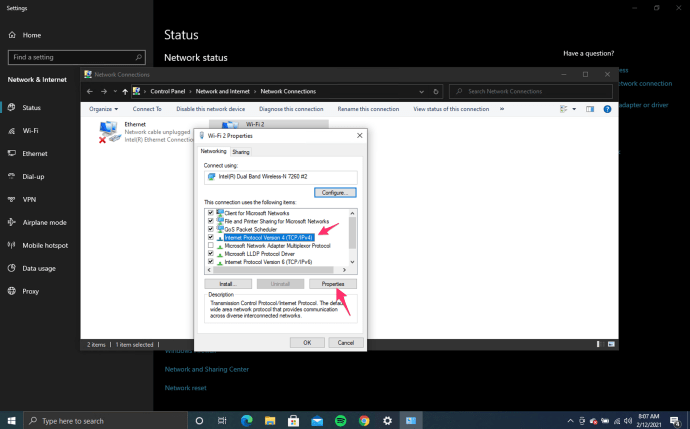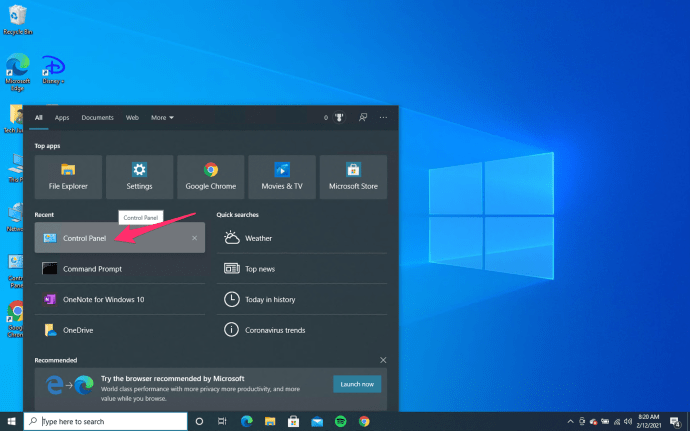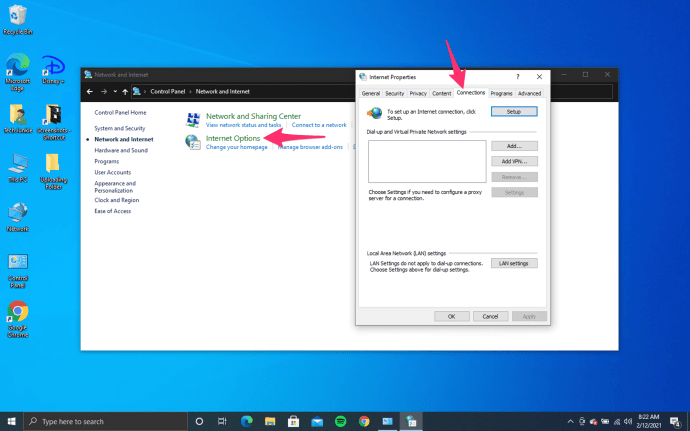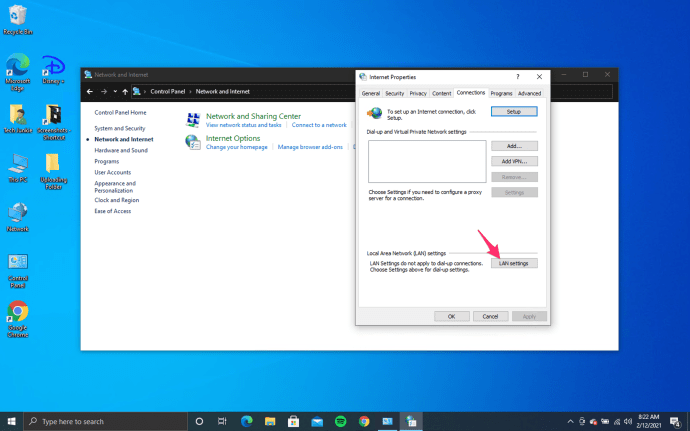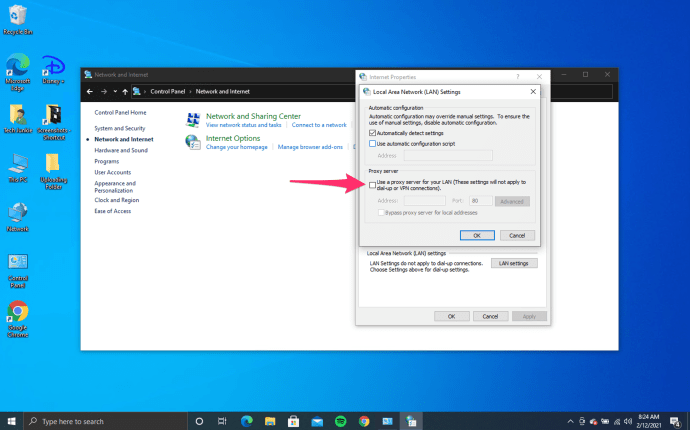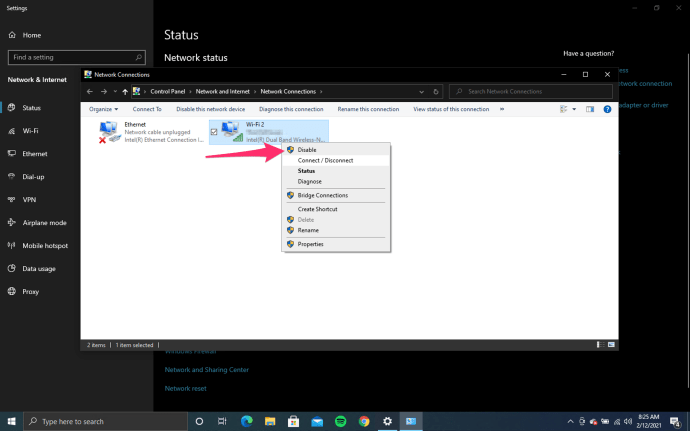Windows 10でERR_CONNECTION_REFUSEDエラーが表示される場合は、ネットワーク構成に問題があることを意味します。ほとんどの人がWindowsを非難しますが、ブラウザである場合もあるため、必ずしもWindowsに問題があるとは限りません。イライラしながら、あなたがしたいのはインターネットをサーフィンすることだけなので、修正するのは非常に簡単です。

通常、「このWebページは利用できません。ERR_CONNECTION_REFUSED」のバージョンのブラウザ画面が表示されます。さまざまなブラウザがさまざまな方法でそれを言いますが、あなたはその考えを理解します。問題の原因はブラウザである場合もあれば、ネットワーク構成である場合もあれば、Windowsまたはセキュリティソフトウェアである場合もあります。次の手順はそれらすべてに対処し、すぐに戻ってサーフィンをすることができます!
これらのヒントは、複数のWebサイトでERR_CONNECTION_REFUSEDエラーが発生した場合にのみ役立ちます。 1つしか表示されない場合は、Webサイト自体をチェックして、Hostsファイル(C:WindowsSystem32driversetc)でブロックされていないことを確認してください。
AndroidからPCのwifiにファイルを転送する

Windows10のERR_CONNECTION_REFUSEDエラーを修正しました
このエラーが表示されるようにコンピューターに変更を加えていない場合は、構成の誤りまたはキャッシュの問題である可能性があります。まず、ブラウザのキャッシュをクリアしましょう。
- ブラウザを開き、[設定]または[オプション]に移動します。 Firefoxでは右上の3本の線をクリックし、ChromeとEdgeでは3つの点をクリックします。次に、[設定]または[オプション]を選択します。
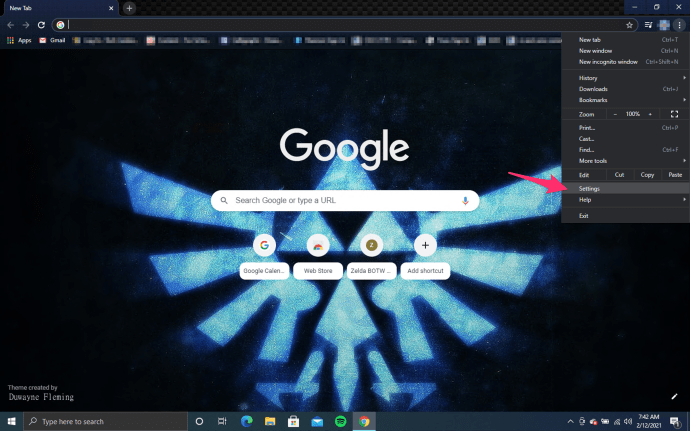
- 案内する 高度な 、 ネットワークとキャッシュされたWebコンテンツ (Firefox、他のブラウザは異なります)。 Chromeでは プライバシーとセキュリティ そして 閲覧履歴データの消去 。
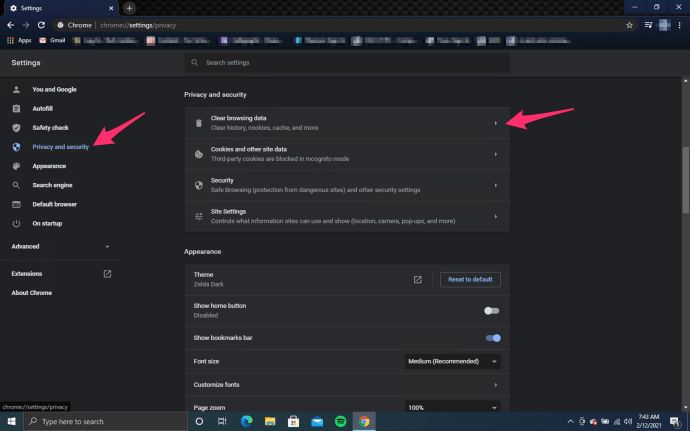
- クリックしてキャッシュをクリアします。
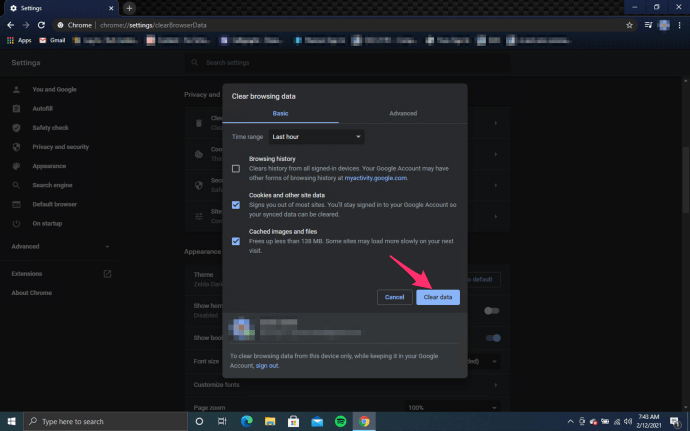
- アクセスしようとしていたWebサイトを再テストします。
それでも問題が解決しない場合は、これを試してください。
- 管理者としてコマンドプロンプトを開きます。
- タイプ Ipconfig / release 。
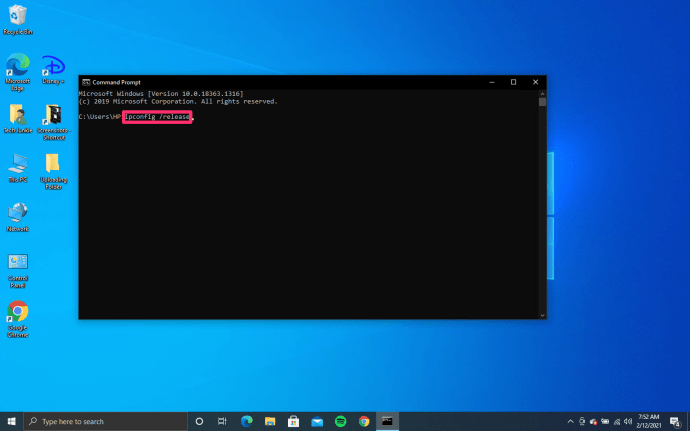
- タイプ Ipconfig / renew 。
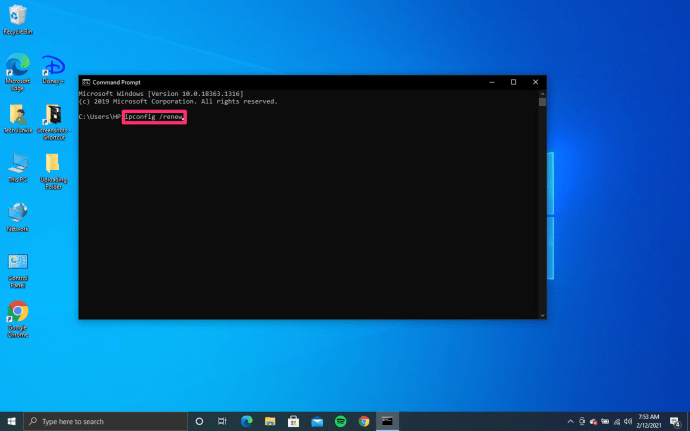
- タイプ Ipconfig / flushdns 。
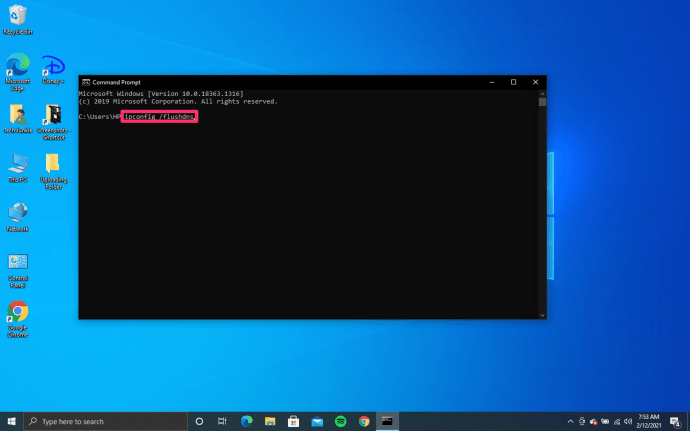
- ブラウザを開いて、Webサイトにアクセスしてみてください。
それが機能しない場合:
- 管理者としてコマンドプロンプトを開きます。
- 「netshwinsockresetcatalog」と入力します。
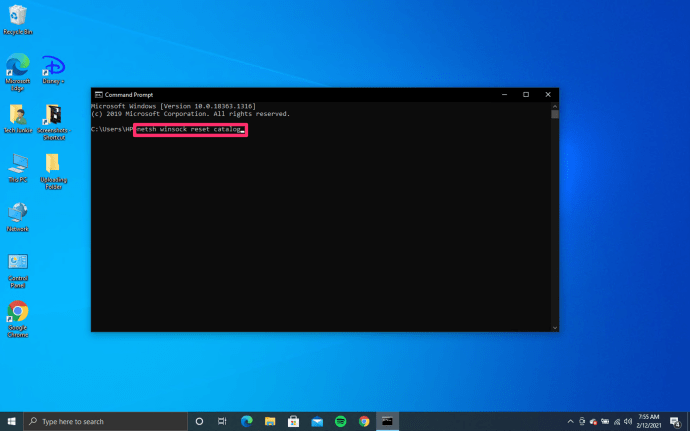
- PCを再起動してから、再テストします。
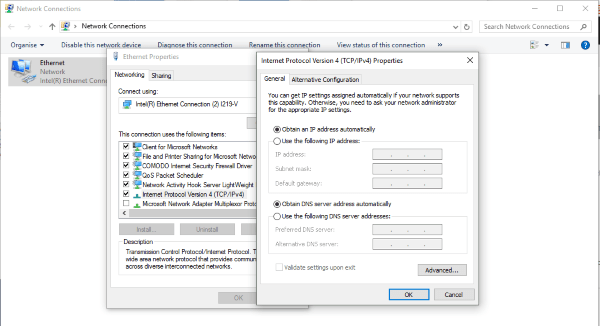
それでもERR_CONNECTION_REFUSEDエラーが発生する場合は、ネットワーク構成を調べる必要があります。
- Windowsの[スタート]ボタンを右クリックして、[ネットワーク接続]を選択します。
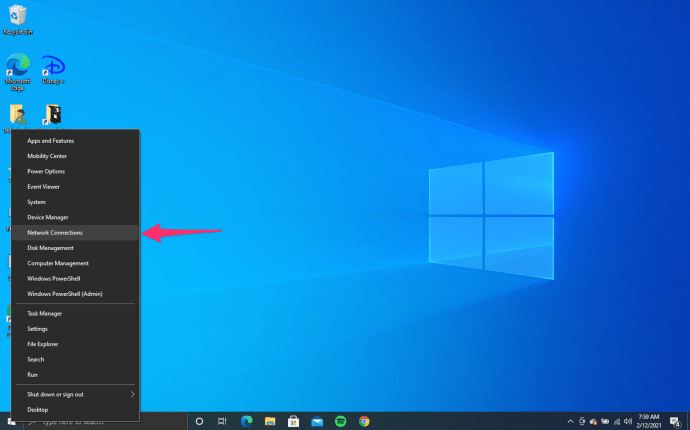
- クリック アダプターオプションの変更 。
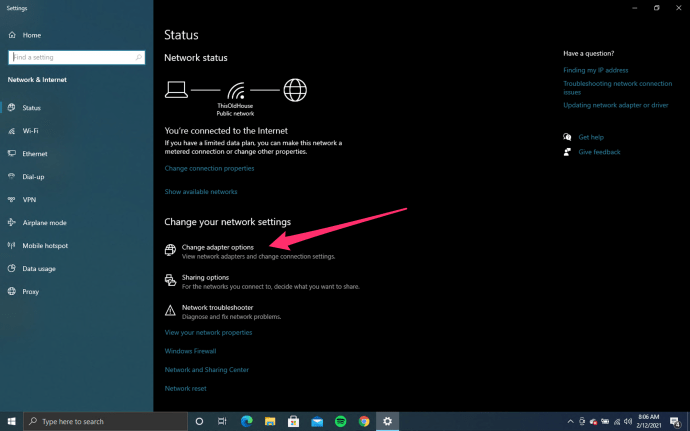
- ネットワークアダプタを右クリックして、[プロパティ]を選択します。
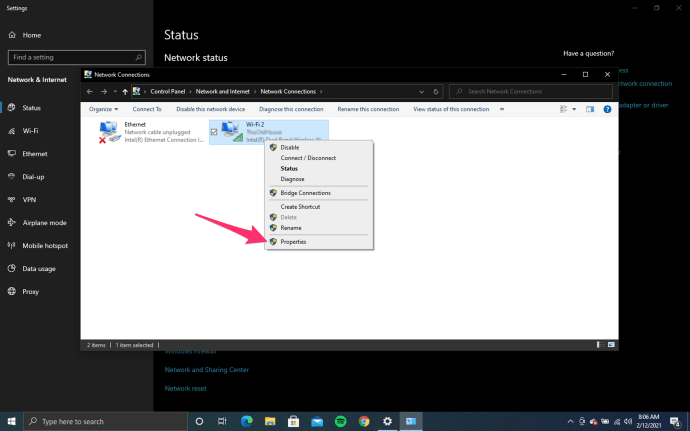
- ハイライト インターネットプロトコルバージョン4(TCP / IPv4) 下の[プロパティ]ボタンをクリックします。
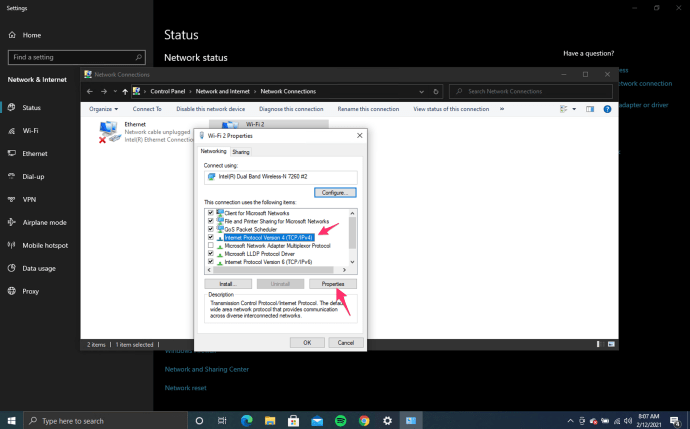
- [IPアドレスを自動的に取得する]と[DNSサーバーアドレスを自動的に取得する]の両方が選択されていることを確認します。ネットワーク内で静的IPアドレスを使用する場合は、IPアドレスをそのままにしておきます。
変更を加えた場合は、再テストしてください。次のステップに進まなかった場合。
知らないうちにSnapchatを保存する方法
- を開きます Cortana検索バー 入力して選択します コントロールパネル 。
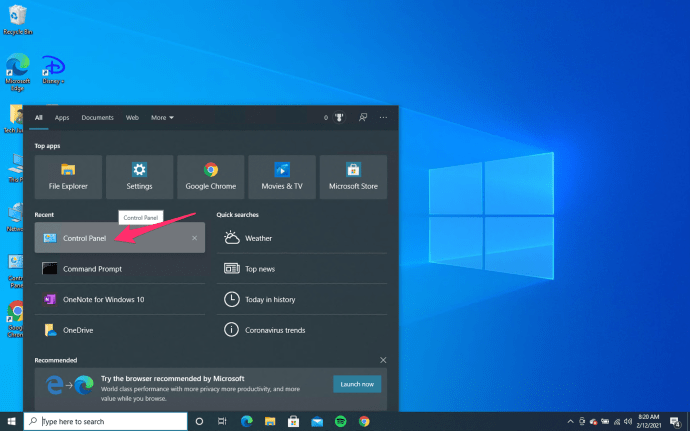
- 選択する ネットワークとインターネット そして 接続 タブ。
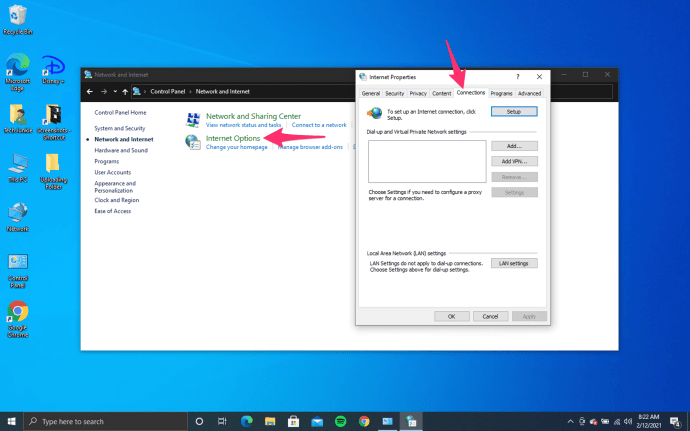
- クリック LAN設定 。
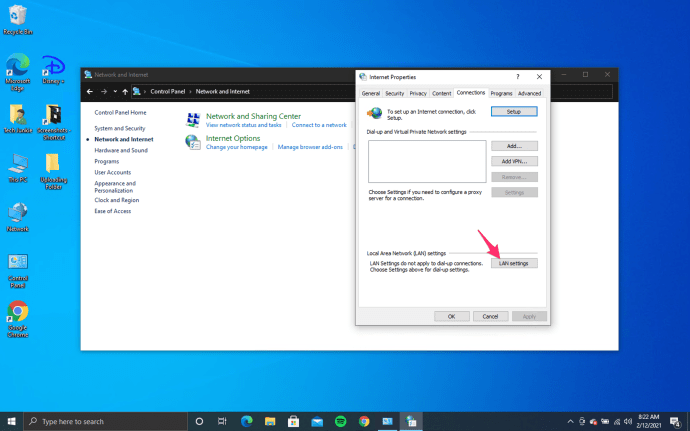
- 確認してください LANにプロキシサーバーを使用する が選択されていません。ある場合はチェックボックスをオフにして、再テストします。
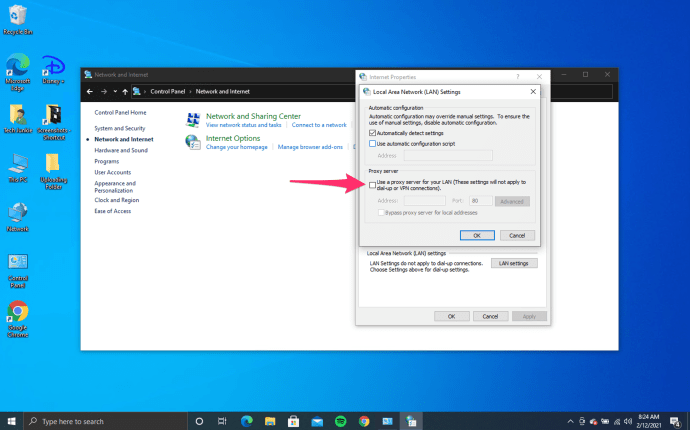
最後に、それが機能しない場合は、ネットワークアダプターを無効にしてから再度有効にして、WindowsにIP構成を再読み込みさせることができます。
- Windowsの[スタート]ボタンを右クリックして、[ネットワーク接続]を選択します。
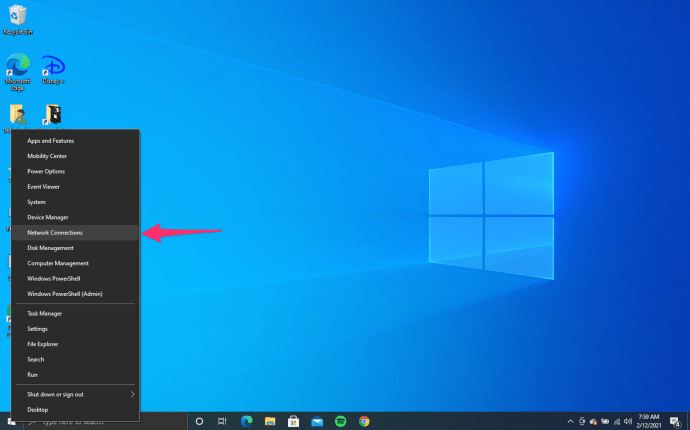
- ネットワークアダプタを右クリックして、[無効にする]を選択します。 30秒ほど放置します。
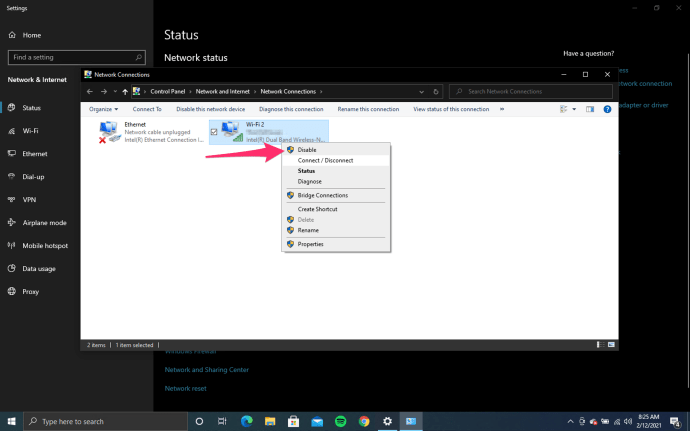
- もう一度右クリックして、[有効にする]をクリックします。 WindowsにIP構成をロードさせます。
- ブラウザを開いて、Webサイトにアクセスしてみてください。
これらのステップの1つは、あなたを再びサーフィンに戻すことを確実にします。 ERR_CONNECTION_REFUSEDエラーを克服する他の方法はありますか?以下にお知らせください!