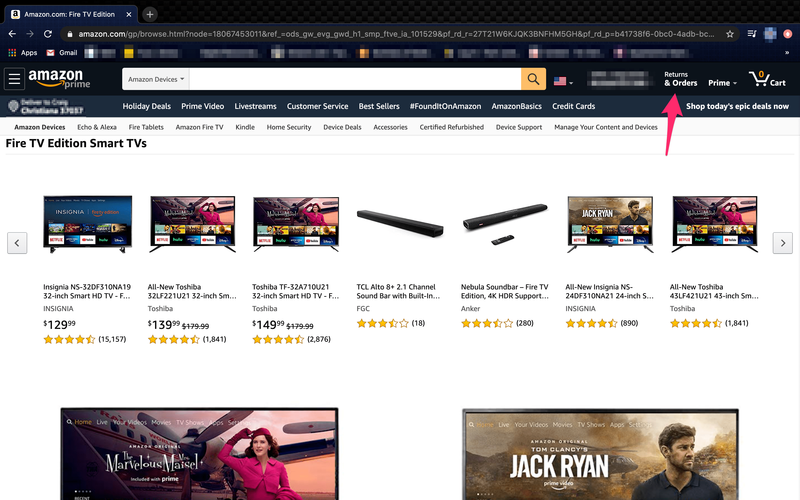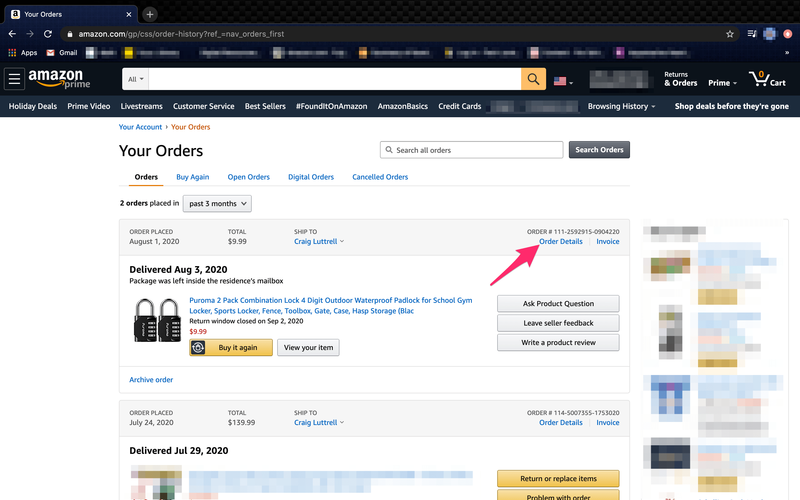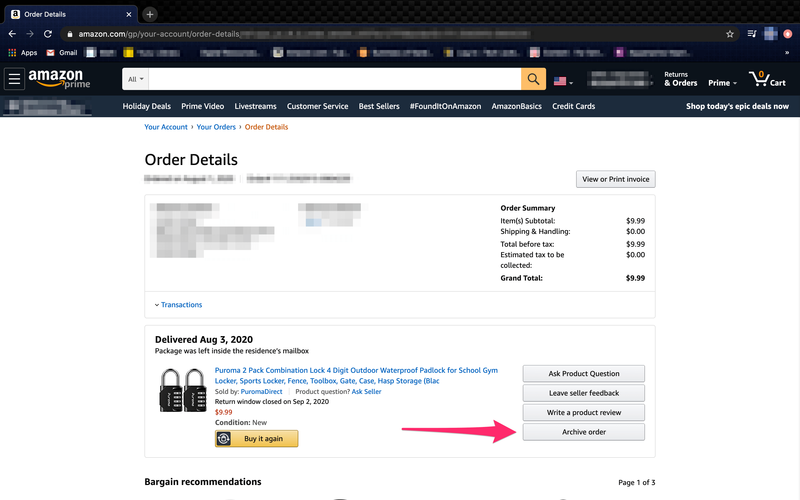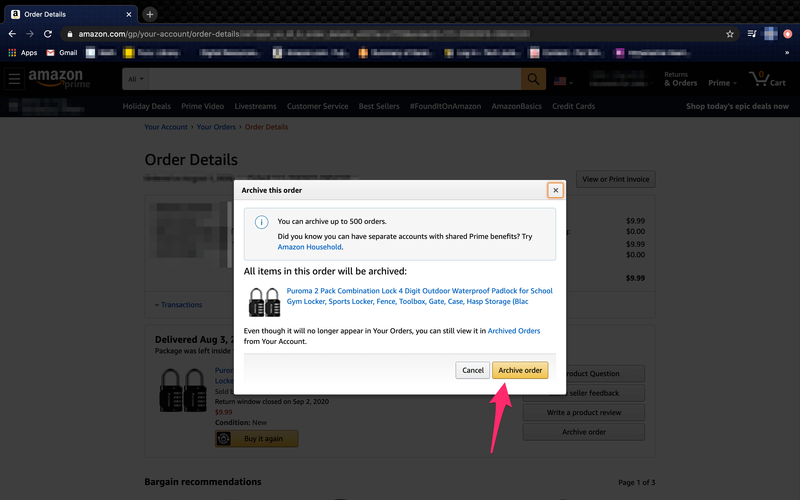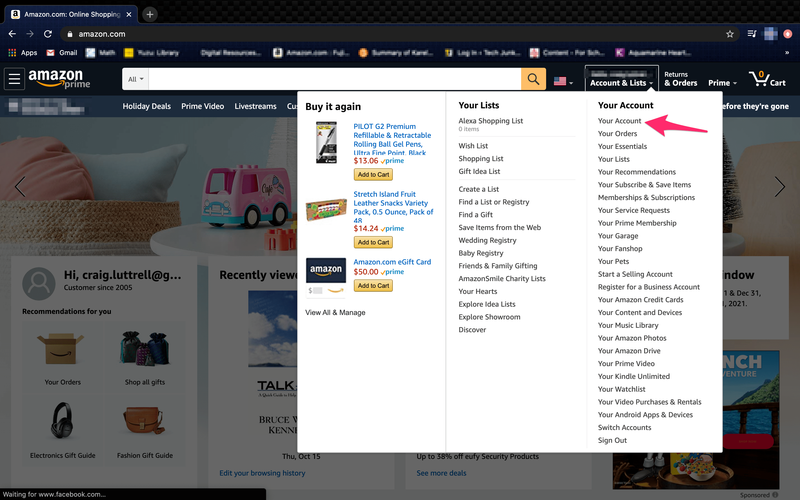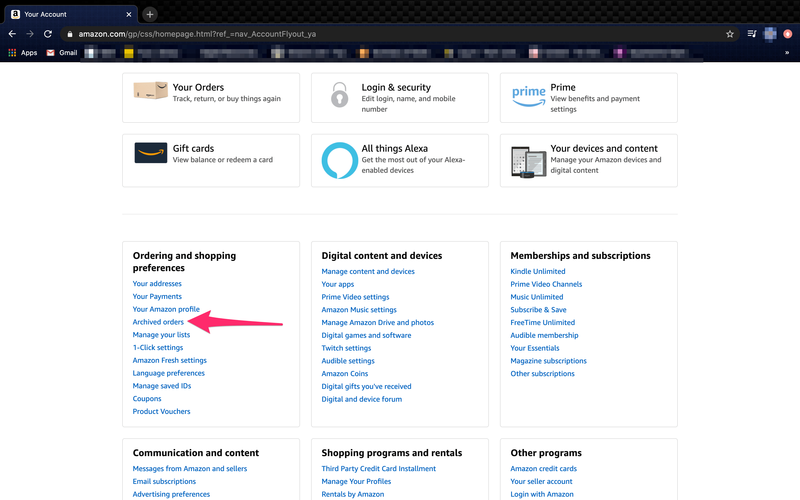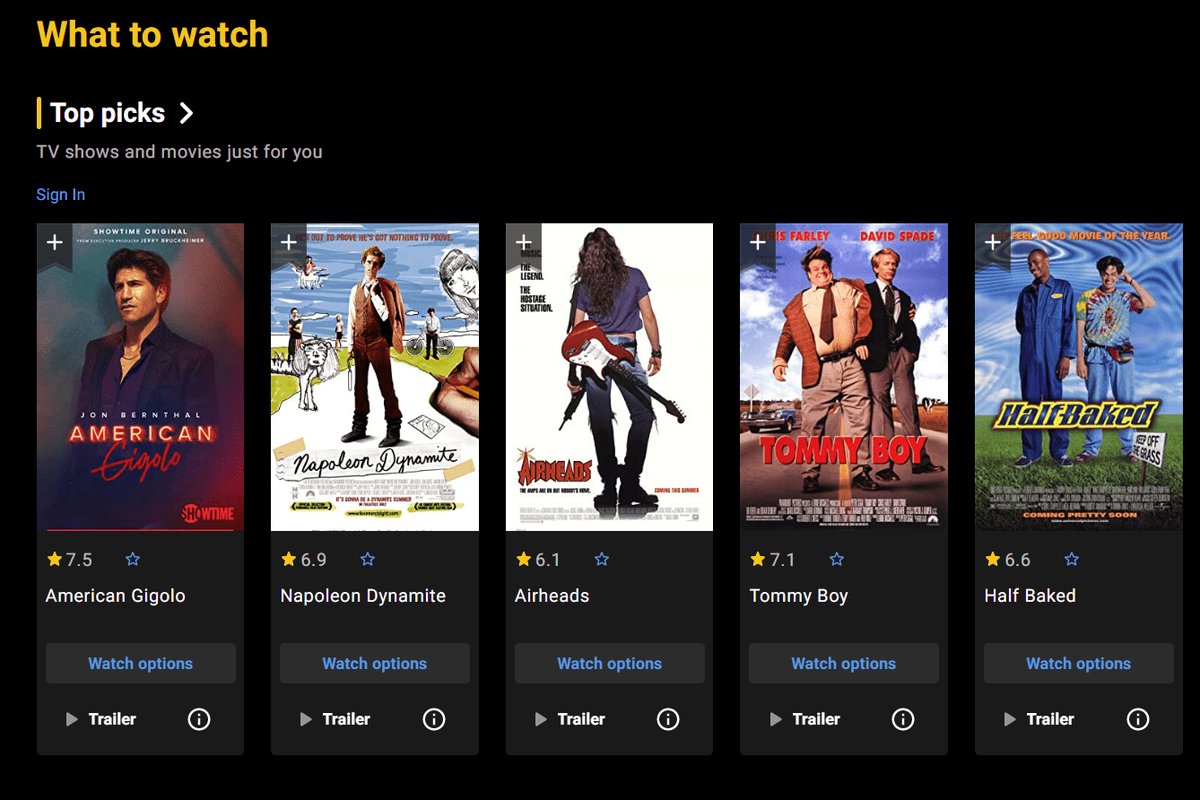Amazonで注文すると、注文はアカウント履歴の一部として記録されます。これにより、過去の注文を簡単に見つけたり、以前に購入したアイテムを再注文したりできます。注文履歴を削除することはできませんが、アーカイブすることはできます。注文をアーカイブすると過去の注文は非表示になりますが、それらは引き続きアカウントに添付されます。
注文のいずれかをアーカイブした場合は、それらから何かを再注文したい場合に備えて、これらの注文を表示する方法を知っておくと役立ちます。ただし、Amazonでは、アーカイブされた注文を見つけるのがかなり難しいです。
幸いなことに、それらを見つけるのは非常に簡単です。それらに到達するには、いくつかの手順を実行する必要があります。アーカイブされたAmazon注文を表示する方法を見てみましょう。
アーカイブされた注文とは何ですか?
アーカイブされた注文とは、Amazonアカウントに表示したくない注文のことです。 Amazonでの注文は自動的にアーカイブされないため、手動で移動する必要があります。注文を移動するプロセスは、信じられないほどシンプルで簡単です。

Amazonアカウントも使用している人への秘密の贈り物を購入した場合は、注文をアーカイブしてわかりにくくすることができます。事業を営んでいて、すでに情報を収集している注文を削除する必要がある場合、これはあなたのためのオプションです。
Steamでゲームをより速くダウンロードする方法
他の人に見られたくないアイテムを購入した場合は、このオプションを使用して詳細を非表示にします。また、機密性を維持するために、Amazonの検索履歴を削除する必要があります。
Amazonで注文をアーカイブしても情報は削除されず、単にバックバーナーに移動されます。アーカイブも永続的ではありません。必要に応じて、注文をアーカイブフォルダとの間で移動するオプションがあります。
Amazonの注文を非表示にする方法
以前にAmazonで注文したことがある場合は、アカウントにサインインしてホームページにアクセスしてください。注文を非表示にする方法は複数ありますが、最も簡単な方法であるアーカイブに固執しましょう。
過去の注文をアーカイブするには、次の手順に従ってください。
- Amazonにログインします。
- クリック 返品と注文 右上隅にあります。
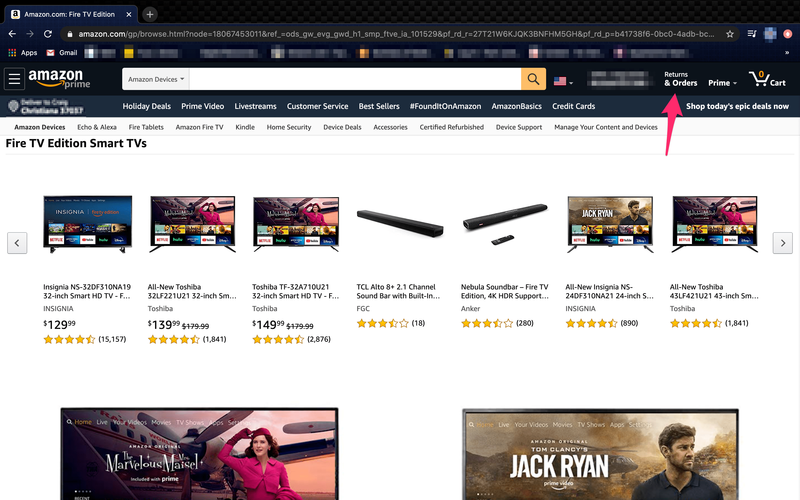
- アーカイブする注文が見つかるまで、注文をスクロールします。
- クリック 注文詳細 問題の注文の横。
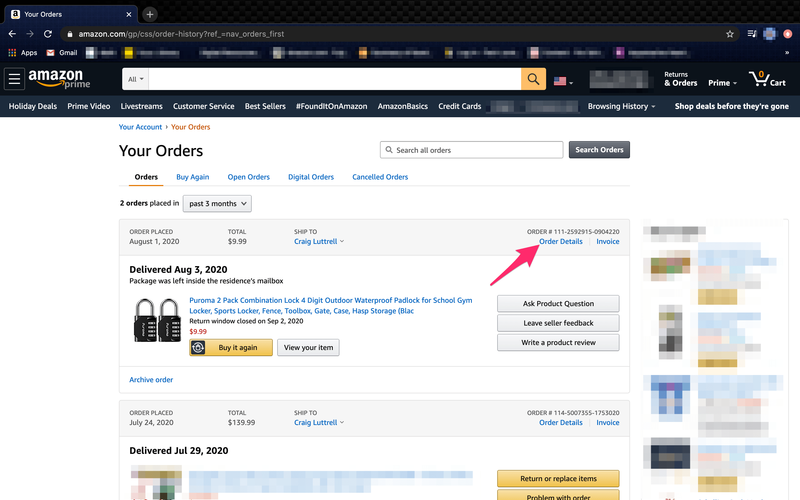
- クリック アーカイブ注文 。
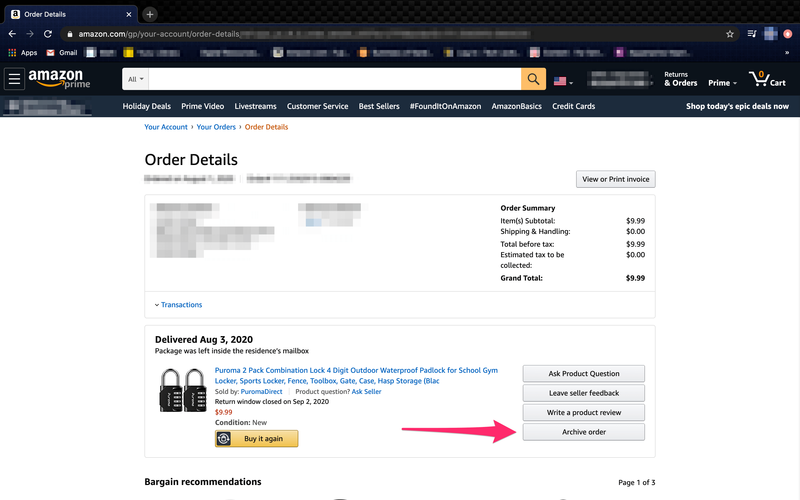
- クリックして確認 アーカイブ注文 また。
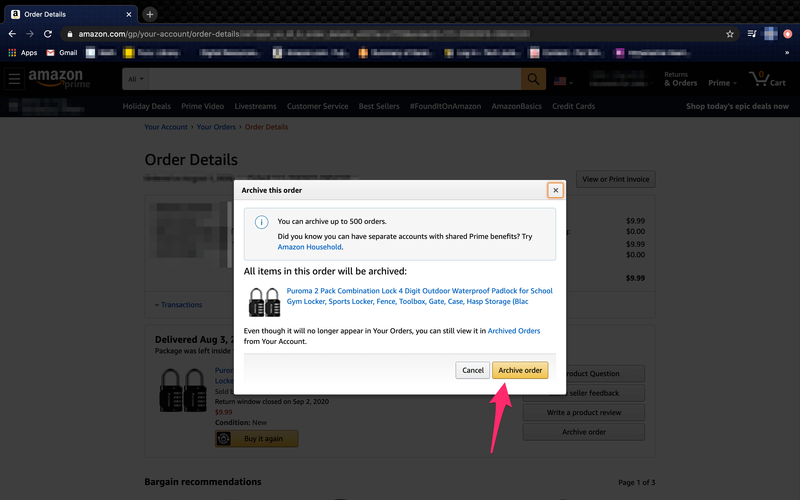
これは、過去に注文したアイテムを非表示にするための迅速で簡単なソリューションですが、他の方法で入手できます アマゾンはあなたのアカウント情報を完全に削除します 。ユーザーのプライバシー法のおかげで、会社はあなたのアカウントに関する詳細を提供するか、あなたにいくつかの情報を完全に削除させます。
それ以外の場合、アカウント情報を削除せずに注文を非表示にするだけの場合は、このプロセスが有効です。
Amazonでアーカイブされた注文を見つける方法
心配しないでください。アーカイブされた注文はまだ残っています。前述のように、Amazonアカウントを無効にしても、それらが消えることはありません。
アーカイブされた注文にアクセスするには:
非アクティブな instagram アカウントをハッキングする方法
- Amazonアカウントにログインします。
- にカーソルを合わせる アカウントとリスト 右上隅のドロップダウン。
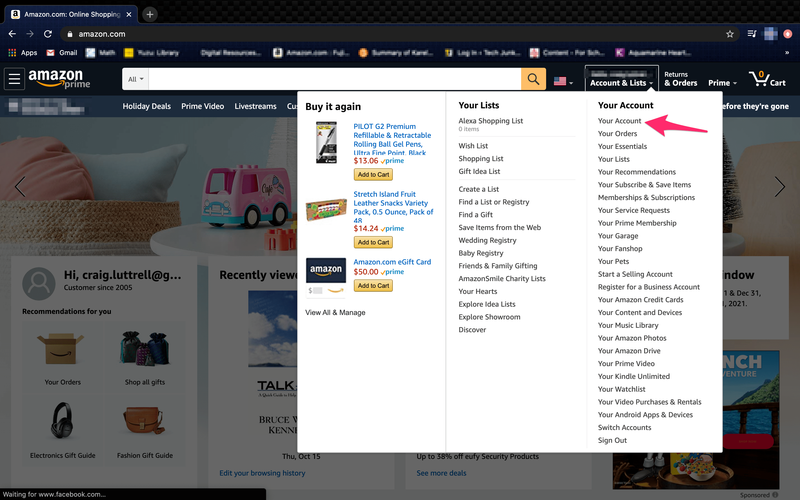
- 選択する あなたのアカウント ドロップダウンメニューから。
- クリック アーカイブされた注文 の中に 注文と買い物の好み サブセクション。
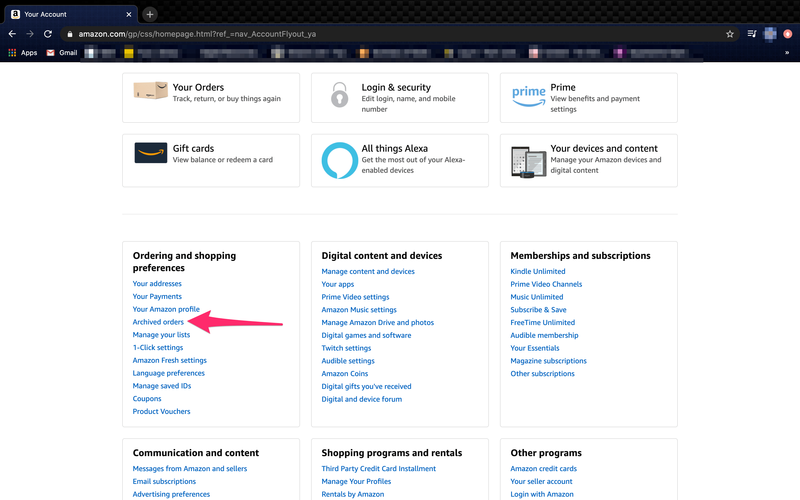
注文を標準の注文ページに戻す場合は、左下隅にある[注文のアーカイブ解除]をクリックするだけです。これを確認する必要はありません。オプションをクリックすると、注文は[注文]タブの正しい場所に戻ります。
Amazonの検索履歴を非表示にする方法
上記の方法では「最近の注文」リストから注文が削除されますが、Amazonでの閲覧履歴には引き続き検索が表示されるため、誰かが注文を簡単に覗き見することができます。
Amazonの履歴を削除するには、アカウントにログインし、Amazonホームページの右上にある[閲覧の履歴]リンクを見つけます。このリンクが見つからない場合は、Ctrl + Fをクリックし、「閲覧履歴」という単語を入力して、現在のページでフレーズを検索してください。
スタート ボタンが機能しないのはなぜですか
このオプションをクリックすると、最近の検索のリストが表示されます。ドロップダウンオプションを表示するには、右隅にある[履歴の管理]をクリックする必要がある場合があります。検索履歴から削除する各アイテムのビューから[削除]をクリックします。

スイッチをオレンジからグレーに切り替えることで、「閲覧履歴」をオフにすることもできます。
よくある質問
Amazonでの注文は非常に簡単ですが、それらの注文に関する詳細情報を見つけるのは少し難しいかもしれません。そのため、ここにさらに多くの質問への回答を含めました。
その[アーカイブ注文]ボタンが表示されません。それはどこにある?
読者の多くは、上記の手順を実行すると、アーカイブオーダーのオプションが表示されないことを指摘していますが、これをテストして確認しましたが、アカウントに何か問題がある可能性があります。幸い、読者の1人がこの役立つヒントを提供しました。検索バーにArchive Ordersと入力すると、表示されます!u003cbru003eu003cbru003eAmazonのホームページから、上部の検索バー(購入に使用するのと同じ検索バー)に「ArchivedOrders」と入力します。製品)。 「アーカイブされた注文」という青いハイパーリンクが付いた新しいページが表示されます。ここをクリックしてください。
アーカイブされた注文が表示されない場合はどうすればよいですか?
アーカイブ画面に表示されない注文を探している場合は、すべての注文を検索する必要があります。 [すべての注文を表示]をクリックするだけです。このオプションは、注文が表示されないときに画面の中央に表示されます。u003cbru003eu003cbru003e次に、左上のドロップダウンボックスを使用して、年を切り替えます。この機能を使用してリストを絞り込み、探している順序にすばやく移動します。スクロールが必要になる場合がありますが、これは、Amazonアカウントの履歴中に行った注文を見つけるためのもう1つの方法です。
最終的な考え
注文をアーカイブすることは、通常、Amazonアカウントにアクセスできる他の人から注文を隠すための最良の方法です。ただし、これらの注文には引き続きアクセスできることに注意してください。
注文内容に応じて、プライバシーを維持するためにいつでもセカンダリアカウントを作成できます。ただし、特典を維持したい場合は、別のPrimeメンバーシップが必要です。この情報を秘密にしておくための最良の方法は、 Primeアカウントから誰かを追い出します 注文にアクセスしたくない人。