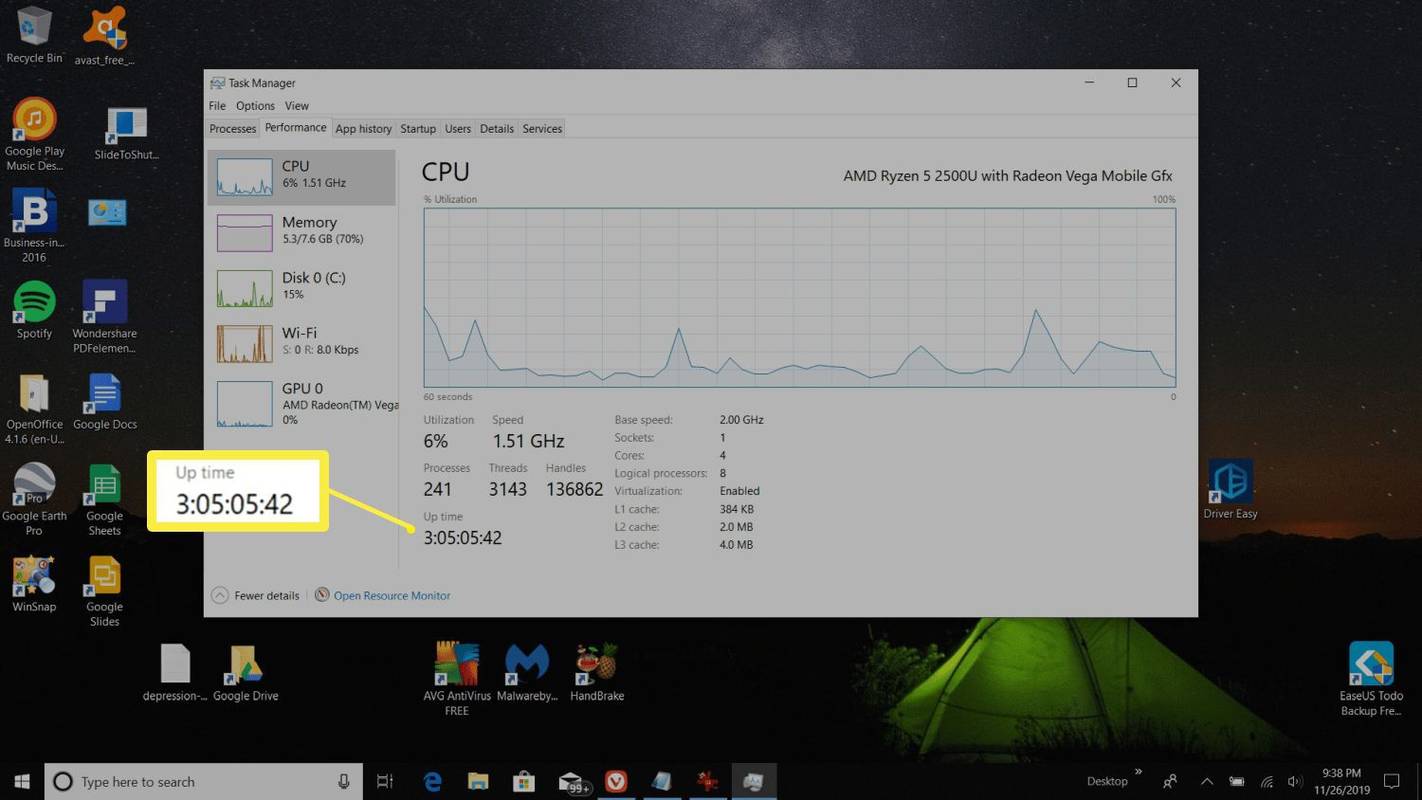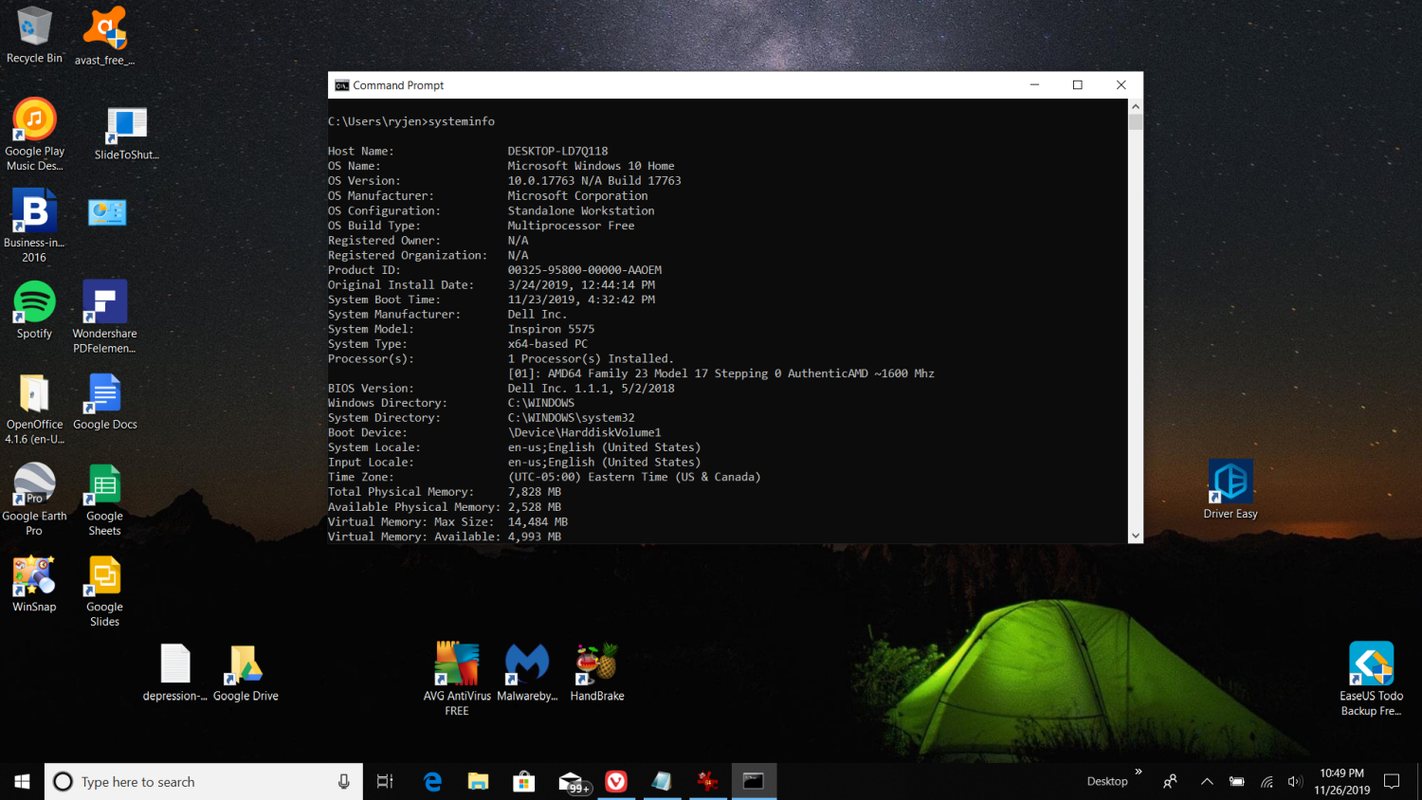知っておくべきこと
- タスクマネージャー: を押す Ctrl+Alt+Del > 選択 タスクマネージャー > パフォーマンス > CPU >チェックしてください 稼働時間 。
- Systeminfo コマンド: を押します。 ウィン+X > 選択 コマンド・プロンプト アプリ>「」と入力しますシステム情報' > を押します 入力 。
- 次へ: 比較 システムの起動時間 現在の日付/時刻を含む情報を使用して稼働時間を判断します。
この記事では、Windows 10 で PC を起動し続けた時間を確認する方法について説明します。
タスク マネージャーで Windows 稼働時間を表示する
Windows 10 コンピューターの稼働時間を確認する最も簡単な方法は、タスク マネージャーを使用することです。
-
プレス Ctrl+Alt+Del そして選択します タスクマネージャー 。
-
を選択 パフォーマンス タブ。選択した場合 CPU 左側のナビゲーション ペインに、 稼働時間 の左下にある CPUの仕様 セクション。
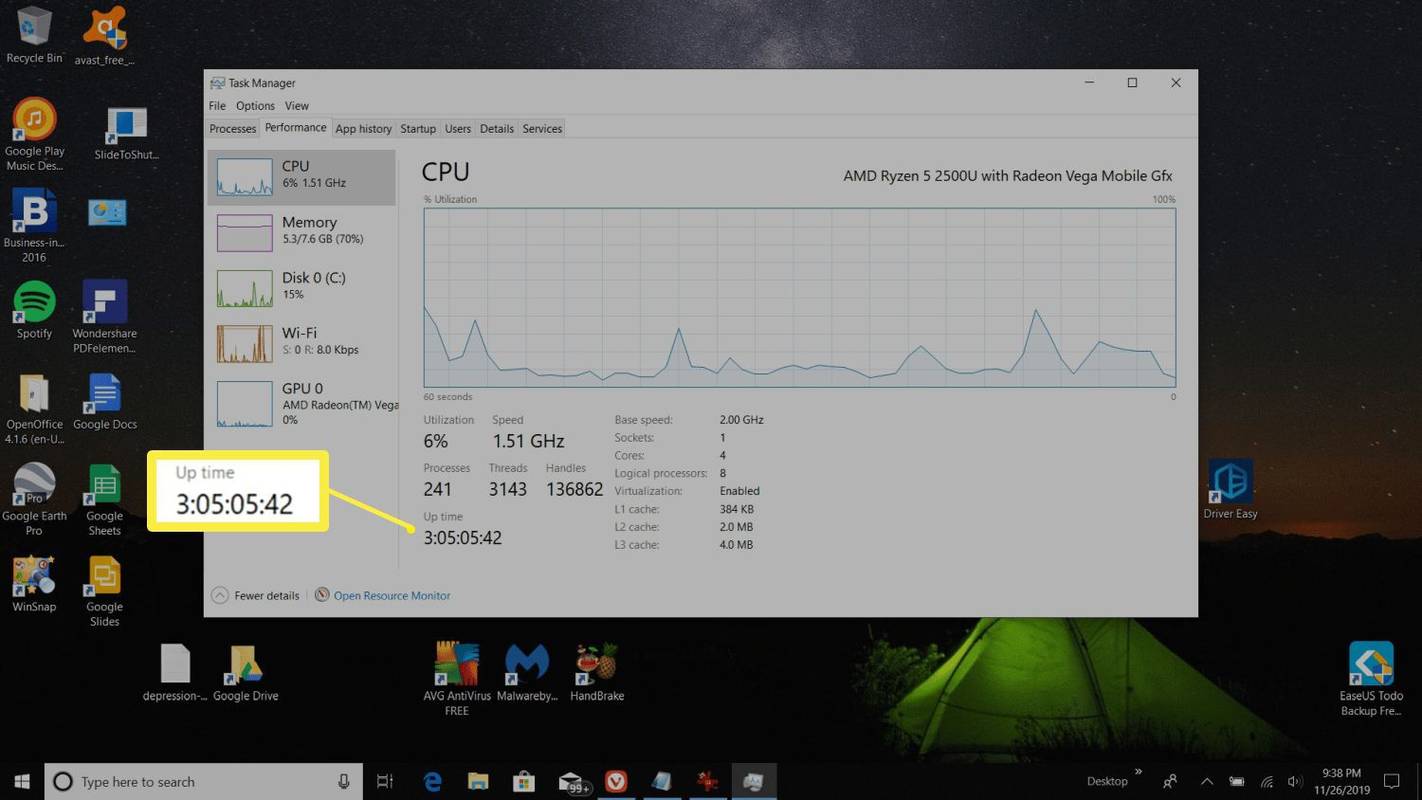
-
稼働時間の増加がリアルタイムでわかります。必要に応じて、このウィンドウを開いたままにして、Windows 10 コンピューターの稼働時間を常に利用できるようにすることができます。
Systeminfo コマンドでシステム稼働時間を確認する
Windows 10 で Windows 稼働時間を表示するもう 1 つのコマンドは、 システム情報 指示。
このコマンドはネットワーク情報だけに限定されません。代わりに、Windows 10 コンピューターに関する重要な情報がすべて提供されます。これには、OS 情報、システム情報、インストールされているホットフィックス、ネットワーク カードの詳細が含まれます。
最高のスナップストリークは何ですか
これらの情報の 1 つは、 システムの起動時間 。システムの起動時間を確認するには:
-
プレス ウィン+X そして、 コマンド・プロンプト アプリ。
Windows PowerShell も機能します。
-
コマンドを入力しますシステム情報そして押します 入力 。
MacでVPNをオフにする方法
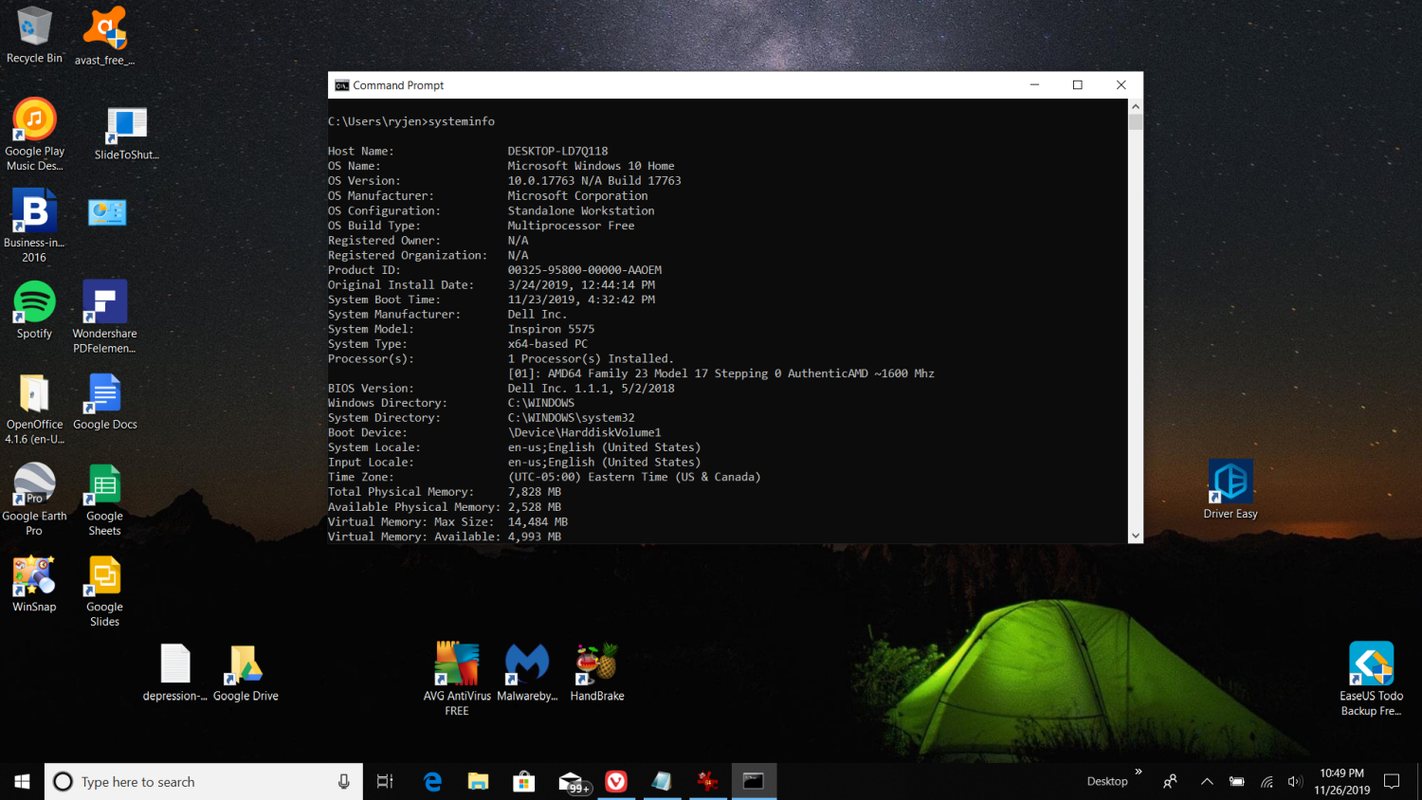
-
OS情報のすぐ下に、次のように表示されます。 システムの起動時間 。システムの起動時間と現在の日時の違いに注目してください。これは、Windows 10 システムが実行されている時間です。
Windows 10 で Windows の稼働時間を気にする理由
コンピュータを再起動する必要がある理由はたくさんあります。そのうちのほんの一部を以下に示します。
コンピューターを常に実行し続けたい場合は、Windows の稼働時間を監視して、少なくとも一定時間が経過した後に再起動することを確認することをお勧めします。
興味深い記事
エディターズチョイス

Cash Appにクレジットカードを追加する方法
クレジット カードを Cash App にリンクすると、デビット カードの代わりにそのカードで支払うことができます。連携できるクレジットカードは1枚です。その方法は次のとおりです。

メールに関連付けられているすべてのアカウントを見つける方法
メールに関連付けられているアカウントを見つけることで、オンラインプライバシーの保護に向けた大きな一歩を踏み出すことができます。今日のデジタル時代では、ソーシャルメディアアカウント、ウェブサイト、

AMOLEDディスプレイは焼き付きのリスクがありますか?
私のオフィスの壁のカレンダーによると、それは2014年です。しかし、私の机の上の電話は、私が1980年代に立ち往生していることを示唆しています。どうしたの?私は灰から灰へのエピソードにいますか?いいえ–何がありますか

不和で@everyoneを無効にする方法
Discordで@メンションを受信することは、それがどこから来ているかによって、特権と迷惑の両方になる可能性があります。後者についてのより悪名高い言及は、@ everyoneの言及です。 @everyoneは、すばらしいリマインダーまたは更新@mentionとして使用できます

Firefox75でクラシックアドレスバーを復元する
Firefox 75でクラシックアドレスバーを復元する方法Firefoxは、バージョン75で新しいアドレスバーを導入しました。これは、https://とwwwの部分を含まない、より大きなフォントとより短いURLを備えています。この変更に満足できない場合は、次の方法で元に戻すことができます。 Firefoxは人気のあるWebブラウザです

TikTokでライブ&ストリーミングする方法
TikTokは素晴らしい録音済みの音楽パロディーでいっぱいです。あなたはスクロールすることができます