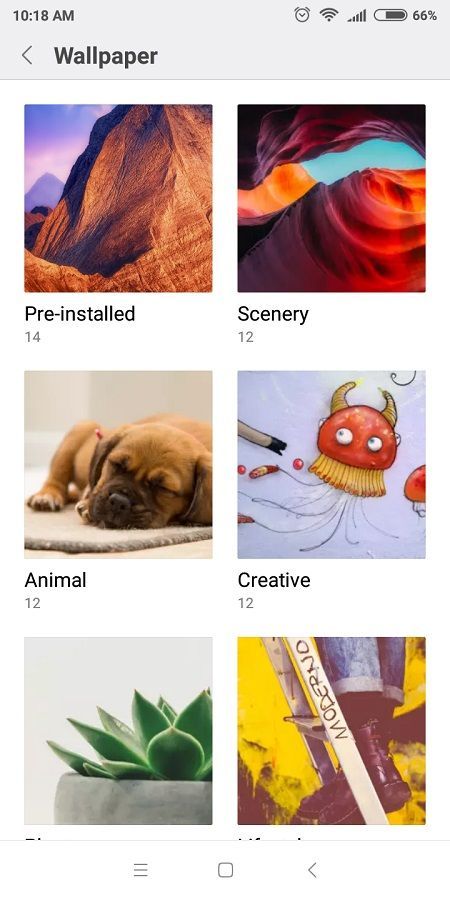一見、マウスなしで iMac を使用することは、不可能ではないにしても、扱いにくいように思えるかもしれません。ただし、マウスが突然動かなくなった場合でも、iMac を制御するためのいくつかのトリックがあります。この書き込みは、キーボードに問題がないことを前提としています。

言うまでもなく、次のハックは単純で、主にキーボード ショートカットの使用に関するものです。ただし、キーボードにも不満がある場合は、iMac を使用できなくなるため、代わりのキーボードを見つけることをお勧めします。それほど苦労せずに、すぐに飛び込みましょう。
マウスレスナビゲーション
始める前に
フル キーボード アクセスが有効になっていることを確認することをお勧めします。これにより、Tab キーを使用してダイアログ ボックスのコントロールを切り替えることができます。それ以外の場合は、リストとテキスト ボックスを切り替えることができます。マウスレス ナビゲーションの多くは、この手順がなくても機能しますが、とにかく有効にすることをお勧めします。
kindle fireは充電中と言っていますが、そうではありません
システム環境設定からキーボードにアクセスします。 Cmd + Space を押し、キーボードと入力して Enter を押します。 [ショートカット] タブに移動し、Ctrl + F7 を押して [すべてのコントロール] をオンにします。 (一部の iMac では、Fn + Ctrl + F7 になる場合があります。) これで、Tab キーを使用してオプションを切り替え、スペースを押してオプションを選択できます。

開いているアプリを切り替える
Cmd + Tab キーを押すと、実行中のすべてのアプリを切り替えることができます。 Tab キーを押し続けて、アクセスしたいアプリにアクセスします。下キーを押すと、特定のアプリ内で開いているすべてのウィンドウを表示できます。矢印キーを使用してアクセスするウィンドウに移動し、Enter キーを押して選択します。

フル ウィンドウ アプリを切り替える場合は、Ctrl キーを押しながら左矢印または右矢印キーを押します。開いているすべてのウィンドウ (フルスクリーンではない) をプレビューするには、Ctrl + Up または Down キーを押す必要があります。
Finder でのナビゲート
おそらく、マウスなしで Finder を使用する必要があるでしょう。 Finder を起動するには、Cmd + Space を押して Spotlight にアクセスし、Finder と入力して Enter キーを押します。
フォートナイトでボイスチャットする方法

矢印キーを使用して、メニュー バーの [移動] メニューに移動します。下矢印を押して、履歴、ダウンロード、iCloud ドライブなどの特定の宛先を選択します。Enter キーを押して中に入り、矢印キーを使用してさらにナビゲーションします。
特定のフォルダーにアクセスするには、もう一度矢印キーを使用し、上と下を使用して移動し、左と右を使用してフォルダーを開く必要があります。フォルダーがサムネイル プレビューにある場合は、Cmd + Down を使用してフォルダーを開き、Cmd + Up を使用して戻ります。これは、他の種類のフォルダー プレビューでも機能します。
リマインダー: Spotlight (Cmd + Space) を使用して、マウスなしでアプリ、ファイル、またはフォルダーにアクセスします。
Safari でのナビゲーション
ここでも、Spotlight を介して Safari を開くか、ウィンドウ ナビゲーション トリックを使用して Safari に切り替えることができます。ブックマーク バーから Web サイトにアクセスするには、Cmd + ブックマーク番号を押します。たとえば、TechJunkie の Web サイトがリストの最初のブックマークである場合は、Cmd + 1 を押します。
Cmd + T を押すと新しいタブが開き、Cmd + Shift + 左/右矢印でタブを切り替えることができます。
ドックとアプリのメニューバー
アプリのメニュー バーは、矢印キーで簡単に選択および移動でき、Enter キーまたは Space キーを押して項目を選択できます。アプリ メニューに直接アクセスするには、Fn + Ctrl + F2 を押してから、説明されているように矢印キーで先に進みます。
新しい iMac では、Fn + Ctrl + F3 の組み合わせでドックにアクセスします。古いモデルの場合は、Ctrl + F3 だけです。もう一度、矢印キーで左右に移動し、Enter キーまたは Space キーで選択します。
テキスト文書の扱い方
慣れてきたら、マウスではなくショートカットを使用してテキスト ドキュメント内を移動した方がよいでしょう。最も便利なショートカットのリストを次に示します。
カーソル移動
- Cmd + Up – ドキュメントの上部。
- Cmd + Left – 行の開始。
- Cmd + Right – 行の終わり。
- Option + Up – 段落の開始。
- Option + 左 – 単語の始まり。
- Shift + 矢印キー – テキスト選択。
コピーと貼り付け
- Cmd + C – 選択範囲をコピーします。
- Cmd + V – 選択範囲を貼り付けます。
- Cmd + X – カットします。
- Cmd + A – すべてを選択します。
テキストスタイルを変更
- Cmd + U – 選択したテキストに下線を引きます。
- Cmd + B – 選択したテキストを太字にします。
- Cmd + I – テキストを斜体にします。
その他の便利なショートカット
次のショートカットのリストはシステム全体に適用され、いくつかのバリエーションはありますが、ほとんどのアプリケーションで機能します。
- Cmd + , – アプリの設定にアクセスします。
- Cmd + O – ファイルを開きます。
- Cmd + W – タブまたはウィンドウを閉じます。
- Cmd + N – 新しいウィンドウ (iTunes の新しいプレイリスト) を開きます。
- Cmd + S – ファイルを保存します。
- Cmd + P – ファイルを印刷します。
マジックトラックパッド
長年の iMac ユーザーは、Magic Trackpad がマウスよりも優れている場合があることを知っています。すべてのナビゲーション スワイプに慣れるのにそれほど時間はかからず、トラックパッドのほとんどの機能をカスタマイズできます。これが、マウスが問題なく使用できる場合でも、トラックパッドの購入を検討した方がよい理由です。
iPhoneでウェブサイトをブロックする方法

トム・エイト・ジェリー
キーボードだけで iMac を操作するには、慣れが必要です。ただし、ショートカットが目的の目的地に到達する最も簡単な方法である場合があるため、辛抱強く待つ必要があります。
とにかく、あなたのマウスに何が起こったのですか? Apple Magic Mouse または他のモデルを使用していますか?下のコメント セクションで、他の TJ コミュニティと問題を共有してください。