知っておくべきこと
- このアプリは Windows では実行できないため、Android エミュレータを使用する必要があります。
- Chrome はデバイスをセットアップした後でのみ調整できます。
Google Home アプリは iOS および Android デバイスでのみ動作するように設計されていますが、Android エミュレータまたは Google Chrome を使用してデスクトップ コンピュータからアプリにアクセスできます。この記事では、Windows オペレーティング システムを実行している PC でアプリを使用する方法について説明します。
Android エミュレータを使用して PC で Google Home アプリを使用する
をインストールします Windows用のAndroidエミュレータ PC 上で Android アプリを実行します。たとえば、BlueStacks は、Google Home アプリを含むいくつかの Android アプリケーションをインストールして実行します。全体的な機能は同様になります。
Linux ベースのオペレーティング システムは、次のような Android エミュレータもサポートしています。 ジェニーモーション 。
Google Chrome を使用して Google Home デバイスを制御する
Google Chrome は Google Home アプリの機能の一部を模倣していますが、機能は限られています。たとえば、Chrome ブラウザを使用して Google Home デバイスをセットアップすることはできないため、モバイル デバイスまたは Android エミュレータが必要になります。ただし、Chrome を使用すると、次のことができます。 Google Home のいずれかにキャストまたはストリーミングする またはChromecastデバイス。
Chrome を最新バージョンに更新し、PC と Google Home デバイスが動作していることを確認します。 同じWi-Fiネットワークに接続する 。 Google Home デバイスにキャストまたはストリーミングするには、 縦に3つの点 Chrome の右上隅にある をクリックするか、ページの空白領域を右クリックして、 キャスト 続いてデバイスです。
一部のウェブサイトには、Google Home または Google Home Mini スマート スピーカーにメディアをストリーミングするためのキャスト ボタンが組み込まれています。
Google Home と Google Home Miniすべての Google Home デバイスを PC から制御できますか?
エミュレータを使用すると、Google Home のすべての機能に完全にアクセスできます。ただし、ブラウザでは新しいデバイスをセットアップできません。
以下のことも可能です Windows に Google アシスタントをインストールする Google の仮想アシスタントを最大限に活用します。ただし、音声サポートは Chrome から Google Home デバイスへのメディアのストリーミングに限定されており、次のようないくつかの簡単なコマンドのみを利用できます。停止そして最大音量。
Windows 10 をお使いですか? コルタナをオフにする Microsoft の仮想アシスタントとの競合を避けるために、Google Home の音声コマンドを使用します。
Mac で Google Home アプリを使用する方法 よくある質問- Google Home を PC のスピーカーとして使用するにはどうすればよいですか?
Bluetooth 対応の PC をお持ちの場合は、まず「OK Google、Bluetooth ペアリング」と言って Google Home スピーカーをペアリング モードにします。または、Google Home アプリでペアリングを有効にすることもできます。 グーグルホーム > ペアリングされた Bluetooth デバイス > ペアリングモードを有効にする 。次に、Windows 10 PC で Bluetooth 設定を有効にし、Google Home スピーカーとペアリングします。
Facebookには暗いテーマがありますか
- Google Home Mini を PC に接続するにはどうすればよいですか?
Google Home アプリで、 Google ホーム ミニ > ペアリングされた Bluetooth デバイス > ペアリングモードを有効にする 。次に選択します ペアリングの準備ができました そして接続してください オフィススピーカー 。 PC で Bluetooth 設定を有効にし、ペアリングします。 オフィススピーカー 。






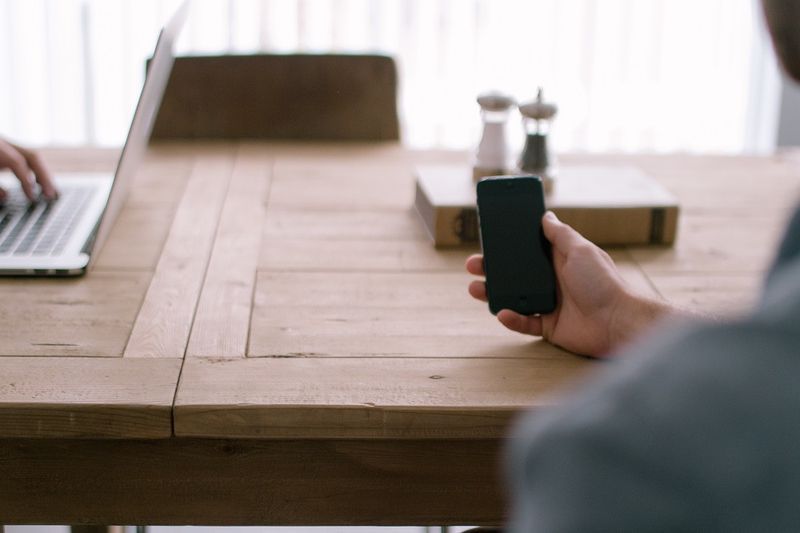


![Netflixで言語を変更する方法[すべてのデバイス]](https://www.macspots.com/img/smartphones/57/how-change-language-netflix.jpg)