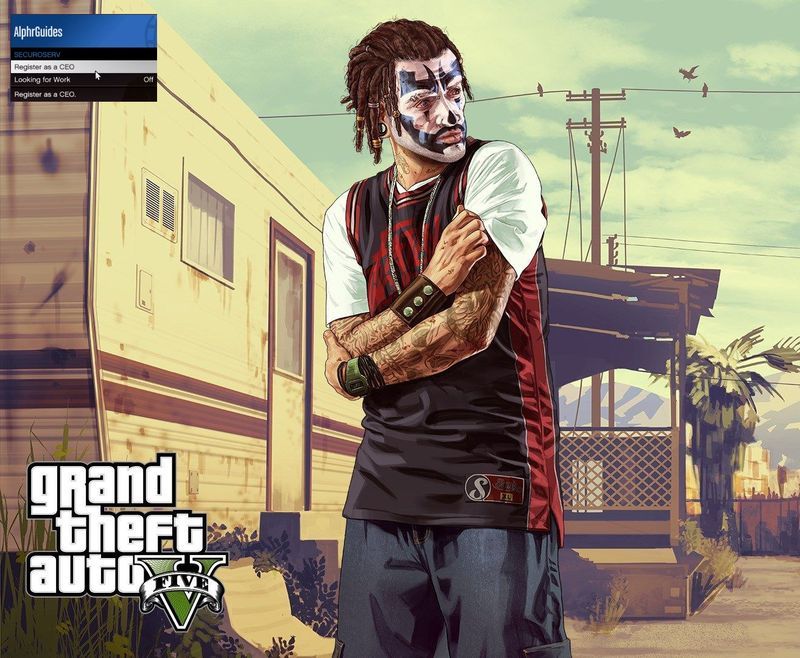知っておくべきこと
- Windows 用非公式 Google アシスタントをインストールし、Google Actions Console でプロジェクトとして設定します。
- 次に、キーボード ショートカットを使用します Windowsキー + シフト + あ Google アシスタントを開きます。
- Chromebook の場合は、次の場所に移動します。 設定 > 検索とアシスタント > Googleアシスタント 。
Windows 用の公式の Google アシスタント アプリはありませんが、Windows 10 コンピュータで Google アシスタントにアクセスするための回避策はあります。 Chromebook で Google アシスタントを有効にすることもできます。
Windows で Google アシスタントを入手する方法
Windows で Google アシスタントの使用を開始するには、Google アシスタント非公式デスクトップ クライアントをインストールし、セットアップします。
-
に行きます Google アクション コンソール そして選択します 新しいプロジェクト 。利用規約とサービスに同意します。

-
プロジェクトの任意の名前を入力します (例: Windowsアシスタント )、次に選択します プロジェクトの作成 。

-
次のページの一番下までスクロールして選択します ここをクリック の隣に デバイスの登録をお探しですか 。
![[Google Actions Console でのデバイス登録をお探しですか] の横にあるここをクリックしてください](//macspots.com/img/ai-science/94/how-get-google-assistant-3.jpg)
-
選択する レジスタモデル 。

-
[製品名] フィールドと [製造元名] フィールドに任意の名前を入力し、[デバイス タイプ] で任意のデバイスを選択してから、 レジスタモデル 。

-
選択する OAuth 2.0認証情報をダウンロードする JSON ファイルをダウンロードするには、アシスタントを設定する必要があります。選択してウィンドウを閉じます バツ 。

-
に行きます Googleクラウドプラットフォーム そしてクリックしてください プロジェクトを選択してください ページの上部にあります。プロジェクト名が Google Cloud Platform の横に表示される場合は、手順 11 に進みます。

-
を選択 全て タブでプロジェクトを選択し、 開ける 。

-
選択する APIとサービス 左側のメニューで (表示されない場合は、 メニュー 左上隅のアイコン)。

-
選択する API とサービスを有効にする 。

-
入力 Googleアシスタント 検索バーで選択します。 Google アシスタント API 。

-
選択する 有効にする 。

-
次のページで、選択します 資格 左側のサイドバーで を選択し、 同意画面の設定 。

-
選択する 外部の [ユーザー タイプ] で、次を選択します。 作成する 。

-
選択する ユーザーサポートメール そしてメールアドレスを選択してください。

-
ページの一番下までスクロールし、[メール アドレス] を入力します。 開発者の連絡先情報 を選択し、 保存して続行 。

-
ページの一番下までスクロールして、次の 2 ページ (スコープとオプションの情報) をスキップします。 保存して続行 。
閉じたタブの開き方
![Google Cloud Platform の [スコープ] ページで保存して続行します](//macspots.com/img/ai-science/94/how-get-google-assistant-17.jpg)
-
ページの一番下までスクロールして選択します ダッシュボードに戻る 。

-
「ユーザーのテスト」セクションまで下にスクロールし、選択します ユーザーを追加する 。

-
メールアドレスを入力して選択します 保存 。

-
に行きます Google アシスタントの非公式デスクトップ クライアントのダウンロード ページ そして、 Google_Assistant-Setup-1.0.0.exe ファイルをダウンロードしてください。

-
を開きます Google_Assistant-Setup-1.0.0.exe ダウンロードしたファイルを選択し、インストール手順に従います。
選ぶ このコンピュータを使用するすべてのユーザー (すべてのユーザー) コンピュータを使用するすべてのユーザーに対してアシスタントを有効にする、または 私(ユーザー)専用 個人の Windows アカウントに対して有効にします。

-
アシスタントがすぐに表示されない場合は、 Windowsキー + シフト + あ を押して表示し、選択します 始めましょう 。
キーボード ショートカットを使用する Windowsキー + シフト + あ プログラムの実行中にいつでも Google アシスタント非公式デスクトップ クライアントを開くことができます。

-
選択する 進む 。

-
を選択 設定ギア 。

-
の隣に キーファイルのパス 、 選択する ブラウズ をクリックし、手順 6 でダウンロードした JSON ファイルを選択します。

-
選択する 保存 を選択し、 パスを自動設定する 。

-
選択する 再起動アシスタント 。

-
新しいブラウザー タブが開き、必要なセキュリティ トークンを取得できます。 Google アカウントを選択し、 続く 。

-
選択する 続く また。
![[続行] を選択して、アプリケーションの信頼性を確認します。](//macspots.com/img/ai-science/94/how-get-google-assistant-30.jpg)
-
を選択 コピー アイコンをクリックしてトークンリンクをコピーします。

-
Google アシスタント アプリにリンクを貼り付け、選択します 提出する 。

-
選択する 再起動アシスタント また。

-
非公式の Google アシスタント アプリを使用する準備ができました。質問を入力するか、 マイクロフォン アイコンをクリックして音声コマンドを与えます。

Chromebook 用の Google アシスタントを入手する方法
Chromebook または Chrome OS デバイスをお持ちの場合は、Google アシスタントを有効にすることができます。
-
に行く 設定 。

-
下にスクロールして、 検索とアシスタント そして選択します Googleアシスタント 。
誰かの誕生日を知る方法

-
スライダーが に設定されていることを確認してください の上 。

-
有効にする OK Google システムがその音声コマンドをリッスンして応答できるように設定します。 (必要に応じて、他のオプションを調整します。)

最善の策
Google アシスタントに簡単にアクセスすることが目標の場合、最も簡単なアプローチは、Google Home デバイスを購入し、コンピュータの隣に設置することです。 Google アシスタント アプリ (Android または iOS 用) を携帯電話やタブレットにインストールすることもできます。もっとDIY体験をするには、を購入して構築してください。 Google音声キット 。
PC で Samsung Notes にアクセスする方法 よくある質問- Android で Google アシスタントをオフにするにはどうすればよいですか?
に Googleアシスタントをオフにする Android の場合は、次の場所に移動します 設定 > グーグル > アカウントサービス > 検索、アシスタント、音声 。タップ Googleアシスタント そして、に行きます アシスタント タブ > オフにする Googleアシスタント 。
- iPhone で Google アシスタントを使用するにはどうすればよいですか?
iPhone で Google アシスタントを使用するには、App Store から iOS Google アシスタント アプリをダウンロードしてインストールします。に行きます ショートカット アプリをタップして、 プラス記号 (+) > アクションの追加 。検索して選択する アシスタント 、タップ ねぇグーグル をオンにして、 実行時に表示 。入力 ねぇグーグル ショートカットの名前として。 「OK Google」というフレーズで Google アシスタント アプリを開くことができるようになりました。
- Chromebook で Google アシスタントをオフにするにはどうすればよいですか?
Chromebook の画面で、 時間 そして選択します 設定 。左側のメニューから、 検索とアシスタント そして選択してください Googleアシスタント 。ここからGoogleアシスタントをオフにします。



![[Google Actions Console でのデバイス登録をお探しですか] の横にあるここをクリックしてください](http://macspots.com/img/ai-science/94/how-get-google-assistant-3.jpg)













![Google Cloud Platform の [スコープ] ページで保存して続行します](http://macspots.com/img/ai-science/94/how-get-google-assistant-17.jpg)












![[続行] を選択して、アプリケーションの信頼性を確認します。](http://macspots.com/img/ai-science/94/how-get-google-assistant-30.jpg)