知っておくべきこと
- プレス F11 Windows 11 の全画面ショートカットの場合。
- Web ブラウザーやストリーミング サービスには、多くの場合、独自の全画面ボタンがあります。
- アプリが全画面モードをサポートしていない場合は、そのメニューまたは Windows タスクバーを非表示にします。
この記事では、Windows 11 で全画面表示にする方法について説明します。状況に応じて、いくつかの方法が他の方法よりも優れています。
Windows 11 の全画面キーボード ショートカットを使用する
頻繁に全画面表示にする予定がある場合は、1 つだけ覚えておいてください Windowsのキーボードショートカット おそらくそこにたどり着くでしょう: F11 。そのキーはキーボードの一番上の行にあります。
全画面で使用したいアプリを開いてフォーカスした状態で (フォーカスするウィンドウを選択して)、F11 を 1 回押して全画面モードに切り替えます。もう一度押すと全画面モードが終了し、通常モードに戻ります。
F11 は、Web ブラウザー、Microsoft Store アプリ、Microsoft 365 プログラム、および Windows の一部 (ファイル エクスプローラー、コマンド プロンプト、コントロール パネルなど) で動作します。一部のサードパーティ製プログラムでは、そのキーが押されると全画面モードがトリガーされます。
すべて + 入力 これは、ゲームのプレイ中またはターミナルでの作業中に使用できるもう 1 つの全画面ショートカットです。
全画面ボタンを押します
F11 キーボード ショートカットは全画面モードをトリガーする最も簡単な方法ですが、すべてに機能するわけではありません。アプリが全画面ショートカットに応答しない場合、次善の策は専用のボタンを探すことです。
たとえば、 Windows 11 でウィジェットを表示している場合は、展開ボタンを使用してパネルが画面全体を占めるようにします。
![Windows 11 の [展開] ボタン](http://macspots.com/img/windows/23/4-ways-go-full-screen-windows-11.jpg)
YouTube や Netflix などのビデオ ストリーミング Web サイトには、全画面ボタンがあります。 F11 キーは依然として Web ブラウザーの不要な部分をトリミングするために機能しますが、全画面でビデオを視聴する最良の方法はそのボタンを押すことです。
これはすべての Web サイトで同じように機能します。 YouTube を例に挙げると、ビデオを一時停止するか、ビデオの上にマウスを置くとメニューが表示され、右下の四角形を押します。の F ここでもキーが機能します。

すべての Web ブラウザには全画面表示機能もあります。これは、通常 Web ページの上にあるナビゲーション バーとブックマークを非表示にするのに役立ちます。また、画面下部の Windows タスクバーも非表示になります。
Chrome を使用している場合は、プログラムの右上にある 3 つの点のメニュー ボタンを押します。全画面ボタンは ズーム ライン。ボタンの見た目は若干異なりますが、Firefox、Edge、Opera の全画面モードはすべて同じように機能します。
大きなウィンドウで Gmail メッセージを作成する方法
メニューを非表示にして全画面を模倣する
一部のプログラムは全画面モードをサポートしていません。 F11 キーが機能しない場合は、アプリをできるだけ拡張できるように画面上のさまざまな要素を非表示にすることもできます。
Google スプレッドシート (およびドキュメントなど) が良い例です。書式設定バーの小さな矢印を押すと、メニュー バーや共有オプションなど、その上のすべてが非表示になります。他のオプションは次のとおりです ビュー > 見せる > 数式バー 数式バーを無効にし、 ビュー > 全画面表示 スプレッドシート領域以外のすべてを非表示にするには ( ESC 閉じます)。

Microsoft 365 (Microsoft Office) を使用している場合、スペースを解放する 1 つの方法は、リボンを自動的に非表示にするか、リボン タブのみを表示することです。これは、画面が小さく、より多くの作業スペースが必要で、それでもメニューにアクセスする必要がある場合に最適です。
を選択 リボン表示オプション Microsoft 365 プログラムの右上近くにあるボタンをクリックしてオプションを表示します。

スペースを増やすためにタスクバーを非表示にする
さらに多くの画面領域が必要な場合は、Windows 11 タスクバーを非表示にすることができます。タスク バーは画面の下部にあり、そこに固定されているように見えますが、最小化してアプリにスペースを与えることができます。
Google ドキュメントでテキストに取り消し線を引く方法
F11 キーが機能する場合はタスク バーも非表示になりますが、アプリが全画面モードをサポートしていない場合は、タスク バーを縮小するとスペースが増えます。隠れたタスクバーにアクセスする必要がある場合は、その領域上でマウスを動かすか、Windows キーを押すだけです。
ほとんどのウィンドウは全画面表示にならずに最大化できます。たとえば、Web ブラウザが快適に使用できるほど大きくない場合は、右上隅の [X/閉じる] ボタンの近くにあるボックスを選択します。
Windows 11でスナップレイアウトを使用して画面を分割する方法

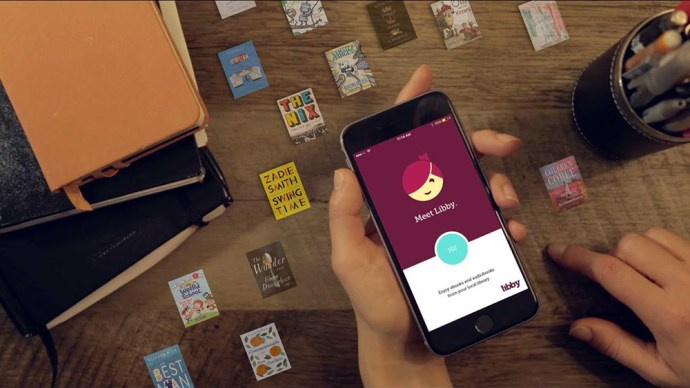





![Instagram の写真をすべて削除する方法 [2021 年 2 月]](https://www.macspots.com/img/instagram/14/how-delete-all-your-instagram-photos.jpg)