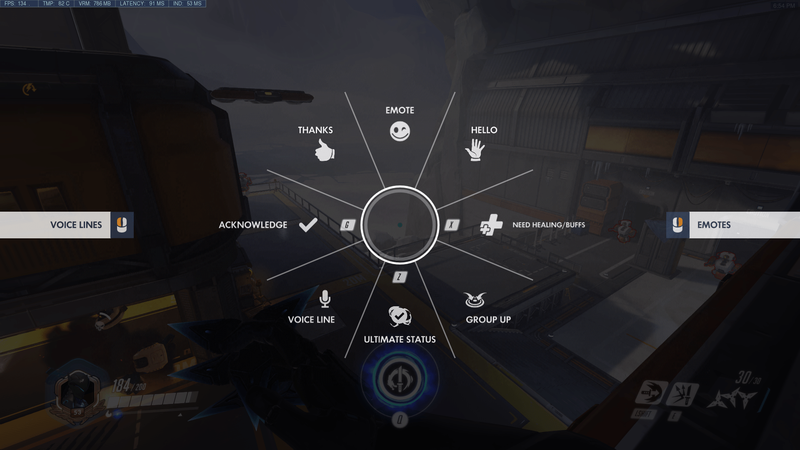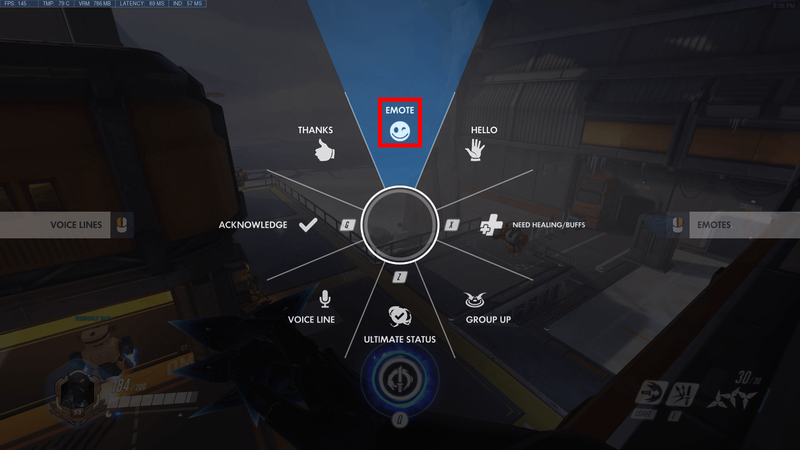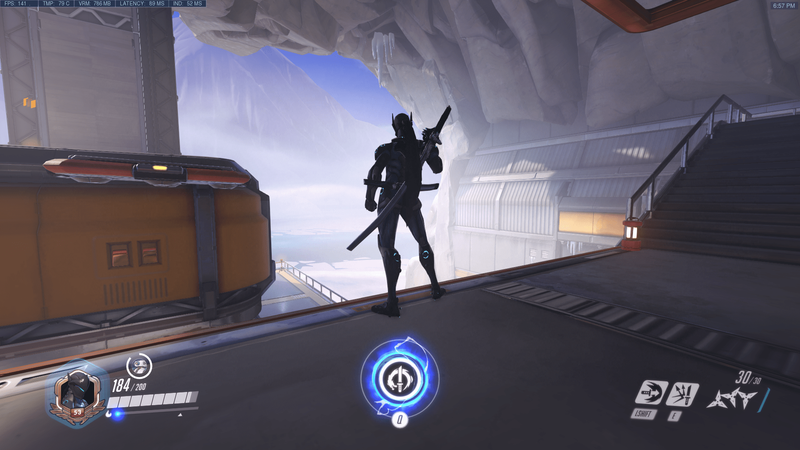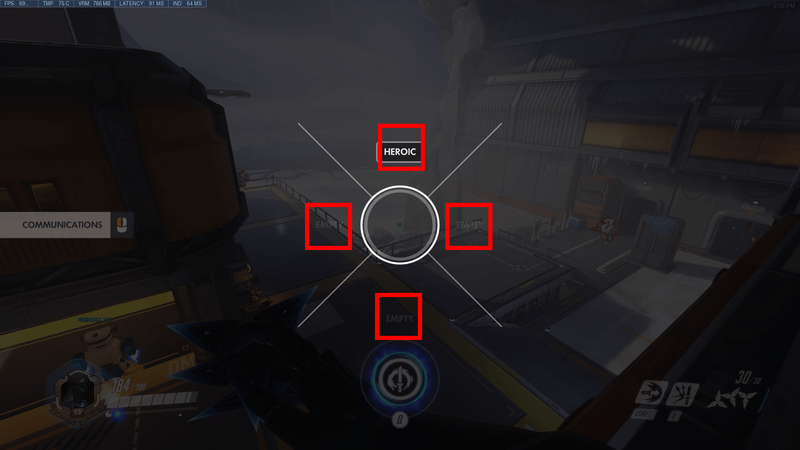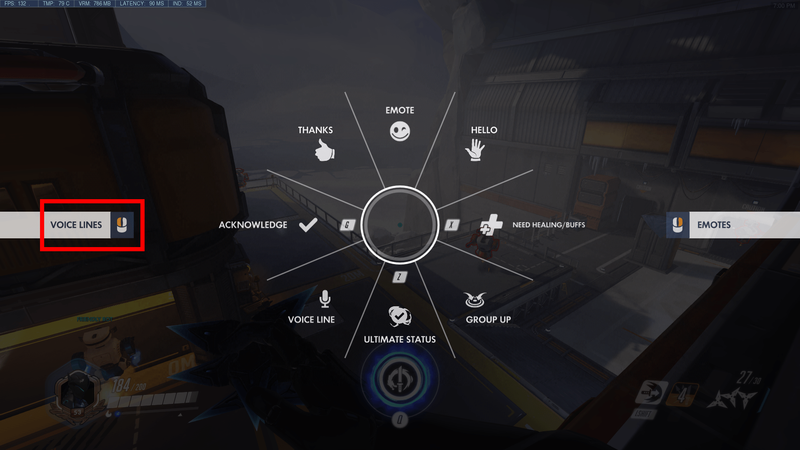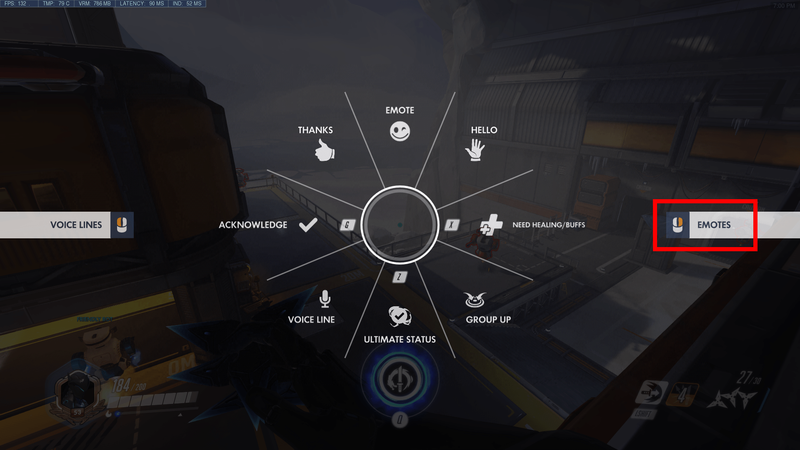オーバーウォッチは、ゲーム市場で最も人気のあるヒーローシューターの1つであり、幅広い評価と非常に好意的なレビューが世界中にあります。ゲームでは、目標を押し上げて敵チームと戦うために、ヒーローのチームが配置されます。他のチームゲームと同様に、コミュニケーションは勝利と敗北の違いになり得ます。テキストやボイスチャットを使用してインターネット上の見知らぬ人と話をしたくない場合は、エモートを使用してギャップを埋めることができます。これらの短いアニメーションと線は、ほとんどのゲームモードに合わせて調整されており、ボタンを数回クリックするだけでメッセージが表示されます。

オーバーウォッチでエモートを使用する方法は次のとおりです。
PCのオーバーウォッチでエモートを使用する方法
PCには通常、通信とキーバインドに関して最も多くのカスタマイズオプションがあります。エモートを使用するためのデフォルトのオプションは次のとおりです。
- ゲーム内でCを押して、通信ホイールを開きます。
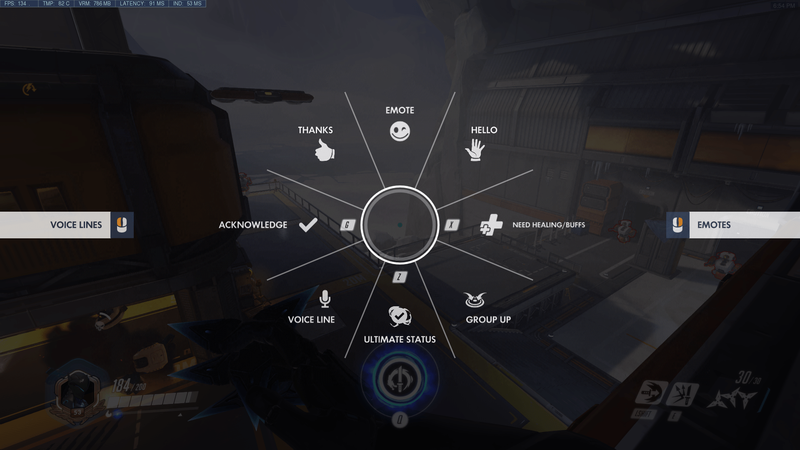
- 適切な通信オプションを選択します。
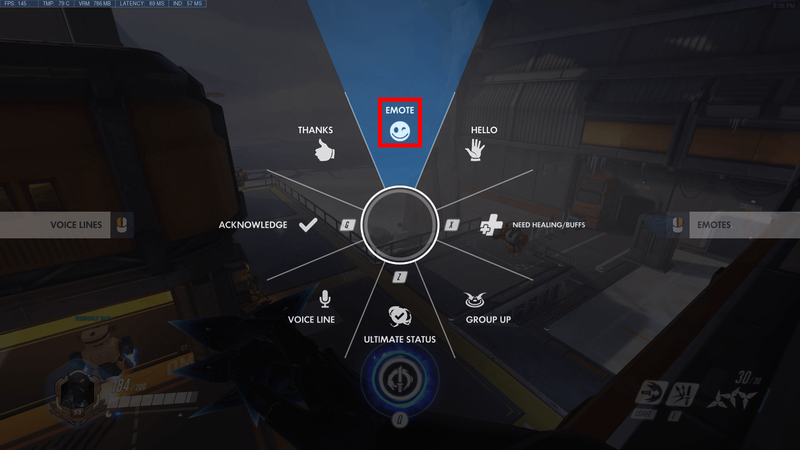
- エモート設定は最上位のオプションであり、マウスを上に移動して選択するだけです。
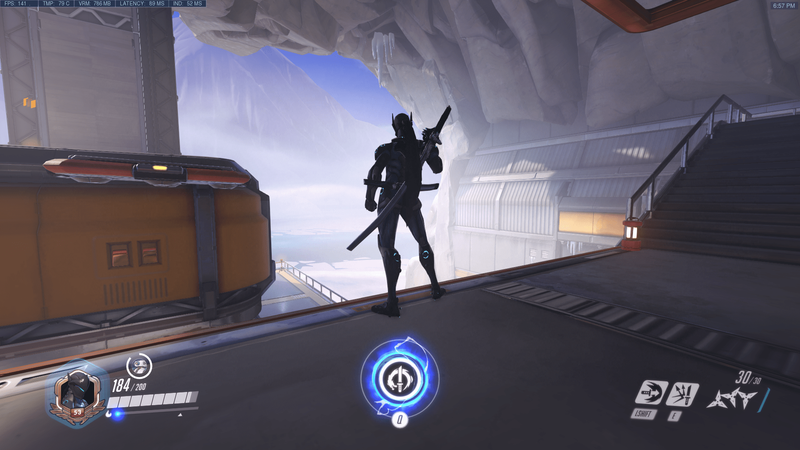
- エモートを選択すると、キャラクターはデフォルトのエモートを使用します。
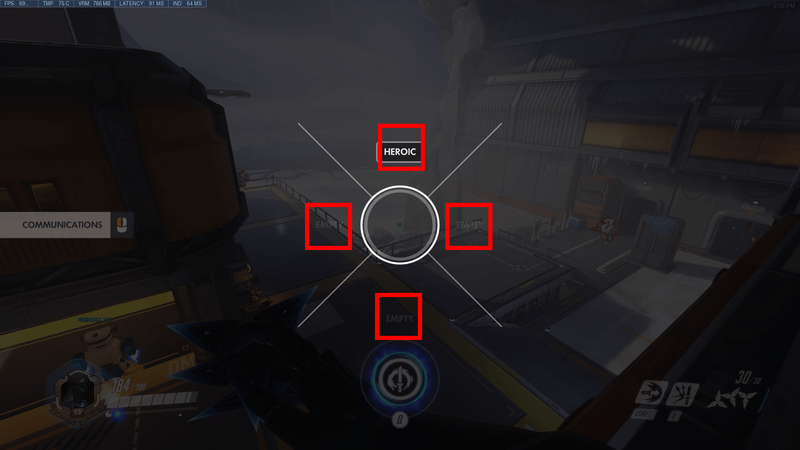
- デフォルトではないエモートを選択する場合は、コミュニケーションホイールメニューを右クリックします。
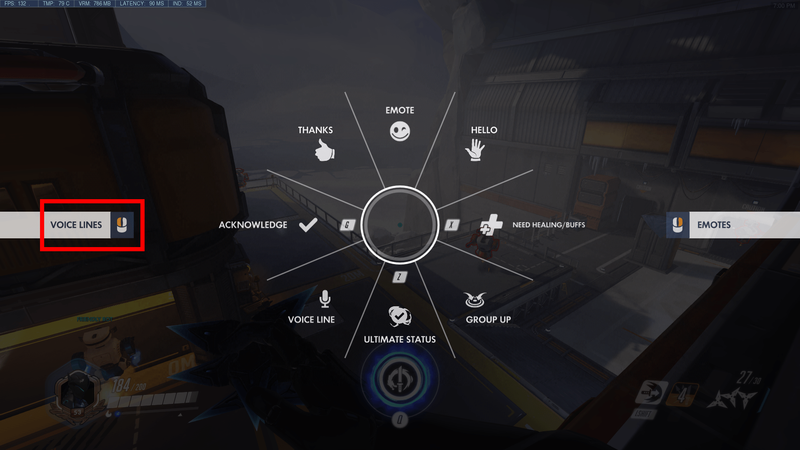
- そこから、前のホイールと同様のホイールから、使用するエモートを選択できます。
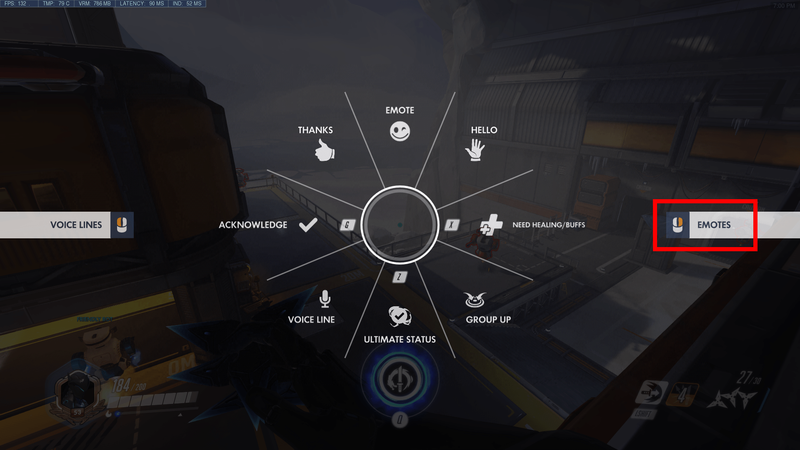
- ヒーローの音声ラインを表示して使用する場合は、コミュニケーションホイールメニューでマウスの左ボタンを押します。これにより、適切な音声回線を選択するための音声回線選択画面が表示されます。

PS4のオーバーウォッチでエモートを使用する方法
PS4でゲームをプレイしている場合、コントロールは少し制限されています。ただし、通信ホイールからエモートを選択するという同様の概念は残っています。行う必要があることは次のとおりです。
- 十字キーの下ボタンを押し続けます。これにより、通信ホイールが表示されます。
- 必要な通信オプションにカーソルを合わせます。
エモートオプションを選択すると、ヒーローはデフォルトのエモート(またはオプションで設定したエモート)を表示します。 - 十字キーボタンを放すと、エモートが表示されます。
- R2を押すと、通信画面からエモートホイールにアクセスできます。音声回線セレクターも同様にL2ボタンにリンクされています。
Xboxのオーバーウォッチでエモートを使用する方法
オーバーウォッチはほとんどのコンソールでほとんど同じように動作し、PS4とXboxのコントロールの違いはほとんどありません。行う必要があることは次のとおりです。
Gmailでテキストを打ち消す方法
- 十字キーの下ボタンを押したままにして、通信ホイールを表示します。
- 必要な通信オプションにカーソルを合わせます。ホイールでエモートを選択すると、デフォルトのセットエモートが使用されます。
- 十字キーを放してエモートを選択し、ヒーローに画面に表示してチャットさせます。
- エモートホイールは、R2を押すことで選択できます。
SwitchのOverwatchでEmotesを使用する方法
Switch経由でプレイしている場合は、他のコンソールと同様のコントローラーを使用できます。ゲームでエモートを使用する手順は同じです。
- 十字キーの下ボタンを押し続けます。
- 必要なオプションを選択します。
- ボタンを離します。
- L2ボタンとR2ボタンを使用して、それぞれ音声ラインとエモート選択ホイールにアクセスします。
オーバーウォッチで複数のエモートを使用する方法
チャットホイールでは1つのエモートしか使用できませんが、エモート選択ホイールを使用すると(PCの通信メニューで右クリックを押して)、複数のエモートを連続して使用できます。
さらに、最近のコミュニケーションホイールの変更により、さらにカスタマイズすることができます。以前の反復では8つの基本コマンドしか使用できませんでしたが、新しいホイールでは26の異なるエモートコマンドから選択できます。ただし、一度にホイールに配置できるのは8つだけなので、設定に移動して、必要なものを選択することをお勧めします。
選択できるすべての通信オプションのリストは次のとおりです。
- 認めます
- 攻撃
- 秒読み
- 防御
- エモート(選択済み)
- 後退する
- 行け
- 入る
- さようなら
- グループアップ
- こんにちは
- 着信
- ヒーリング/バフが必要
- 助けが必要
- 番号
- 行く途中です
- 攻撃を押す
- 前進する
- 準備
- ごめん
- ありがとう
- 究極のステータス
- ボイスライン
- あなたと
- はい
- どういたしまして
追加のFAQ
エモートをどのように装備しますか?
各ヒーローはデフォルトのエモートから始まりますが、新しいエモートを入手した場合(またはストアから購入した場合)、エモートホイールとコミュニケーションホイールに装備することができます。次の手順に従います。u003cbru003eu003cbru003e•メインメニューからヒーローギャラリーを開きます。u003cbru003e•エモートを装備するヒーローを選択します。u003cbru003e•エモートタブを選択します。u003cbru003e•選択ホイールに目的のエモートを配置します。u003cbru003e•保存変更します。
オーバーウォッチでどのように高速チャットしますか?
高速チャットは、それらを使用したくない人のための一般的なテキストチャットと音声チャットのオプションに代わるものです。通信選択ホイールには、チーム内の通信を容易にする24の異なるオプションが付属しています(純粋に装飾的なエモートおよびカスタム音声回線は含まれません)。設定メニューでは、一度に8つしかホイールに配置できません(見つからない場合は、ソーシャルタブの下を確認してください)。u003cbru003eu003cbru003eこれらは、コミュニケーションホイールを必要としない3つの最も重要な高速チャットオプションです。 u003cbru003eu003cbru003e•NeedhealingはPCのXキーにデフォルト設定されています。u003cbru003e•UltimateのステータスはデフォルトでZ.u003cbru003eに設定されています•AcknowledgeラインはF.u003cbru003eu003cbru003eに設定されています。 Keyboard.u003cbru003eチャットラインをプレーヤーに向けたい場合は、カーソルがプレーヤーのヒーローの上にあるときに通信画面からラインを選択します。これにより、チャットで相手に向けられたメッセージが表示されます。

オーバーウォッチで勝利につながる
エモートを選択する方法がわかったので、必要がなければチャットに入力する時間を無駄にする必要はありません。ただし、戦闘の最中にエモートが少し曖昧になることがあります。既成のチームに所属している場合は、ボイスチャットがはるかに信頼性の高い代替手段です。
オーバーウォッチではどのエモートを使用していますか?以下のコメントセクションでお知らせください。