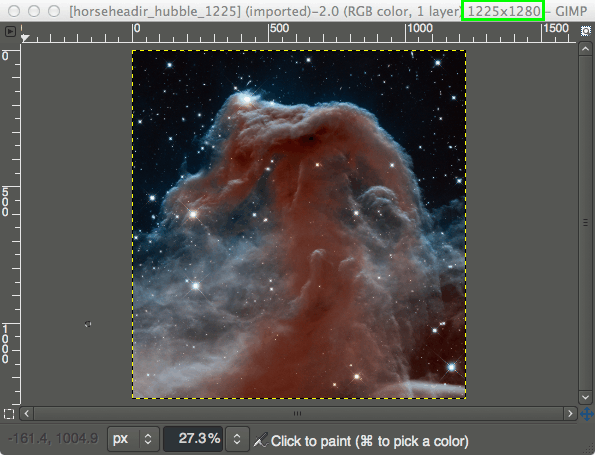マウスが動かない場合、問題がアプリケーションのフリーズなのか、ラップトップのタッチパッドなのか、それとも単なるコンピューターのフリーズなのかを判断するのは困難です。この動作は次のように現れる可能性があります。
- コンピューター画面がカーソルを表示せずにフリーズするか、カーソルが移動しません。
- タッチパッドをスワイプしたり、外部マウスを動かしたりしても、マウス カーソルは静止したままになります。
- ボタンまたはリンク上でカーソルをクリックしても、何も起こりません。
ノートパソコンのマウスがフリーズする原因
マウス カーソルが動かないのは明らかにマウスまたはタッチパッドに問題があると思われるかもしれませんが、それは可能性の 1 つにすぎず、常にそうであるとは限りません。
ディズニープラスってなんでこんなに遅いの?
その他の原因には、コンピューターの部分的なクラッシュ、1 つのアプリがすべての CPU リソースを消費する、マウス ドライバーのクラッシュ、使用しているアプリケーションのフリーズなどがあります。
以下のトラブルシューティング手順は、問題を切り分け、ラップトップでフリーズしたマウスのロックを解除するのに役立ちます。
ラップトップ上のフリーズしたマウスを修正する方法
この問題は、Windows 10、Windows 8、Windows 7、および Windows Vista のすべてのエディション (これらのオペレーティング システムの 32 ビットおよび 64 ビット バージョンを含む) に適用されます。
-
通常、このような問題を解決する 1 つの方法は、 コンピュータを再起動してみてください 。ただし、コンピューターが応答しない場合、これは簡単ではありません。フリーズしたコンピュータをシャットダウンするには、ハード スタートなどのいくつかの方法を試してください。
-
再起動後にマウスが再びフリーズする場合は、ドライバーまたはアプリケーションに問題がある可能性があります。コンピュータをセーフ モードで起動し、最近インストールしたアプリケーションをすべてアンインストールします。完了したら、コンピューターを再度再起動します。
-
マウスドライバーを更新してください 。コンピューターがまだフリーズしている場合は、セーフ モードでもこれを行う必要がある場合があります。ドライバーの自動検索が機能しない場合は、マウスの製造元の Web サイトからドライバーをダウンロードする必要がある場合があります。トラックパッドが機能していない場合は、コンピュータの製造元の Web サイトからドライバを入手できるはずです。ドライバーが更新されたら、コンピューターを再度再起動します。
-
外付けマウスのトラブルシューティングを行います。マウスを動かしてもカーソルが反応しない場合は、ハードウェアに問題がある可能性があります。ラップトップで外部マウスを使用している場合は、動作しない外部マウスのトラブルシューティング手順を実行します。スクロール ホイールだけが動かなくなっている場合は、別の方法があります。 マウススクロールを修正するためのトラブルシューティング手順 問題。
-
タッチパッドをダブルタップします。 HP ノートブックなどの多くのラップトップでは、タッチパッドをダブルタップすることがタッチパッドを有効または無効にする 1 つの方法です。多くの場合、この設定はデフォルトでオンになっているため、誤ってダブルタップするとタッチパッドが無効になる可能性があります。もう一度ダブルタップすると、再びオンになります。
-
ラップトップのタッチパッドのトラブルシューティングを行います。ノートパソコンのトラックパッドが機能していない場合は、特にタッチパッドのトラブルシューティングを行う必要があります。また、ラップトップを物理的に適切にクリーニングすると、汚れの粒子によるスティック タッチパッドの問題が解決されることがよくあることを忘れないでください。
-
タッチパッドが無効になっていないことを確認してください 。ユーザーがラップトップのトラックパッドを誤ってオフにしてしまうことがあり、カーソルがフリーズしてしまうことがあります。誤ってキーボードを無効にしてしまう可能性もあります。ラップトップとタッチパッドが 1 つのドライバを共有している場合、タッチパッドも動作しなくなります。各ラップトップ メーカーには、トラックパッドを無効にするキーボード ショートカットがあります。一部のキーボードには、トラックパッドの画像が付いたファンクション キーがあり、トラックパッドをオンまたはオフにできます。製造元の Web サイトを検索してこれらのショートカットを学び、回避できるようにしてください。
フェイスブックをダークモードにする方法
-
デバイス マネージャーでマウスを有効にします。これにアクセスするには、 デバイスマネージャ そして探してください マウスおよびその他のポインティング デバイス 。感嘆符を探します。これは、マウス ドライバーが無効になっているか、失敗していることを示している可能性があります。デバイス マネージャーは、マウスやトラックパッドなどのハードウェアを無効にする場所でもあります。
その方法は次のとおりです HPラップトップでフリーズしたマウスを修正する ?
Lenovo ラップトップのタッチパッドのロックを解除する方法


![Rokuのベストメディアプレーヤー[2019年7月]](https://www.macspots.com/img/amazon-smart-speakers/11/best-media-players.jpg)