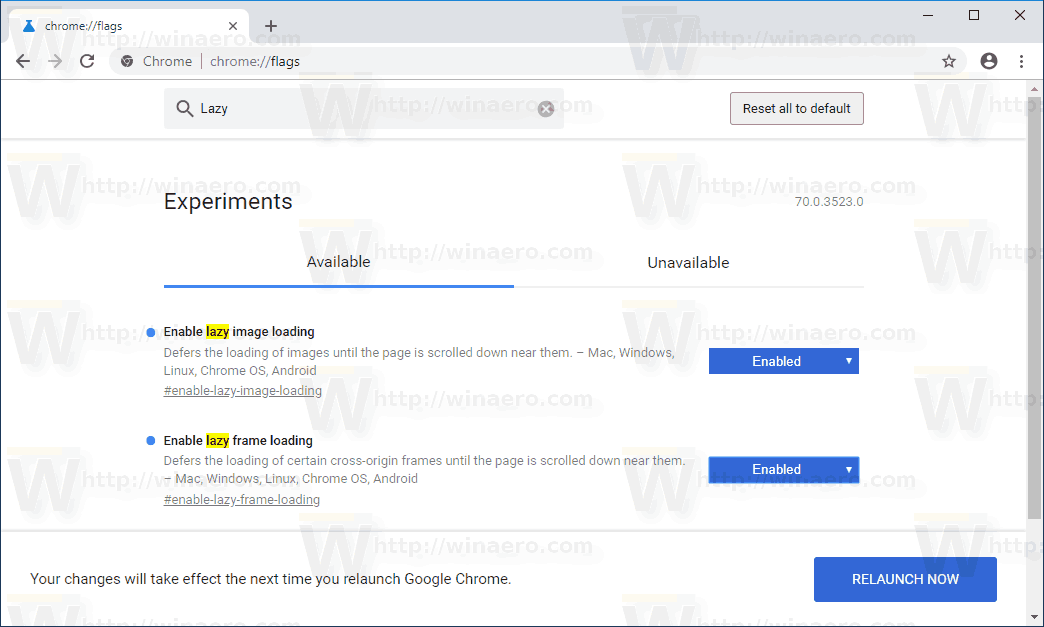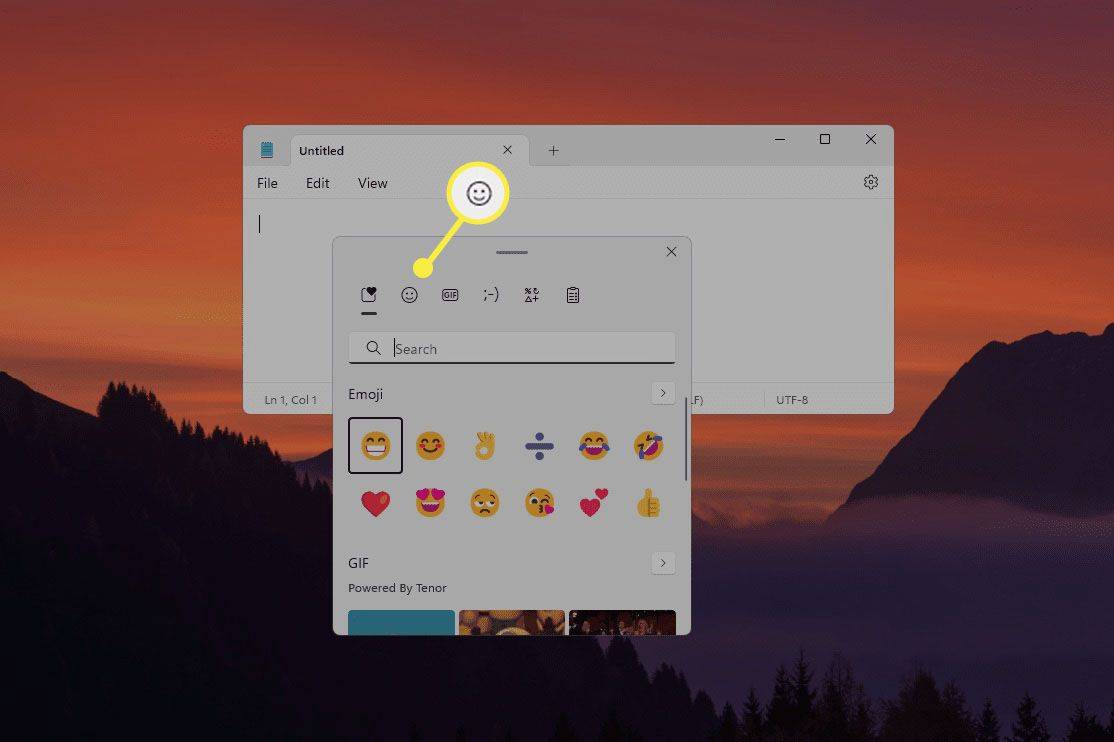Microsoft Excel では、タブ、シート、シート タブ、およびワークシート タブという用語は同じ意味で使用されます。これらはすべて、現在作業しているワークシートを参照しています。ただし、編集しているプロジェクトによっては、それらを何と呼んでも、開いているタブが多すぎて、作業に集中するためにいくつかを非表示にする必要がある場合があります。

ただし、ある時点で、これらの非表示のタブを再度表示する必要が生じる可能性があります。 Excelを使用すると、ユーザーは同様のプロセスでタブを非表示にしたり、再表示したりできます。
この記事では、ワークシートのタブを個別に、または一度にすべて非表示にする方法を説明します。また、Excel でのタブの非表示プロセスに関するいくつかの一般的な質問についても説明します。
Excel でタブを再表示する方法
ワークシートのタブを再表示する方法の詳細に入る前に、最初に非表示にするために必要なことを見てみましょう。これを行うには、少なくとも 2 つのタブが開いている必要があります。すべてのタブを同時に非表示にすることはできないことに注意してください。常に非表示を解除する必要があります。あなたがすることは次のとおりです。
- Ctrl キー (Mac では Command キー) を押しながら、カーソルで非表示にするタブを選択します。
- 選択したタブを右クリックし、メニューから [非表示] をクリックします。

これにより、表示しなくなったタブが自動的に非表示になります。 1 つのタブを再表示する場合は、任意のタブを右クリックし、次の手順を選択して実行します。
- メニューから [再表示] を選択します。

- ポップアップ ウィンドウから、非表示を解除するタブを選択します。
- [OK] を選択します。

タブは、他の表示されているタブの中にすぐに表示されます。

Excel ですべてのタブを再表示する方法
Excel のタブを個別に非表示または非表示にするのは簡単なプロセスです。ただし、一度に多数のタブを非表示にした場合、それぞれを個別に非表示に戻すのは時間のかかるプロセスになる可能性があります。
残念ながら、Excel には、ボタンを押してすべてのタブを再表示するオプションがありません。そのための回避策を実装する必要があります。必要なのは、Excelでブックのカスタムビューを作成することだけです。仕組みは次のとおりです。
- Excel でタブを非表示にする前に、メイン ツールバーに移動して [表示] を選択します。

- 次に、[カスタム ビュー] を選択して [追加] をクリックし、ビューに名前を付けて [OK] をクリックします。

- タブの非表示に進みます。
- それらを再表示するには、ツールバーの [カスタム ビュー] に移動し、保存したビューを選択して [表示] をクリックします。

すぐに、すべての非表示タブが再び表示されます。
Excelでタブバーを非表示にする方法
Excel ブックを開いたときにシート タブが表示されない場合は、タブ バーが非表示になっていることを意味します。心配する必要はありません。数回クリックするだけで非表示を解除できます。ワークブックのタブ バーを再表示するには、次の手順に従います。
- メイン ツールバーの [ファイル] に移動し、左下隅にある [オプション] を選択します。

- ポップアップ ウィンドウから [詳細] オプションを選択し、[このワークブックの表示オプション] セクションまでスクロールします。

- [シート タブを表示] ボックスがオンになっていることを確認します。

- [OK] を選択します。

ワークブックにタブ バーが再び表示されます。

Excel でテーブルを再表示する方法
Excel でテーブルを再表示する最も簡単な方法は、まずテーブルを別のシートに保存し、そのように非表示にすることです。ワークシートから非表示にするテーブルをコピーし、上記の手順に従ってください。次に、他のタブと同じように再表示します。
または、Excel で複数の行と列を同時に非表示および再表示することができます。方法は次のとおりです。
- 非表示/再表示する行と列を選択します。

- [ホーム] タブに移動し、[セル] セクションに移動します。

- [フォーマット] を選択し、ドロップダウン メニューから [表示] セクションの [非表示と再表示] オプションを使用します。

Excel でピボット テーブルを再表示する方法
ピボットテーブルは、ユーザーが大量のデータを並べ替えるのに役立つExcelの便利な機能です。ピボット テーブルで作業していて、フィールド リストが表示されなくなった場合は、次の簡単な手順に従って元に戻すことができます。
- ピボット テーブルの任意の場所を右クリックします。
- メニューから [フィールド リストの表示] を選択します。

再度フィールド リストを非表示にする必要がある場合は、同じ手順に従いますが、今回は [フィールド リストを非表示] を選択します。
Excel VBA でタブを再表示する方法
一度に複数の非表示タブを表示する別のオプションが必要な場合は、Visual Basic forApplicationsエディターまたはExcelのVBAを使用できます。そのプロセスは次のようになります。
- ワークシート タブをクリックし、[再表示] の代わりに [コードの表示] を選択します。

- VBA エディタ ウィンドウが起動します。エディターに [イミディエイト] ウィンドウが表示されます。表示されない場合は、[表示]> [イミディエイトウィンドウ]に移動します。

- イミディエイト ウィンドウで、次のコードを入力します。Thisworkbook.Sheets の各シート: Sheet.Visible=True: 次のシート

コードはすぐに実行され、非表示のタブが再び表示されます。
Excel でブックを再表示する方法
Excel で [ワークブック] ウィンドウを非表示または非表示にすることができ、そうすることでワークスペースを有効に管理できます。ワークブックはデフォルトでタスクバーに表示されますが、非表示または非表示を解除する方法は次のとおりです。
- メイン ツールバーの [表示] タブに移動し、[ウィンドウ] グループに移動します。

- 非表示または再表示を選択します。

- 再表示する必要がある場合は、ブックの名前を選択してから[OK]を選択します。

非表示のワークブックが再び表示されます。
Googleフォトからパソコンにダウンロードする方法
追加のFAQ
1. Excel でグローバル非表示をどのように行いますか?
Excel のすべての行と列を非表示または再表示して、最初の行と最初の列が交わるスペースをクリックすることもできます。左上隅にあります.u003cbru003eu003cbru003eこれにより、すべての行と列が選択され、[表示] タブの [ウィンドウ] グループにある [非表示] または [再表示] オプションをクリックするだけです。
2. Excel で非表示のタブをどのように表示しますか?
Excel で非表示のタブを表示する場合は、上記の手順に従って、個別のタブと複数のタブを同時に表示する方法を確認してください。
3. Excel 2016 でタブを再表示するにはどうすればよいですか?
Excel 2016 ユーザーの場合、タブを非表示および非表示にする手順は Excel 2019 と同じです。したがって、必要なことは、上で説明したのと同じ手順を適用することだけです。
必要なタブのみを表示する
Excelブックの数十、場合によっては数百のタブをナビゲートしているとき、不要なタブを開くのに多くの時間を浪費する可能性があります。後で必要になる可能性があるため、削除することはできません。最善の解決策は、それらを非表示にすることです。
しかし、後でそれらを再表示する方法がわからない場合は、最初はその手順を実行するのをためらうでしょう。このチュートリアルが Excel のタブの非表示と非表示をナビゲートし、この機能をより効率的に使用するのに役立つことを願っています。
Excel で作業するとき、通常、開いているタブの数はいくつですか?以下のコメント欄でお知らせください。