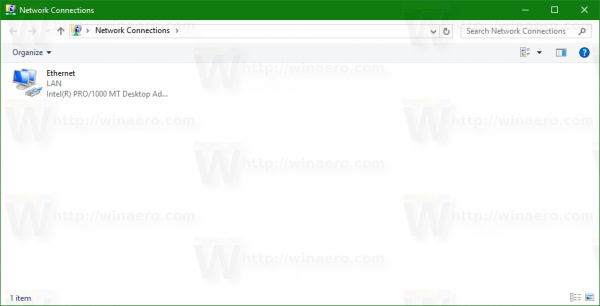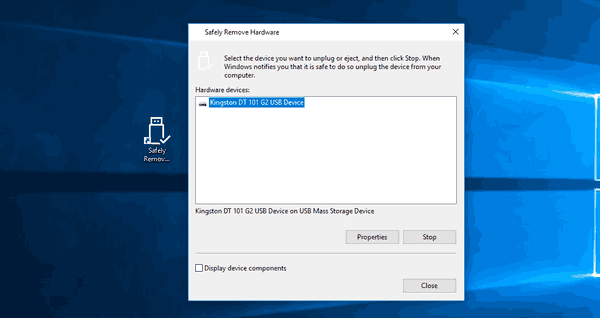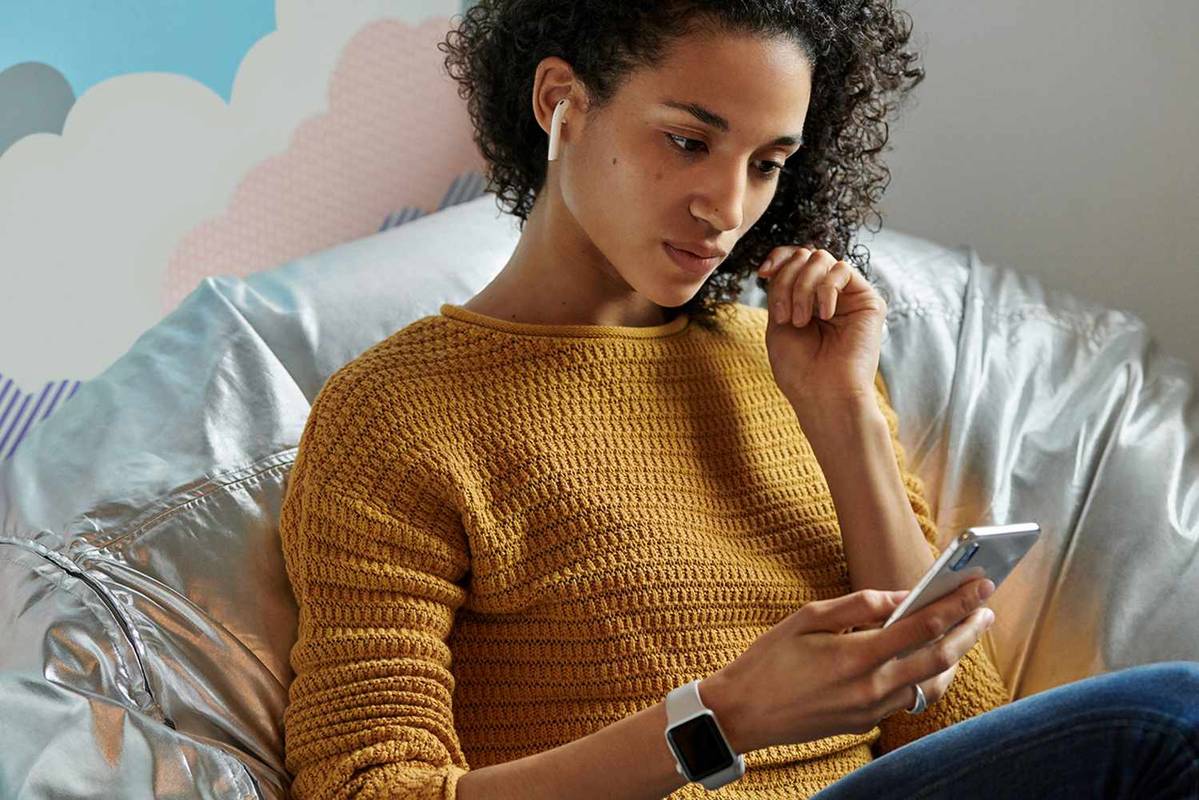ナレーターは、画面上のすべてを簡単に読み取ることができるアプリです。このアプリを使用すると、マウスを使用せずにコンピューター内を移動できます。これはWindows10に組み込まれているアプリで、視覚障害者や視覚障害者に非常に役立ちます。ただし、使用したくない場合は、煩わしいことがあります。この記事を読み続けてください。ナレーターをオフにする方法と、このすばらしいプログラムで利用できるさまざまなオプションを紹介します。

Windows10でナレーターを無効にする方法
ナレーターをさまざまな方法でオフにすることも、永久に無効にすることもできます。このガイドでは、選択したオプションのステップバイステップガイドをご覧いただけます。
ショートカットキーの組み合わせを使用する
キーを簡単に組み合わせると、ナレーターがオフになります。 Ctrl + Windowsロゴキー+ Enterを押すと、ナレーターは自動的にオフになります。オンに戻したい場合は、同じキーの組み合わせを繰り返すと、ナレーターダイアログボックスが表示され、自動的に起動します。 [ナレーターをオフにする]をタップして再度オフにするか、[OK]を押して引き続き使用できます。
ナレーターをオフにするために使用できる別のキーの組み合わせがあります。
- Ctrl + Windowsロゴキー+ Nをタップします。

- これにより、ナレーター設定が開きます。トグルボタンを切り替えて、ナレーターをオフにすることができます。

ナレーターウィンドウを終了します
必要に応じて、ウィンドウを閉じてナレーターを終了できます。
- ナレーターウィンドウに移動します。
- [ナレーターを終了]をタップします。

- または、右上隅にあるXを押します。

タスクバーからナレーターを終了する
- タスクバーでナレーターアイコンを見つけます。

- アイコンを右クリックします。
- [ナレーターをオフにする]をタップします。

Windows設定を使用する
Windowsの設定からナレーターをオフにすることもできます。
- スタートメニューを開きます。

- [設定]をタップします。

- [アクセスのしやすさ]をタップします。

- ナレーターをタップします。

- ナレーターをオフにするには、トグルボタンを切り替えます。

タスクマネージャーを使用する
タスクマネージャを使用してナレーターをオフにする場合は、次の手順に従います。
- スタートメニューを開きます。

- タスクマネージャの入力を開始し、それを開きます。

- バックグラウンドタスクでスクリーンリーダーを見つけます。

- それを右クリックして、[タスクの終了]をタップします。

追加のFAQ
ナレーターが永久に無効になっていることを確認するにはどうすればよいですか?
コンピューターを起動するたびに自動的にオンになるようにナレーターを設定している場合は、ナレーターの設定に移動してこのオプションを無効にする必要があります。
2 人のブロードキャスト facebook ライブ デスクトップ
1. [スタート]メニューを開きます。

2. [設定]をタップします。

3. [アクセスのしやすさ]をタップします。

4.ナレーターをタップします。

5. [スタートアップオプション]で、[サインイン後にナレーターを開始する]または[サインイン後にナレーターを開始する]を探します。

6.自分のアカウントでのみ無効にする場合は、[サインイン後にナレーターを開始する]チェックボックスをオフにします。コンピューターで完全に無効にする場合は、[サインイン後にナレーターを開始する]のチェックボックスをオフにします。

ナレーターと一緒に後でよりも早く
ナレーターは、画面上のすべてをすばやく読むための優れた無料ツールです。多数のショートカットとオプションを使用して、テキスト、Webページ、またはアプリを簡単にスクロールできます。お好みに合わせてカスタマイズすることもできます。一流の画面読み上げアプリをお探しの場合は、このガイドがお役に立てば幸いです。
画面読み上げアプリを使用したことがありますか?下記のコメント欄で教えてください。