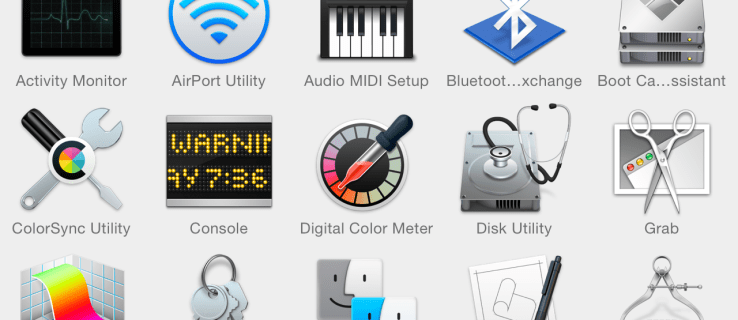デバイスまたはプログラムのどちらを使用する場合でも、ビデオをトリミングする方法はたくさんあります。オプションは無限であるだけでなく、比較的簡単なプロセスでもあります。ビデオファイルをトリミングする方法を知っていると、ビデオがはるかに良くなるので非常に便利です。
iTunesなしでiPodに音楽を入れる

このガイドでは、デバイスまたはビデオ編集ソフトウェアを使用してビデオをトリミングする方法を説明します。また、ビデオをトリミングするためにインストールできる最高のビデオ編集アプリのいくつかをリストします。
デバイスでビデオをトリミングする方法は?
ビデオをトリミングするプロセスとは、トリミングツールを使用してビデオの最初または最後を切り取って削除することです。トリミングツールが便利な理由は、不要なコンテンツや退屈なコンテンツを削除できるからです。これは通常、すべてのビデオ編集プログラムの不可欠な部分です。
どのデバイスまたはソフトウェアを選択しても、ビデオをトリミングするプロセスは一般的に類似しており、必要な手順は2、3回だけです。
Macの場合
Macの場合、ビデオをトリミングする最良の方法は、デフォルトのメディアプレーヤーであるQuick TimePlayerを使用することです。方法は次のとおりです。
- Quick TimePlayerでビデオを開きます。

- メニューバーの[編集]を選択します。

- オプションのドロップダウンリストで[トリム]をクリックします。

- トリミングバーは黄色の境界線で囲まれます。

- 境界線の右または左のハンドルを動かして、ビデオをトリミングします。

- [トリム]を選択します。

- トリミングされたビデオに名前を付け、保存するフォルダーを決定します。

- [保存]を選択します。

Windowsの場合
Windowsを使用している場合は、プリインストールされているフォトアプリ内にビデオトリミングツールがあります。これがその方法です。
- トリミングするビデオが含まれているフォルダーを開きます。

- ビデオを右クリックして、オプションのリストで[プログラムから開く]に移動します。

- 写真を選択します。

- ビデオがフォトアプリに表示されたら、メニューバーの[編集と作成]に移動します。

- ドロップダウンメニューで[トリム]を選択します。
注意 :一部のバージョンでは、トリムオプションがメニューバーに配置されます。
- ビデオプレーヤーの両端に2つの円が表示されます。円を互いに向かってドラッグして、切り取る部分を決定します。

- 完了したら、メニューバーの[コピーを保存]をクリックします。

トリミングされたビデオは、元のビデオと同じフォルダに配置されます。元のビデオを保持するかどうかを選択できます。
Windows 10では、このプログラムはHidden Video Editorと呼ばれますが、基本的にはPhotosアプリと同じように機能します。
アマゾンファイアで
Amazon Fireタブレットでビデオを編集する場合は、サードパーティのアプリをダウンロードする必要があります。無料のビデオエディタであるVivaVideoをインストールすることをお勧めします。これを使用してビデオをトリミングする方法は次のとおりです。
- AmazonFireタブレットでビデオ編集アプリを開きます。
- [編集]オプションを選択します。
- トリミングする動画をアップロードします。
- [編集]、[クリップ編集]の順に移動します。
- トリムをタップします。
- トリミングバーの端を互いに向かってドラッグして、クリップをトリミングします。
- [OK]をタップします。
- 共有してからデバイスに保存します。
タブレットで
Androidタブレットでビデオをトリミングする場合は、以下の手順に従ってください。
- ギャラリーにビデオを表示する–開かないでください。
- メニューで[アクションオーバーフロー]を選択します。
- トリムをタップします。
- トリミングバーの端を左または右にドラッグして、クリップを調整します。
- [完了]をタップします。
新しいビデオは自動的にギャラリーに保存されます。
iPadの場合
iPadでビデオを編集する場合は、以下の手順に従ってください。
- トリミングするビデオを開きます。
- [編集]をタップします。
- 左または右のスライダーを指でビデオの中央に向かってドラッグします。
- 新しいビデオをプレビューするには、再生ボタンに移動します。
- 終了したら、[完了]を選択します。
- [ビデオを保存]または[ビデオを新しいクリップとして保存]をタップします。
最初のオプションを選択すると、新しいバージョンが元のバージョンに置き換わります。ビデオを新しいクリップとして保存することを選択した場合、ビデオの両方のバージョンが保存されます。
Androidの場合
Androidデバイスでビデオを編集するには、組み込みのギャラリーアプリを使用できます。以下の手順に従って、方法を確認してください。
- ギャラリーを開きます。

- 編集したいビデオを見つけてタップします。

- 画面の左下隅にある鉛筆/はさみアイコンに移動します。

- ビデオプレーヤー全体でスライダーをドラッグして、ビデオがカットされる場所を決定します。

- 完了したら、画面の右上隅にある[保存]を選択します。

新しいビデオは自動的に保存され、元のビデオの隣に配置されます。
iPhoneの場合
iPhoneでビデオをトリミングするプロセスは、iPadで行うプロセスと似ています。これがその方法です。
- ギャラリーを開き、編集するビデオに移動します。

- 画面の右上隅にある[編集]をタップします。

- 黄色のスライダーを左側または右側に移動します。

- ビデオエディタの右下隅にある[完了]をタップします。

- [ビデオを新しいクリップとして保存]または[ビデオを保存]を選択します。

ソフトウェアでビデオをトリミングする方法は?
サードパーティのビデオ編集アプリを使用してビデオをトリミングしたい場合は、選択できるオプションがたくさんあります。さらに、単にソーシャルメディアプラットフォームにビデオを投稿したい場合は、アプリ内でビデオを編集できます。
動画のトリミングに使用できるアプリとプログラムは次のとおりです。
チクタク
最も人気のあるソーシャルメディアアプリの1つとして、TikTokはビデオの品質とコンテンツが何よりも重要なプラットフォームです。 TikTokビデオは最大60秒続く可能性があるため、ユーザーは通常、最初にビデオをトリミングする必要があります。
アプリで撮影したばかりのビデオをトリミングする場合は、以下の手順に従ってください。
gmailのスパムフォルダはどこですか
- ビデオを撮影します。
- 画面の右上隅にある[クリップの調整]に移動します。
- 左右のスライダーをお好みの長さに動かします。
- [保存]をタップします。
TikTokは、ギャラリーからアップロードした動画をトリミングするオプションをすぐに提供します。クリップの編集が完了したら、スマートフォンに保存するか、投稿することができます。
Adobe Premiere Pro
Adobe Premiere Proでクリップをトリミングおよび編集するには、以下の手順に従います。
- コンピューターでAdobePremiereProを開きます。
- スタート画面で「新規プロジェクト」を選択します。
- 新しいプロジェクトに名前を付け、保存するフォルダーを選択します。
- アップロードするビデオを選択します。
- 選択ツールをクリックします–マウスカーソルのように見えます。
- ビデオスライダーをクリックして、左側または右側に移動します。
- 完了したら、[保存]をクリックします。
YouTubeビデオエディタ
YouTubeビデオエディタを使用してビデオをトリミングするには、次の手順に従います。
- YouTubeStudioに移動します。

- 左側のサイドバーの[コンテンツ]をクリックします。

- トリミングするビデオを選択します。
- 左側のサイドバーの[エディター]に移動します。

- [トリム]オプションをクリックします。

- スライダーをビデオの左側または右側にドラッグします。

- すべてが良好に見えることを確認するには、プレビューに移動します。

- 終了したら、[保存]をクリックします。

iMovie
このビデオ編集アプリは、すべてのiOSデバイスで利用できます。これを使用してクリップをトリミングする方法は次のとおりです。
- iMovieを起動します。

- [新しいプロジェクト]を選択し、編集するビデオをアップロードします。

- ビデオをタップして、黄色の境界線を表示します。

- 境界線の端をビデオのいずれかの側から中央にスライドさせます。

- 画面の左上隅にある[完了]をタップします。

VLC
VLC MediaPlayerはビデオ編集にも使用できます。これは、VLCを使用してビデオをトリミングする方法です。
- トリミングするビデオを開き、VLCがデフォルトのビデオプレーヤーであることを確認します。

- メニューバーの[表示]に移動し、[詳細コントロール]に移動します。

- クリップの下に赤い録音ボタンが表示されます。

- ビデオを再生し、トリミングしたビデオを開始する正確な秒数で一時停止します。

- 録音ボタンをクリックします。

- ビデオの終わりをトリミングするには、その秒が来るまで待ってから、もう一度録画ボタンをクリックします。

これを行うと、トリミングされたビデオが自動的にフォルダに保存されます。自分で変更を保存する必要はありません。
ウィンドウズメディアプレイヤー
Windows Media Playerは通常、ビデオの編集には使用されないため、ビデオをトリミングするにはプラグインをインストールする必要があります。問題のプラグインはSolveigMMWMPトリマーです。
Iphoneでブロックされた連絡先を表示する方法
- トリマーをダウンロードして、コンピューターにプラグインをインストールします。

- Windows MediaPlayerでビデオを開きます。

- メニューバーの[ツール]、[プラグイン]の順に移動します。

- SolveigMMWMPトリマープラグインをクリックします

- ビデオを再生します。
- 左のスライダーをビデオを開始する場所に移動し、[開始]をクリックします。

- 右のスライダーをビデオを終了する場所に移動し、[終了]をクリックします。

- トリムボタンを押します。

- ファイルを保存します。

F よくある質問
ビデオを圧縮する方法は?
ビデオを圧縮する最良の方法は、それをzipファイルに変換することです。このようにして、ファイルのサイズは縮小されますが、品質は同じままです。方法は次のとおりです。
1.圧縮するビデオファイルを右クリックします。 –ビデオを再生しないでください。
2.ドロップダウンメニューで[送信]を選択します。
3.圧縮(zip形式)フォルダーに移動します。
4.ビデオが圧縮されるまでに数秒かかります。
5.ファイルの名前を変更します。
ビデオのトリミングがこれほど簡単になったことはありません
これで、すべてのデバイスとさまざまなビデオ編集アプリでビデオをトリミングする方法がわかりました。また、ビデオファイルを圧縮する方法も知っています。ビデオをトリミングする方法を学ぶことで、ビデオの品質を向上させ、不要な部分をすべて削除して、ビデオをより面白くすることができます。
以前にビデオをトリミングしたことがありますか?どのデバイスを使用しましたか?どのビデオ編集アプリがビデオトリミングに最適だと思いますか?以下のコメントセクションでお知らせください。