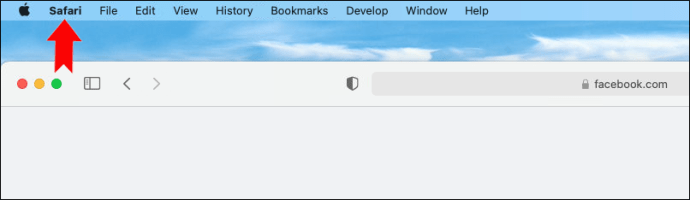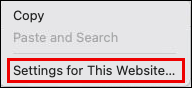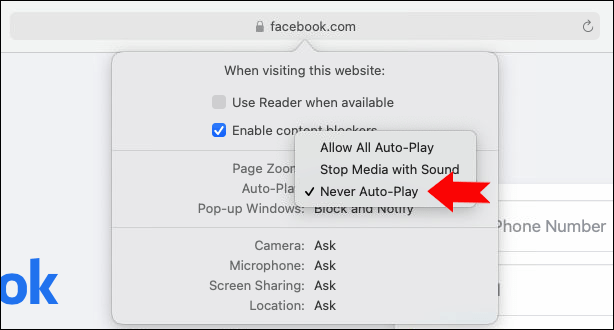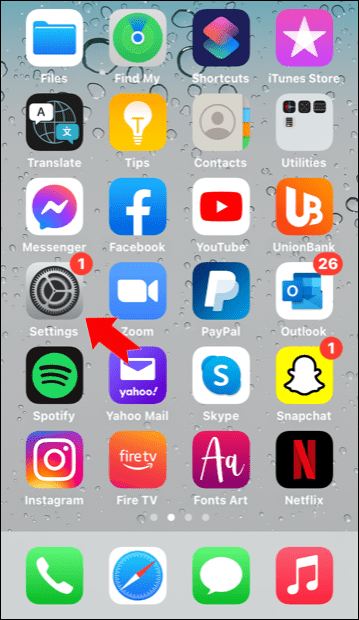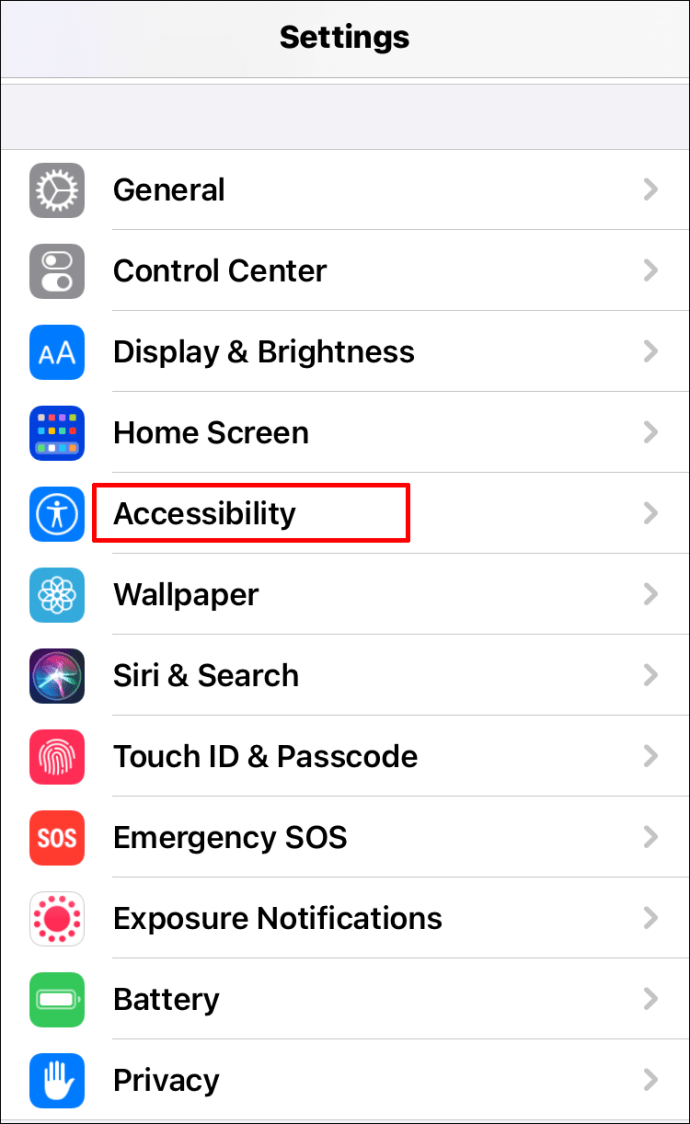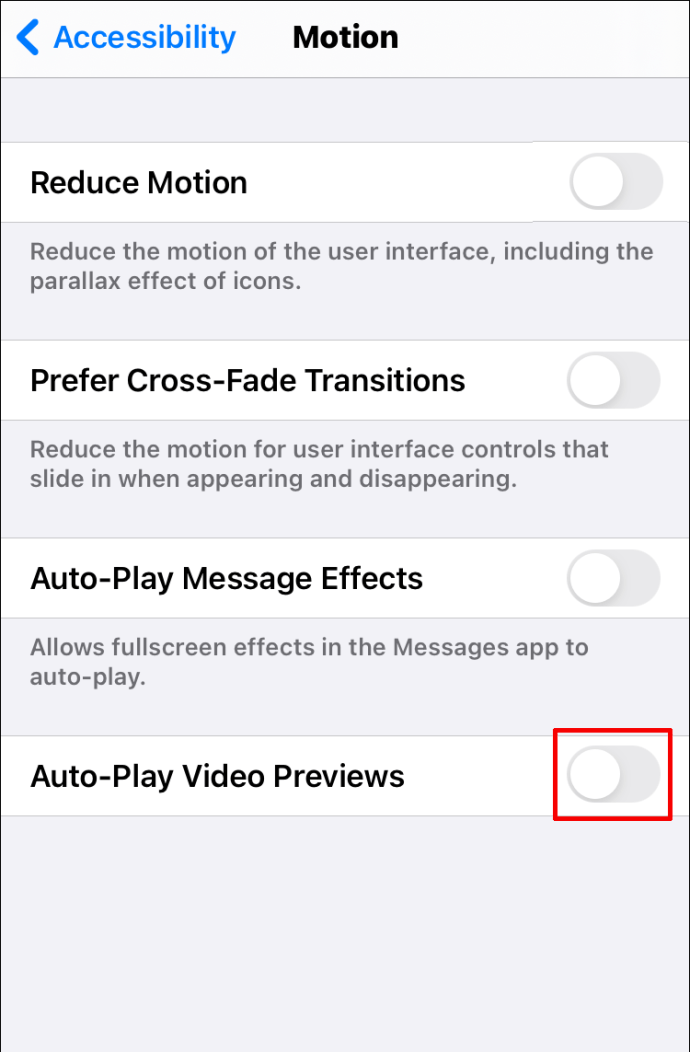Mac または iOS デバイスで Safari を使用して Web を閲覧しているときに、ポップアップ ビデオやその他のオーディオ/ビジュアル コンテンツが自動的に再生され始めると、非常に煩わしい場合があります。

耳障りで Web ページを読むのが難しくなるだけでなく、ビジネス会議など、間違ったタイミングでコンテンツが再生される可能性もあります。すべての Mac および iOS デバイス ユーザーにとって幸いなことに、この機能を無効にして、この問題に対処することを忘れることができます。
この記事では、Safari で動画の自動再生機能をオフにするプロセスについて説明し、アクションに関連するいくつかの一般的な質問に答えます。
Mac の Safari で動画の自動再生を停止する方法
Safari をプライマリ ブラウザとして使用している Mac ユーザーの場合、Apple が自動再生ビデオ機能を管理し、好みに合わせて設定できるようにしたことを知って喜んでいただけるでしょう。
ただし、注意事項があります。 macOS Mojave 10.14 以降のオペレーティング システムのユーザーのみが、以下で説明する設定にアクセスできます。 Mac の Safari で動画の自動再生を停止するには、次の手順を実行する必要があります。
- ブラウザで任意の Web サイトを開き、画面上部のメイン ツールバーで [Safari] を選択します。
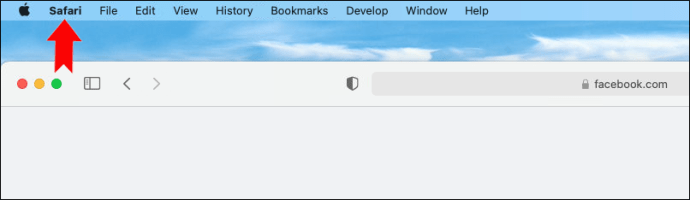
- [設定] を選択し、新しいウィンドウで [Web サイト] タブに切り替えます。

- 左側のパネルで、[自動再生] を選択します。

- 最後に、[現在開いている Web サイト] セクションで [自動再生しない] を選択します。

これらの手順では、開かれた Web サイトでのみ自動再生が停止することに注意してください。すべての Web サイトで自動再生を停止するには、次のことを行う必要があります。
- Safari を開き、[Safari] > [設定] > [Web サイト] のパスに従います。

- [自動再生] セクションで、ポップアップ ウィンドウの下部にある [他の Web サイトにアクセスしたとき] オプションを見つけます。

- [自動再生しない] を選択します。

これで、1 つの Web サイトのみまたはすべての Web サイトで自動再生を無効にする方法がわかりました。ただし、Safari で特定の Web サイトの自動再生を停止することもできます。そのためには、Safari の個別のタブで Web サイトを開き、それぞれの自動再生ビデオ設定を設定します。
自動再生が無効になっている Web サイトのリストが、[自動再生] メニューの [構成済みの Web サイト] セクションに表示されます。ただし、設定によりすべての Web サイトで自動再生がすでに禁止されている場合は、最初にそれを無効にする必要があります。
Mac の Safari でビデオの自動再生を停止する別の方法
Mac の Safari には、ビデオの自動再生機能を停止するためのショートカットがあり、便利な場合があります。これは、通常すぐに開始される視聴覚コンテンツを含む Web サイトにアクセスしようとしている場合に特に役立ちます。仕組みは次のとおりです。
- Safari で Web サイトを開き、アドレス バーを右クリックします。

- ドロップダウン メニューから、[この Web サイトの設定] を選択します。
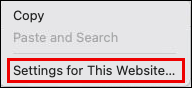
- [自動再生] の横にある [自動再生しない] を選択します。
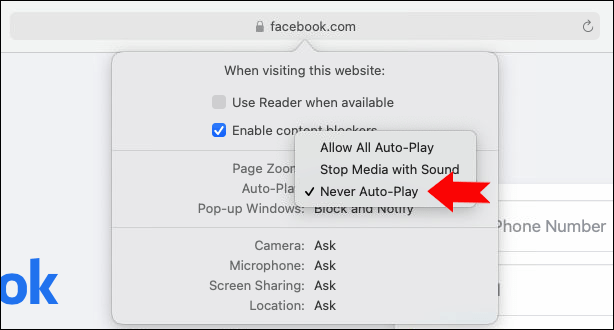
サウンド付きのメディアを停止することもできます。これは、Safari がサウンド付きのビデオの再生を自動的に停止することを意味します。ただし、音声のない動画は引き続き再生されます。
このオプションは、これまでにアクセスしたことのない Web サイトにアクセスし、すべての Web サイトで自動再生を無効にしていない場合に役立ちます。
iPhone の Safari で動画の自動再生を停止する方法
インターネット検索の約半分は、モバイル デバイスから始まります。また、Safari は iPhone のデフォルト ブラウザーであるため、多くのユーザーが外出先でのブラウジング アクティビティに Safari を使用するのは当然です。
これはまた、iPhone の Safari で Web ページを開いたときに、ビデオのオーディオ部分が (たとえば、公共交通機関で) すぐに爆発し始めた場合、非常に恥ずかしいことになる可能性があることを意味します。
Safari で新しい Web サイトから別の新しい Web サイトに移動するときに何が起こるか分からないため、この機能を完全に無効にすることができます。
iPhone の Safari で自動再生を停止するには、次の手順に従います。
- iPhoneで設定アプリを開きます。
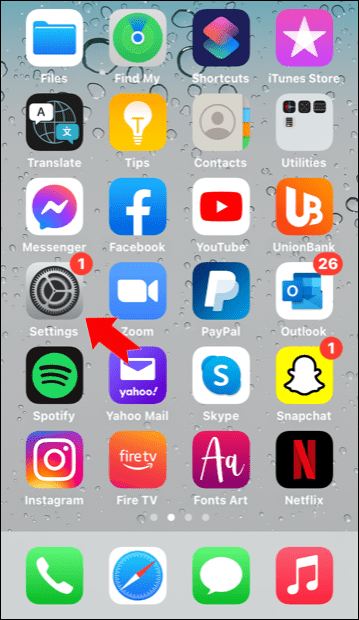
- アクセシビリティをタップします。
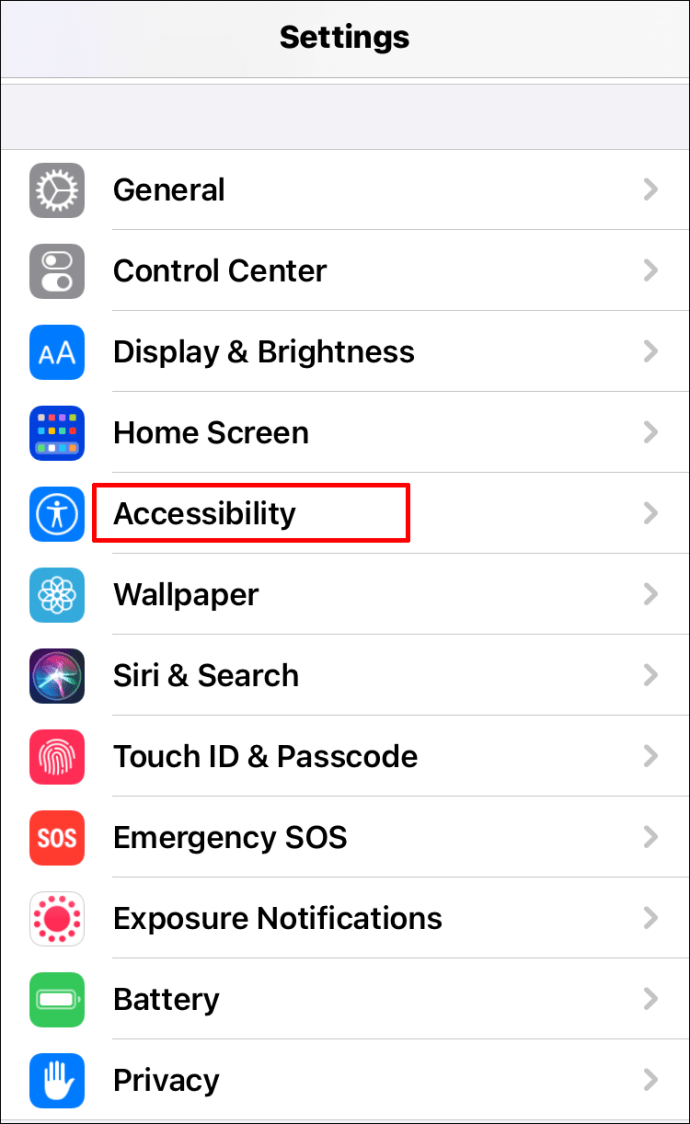
- 次に、[モーション]、[ビデオ プレビューの自動再生] の順にタップします。
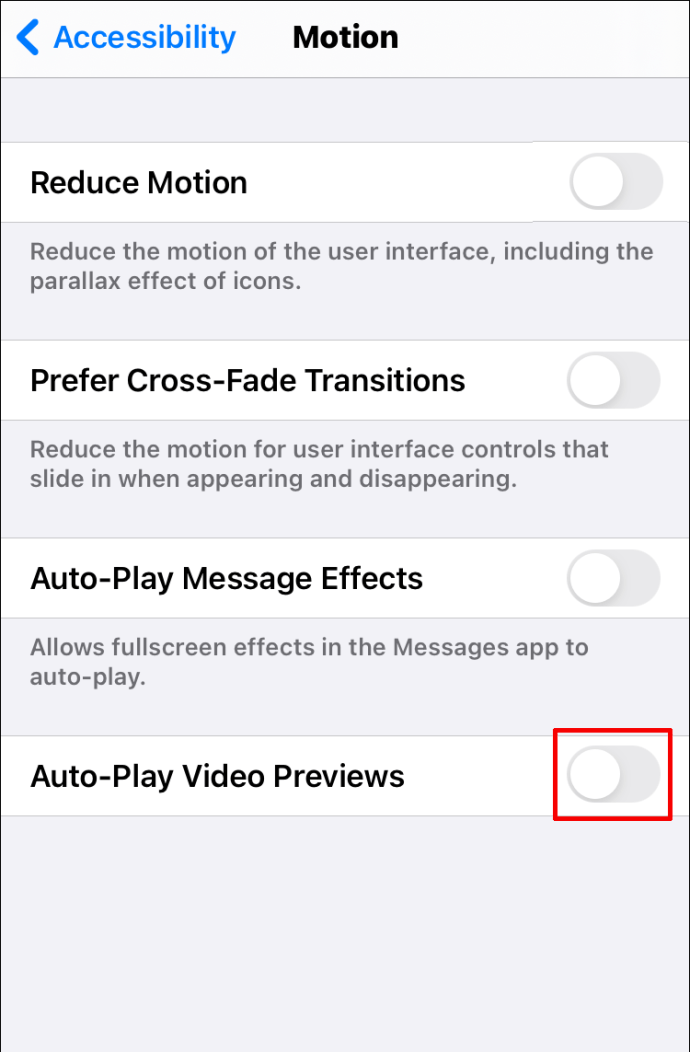
これですべてです。ただし、この機能を無効にすると、ネイティブの iPhone アプリのビデオ プレビューも表示できなくなることに注意してください。
どのようにあなたのラムをチェックしますか
つまり、たとえば、カメラ ロール内のビデオのプレビューは表示されません。また、ブラウジングにサードパーティ アプリ (Chrome など) を使用している場合、この設定は適用されません。
iPhone で自動再生を無効にするもう 1 つの方法は、「iTunes & App Store」、「設定」の順に進み、「ビデオの自動再生」オプションをオフにすることです。残念ながら、これは Safari の自動再生機能にはまったく影響しません。
iPad の Safari で動画の自動再生を停止する方法
一部のユーザーにとって、Safari でのブラウジングは iPad の方がはるかに便利です。しかし、それでも、自動的に再生が開始されるビデオは気になります。
iPad の Safari で自動再生を停止するには、iPhone の場合と同じように、アクセシビリティ設定にも移動する必要があります。それでは、もう一度手順を説明しましょう。
- iPadで設定アプリを開きます。
- [アクセシビリティ]、[モーション] の順に選択します。
- そこで、ビデオプレビューの自動再生オプションを必ずオフにしてください。
追加のFAQ
1. ESPN、Facebook、Daily Mail での動画の自動再生は停止しますか?
iPhone または iPad で自動再生ビデオ プレビューを無効にすると、Safari を使用している限り、すべての Web サイトですべてのビデオの自動再生が停止します。
ただし、モバイル デバイスでは、自動再生機能を使用してブロックする Web サイトを選択することはできません。ただし、Mac ラップトップまたはデスクトップを使用している場合は、特定の Web サイトがビデオの自動再生を開始するのを防ぐことができます。
そのため、ESPN、Facebook、および Daily Mail のビデオの自動再生を停止するには、各 Web サイトを個別のタブで開き、次の手順に従って自動再生を停止する必要があります。
• [Safari] > [環境設定] に移動し、[Web サイト] タブに切り替えます。
• リストされている各 Web サイトの [現在開いている Web サイト] で、[自動再生しない] を選択します。
または、Web サイトの各アドレス バーを右クリックし、[自動再生] オプションの横にある [自動再生しない] を選択します。
2. 自動再生は Apple デバイスの速度を低下させますか?
ページが読み込まれる速度は、インターネット接続、サイトがモバイルに最適化されているかどうか、デバイスの古さなど、さまざまな要因によって異なります。
複数のタブを選択するクロム
ただし、Web ページで自動的に再生される埋め込みビデオも、ページの読み込み速度に影響を与える可能性があります。場合によっては、重要な違いではないかもしれません。
ページを読み込もうとしているときにビデオをミュートしたり一時停止したりする必要がある場合、自動再生オプションによってブラウジング エクスペリエンスが遅くなることに注意してください。
見たい動画だけを見る
自動再生ビデオ機能は、ユーザーの間でやや意見の分かれる問題です。コンテンツをすばやく案内し、さらに詳しく知りたいと思われるものを紹介できるという利点があります。
ただし、ときには非常に煩わしく見えることもあります。多くの人は、Web サイトを開いた直後にビデオが再生されても驚かないほうがよいでしょう。特にニュース Web サイトは、この戦術を使用してページ訪問者を引き付け続けます。幸いなことに、iPhone、iPad、および Mac ユーザーは、Safari でブラウジングしているときにそれを防ぐ方法を備えています。
自動再生機能のオンとオフのどちらが好きですか?以下のコメント欄でお知らせください。