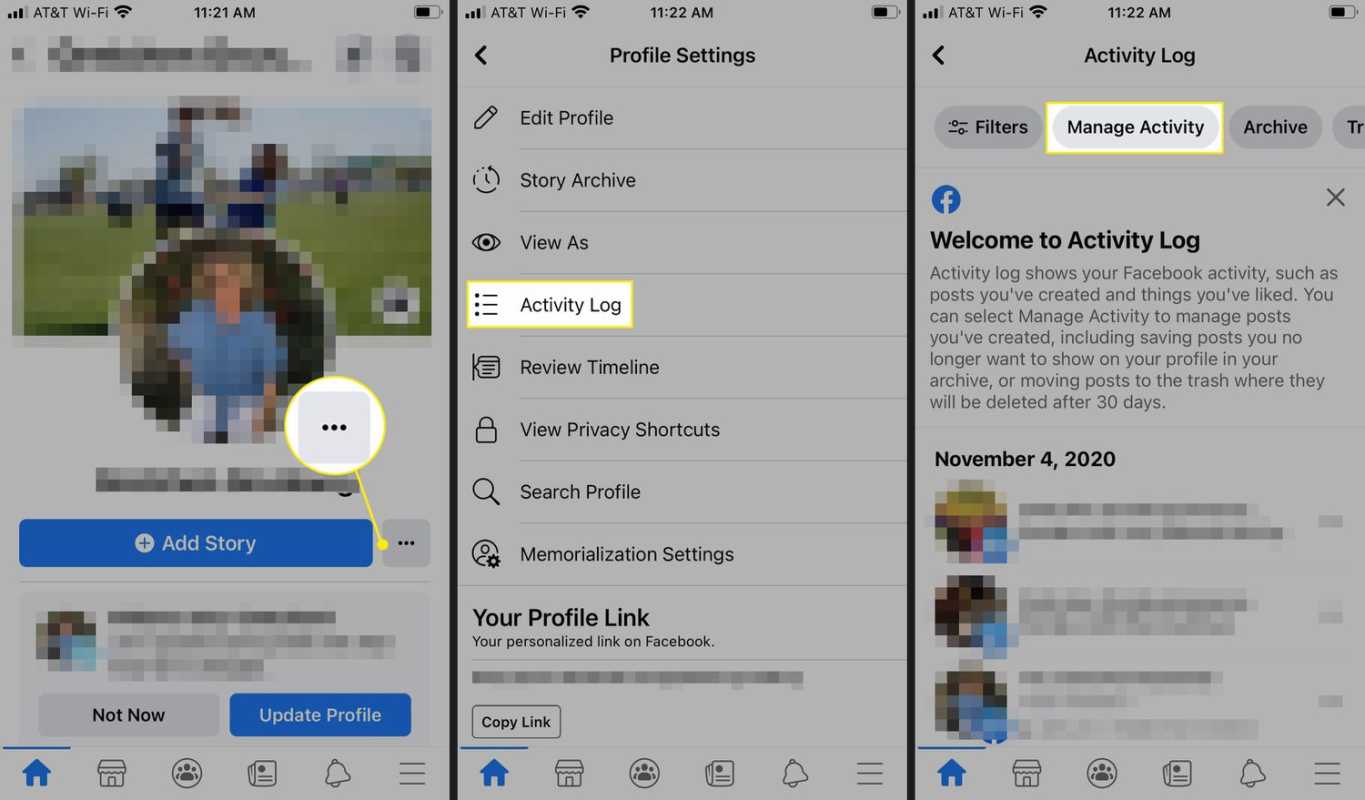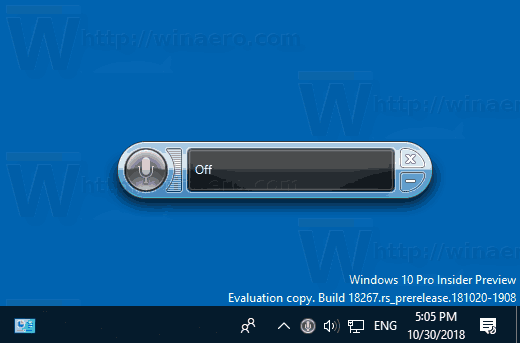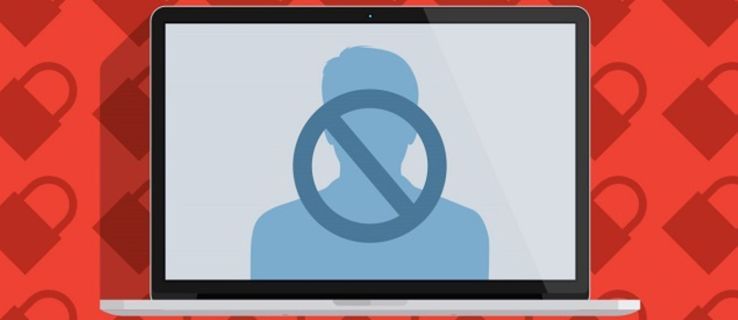知っておくべきこと
- インターネット速度をテストし、バックグラウンドでダウンロードしないでください。
- ハードウェアを再起動し、他のデバイスをネットワークから切断します。有線インターネット接続を使用してください。
- Xbox をルーターの近くに置きます。 Xbox に最新のシステム アップデートがあることを確認します。 Xbox を再起動します。
この記事には、Xbox Series X または S のダウンロードを高速化するためのトラブルシューティングのヒントが含まれています。
Xbox Series X および S のダウンロードを高速化する方法
Xbox シリーズ X および S のゲーム ファイルは、高品質のグラフィックスにより、必要なものすべてをダウンロードするため、通常は巨大になります。 4K解像度 どのコンソールを持っているかに関係なく。ダウンロードの遅さに悩まされている場合は、これらのヒントを使用して Xbox Series X または S のダウンロードを高速化し、ゲームをより早く開始することができます。
ゲームのダウンロードをできるだけ高速化し、より早くプレイを開始するには、次のトラブルシューティングのヒントをそれぞれ試してください。
これらのヒントは Xbox シリーズ X と Xbox シリーズ S の両方に当てはまります。ホーム ネットワークの設定方法によっては当てはまらないものもあるため、自分の設定に関係のないものはスキップしてください。
-
インターネット速度をテストします。インターネット速度が非常に遅い場合は、Xbox Series X または S で何をしても役に立ちません。インターネット接続の問題を解決するまで、ダウンロードは遅いままになります。
-
バックグラウンドでのダウンロードを停止します。 Xbox Series X と S はどちらも、本体で他の作業をしている間にバックグラウンドでゲームをダウンロードできますが、これによりプロセスが遅くなります。ゲームをできるだけ早くダウンロードしたい場合は、他のゲームやアプリをすべて閉じてください。
Macで度記号を作る方法
ゲームとアプリを閉じるには:
- を押します。 ガイド コントローラーのボタンをクリックします。
- 終了するゲームまたはアプリをハイライト表示します。
- 選択する メニュー (3本の縦線)。
- 選択する やめる 。
-
ネットワークハードウェアを再起動します 。インターネット接続が全体的に遅いと感じた場合は、ホーム ネットワーク内のモデム、ルーター、その他のハードウェアを再起動してみてください。これにより、インターネット接続の問題の多くが解決され、ダウンロード速度が向上する可能性があります。
エピック名を変更する方法
ハードウェアをリセットした後もインターネット接続が通常よりも遅い場合は、次のヒントを試してインターネット接続を高速化してください。それでも遅い場合は、インターネット サービス プロバイダーに連絡し、料金に見合うレベルのサービスが得られていないことを伝えてください。
-
他のデバイスをネットワークから切断します。コンピューター、携帯電話、タブレット、ストリーミング デバイスなどの多数のデバイスをネットワーク上で同時に実行している場合、Xbox に十分な帯域幅が残らない可能性があります。他のすべてをネットワークから切断するか、コンピュータやその他のデバイス上のトレントやビデオ ストリーミングなどの帯域幅を大量に消費するアプリケーションをシャットダウンしてみてください。
ワイヤレス ネットワーク経由で接続している場合、他のデバイスが大量の帯域幅を使用していると、Xbox Series X|S のダウンロード速度が低下します。ルーターがデュアル バンドまたはトライ バンドであるかどうかを確認し、実際にそうである場合は、Xbox を 1 つのバンドに接続し、その他すべてをもう 1 つのバンドに接続して、本体の接続が可能な限り混雑しないようにしてください。
-
有線インターネット接続を使用してください。ワイヤレスで接続している場合は、有線イーサネット接続を介して Xbox をモデムまたはルーターに接続してみてください。モデムやルーターに接続するために長いイーサネット ケーブルを使用する必要がある場合でも、通常はワイヤレスよりも高速なダウンロード速度を実現します。
-
Xbox またはルーターを移動します。有線接続ができない場合は、Xbox Series X または S とルーターができるだけ近くにあり、その間に障害物ができるだけ少ないことを確認してください。可能であればルーターを高い棚に移動し、密閉されたテレビ台などの限られたスペースに Xbox を置かないでください。
-
Xbox Series X または S を再起動します。場合によっては、ダウンロードにバグが発生し、それ以上進めなくなることがあります。ダウンロードが本来よりも遅いように見える場合、またはダウンロードが完全に停止したように見える場合は、Xbox を再起動すると解決する可能性があります。
Xbox Series X または S を再起動する方法は次のとおりです。
- を押します。 ガイド ボタン。
- 案内する プロフィールとシステム 。
- 選択する 力 。
- 選択する コンソールを再起動します 。
-
Xbox が更新されていることを確認してください。場合によっては、システム ファームウェアが古いと、ダウンロードが遅いなどの問題が発生することがあります。本体がシステム アップデートをダウンロードしようとしている場合、他のダウンロードにも悪影響を及ぼす可能性があります。
これを除外するには、更新を確認してください。
通常のテレビでnetflixを見る方法
- を押します。 ガイド ボタン。
- 案内する プロフィールとシステム > 設定 。
- 案内する システム > アップデート 。
- 選択する アップデート 利用可能であれば。
Xbox Series X または S のダウンロードがまだ遅い場合はどうすればよいですか?
これらのトラブルシューティングのヒントをすべて試してもダウンロードがまだ遅い場合は、Microsoft のサーバー、またはそれらのサーバーとユーザー間の接続に問題がある可能性があります。 インターネットサービスプロバイダ (ISP)。ネットワークの混雑もこの問題を引き起こす可能性があります。いずれにせよ、次のようなソーシャル メディア サイトをチェックするとよいでしょう。 X(旧ツイッター) 他のユーザーが問題を経験しているかどうかを確認し、問題を Microsoft および ISP に報告してください。
通常、Microsoft または ISP が問題を解決するか、混雑が軽減されると、ご自身のインターネット接続が高速で、ネットワークや本体に問題がない限り、この問題は解消されます。
Xbox Series X および S のダウンロードが遅い原因は何ですか?
ダウンロード時間が長くなる主な原因は、ゲームのファイル サイズが非常に大きいことです。高速なインターネット接続があり、他のすべてが完璧であっても、ゲームのダウンロードには古いゲーム機よりも時間がかかります。実際のファイル サイズに加えて、遅いインターネット接続、インターネットの問題、バックグラウンドでのダウンロード、さらにはバグのあるダウンロードはすべて、Xbox Series X および S でのゲームのダウンロード速度の低下の原因となる可能性があります。
Xbox Series X または S で映画を見る方法