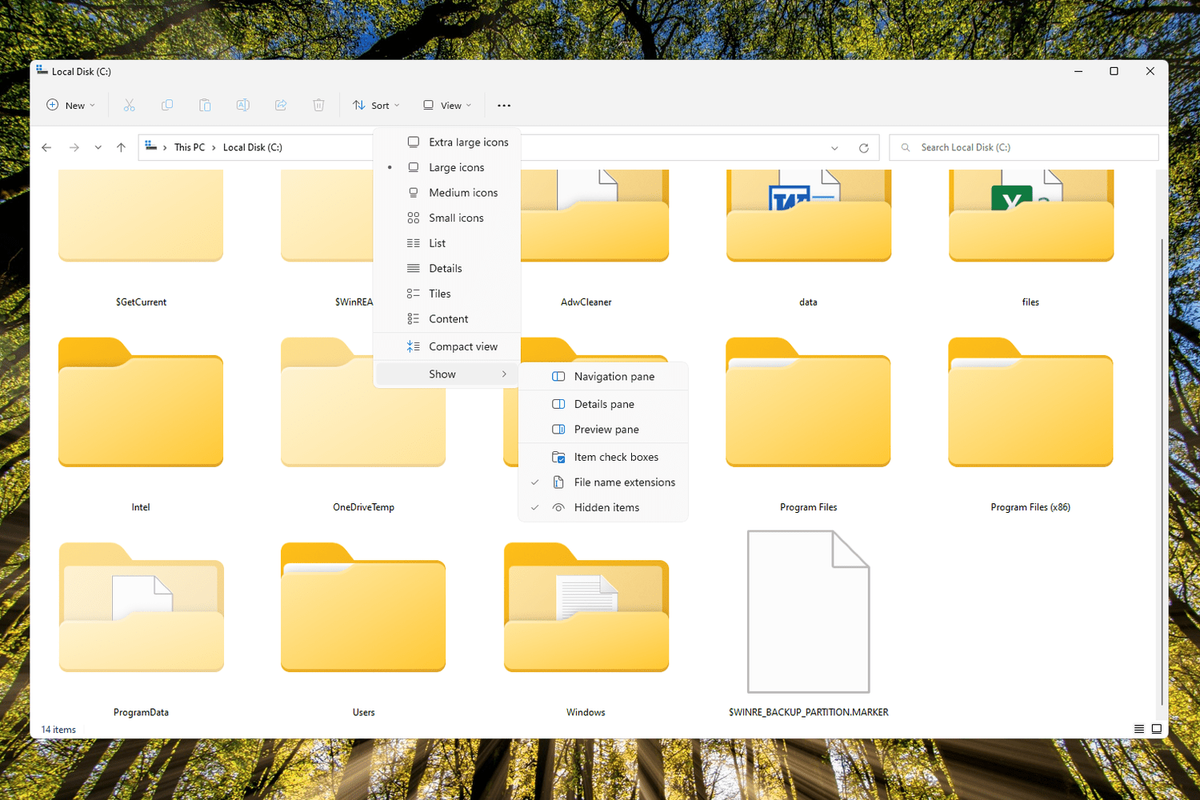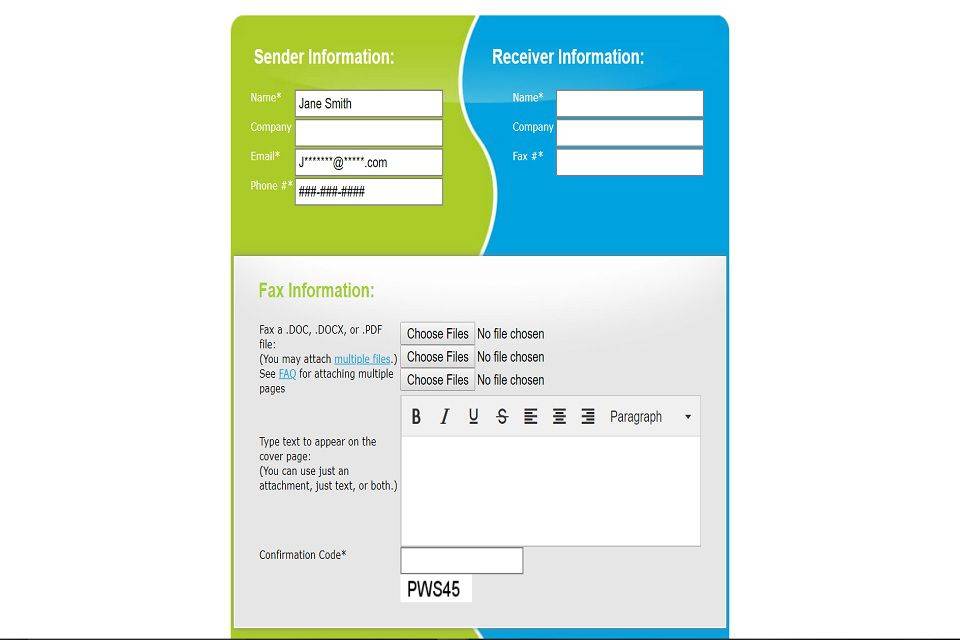知っておくべきこと
- 開ける コントロールパネル そして選択します 外観とパーソナライゼーション 。
- Windows 11/10の場合は、 ファイルエクスプローラーのオプション そしてに行きます ビュー 。 Windows 8/7の場合は、 フォルダーオプション 、 それから ビュー 。
- の中に 隠しファイルとフォルダー セクションで、隠しファイル、フォルダー、ドライブを表示するか非表示にするかを選択します。
この記事では、Windows で隠しファイルやフォルダーを表示または非表示にする方法について説明します。この手順は、Windows 11、Windows 10、Windows 8、および Windows 7 に適用されます。
Windows で隠しファイルと隠しフォルダーを表示または非表示にする方法
Windows で隠しファイルや隠しフォルダーを表示または非表示にするのは難しくありません。いずれかを達成するには、以下を参照してください。
Windows 10 の画面キーボード ログイン
-
コントロール パネルを開きます。新しいバージョンの Windows でこれを簡単に行う方法の 1 つは、タスク バーからコントロール パネルを検索することです。
コマンド ラインに慣れている場合は、これをより迅速に実行する方法があります。を参照してください。その他のヘルプページの下部にある ... セクションに進み、ステップ 4 までスキップします。
-
を選択 外観とパーソナライゼーション リンク。
すべてのリンクとアイコンは表示されるが、いずれも分類されていない方法でコントロール パネルを表示している場合、このリンクは表示されません。ステップ 3 までスキップしてください。
-
選択する ファイルエクスプローラーのオプション (Windows 11/10) または フォルダーオプション (Windows 8/7)。
-
を選択 ビュー タブ。
-
の中に 高度な設定 セクションで、 隠しファイルと隠しフォルダーのカテゴリ .
スクロールしなくても一番下に表示されるはずです。その中には 2 つのオプションがあります。
-
やりたいことを選択してください:
-
選択する わかりました 一番下にあります。
隠しファイル、隠しフォルダー、ドライブを表示しない 非表示属性がオンになっているファイル、フォルダー、ドライブを非表示にします。隠しファイル、フォルダー、ドライブを表示する 非表示のデータを表示できます。隠しファイルが実際に隠されているかどうかをテストするには、次の場所を参照します。C:ドライブ。もし、するなら ない という名前のフォルダーを参照してくださいプログラムデータ, その場合、隠しファイルとフォルダーが表示されなくなります。
Windows で隠しファイルを表示する場合
隠しファイル 通常、これらは正当な理由で非表示にされます。通常、これらは重要なファイルであり、表示されないようにすると変更や削除が難しくなります。
アマゾンで誰かのリストを見つける方法
Windows の問題に対処しており、編集または削除するにはこれらの重要なファイルの 1 つにアクセスする必要があるため、これらのファイルを確認する必要がある場合があります。もちろん、隠しファイルが表示されているが非表示にしたい場合は、設定を元に戻すだけです。
隠しファイル設定に関するその他のヘルプ
ファイル エクスプローラーのオプション (Windows 11/10) またはフォルダー オプション (Windows 8/7/Vista/XP) をより速く開く方法は、 指示 コントロールフォルダー [実行]ダイアログ ボックスに入力します。 Windows のどのバージョンでも同じように [ファイル名を指定して実行] ダイアログ ボックスを開くことができます。 Windowsキー+R キーの組み合わせ。
同じコマンドを次の場所から実行できます。 コマンド・プロンプト 。
Windows 11 などの新しいバージョンの Windows を使用している場合は、ファイル エクスプローラーから直接隠しファイルの設定にさらに迅速にアクセスできます。トグルは入っています ビュー > 見せる > 隠しアイテム 。
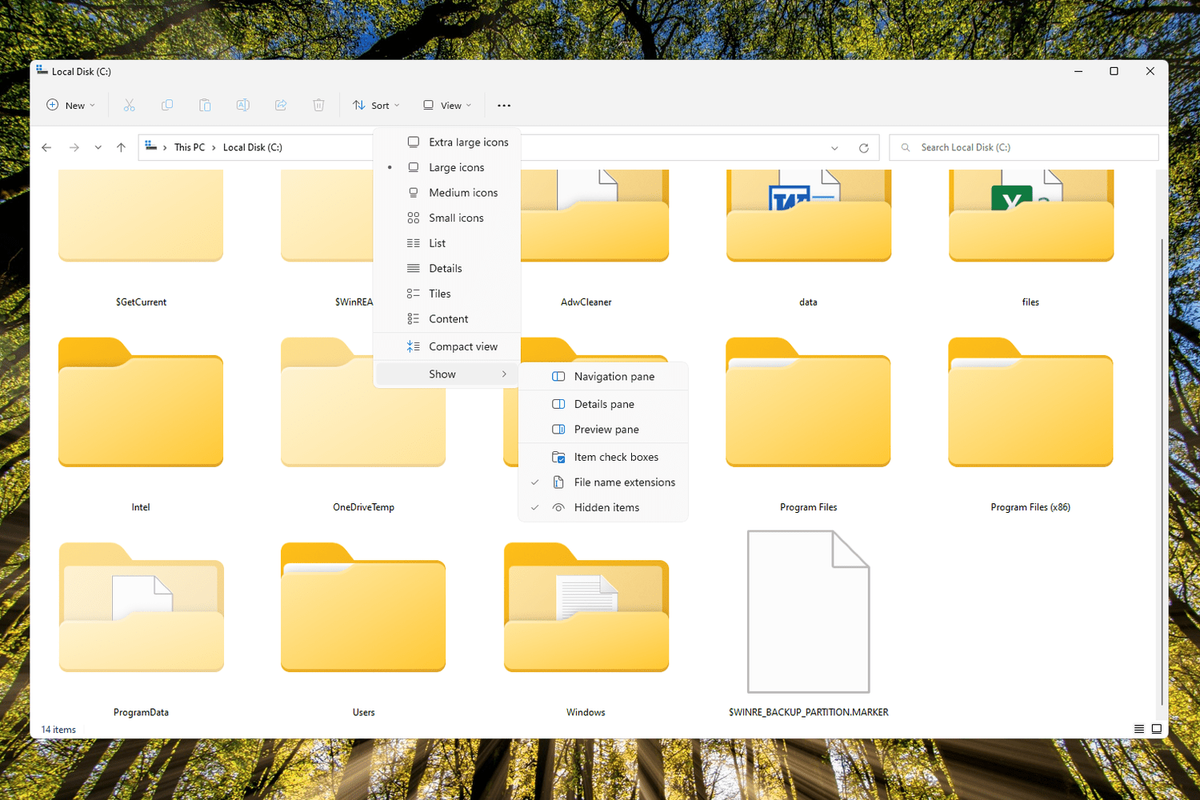
また、隠しファイルやフォルダーを有効にすることと、隠しフォルダーを削除することは同じではないことにも注意してください。非表示としてマークされた項目は表示されなくなるだけで、消えたわけではありません。
Windows でデスクトップ アイコンを非表示にする方法興味深い記事
エディターズチョイス
2024 年のベスト Blu-ray リッパー 7
無料および有料のオプションと Windows、Mac、Linux のサポートを備えた最高の Blu-ray リッパーを利用して、Blu-ray コレクションをバックアップします。

Notionでチェックボックスを追加する方法
Notionは、さまざまなアプリからさまざまなメモ、タスク、ドキュメントをすべて収集し、それらを1つの機能する職場に統合できる生産性ツールです。簡単なやることを作成することから、Notionでできることはたくさんあります

Snapchatで友達や知り合いを見つける方法
日常生活のスナップショットを共有することになると、Snapchatを使用するよりも簡単な方法はありません。 FacebookやInstagramのようなほとんどの写真共有アプリケーションは、永続性と、任意のコンテンツを共有および表示する機能に関するものです。

Windows10のスタートメニューのすべてのアプリにWebサイトを追加する
Windows10のスタートメニューですべてのアプリにWebサイトを追加する方法Windows10には、Windows8で導入されたライブタイルと従来のアプリのショートカットを組み合わせた完全に作り直されたスタートメニューが付属しています。アダプティブデザインで、さまざまなサイズと解像度のディスプレイで使用できます。これで

Samsung TVに写真を送信する方法
テレビを他のデバイスに接続するためにケーブルを使用しなければならなかった時代はとうに終わりました。これで、Samsung TV を Wi-Fi 経由で接続できます。ほとんどの人はこれを使用してコンテンツをストリーミングしますが、写真を送信することもできます

Cortanaでホワイトテキストを有効にする方法(検索ボックス)
検索ボックスの白いテキスト(Cortana)-Windows 10で有効にします。これで、Cortanaの検索ボックスのテキストの色を黒から白に変更できます。方法は次のとおりです。

Chrome 77は、次の変更ログでリリースされています
GoogleはChromeブラウザの新しいバージョンをリリースしています。安定したブランチユーザーがバージョン77を利用できるようになり、52の修正された脆弱性と、いくつかの改善とマイナーな変更が特徴です。新機能には、アドレスバーでのEV(Extended Validation)証明書の新しい外観、フォートレンダリングの変更、新しいウェルカムページ、
-



![ファイル エクスプローラーのオプションの [表示] タブのスクリーンショット](http://macspots.com/img/windows/92/how-show-hide-hidden-files-3.JPG)