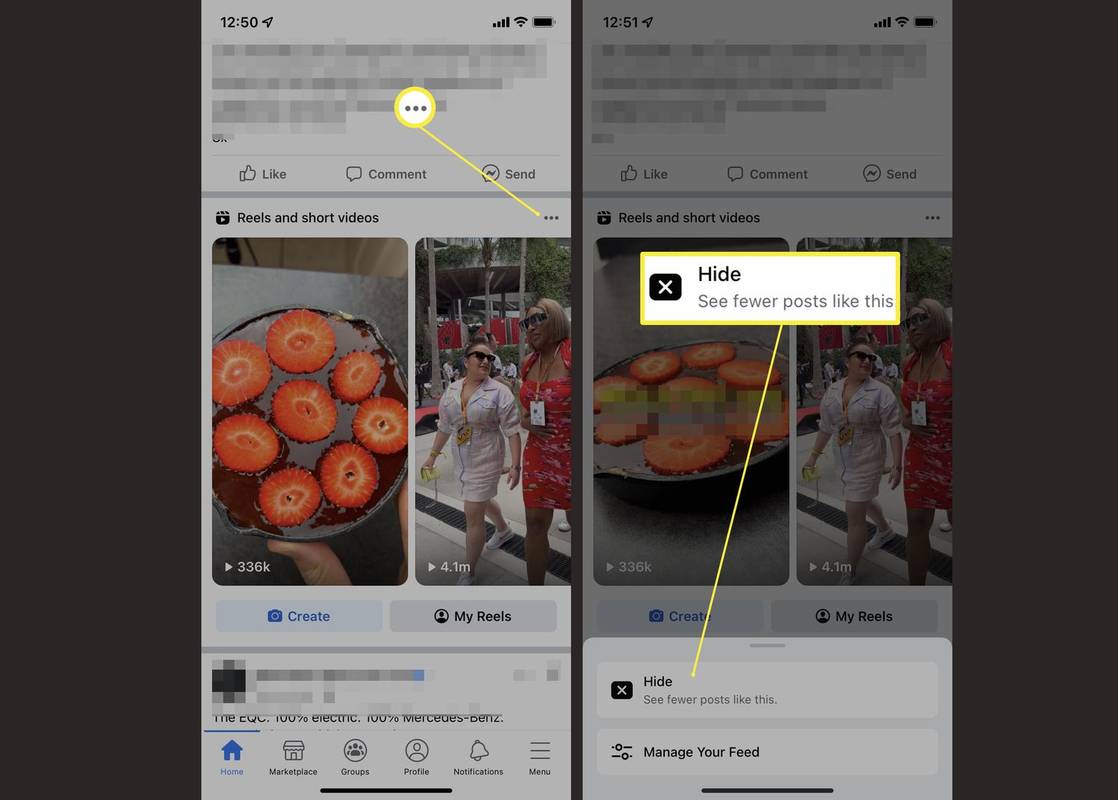デフォルトでは、Windows10は非表示のフォルダーとファイルを表示しません。ファイルまたはフォルダーに「hidden」属性がある場合、ファイルエクスプローラーには表示されません。この機能を使用して、 目的のアイテムをすばやく非表示にします 。これは、Windows10で既に非表示になっているフォルダーとファイルを表示する方法です。
広告
それらが表示されている場合、隠しファイルと隠しフォルダーのアイコンはエクスプローラーで淡色表示されるため、隠し属性が設定されていることがすぐにわかります。

Windows10で隠しファイルを表示するには 、 以下をせよ。
開いた ファイルエクスプローラー 。特定の場所を開く必要はありません。ただし、隠しファイルを含むフォルダーがわかっている場合は、それを開きます。
Explorerのリボンユーザーインターフェイスで、[表示]タブに移動します。

そこで、[非表示アイテム]チェックボックスをオンにします。隠しファイルがファイルエクスプローラーウィンドウに表示されるようになりました。それらは隠された属性を持っているので、それらがどのように色あせて見えるかに注意してください(これはあなたがそれらをカットしたときにもどのように見えるかです):

または、フォルダと検索オプションを使用して同じオプションを有効にすることもできます。あなたが持っているならそれは便利です ファイルエクスプローラーでリボンを無効にしました 。
コントロールパネルを開く [外観とカスタマイズ]-> [ファイルエクスプローラーオプション](Windows 10より前のフォルダーオプションと呼ばれていました)に移動します。

または、ファイルエクスプローラーを開くこともできます。リボンが有効になっている場合は、[ファイル]-> [フォルダと検索オプションの変更]をクリックします。次のようなツールを使用してリボンを無効にした場合 Winaeroリボンディセーブル 、F10キーを押します-> [ツール]メニュー-[フォルダオプション]をクリックします。

[表示]タブに切り替えて、オプション 'を有効にします隠しファイル、フォルダ、およびドライブを表示する'。

複数の画像を含む PDF を作成する方法
このダイアログには、システム属性を持つ隠しファイルを表示するためのもう1つのオプションがあります。 [保護されたオペレーティングシステムファイルを非表示にする]オプションのチェックを外すと、ファイルエクスプローラーにシステムファイルが表示されますが、これらも非表示になっています。

インスタグラムで連絡先を見つける方法
何をしているのかわからない限り、これらのオペレーティングシステムファイルを変更または削除することはお勧めしません。そのため、オプションをオンのままにしないことをお勧めします。また、これらのシステム隠しファイルは、通常の隠しファイルを表示するオプションが有効になっている場合にのみ表示されます。
また、この記事の手順は、ログインしている現在のユーザーアカウントにのみ適用されることに注意してください。他のユーザーの隠しファイルと隠しフォルダーの表示は変更されません。
これらのGUIオプションは、レジストリで微調整することもできます。 レジストリエディタを開く アプリと 次のレジストリキーに移動します :
HKEY_CURRENT_USER SOFTWARE Microsoft Windows CurrentVersion Explorer Advanced

そこで、Hiddenと呼ばれる32ビットのDWORD値を作成します。この値がすでに存在する場合は、その値データを1(隠しファイルを有効にする)に変更するだけです。たとえあなたが 64ビットバージョンのWindowsを実行している 、32ビットのDWORD値を作成する必要があります。次に、あなたはする必要があります Explorerシェルを再起動します または サインアウトしてサインインする 再びあなたのユーザーアカウントに。これにより、隠しファイルが表示されます。

保護されたオペレーティングシステムファイルをファイルエクスプローラーに表示するには、ShowSuperHiddenという名前の32ビットDWORD値を作成します。この値がすでに存在する場合は、値データを1(有効)に変更します。0は無効を意味します。

隠しファイルを頻繁に操作する場合は、コンテキストメニューから直接切り替えると便利な場合があります。コンテキストメニューの調整は、デスクトップ上のアイテムを再表示する場合にも役立ちます。ここでそれを行う方法をご覧ください:
Windows10の非表示アイテムのコンテキストメニューを切り替える

また、特別なコンテキストメニューコマンドを使用して、選択したファイルを非表示にすることができます。追加する方法をご覧ください。
Windows10のコンテキストメニューに[選択したアイテムを非表示]を追加

それでおしまい。