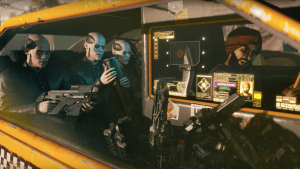Google Earth は、長年にわたって優れた Earth ブラウジング アプリとして機能してきました。ただし、新しいバージョンには多くの追加ツールが付属しており、地球の描写がますます詳細になり、ユーザーがアプリをさまざまな新しい方法で利用できるようになります。

標高プロファイル ツールを使用すると、パスを作成してその標高プロファイルを表示できます。さらに、Google Earth では、カーソルを地図上に置いた場所の標高が表示されます。右下隅に現在のカーソルの高さが表示されます。
基本的な位置検索
単に特定の山の高さを知りたい場合や、ビールを飲みながら友達と簡単に会話しているときに事実確認をしたい場合は、Google マップで場所を見つけるのと同じくらい簡単にその場所の標高を知ることができます。 Google Earth を開いて、問題の場所に移動します (手動でズームインするか、検索ボックスに適切な名前を入力します)。
目的の場所が見つかった場合、その特定の地点の標高が Google Earth ウィンドウの右下に表示されます。 Eye alt は、その場所の高さではなく、その場所の高度を示していることに注意してください。標高番号は、閲覧したポイントの標高を示す番号です。
高度な標高検索
もちろん、基本的な位置検索では、選択した位置の高さが基本的にわかります。ただし、地理的な場所の特定のパスのプロファイルを表示したい場合があります。 Google Earth には、これを行うために必要なすべてのツールが備わっています。これは非常にシンプルで簡単です。その方法は次のとおりです。
パスを作成
クリック 追加 その後 道 これにより、 新しい道 ダイアログ。 Google Earth で以前に保存したパスのいずれかにアクセスできます。
名前を入力
パスに名前を入力するには、パスに名前を入力します。 名前 フィールド。いつか再訪したくなるかもしれないので、自分のパスに名前を付けたいと思うでしょう。クリックしないでください OK パスが描画されるまで。
パスをカスタマイズする
に移動します スタイル、色 タブをクリックして、色と幅を選択します。将来の道の色と幅を選択するのは簡単なことに思えるかもしれませんが、地形によっては道を見つけるのが非常に難しくなります。もちろん、パスの日時を選択したり、パスのタイム スタンプまたはタイム スパンを追加したり、説明を追加したり、パスの単位を変更したりできます。 測定値 セクション。
パスを描く
すべてを設定すると、カーソルが四角に変わります。 新しい道 ダイアログ ボックスは開いたままです。これは、パスの描画が完了するまで閉じてはならないことを意味します。スポットをドラッグまたはクリックしてポイントを追加します。パスが完了したことを確認したら、 OK 。
標高プロファイルを開く
パスの詳細な立面図を表示するには、左側のサイドバーでパスの名前を見つけ、右クリックして選択します 標高プロファイルを表示 。このプロファイルを使用すると、パスの長さと高さを表示する 2 次元ビューでパスを表示できます。ザ・ Y -軸は実際の標高を示しますが、 バツ -軸はその距離を示します。

標高プロファイルの最良の部分は、グラフ全体でカーソルをクリック/ドラッグして、パスのすべてのポイントの詳細を表示できることです。実際、カーソルをグラフ上に移動すると、パス上のカーソルの位置を示す 3 つの数字が変化します。
Discord で役割を自動的に割り当てる方法
3つの数字
赤い矢印のすぐ上の数字は、選択した場所の標高を示しています。左矢印は、パスの特定のポイントで移動した距離を示します。一方、右矢印は、問題の場所 (カーソルがある場所) でのパスの勾配を示します。
セクションを分析する
描いたパス内のポイントの詳細ビューを表示することは非常にクールですが、パスのセクションを分析する必要がある場合もあります。これを行うには、立面グラフで目的のセクションを選択します (左クリックしてカーソルをドラッグします)。これにより、標高プロファイルに暗い領域が作成されます。これは、目的のパス セクションを正しく分離したことを意味します。

このビューでは、リボンに更新されたメトリックが表示され、マップ上の赤い矢印が選択した最高点に移動します。このビューは、必要に応じて使用できる特定のデータ表示を提供します。
Google Earth ロックス
もちろん、Google マップを使用して場所を見つけることができます。おそらく、Google で [場所名] 標高と入力して、簡単な答えを得ることができます。このすばらしいアプリには、さまざまなことに役立つさまざまな素晴らしいツールがあり、標高はその 1 つにすぎません。
Elevation Profile ビューについて知っていますか?そうでない場合、Google Earth で標高をどのように確認しましたか?以下のコメントセクションで自由に議論してください。