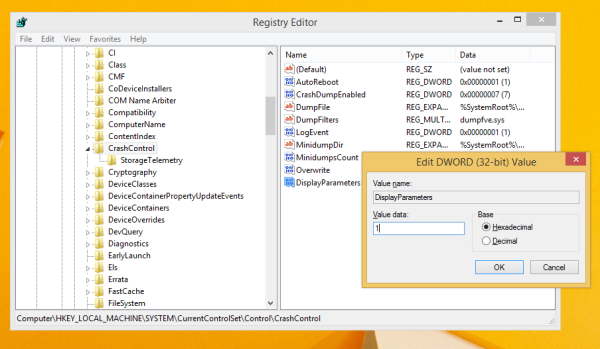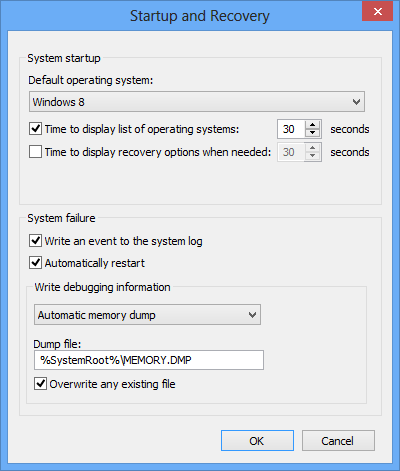Windows 8では、Microsoftは停止画面(BSODまたはブルースクリーンオブデスとも呼ばれます)のデザインを変更しました。 Windows 8では、青い背景に白い文字で技術情報を表示する代わりに、悲しいスマイリーとエラーコードだけを表示します。ただし、Windows 8で古いスタイルのBSODをオンにする場合は、以下の手順に従ってください。

Microsoftは、Windowsのバグチェック画面を唖然とさせたので、カジュアルなユーザーにはあまり親しみがありませんでした。ただし、Windows 8でBSODを取得する場合は、実行する必要があります いくつかのトラブルシューティング それを修正します。このシナリオでは、悲しい絵文字はまったく役に立ちません。これを念頭に置いて、Microsoftは従来のBSODをWindows8で利用できるようにしました。
Android タブレットで kodi を使用する方法
広告
- Windows 8を実行している場合は、最初にダウンロードしてインストールする必要があります KB2929742 ホットフィックス。ページの[修正プログラムのダウンロードが利用可能]ボタンをクリックし、次のページで修正プログラムの正しいバージョン(32ビットまたは64ビット)を確認してから、メールアドレスとCAPTCHAを入力します。ホットフィックスがメールに送信されます。この修正プログラムをまだダウンロードしていない場合は、ダウンロードして適用してください。
- レジストリエディタを開きます( 方法を見る )。
- 次のレジストリキーに移動します。
HKEY_LOCAL_MACHINE System CurrentControlSet Control CrashControl
- 名前の付いた新しいDWORD値を作成します DisplayParameters 1に設定します。
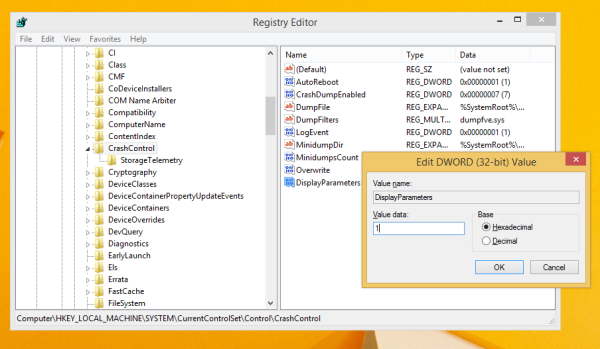
それでおしまい。変更を有効にするには、コンピューターを再起動します。次回は、ブルースクリーンオブデスで、役に立たない悲しい感情の代わりに、古き良き詳細な停止情報が表示されます。
ボーナスのヒント:BSODがどのように見えるかをテストできます 公式チュートリアル マイクロソフトから:
ネットフリックスで字幕をオフにする方法
- [コントロールパネル]-> [システムとセキュリティ]-> [システム]に移動します。 [システムの詳細設定]をクリックします。 [スタートアップとリカバリ]で、[設定]をクリックします。 [デバッグ情報の書き込み]セクションで自動メモリダンプが有効になっていることを確認します。
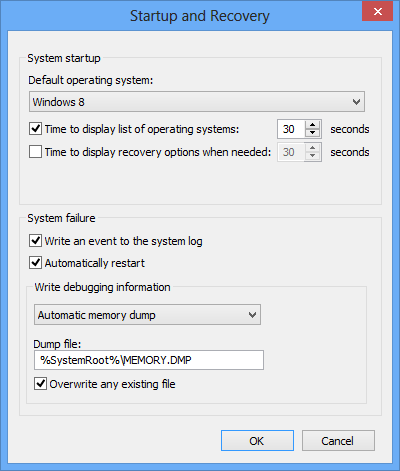
- PS / 2キーボードを使用している場合は、次のレジストリキーに移動します。
HKEY_LOCAL_MACHINE System CurrentControlSet Services i8042prt Parameters
ここにという名前の値を作成します CrashOnCtrlScroll 、を1に設定して、キーボードによるクラッシュを有効にします。
- 最近のほとんどのコンピューターに搭載されているUSBキーボードを使用して、次のレジストリキーで上記のCrashOnCtrlScroll値を作成します。
HKEY_LOCAL_MACHINE System CurrentControlSet Services kbdhid Parameters
設定を有効にするには、Windowsを再起動します。
再起動後、次のホットキーシーケンスを使用します。右を押し続けます CTRL キーを押して、 スクロールロック キー 2回 。これにより、ユーザーが開始するBSODが発生します。