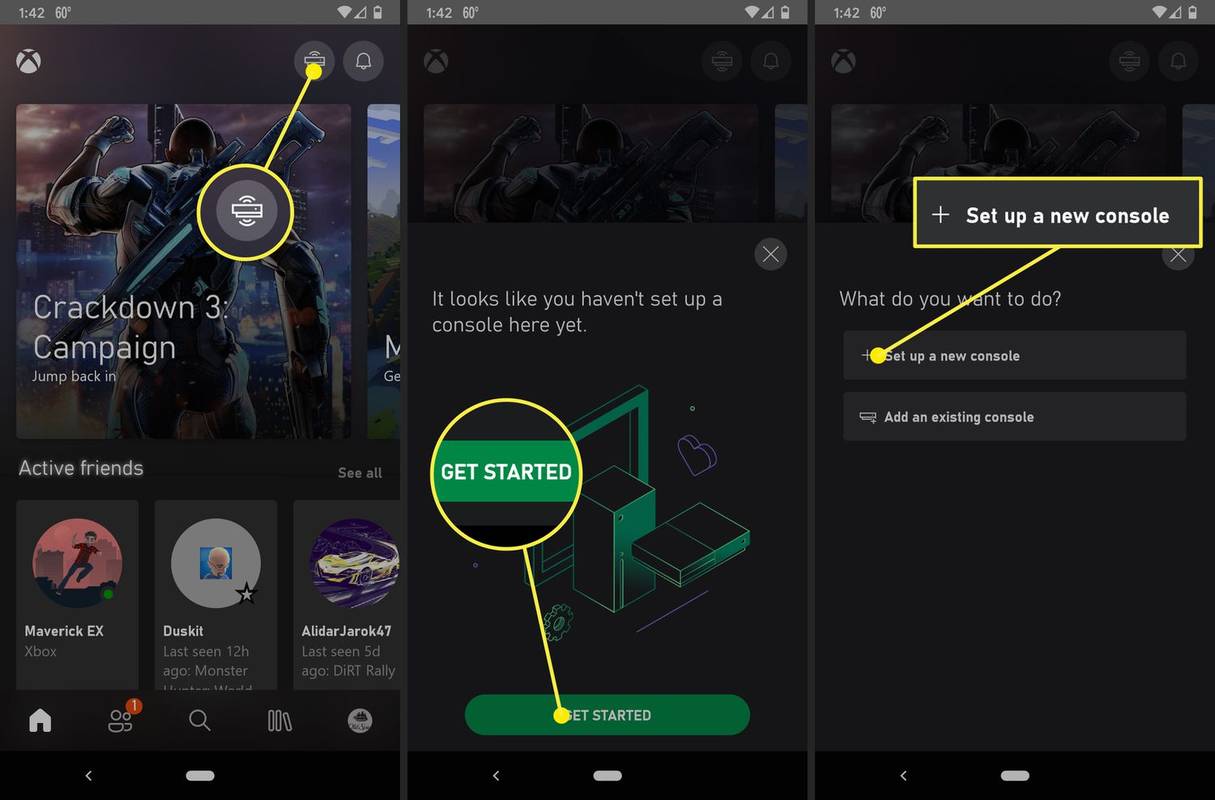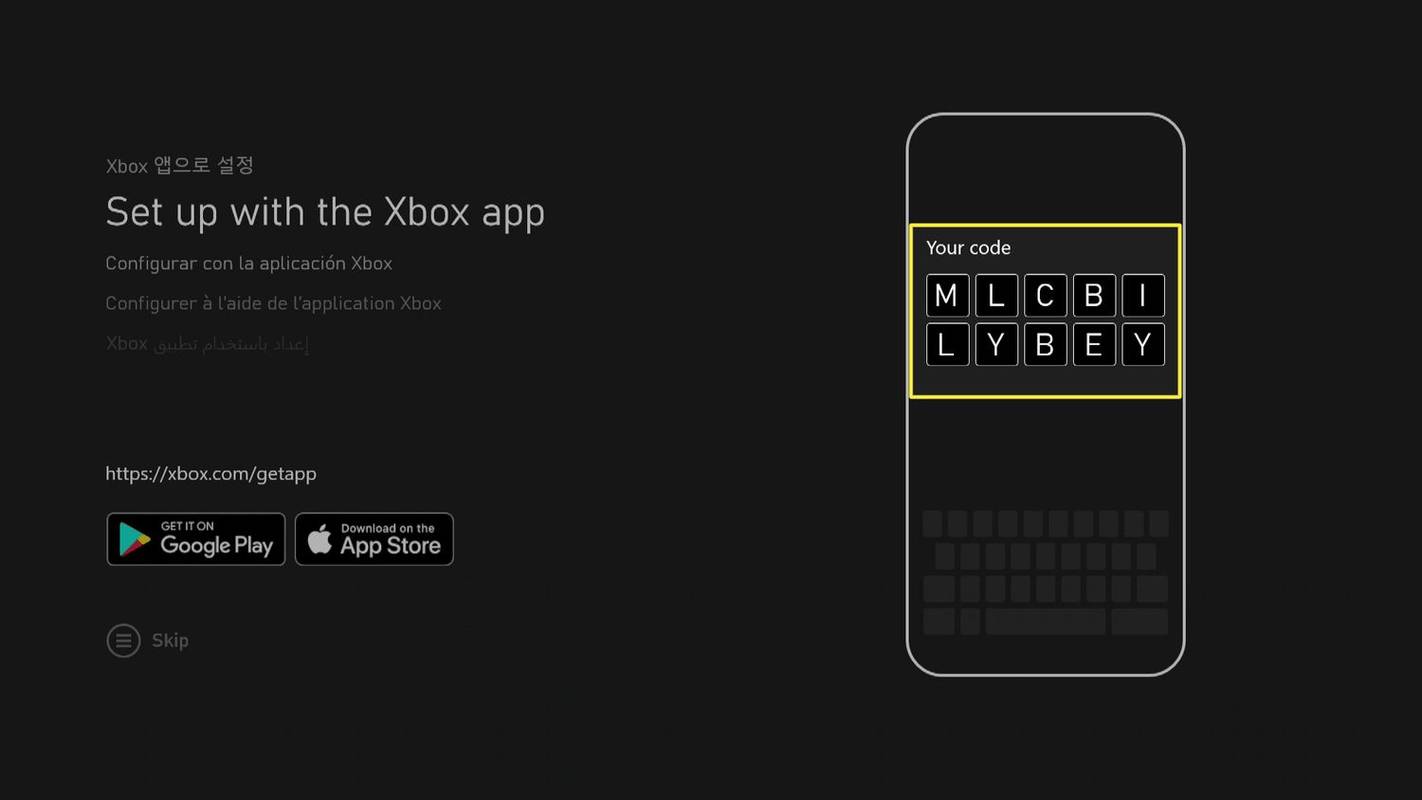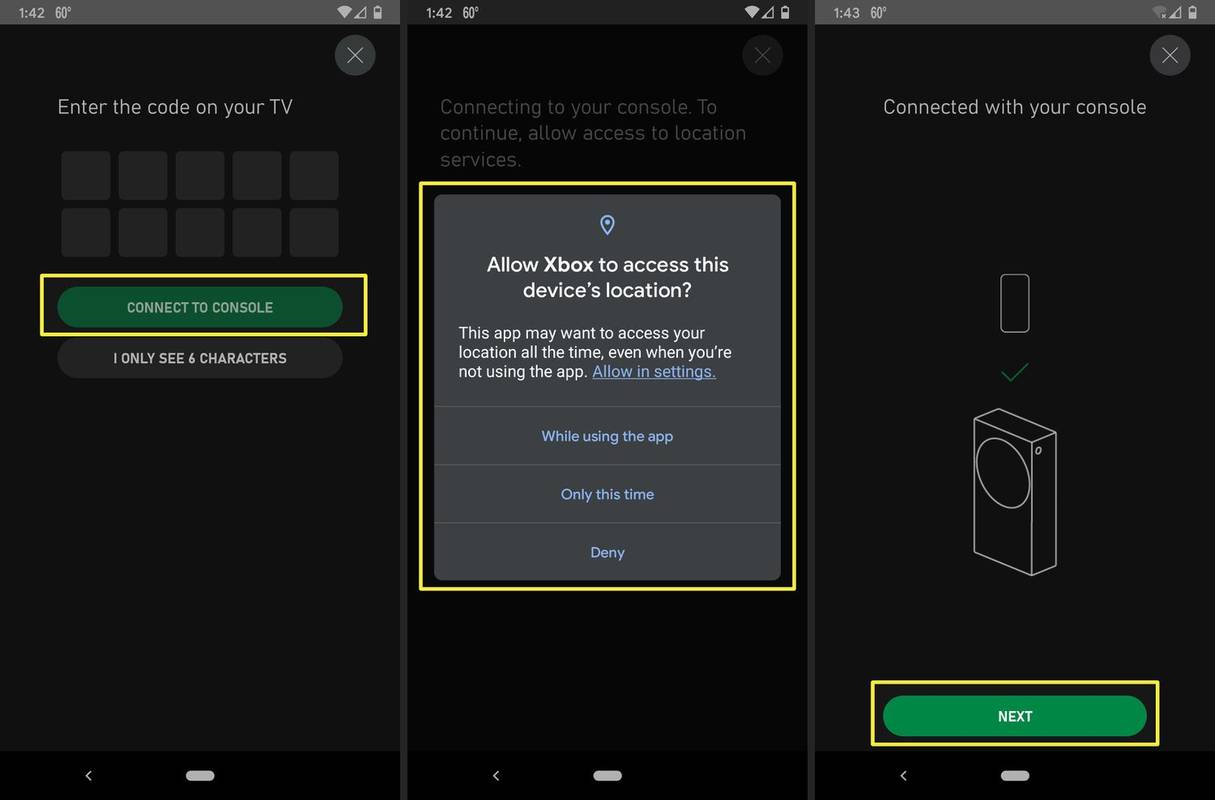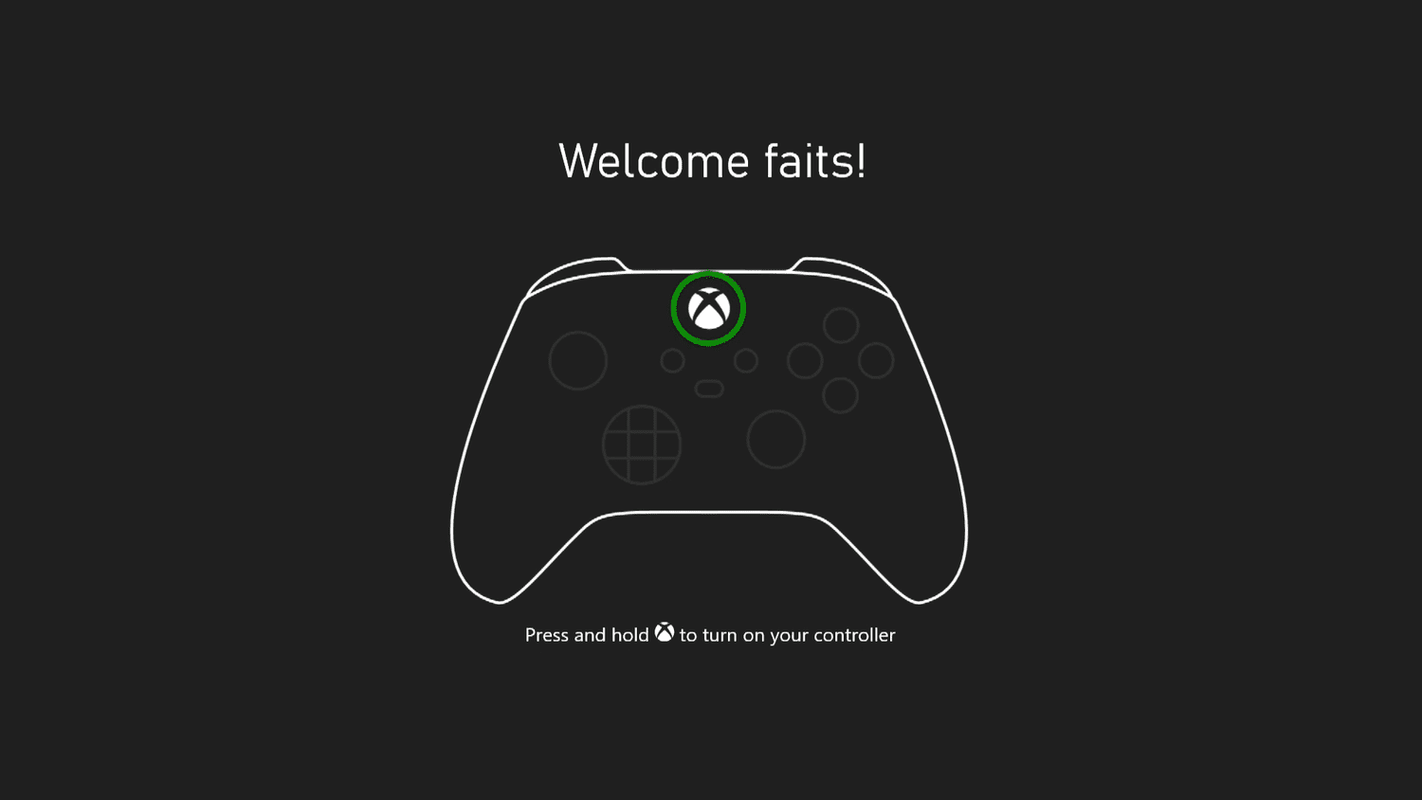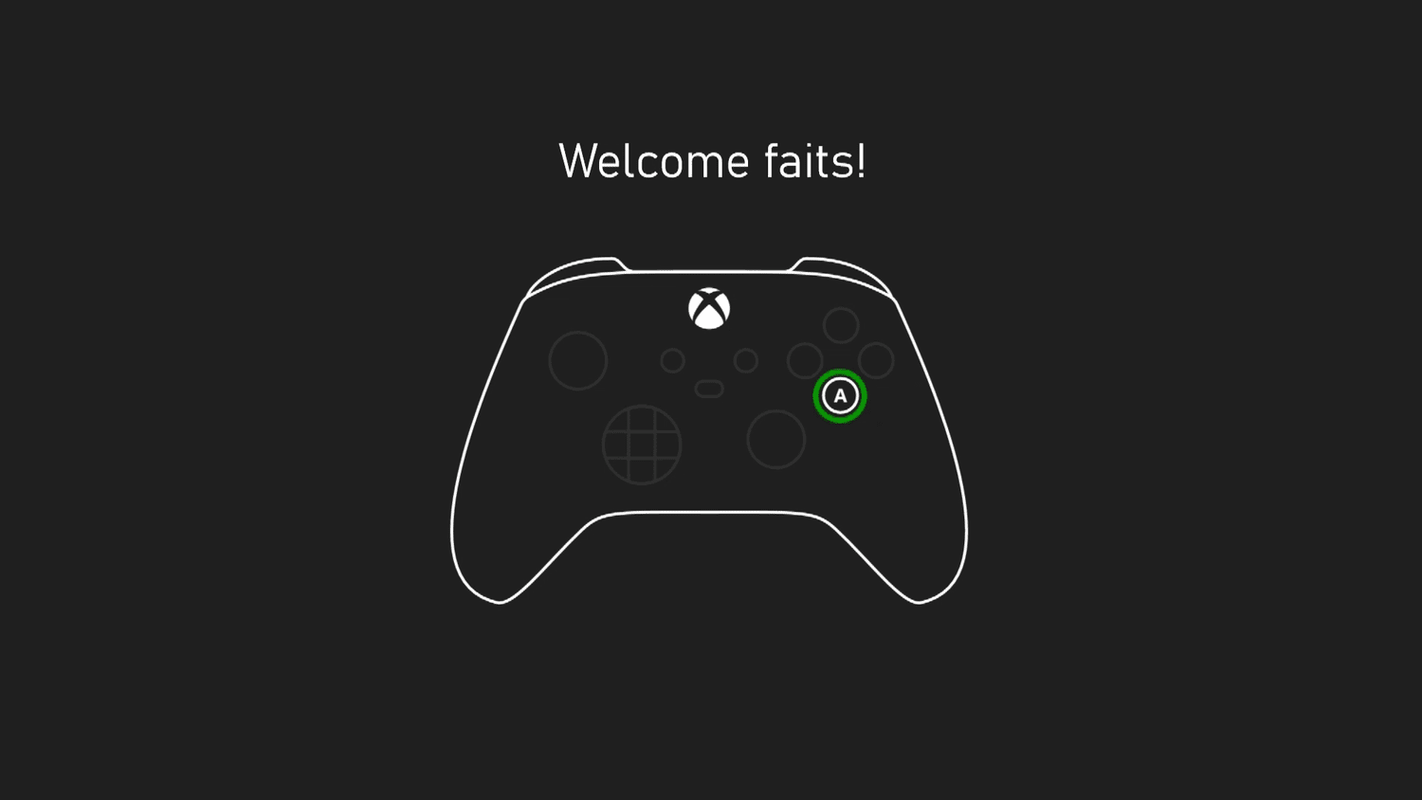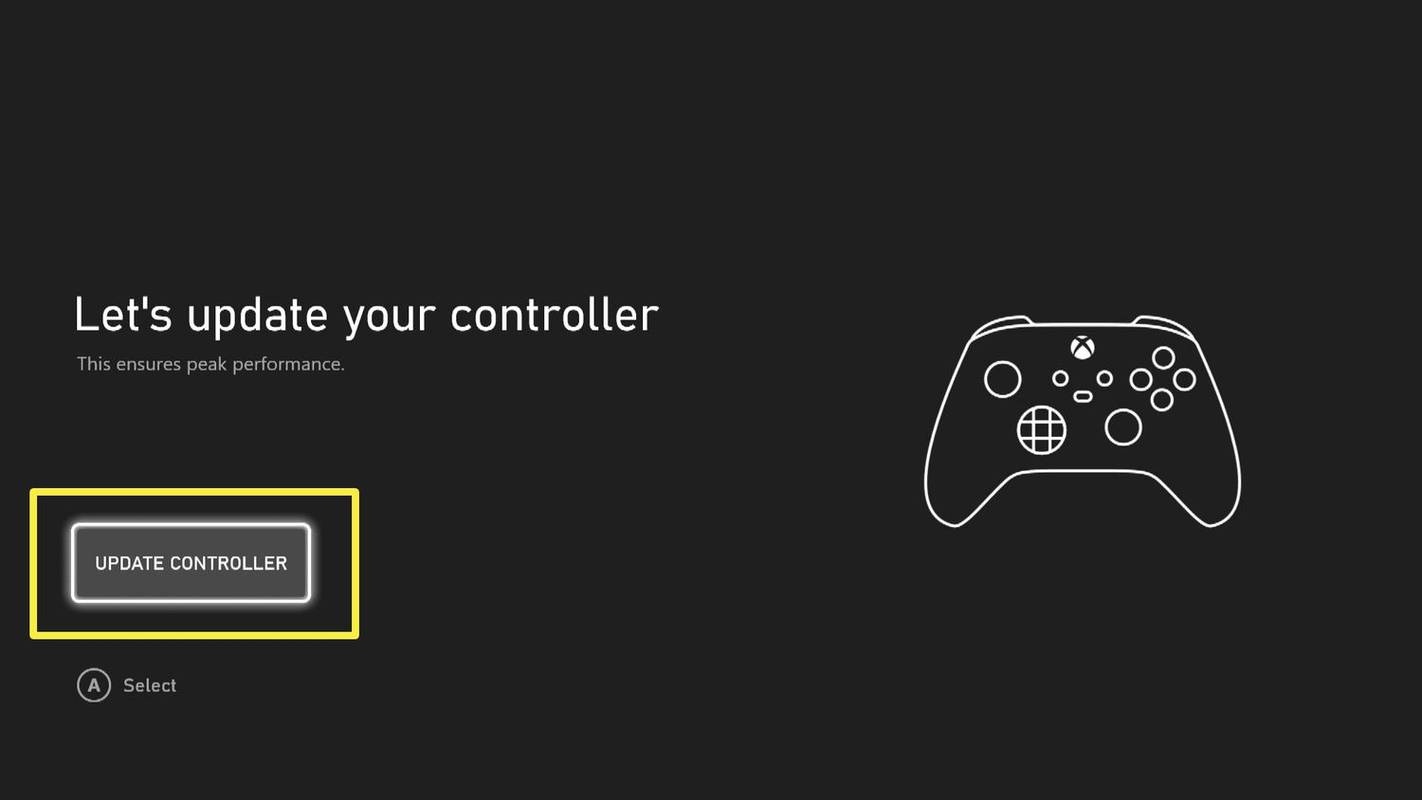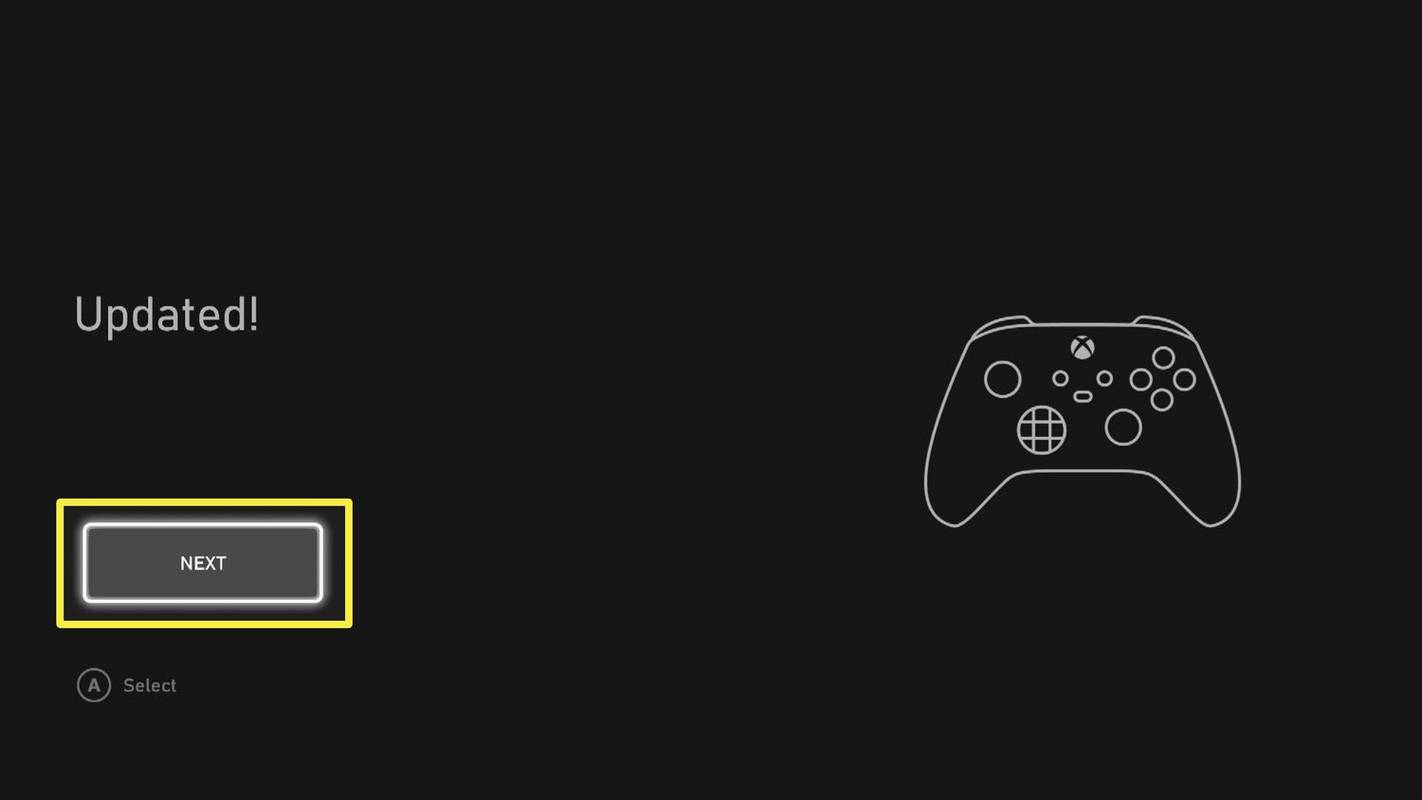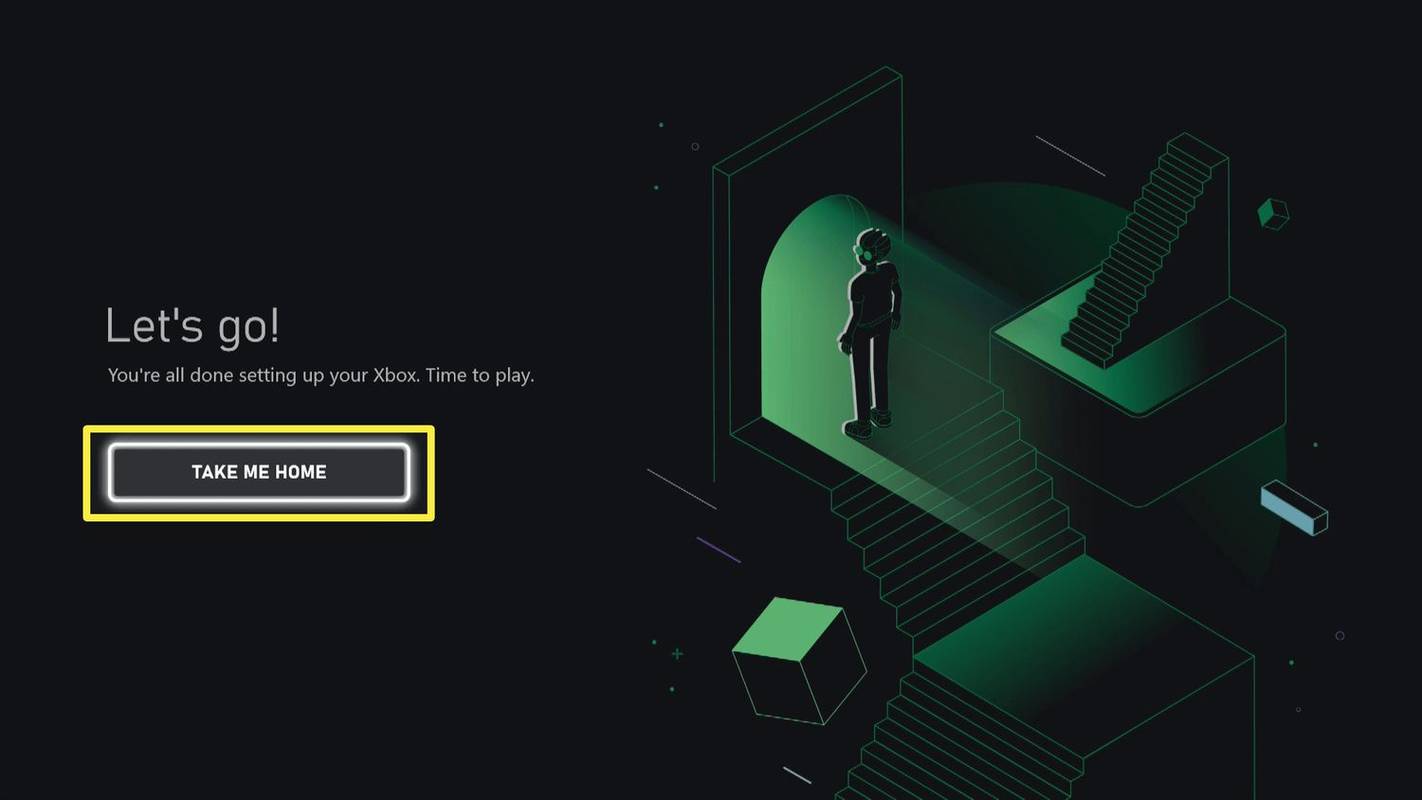知っておくべきこと
- Xbox アプリで、 コンソール アイコン > 始めましょう > 新しいコンソールをセットアップする そしてプロンプトに従ってください。
- または、 ガイドボタン コントローラーで、 メニュー ボタンをクリックし、画面上の指示に従います。
この記事では、Xbox モバイル アプリまたは本体自体を使用して Xbox Series X または S をセットアップする方法について説明します。
アプリを使用して Xbox Series X または S をセットアップする方法
Xbox シリーズ X または S をセットアップするときは、いくつかのシステム アップデートをダウンロードすることを想定し、携帯電話に Xbox アプリがインストールされていることを確認するか、既に持っている場合はログイン情報を手元に置いておいてください。 Xbox アカウント 。
Xbox One をお持ちですか?古い本体から Xbox Series X または S に何百もの環境設定や設定をインポートして、初日からエクスペリエンスをカスタマイズできます。新しい本体をセットアップするときに Xbox アプリを使用するだけです。
-
付属の電源コードを本体に接続し、電源コンセントに差し込みます。
-
Xbox Series X または S に付属の HDMI ケーブルを本体に接続します。
-
HDMI ケーブルのもう一方の端をテレビの HDMI ポートに接続します。
Xbox Series X で 4K HDR でプレイする予定がある場合は、HDMI 2.1 ポートを使用してください。
-
接続する イーサネットケーブル モデムまたはルーターと Xbox に送信します。
Wi-Fi を使用する場合は、この手順をスキップしてください。
-
を押します。 力 Xbox Series X または S の前面にあるボタンを押して、本体の電源をオンにします。
-
Xbox アプリをダウンロードしてインストールします まだ行っていない場合は、携帯電話で行ってください。
-
Xbox アプリを起動し、 コンソール 右上隅のアイコン。
-
タップ 始めましょう 。
-
タップ 新しいコンソールをセットアップする 。
マインクラフトサーバーのIPアドレスの調べ方
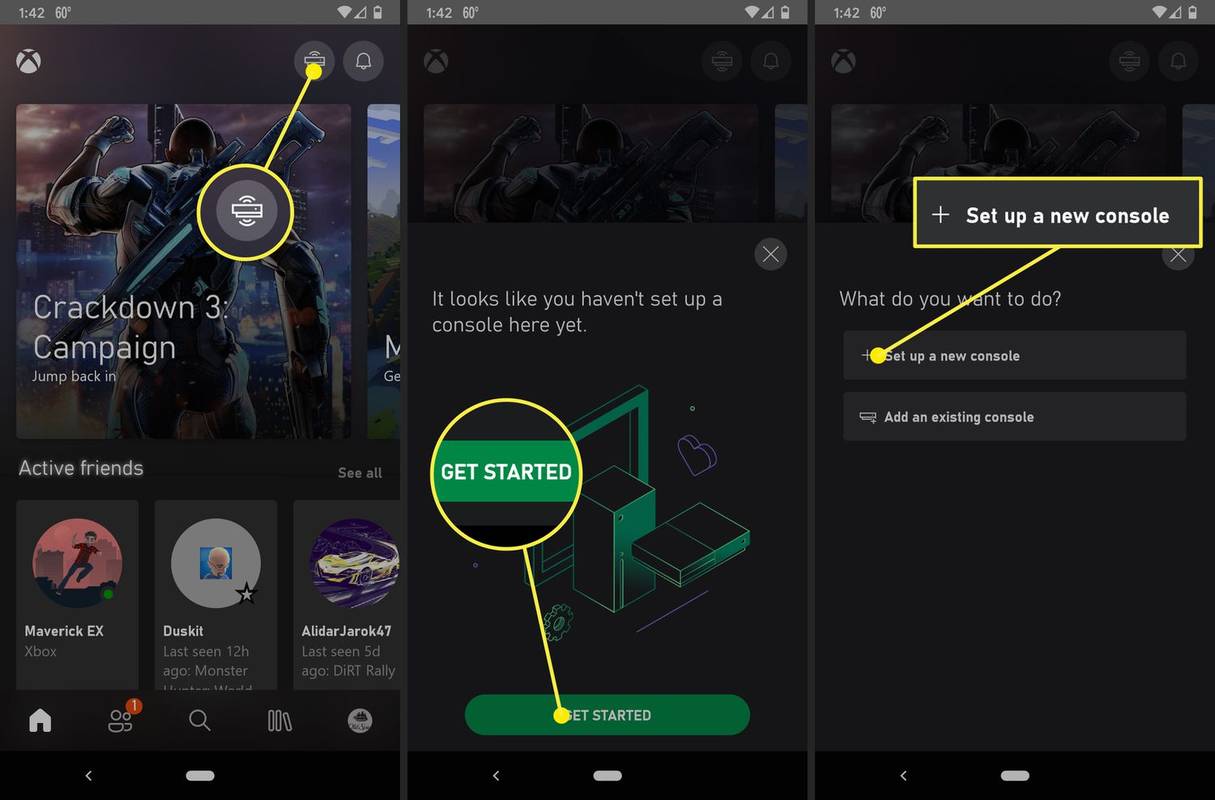
-
テレビに表示されるコードを探してください。
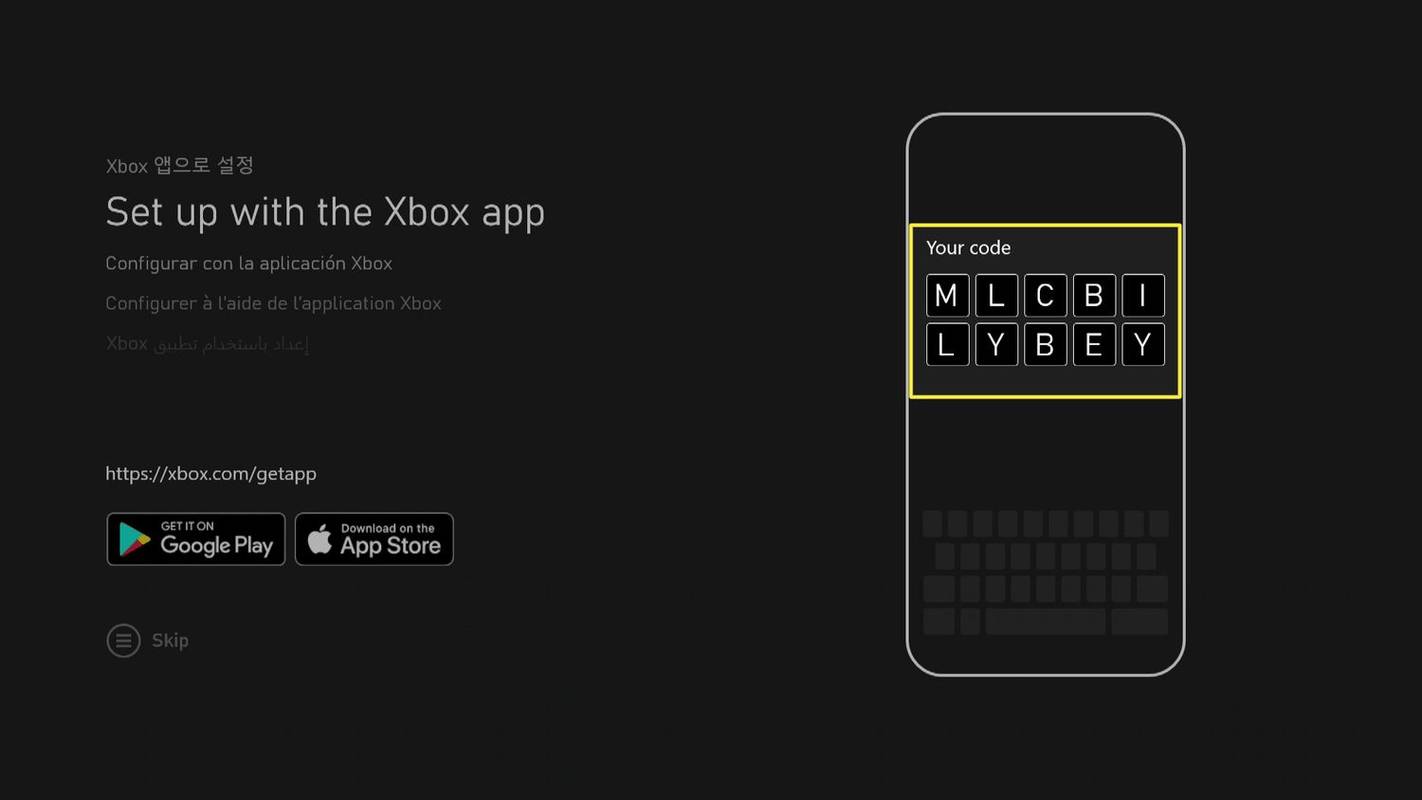
-
Xbox アプリにコードを入力し、タップします。 コンソールに接続する 。
-
Xbox アプリが本体に接続されるまで待ちます。プロンプトが表示されたら、Xbox アプリがデバイスの位置情報にアクセスできるようにし、要求されるその他のアクセス許可を付与します。
-
アプリが本体に接続したと表示したら、 をタップします 次 。
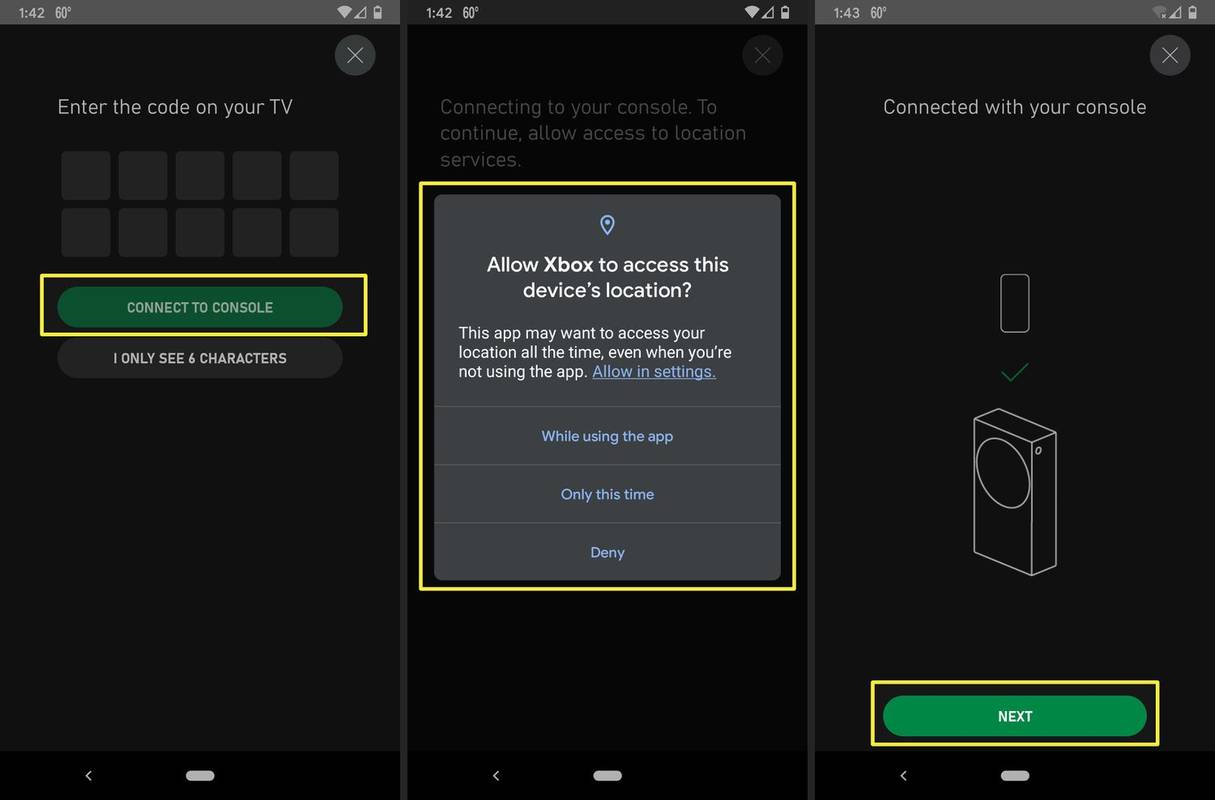
-
電話の指示に従って続行します。ゲーマータグに関連付けられた Xbox One がある場合は、設定をインポートするオプションが提供されます。
-
テレビにコントローラーの図が表示されたら、ボタンを押し続けます。 ガイド Xbox コントローラーの ボタンを押してオンにします。
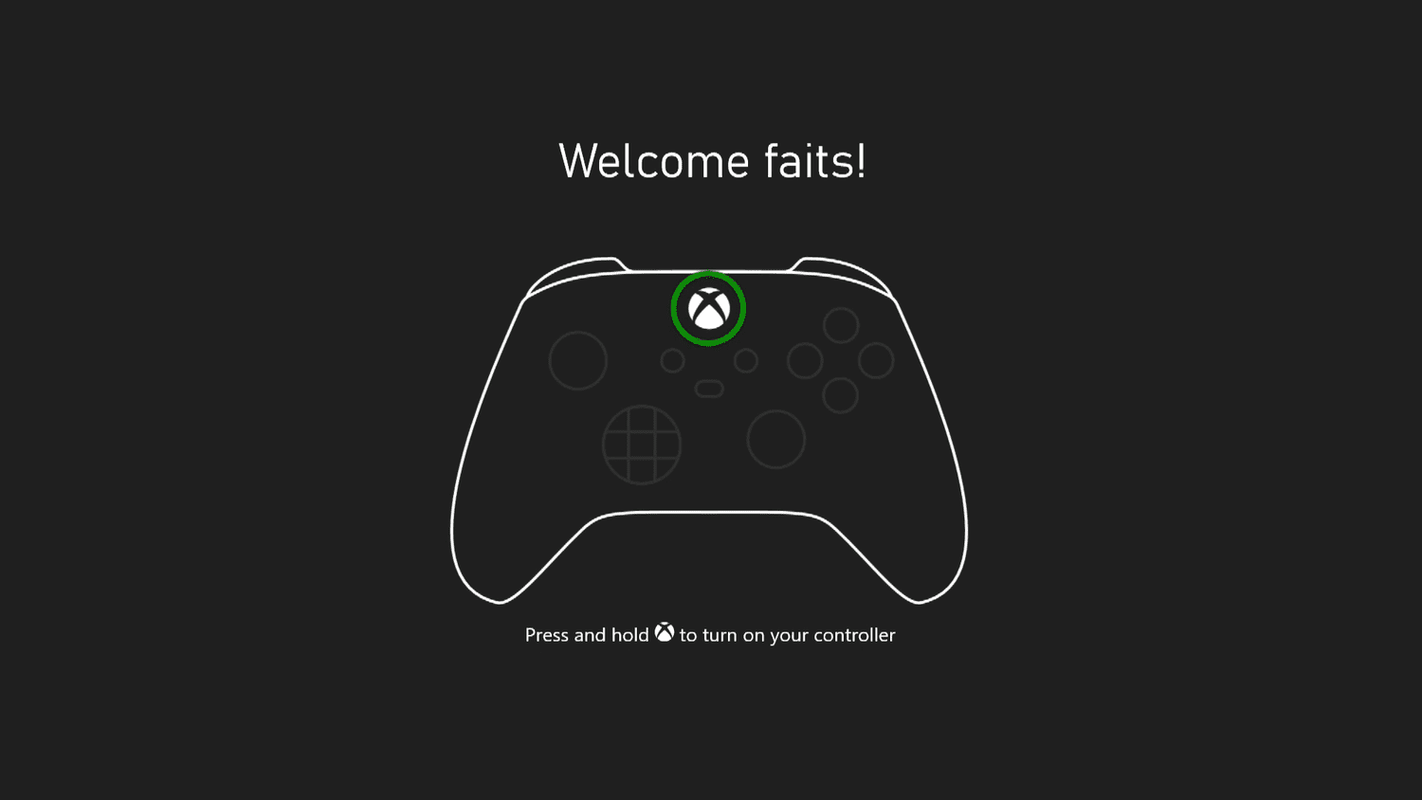
コントローラーが本体に自動的に接続しない場合は、ボタンを押し続けます。 同期ボタン コントローラーとコンソールの両方で。
-
プロンプトが表示されたら、 あ コントローラーのボタンをクリックします。
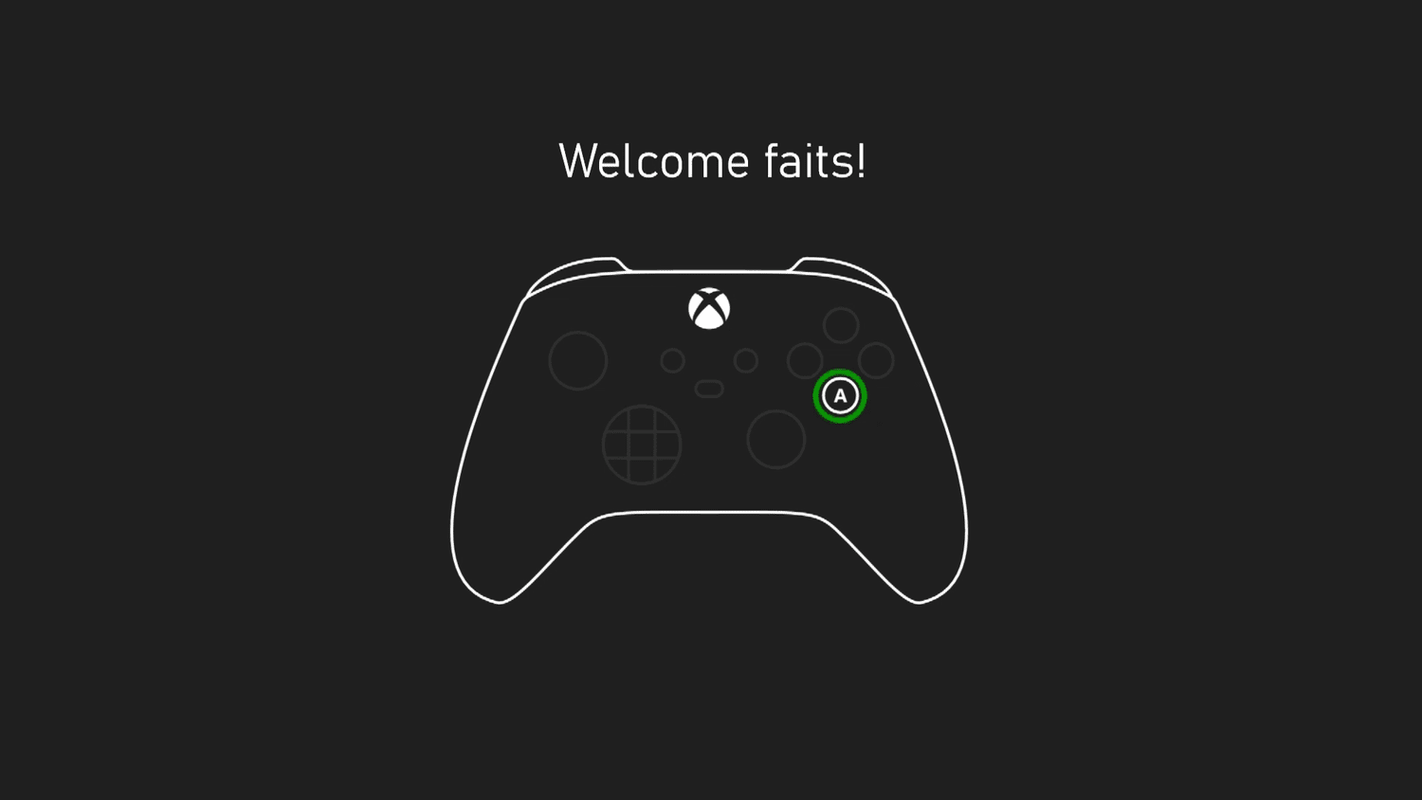
-
選択する コントローラーの更新 。
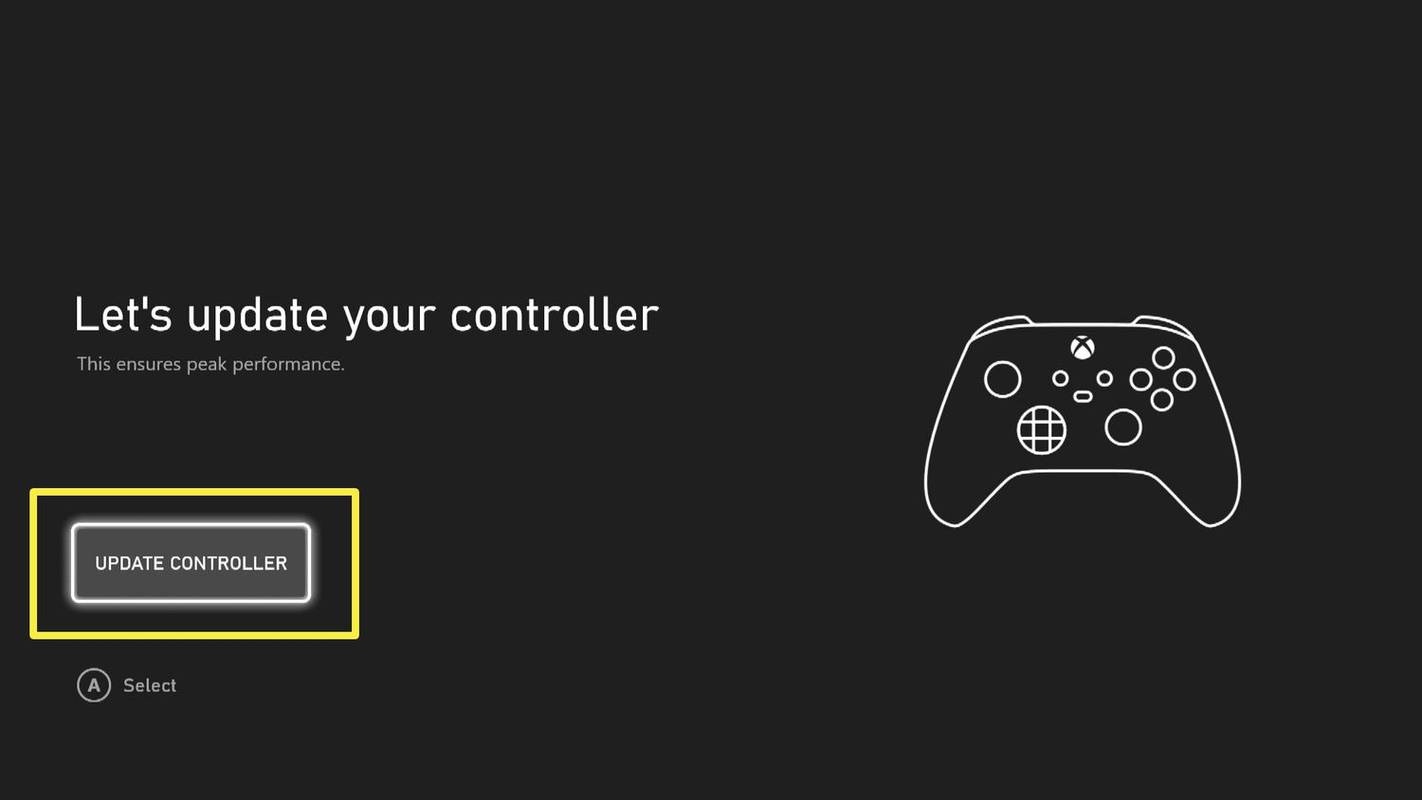
-
アップデートが完了するのを待って、選択します 次 。
Steamアカウント名の変更方法
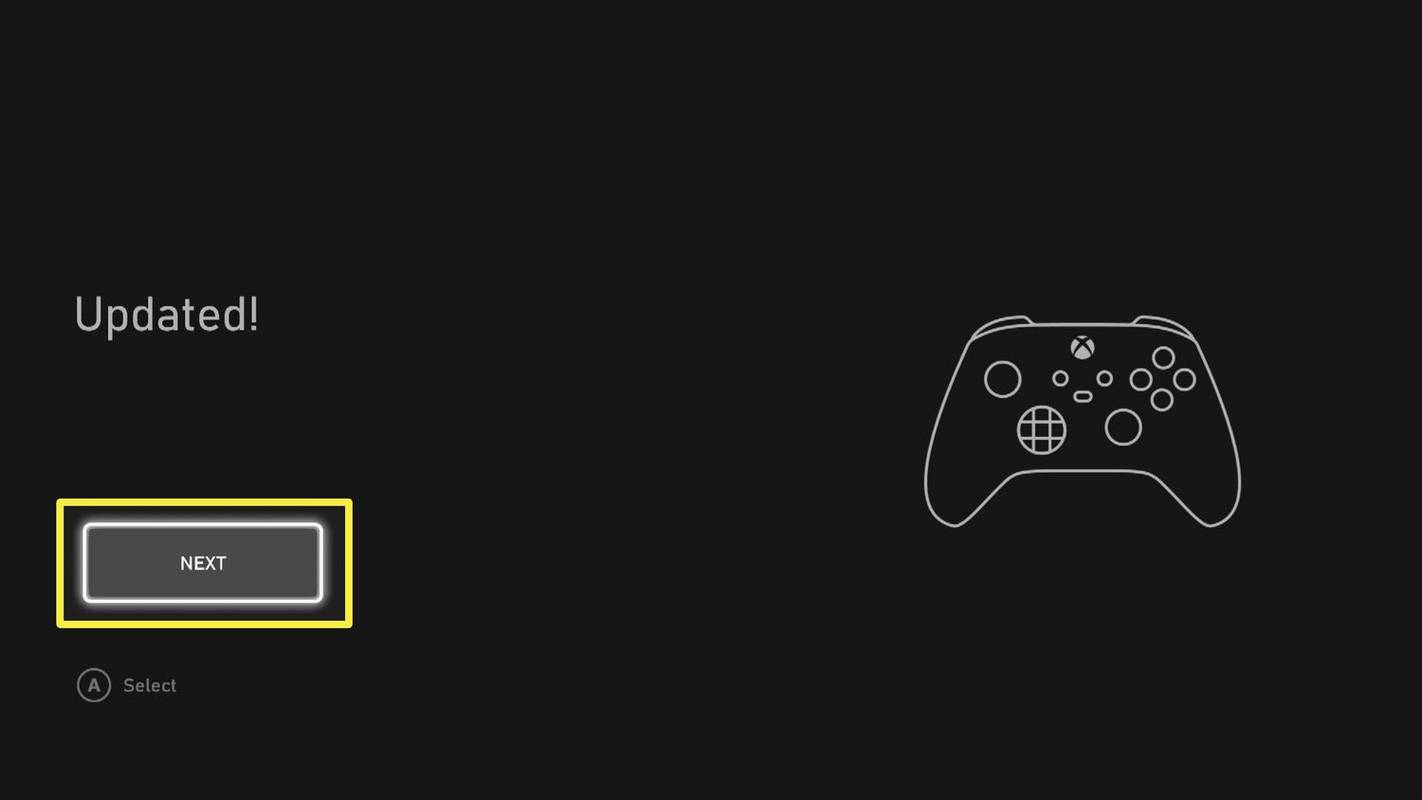
-
選択する 家まで連れて帰ってください Xbox Series X または S のセットアップを完了します。
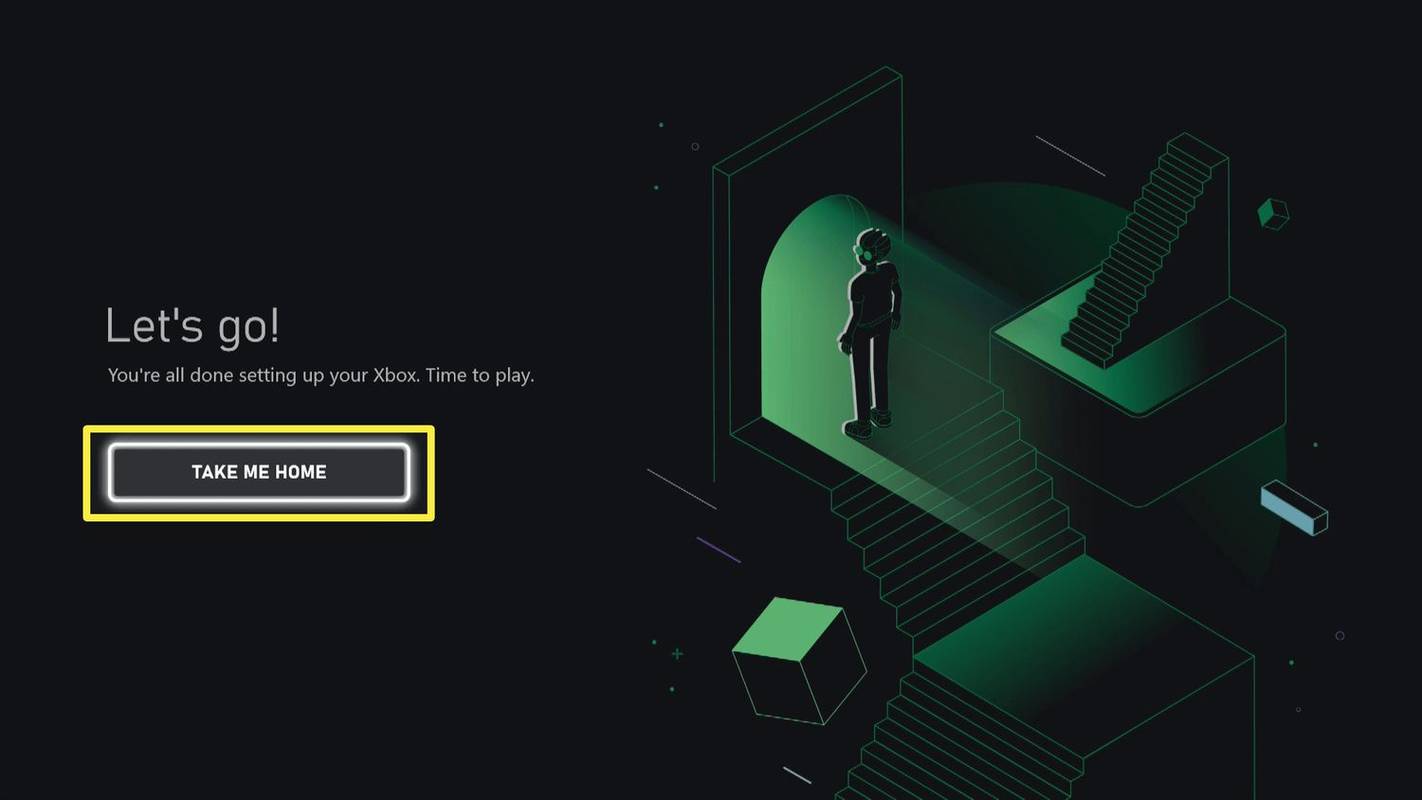
電話を使わずに Xbox Series X または S をセットアップする方法
Xbox 電話アプリを使用したくない場合でも、Xbox シリーズ X または S をセットアップできますが、少し時間がかかります。また、Xbox アカウントに関連付けられている Microsoft アカウントに手動でログインし、イーサネットを使用していない場合は Wi-Fi ネットワークに手動でログインする必要があるため、パスワードを手元に用意してください。
電話を使わずに Xbox Series X または S をセットアップする方法は次のとおりです。
-
付属の電源ケーブルを本体に接続し、コンセントに差し込みます。
-
付属の HDMI ケーブルをテレビのポートに差し込みます。
Photoshopでスクラッチディスクを空にする方法
-
HDMI ケーブルのもう一方の端を Xbox に差し込みます。
-
有線接続を使用している場合は、イーサネット ケーブルを接続します。
-
を押します。 電源スイッチ Xbox の前面にある をクリックして電源をオンにします。
-
を押します。 ガイドボタン コントローラーをオンにしてオンにします。
コントローラーが接続できない場合は、 同期ボタン コントローラーと本体の両方で接続します。
-
を押します。 メニュー コントローラの ボタン (3 本の水平線) を使用して、電話のセットアップをスキップします。
-
画面上のプロンプトに従って、電話アプリを使用せずに本体を手動でセットアップします。
Xbox Series X または S のセットアップを成功させるためのヒント
前の手順に従った場合、Xbox Series X または S はおそらくセットアップされ、すぐに使用できるようになっています。ただし、多くの問題が発生する可能性があり、セットアップ プロセスをよりスムーズに進めたり、将来的にゲーム エクスペリエンスを向上させるためにできることはいくつかあります。
サインインできないときに Xbox Series X または S をオンラインにする方法Xbox Series X または S のセットアップとゲーム エクスペリエンスを向上させるには、該当する場合は次のヒントに従うことを検討してください。
- Xbox Series X または S がセットアップできないのはなぜですか?
Xbox はセットアップ中にインターネットに接続する必要があるため、Wi-Fi 接続のトラブルシューティングを行ってください。可能であれば、イーサネット ケーブルを使用して接続してください。
- Xbox Series X または S でヘッドセットをセットアップするにはどうすればよいですか?
ヘッドセットを Xbox Series X または S に接続するには、ベース ステーションがある場合はヘッドセットをベース ステーションに接続します。自動的に接続されない場合は、 同期 コンソールのボタン。一部のワイヤレス Xbox ヘッドフォンおよびヘッドセットは、本体の USB ポートに接続するワイヤレス アダプターを使用します。
- Xbox Series X または S でゲーム共有を設定するにはどうすればよいですか?
ホーム Xbox として指定されている本体を切り替えることで、デジタル購入した Xbox Series X または S ゲームを共有できます。 Game Pass Ultimate などのサブスクリプションも共有されます。
- Xbox Series X または S コントローラーをセットアップするにはどうすればよいですか?
Xbox Series X または S コントローラーを本体にワイヤレスで接続するには、ボタンを押し続けます。 Xbox ボタン コントローラーを点滅するまで押します。次に、 を押して放します 同期 コンソールの USB ポートの横にあるボタン。
興味深い記事
エディターズチョイス

Canva –寸法を変更する方法
Canvaでビジュアルコンテンツをデザインする場合は、さまざまなプラットフォームの要件を満たすように、各プロジェクトのサイズを調整する必要があります。幸い、デザインの測定値をすばやく変更する方法はいくつかあります。

誰かがあなたのテキストメッセージを受け取ったかどうかを見分ける方法
SMSを送信し、返信を待っていますか?物議を醸すまたは感情的な何かを送信し、彼らがまだそれを読んだかどうかを確認するのを待つのに耐えられませんか?メッセージの受信者が忙しいのか、それとも忙しいのか知りたい

iPhoneがサーバーIDを確認できない–修正方法
iPhoneユーザーに影響を与える最も一般的な問題の1つは、iPhoneがサーバーIDを確認できない問題です。実際のところ、この問題は他のiOSデバイスでも報告されています。手元の問題はPOP3とPOP3の両方に影響します

ダウンロード フォルダー: その概要と仕組み
このガイドでは、ダウンロード フォルダーを見つける方法を説明し、iPhone、Android、Mac、Windows でダウンロードがどこに保存されるかについて説明します。

Twitterの新しいインターフェースを無効にし、古いデザインを元に戻す
2019年にTwitterの新しいインターフェースを無効にし、古いデザインを元に戻します。数日前、Twitterは大多数のユーザー向けに新しいデザインを公開しました。

Windows 10CreatorsUpdateでメッセージボックスのテキストサイズを変更する
従来の表示設定アプレットが削除されているにもかかわらず、Windows 10 CreatorsUpdateでメッセージボックスのテキストサイズとフォントを変更する方法は次のとおりです。