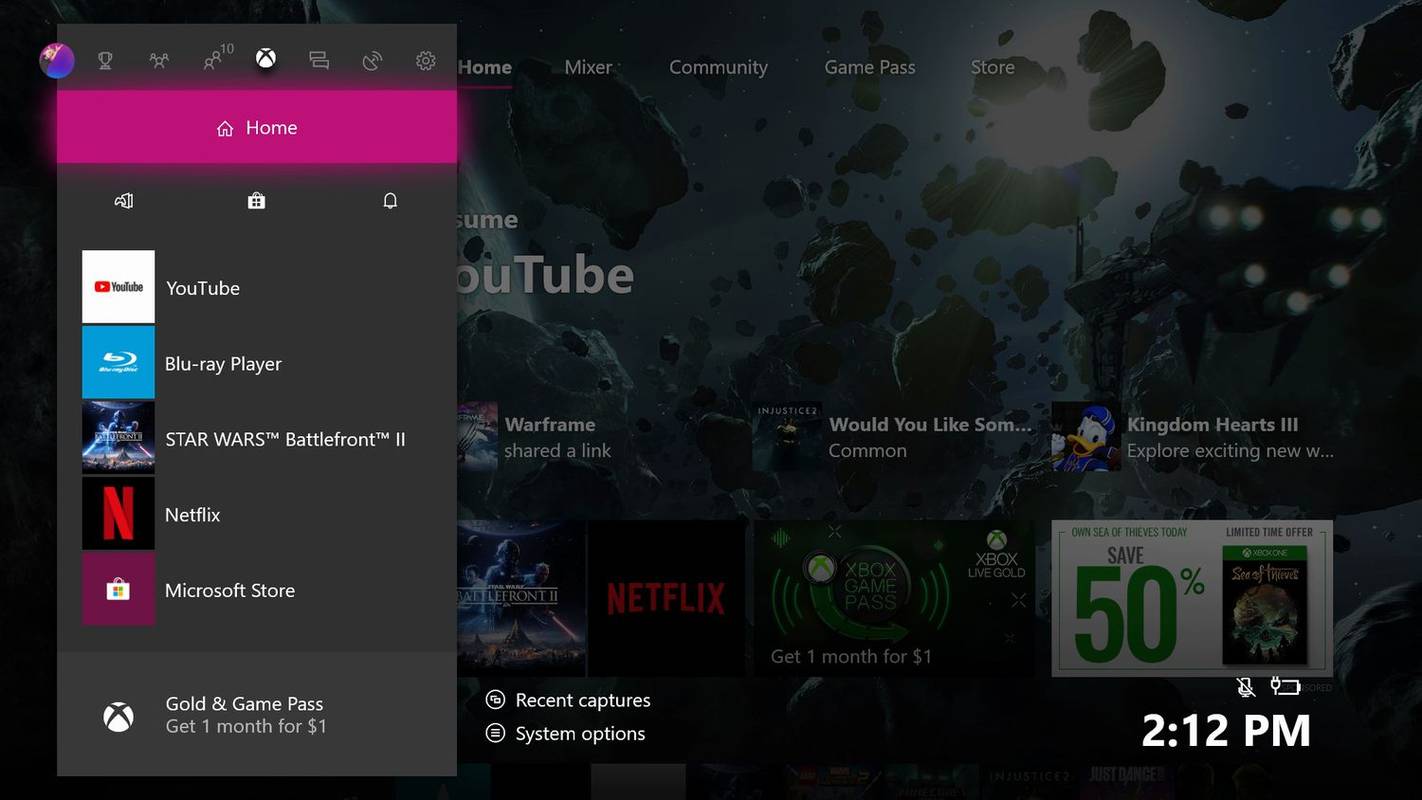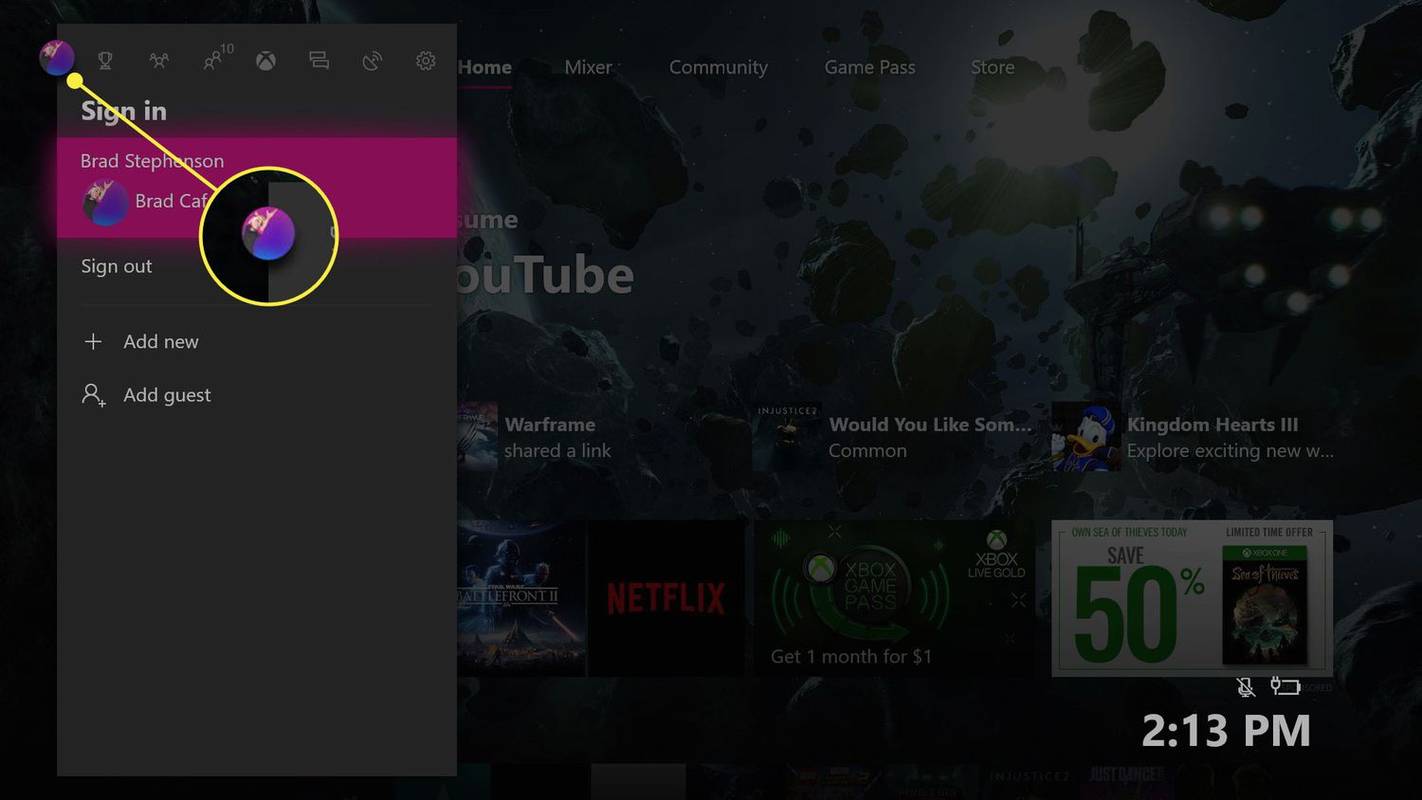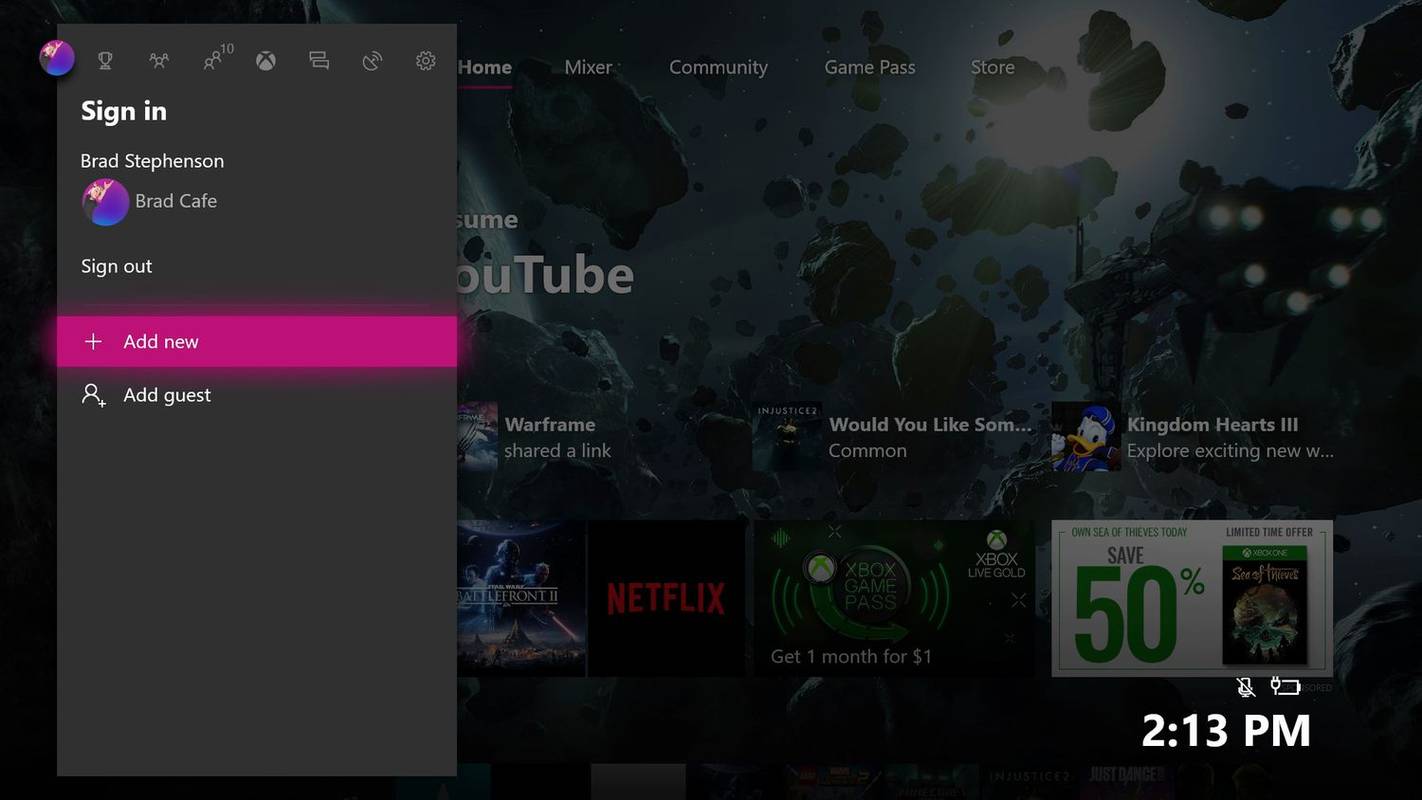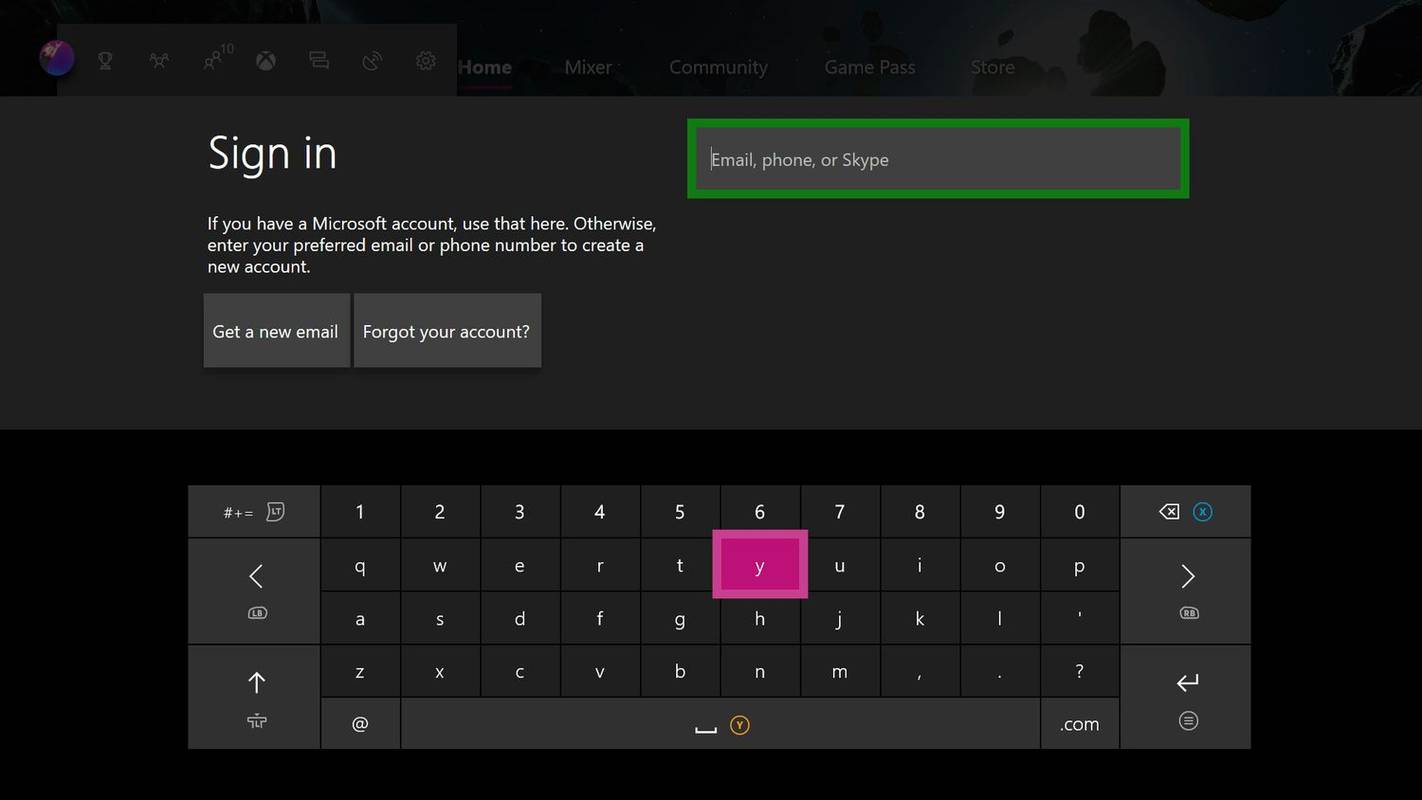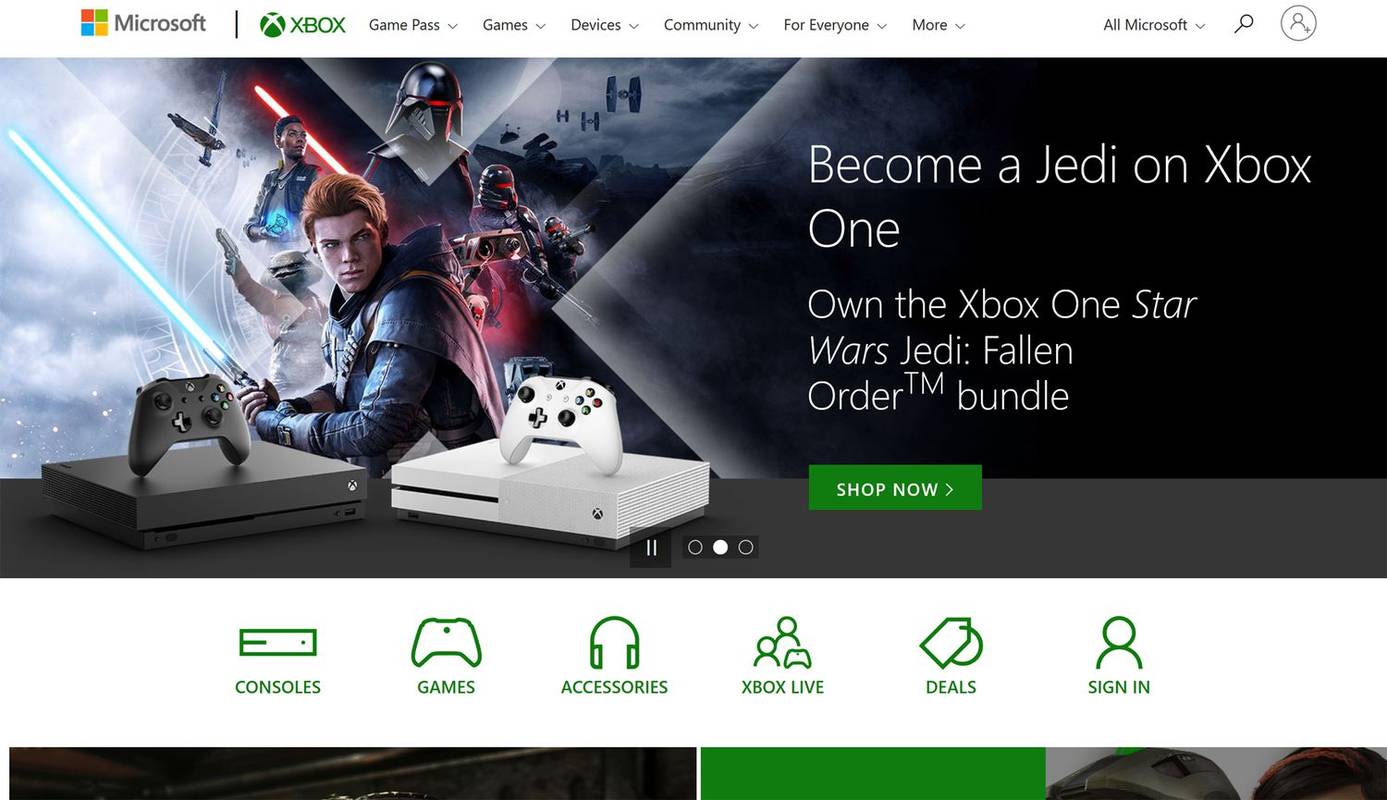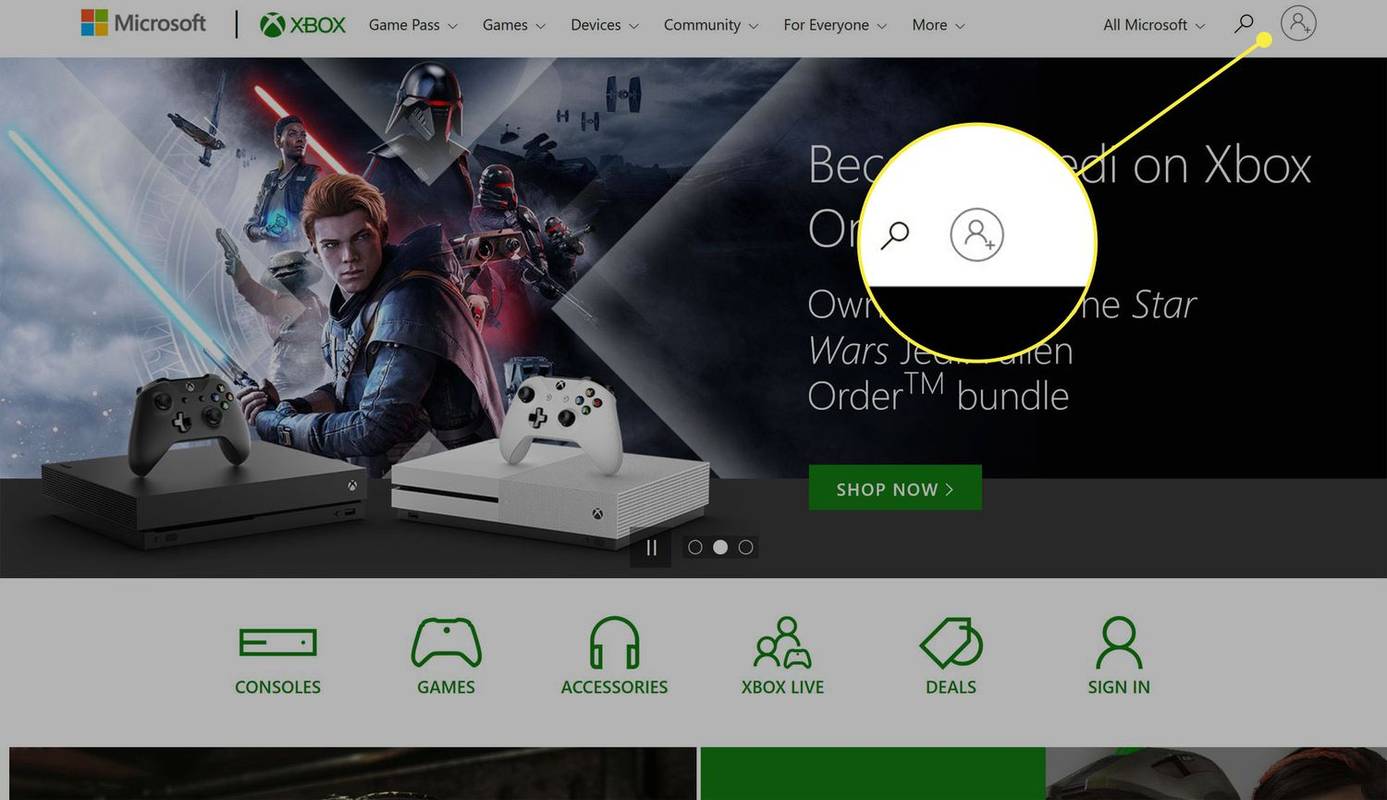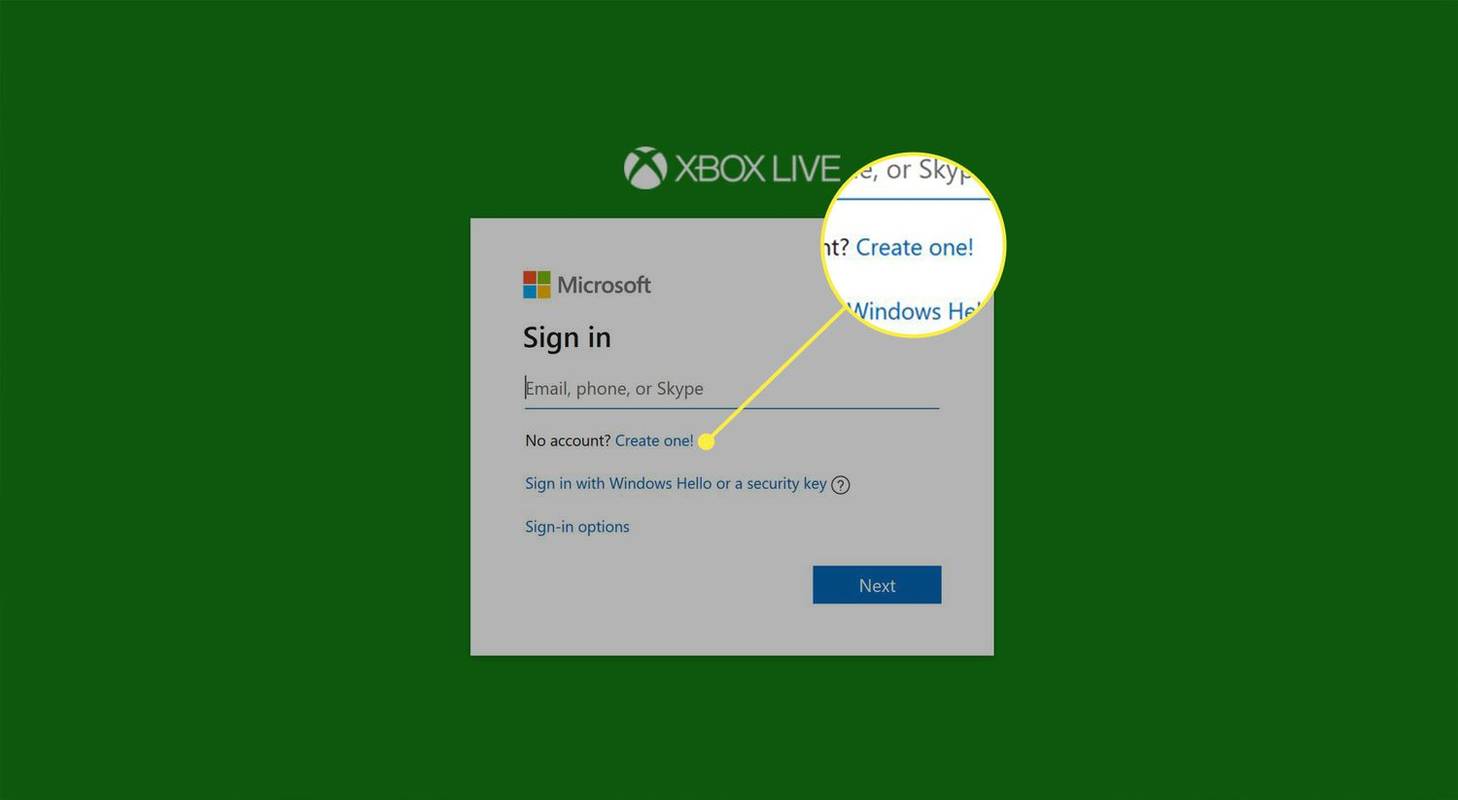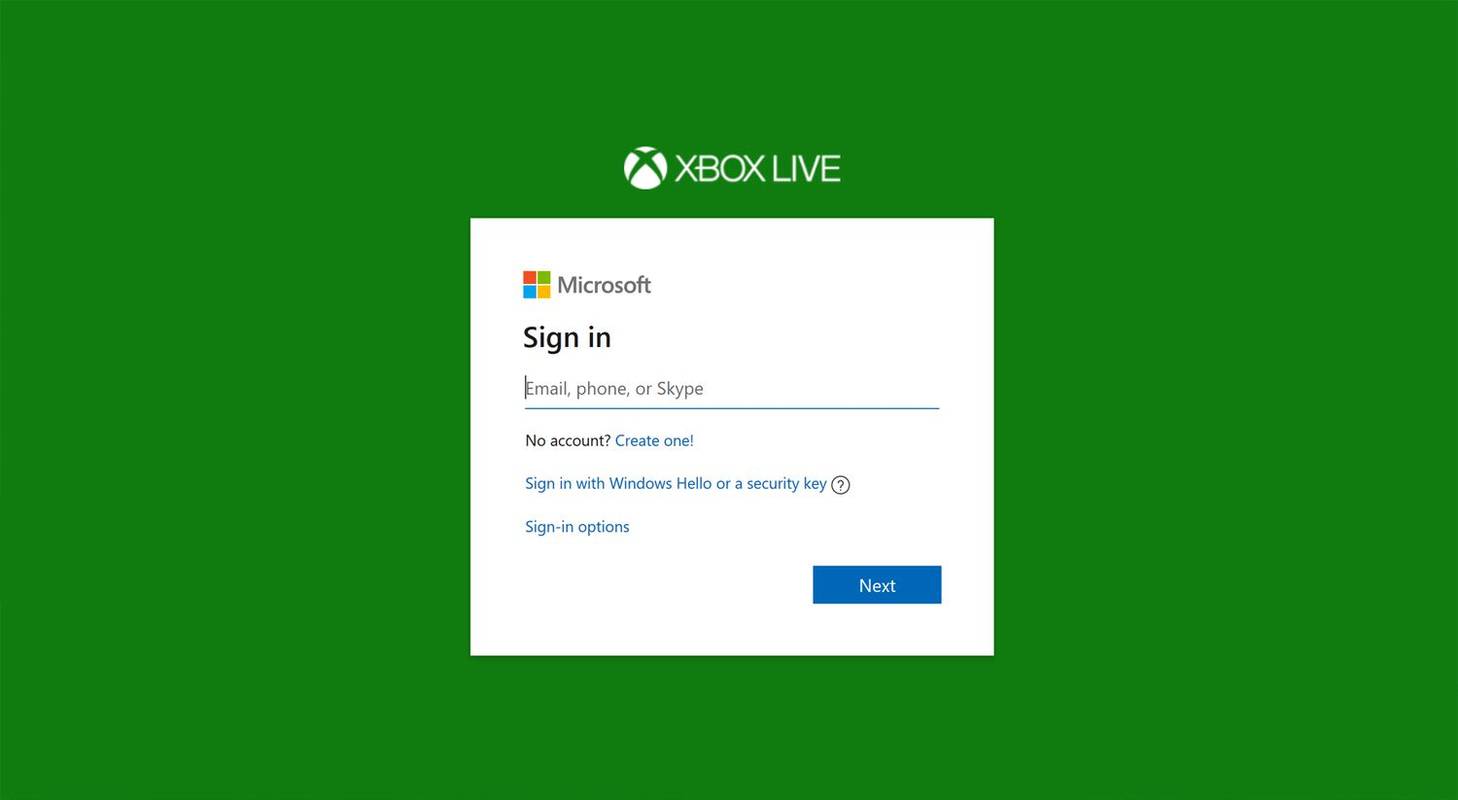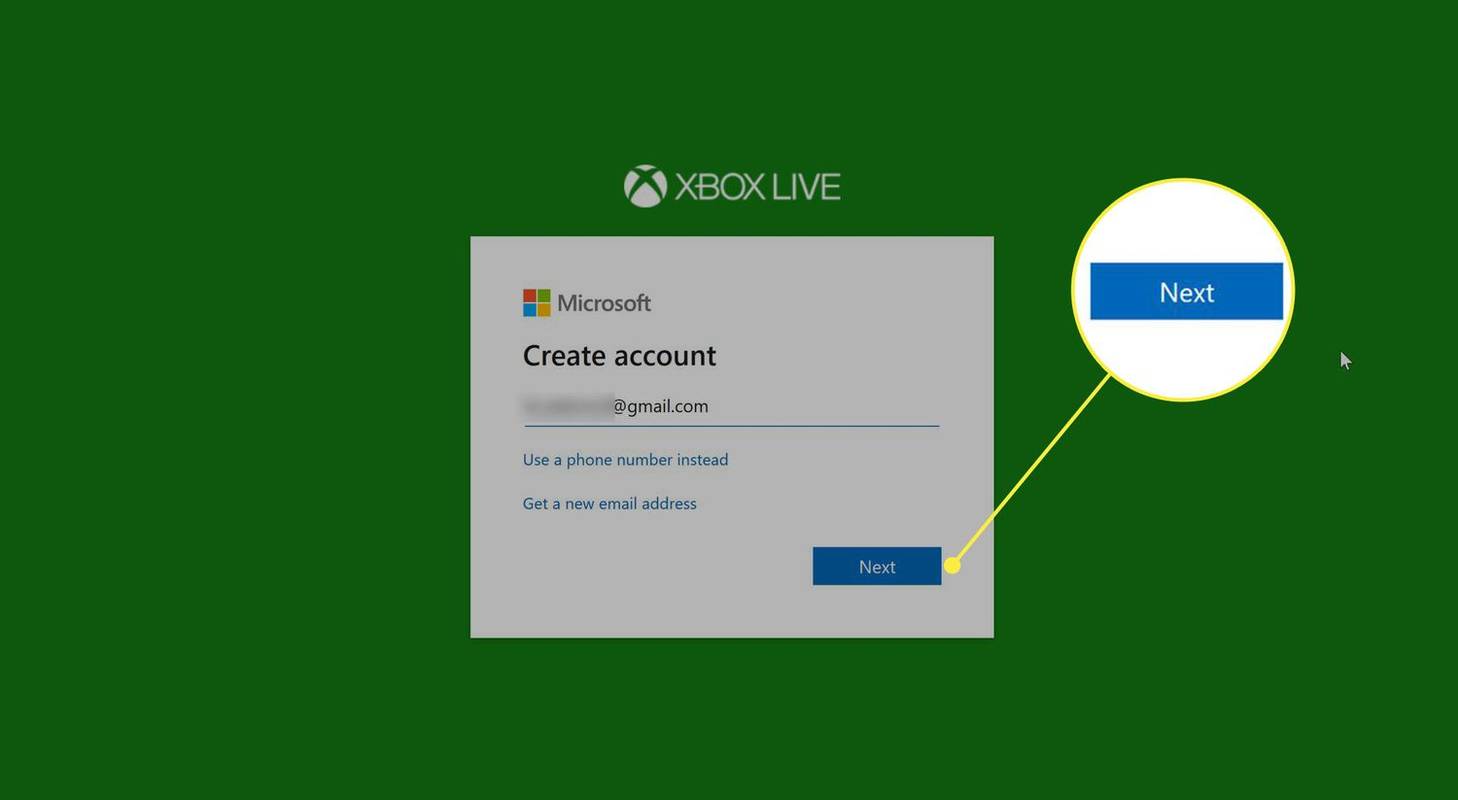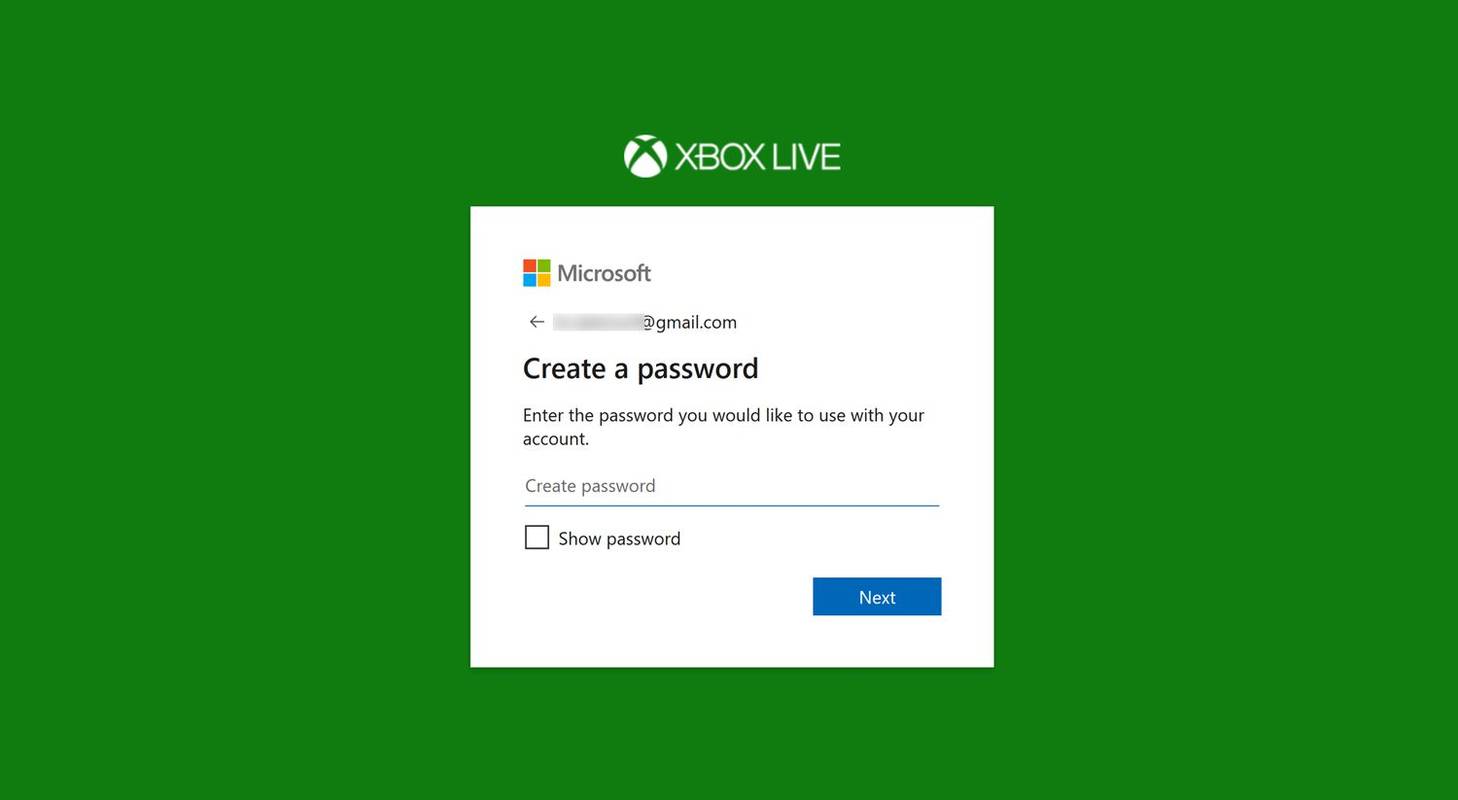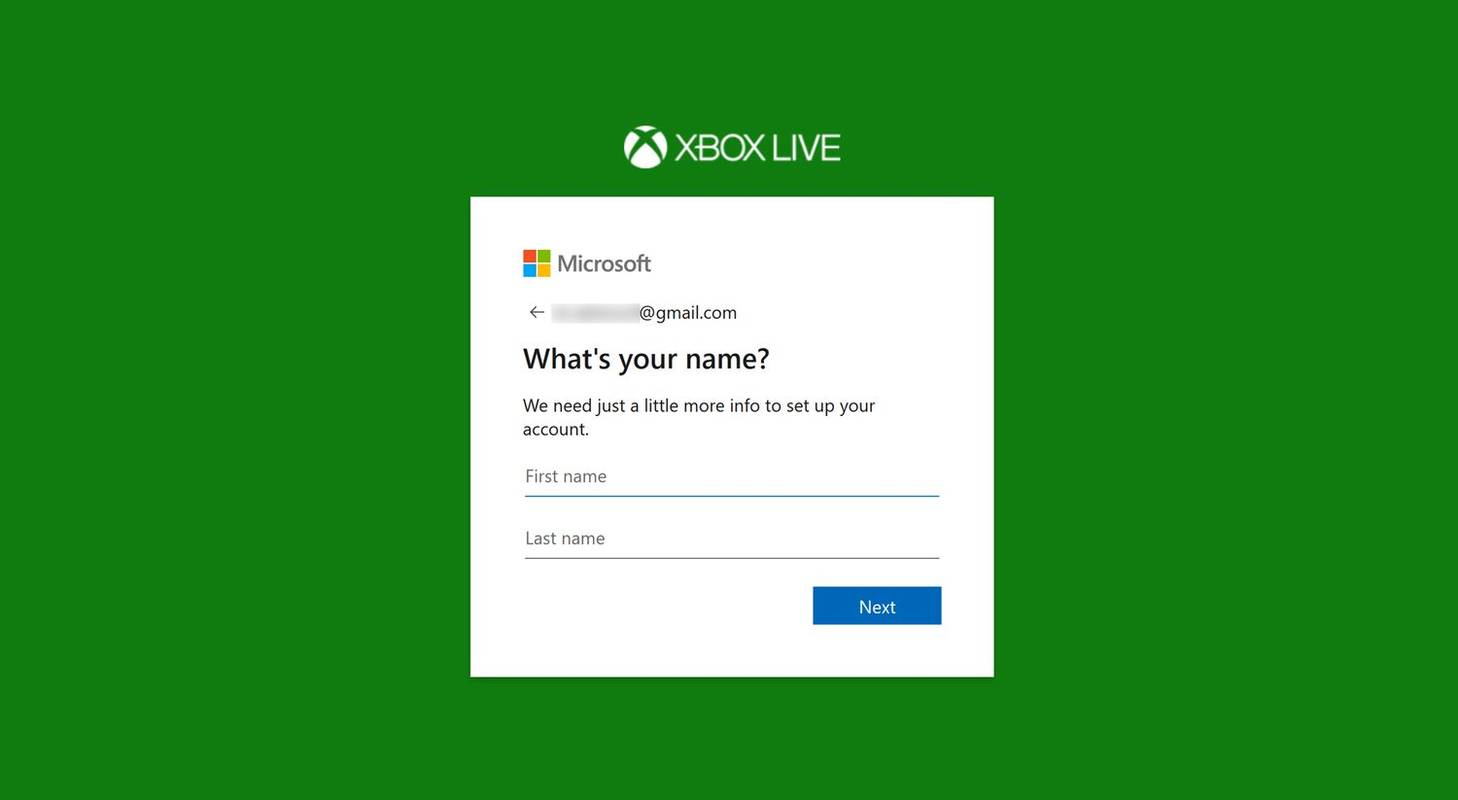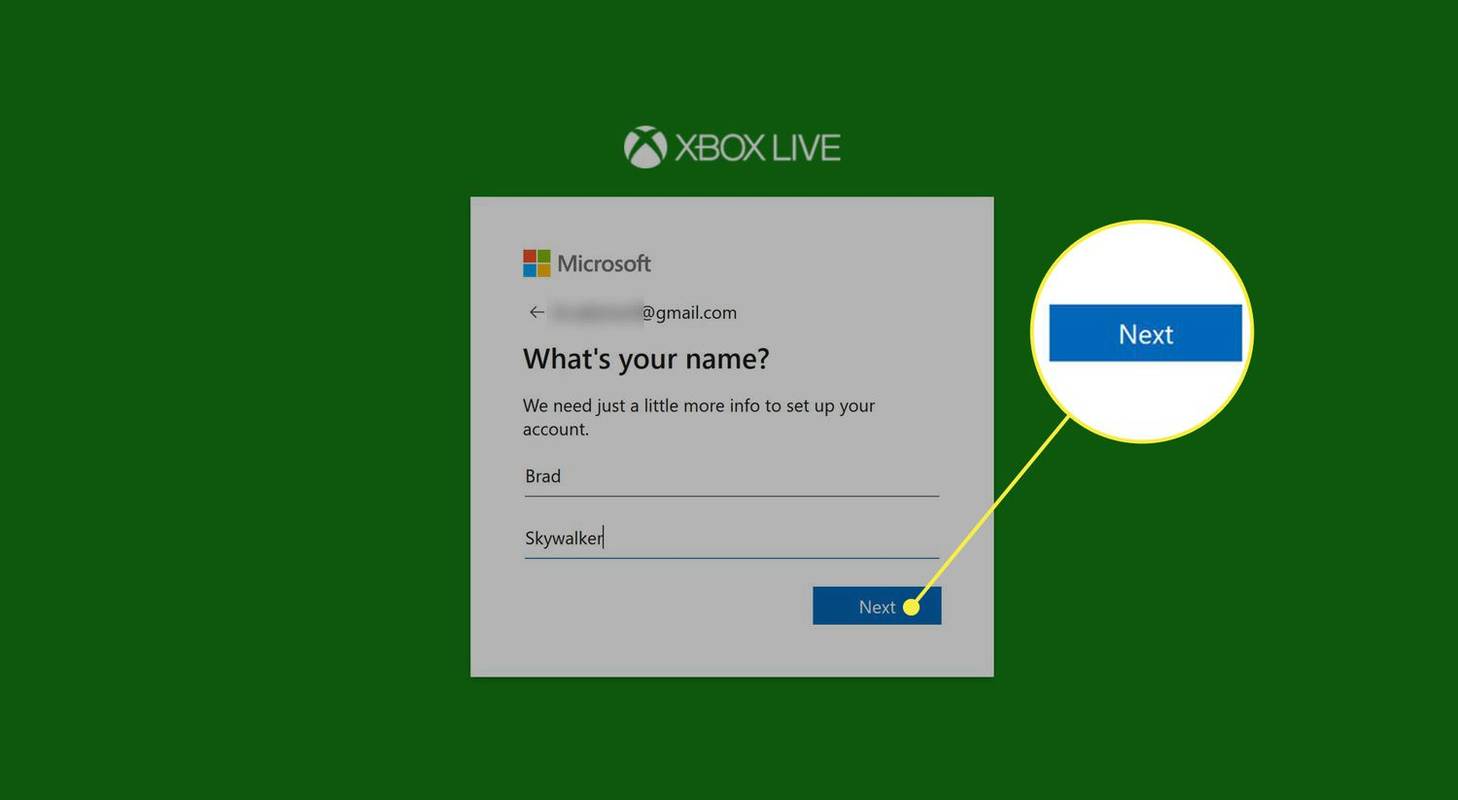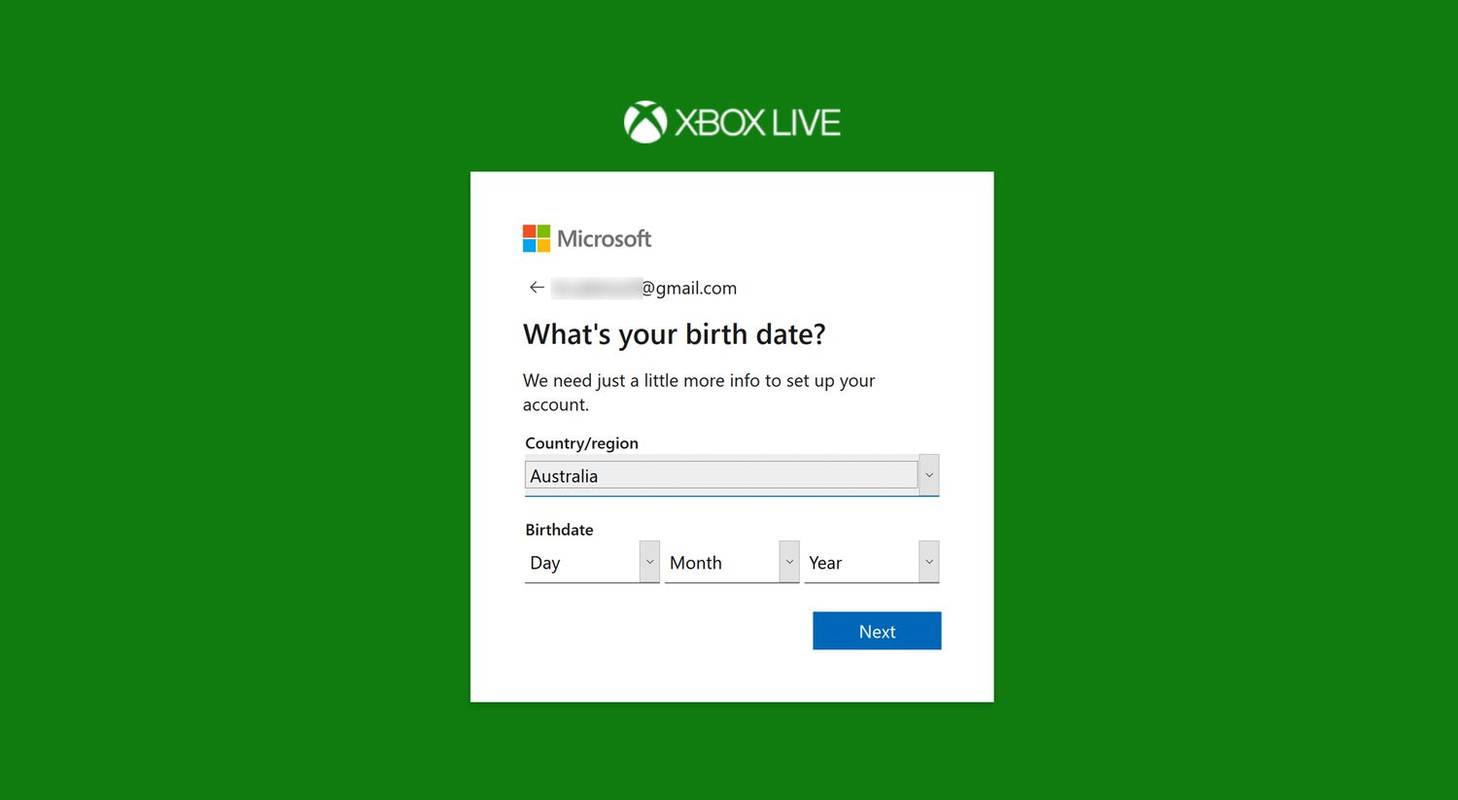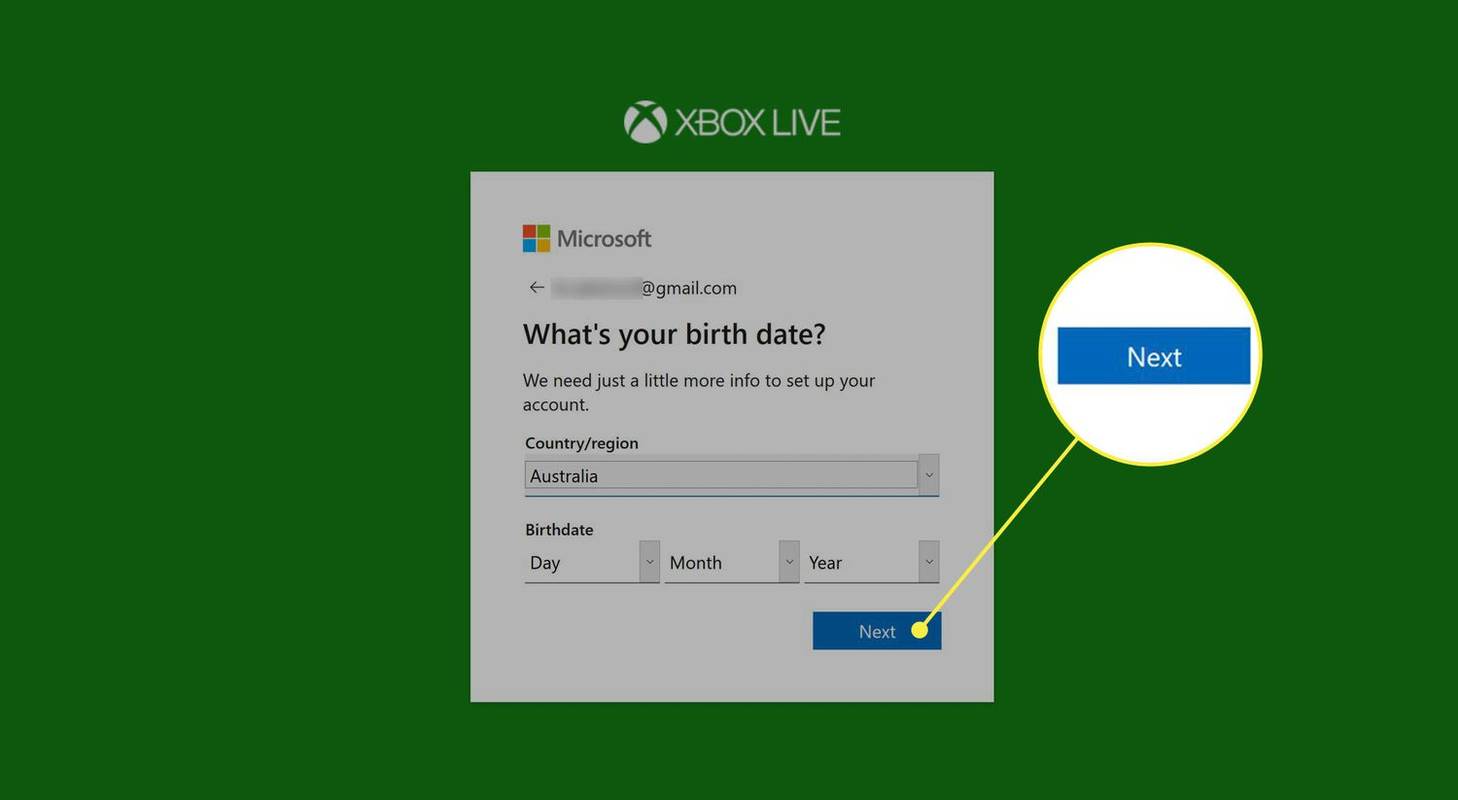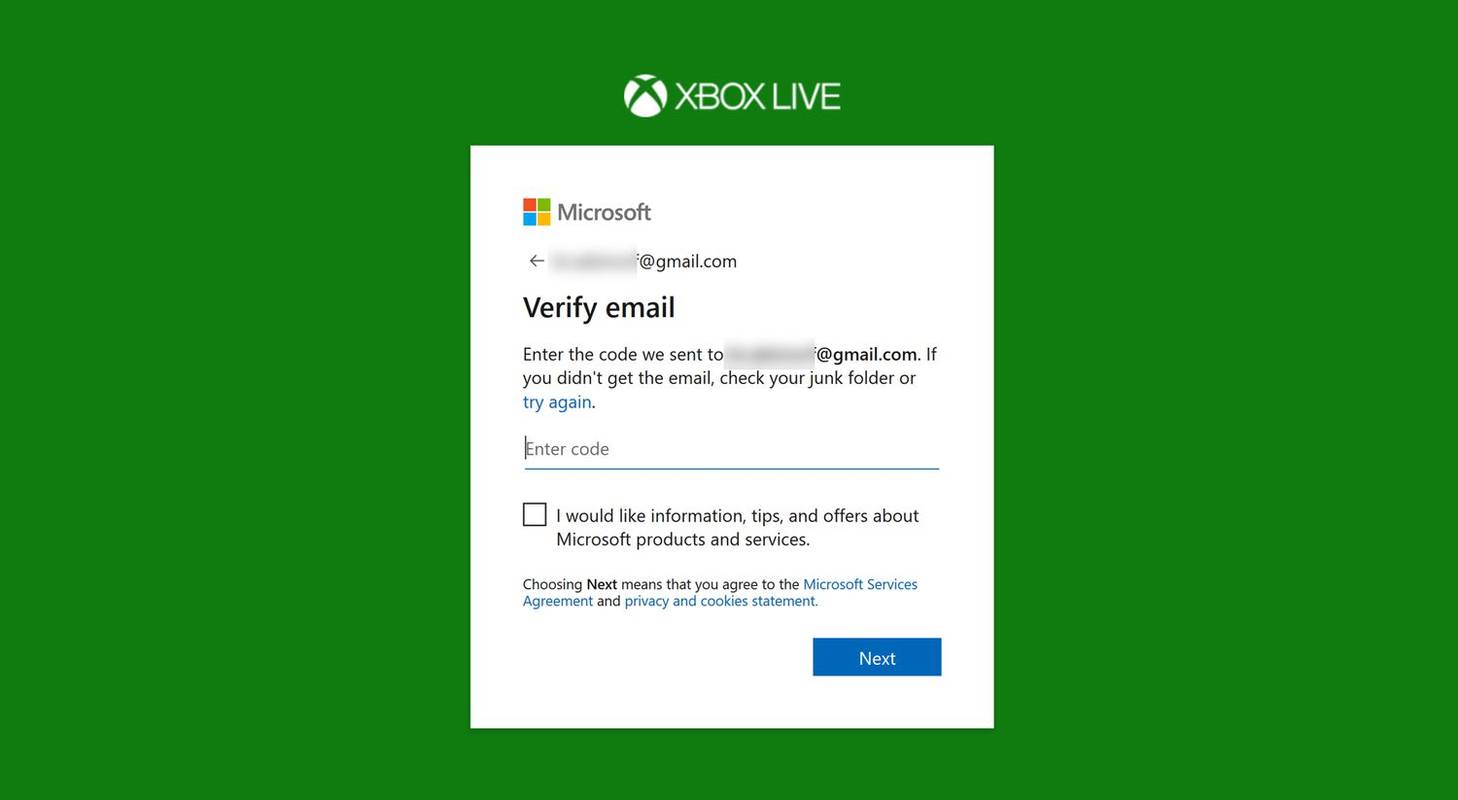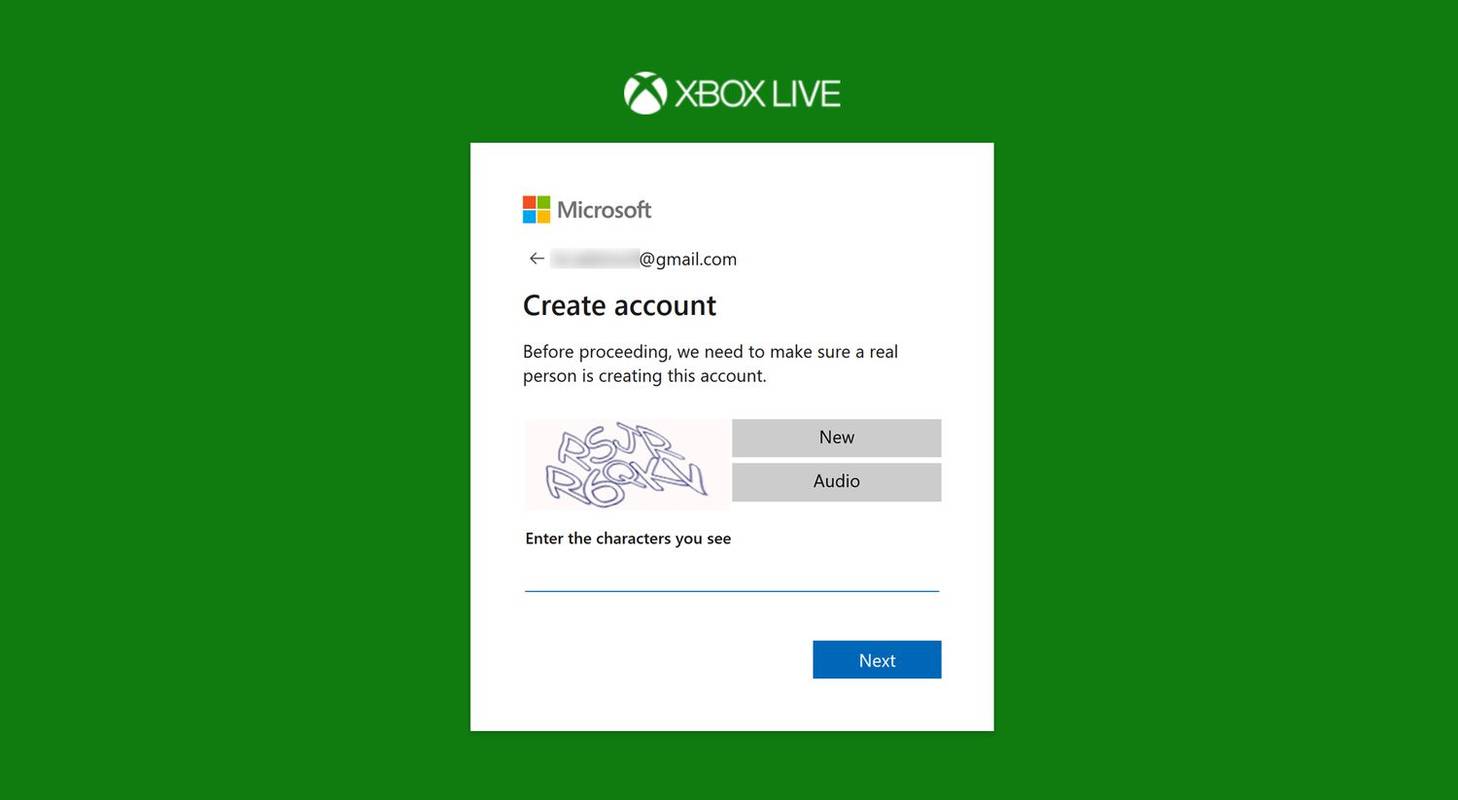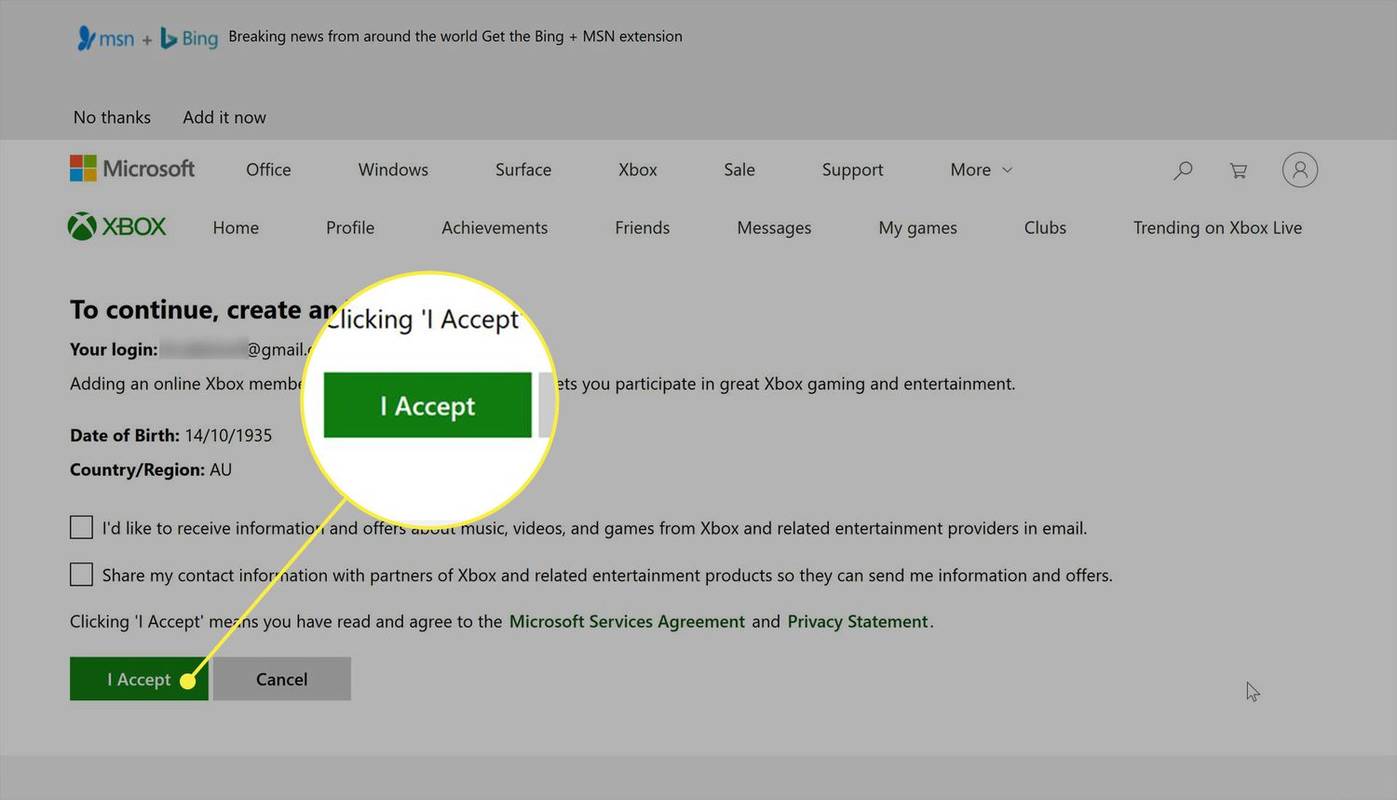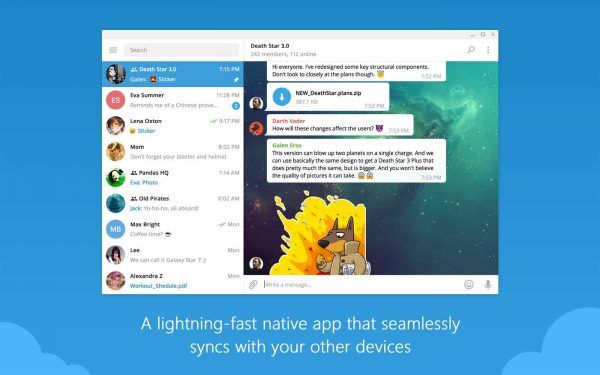知っておくべきこと
- Xbox 本体: Xboxのロゴ コントローラーのボタン。までスクロールします サインイン 。ハイライト 新しく追加する そして押します あ > B > 新しいメールを受信する > あ 。
- Web ブラウザ: Xbox Web サイトにアクセスします。選択する 空のプロフィール アイコン > 一つ作る 。メールアドレス、パスワード、名前を入力します。電子メールで情報を確認します。
この記事では、Xbox 本体または Xbox Web サイトで Xbox アカウントを作成する方法について説明します。この手順は、Xbox One 以降のハードウェアに適用されます。
Xbox 本体でアカウントを作成する方法
Xbox 本体でビデオ ゲームをプレイするにはアカウントが必要です。これらの無料のオンライン メンバーシップでは、Xbox タイトルのプレイの進行状況を追跡し、ゲーマーの友人とつながり、他のデバイスで使用したり、新しい Xbox にアップグレードするときにすべてのデータをクラウドにバックアップしたりできます。
初めて Xbox 本体を購入した場合は、セットアップ中にアカウント作成プロセスが自動的に案内されます。
すでにセットアップされている Xbox にアカウントを追加するには、次の手順に従います。
これらのスクリーンショットは Xbox One 本体のものですが、手順は以降のハードウェアでも同様です。
-
Xbox コントローラーの Xbox ロゴ ボタンを押して、 ガイド 。
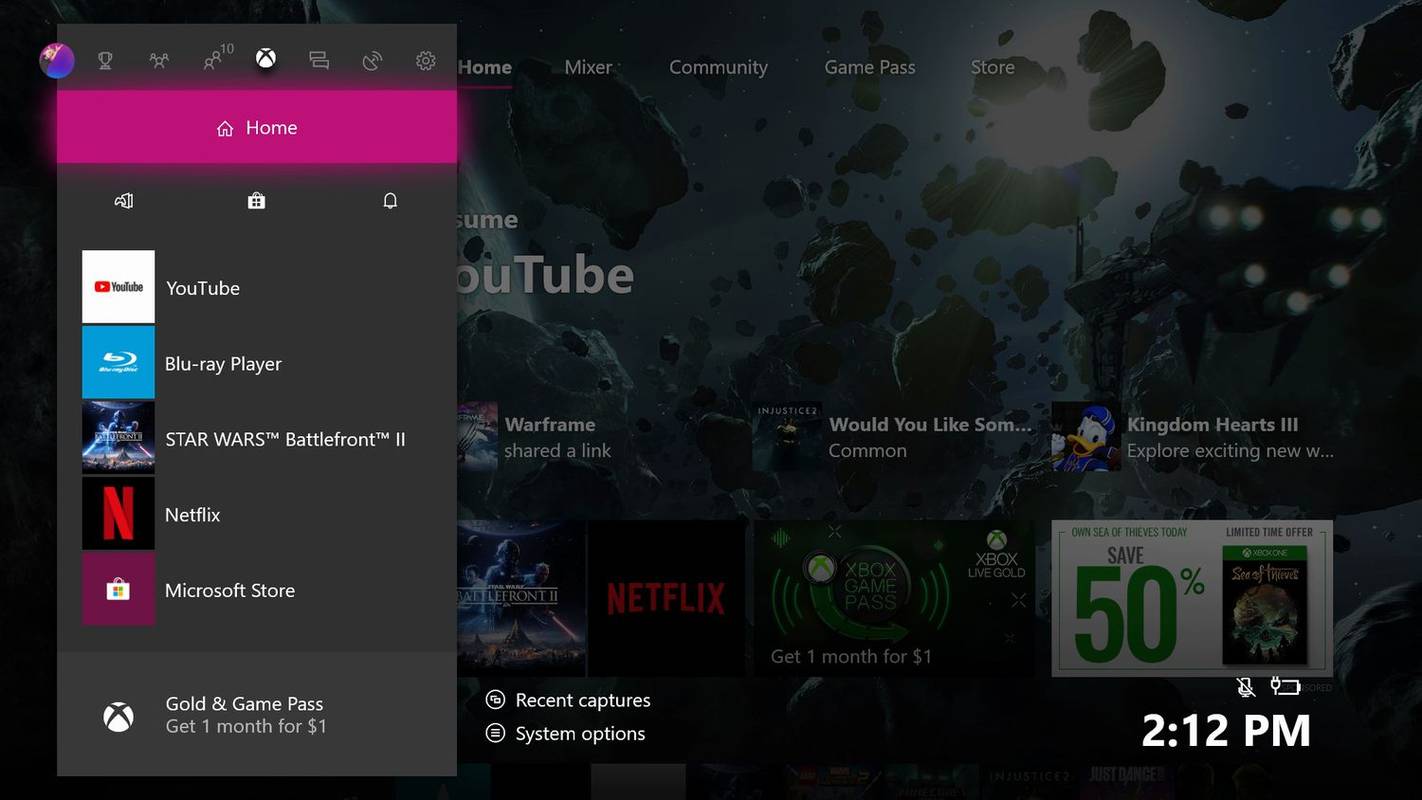
-
までスクロールして、 サインイン がある。
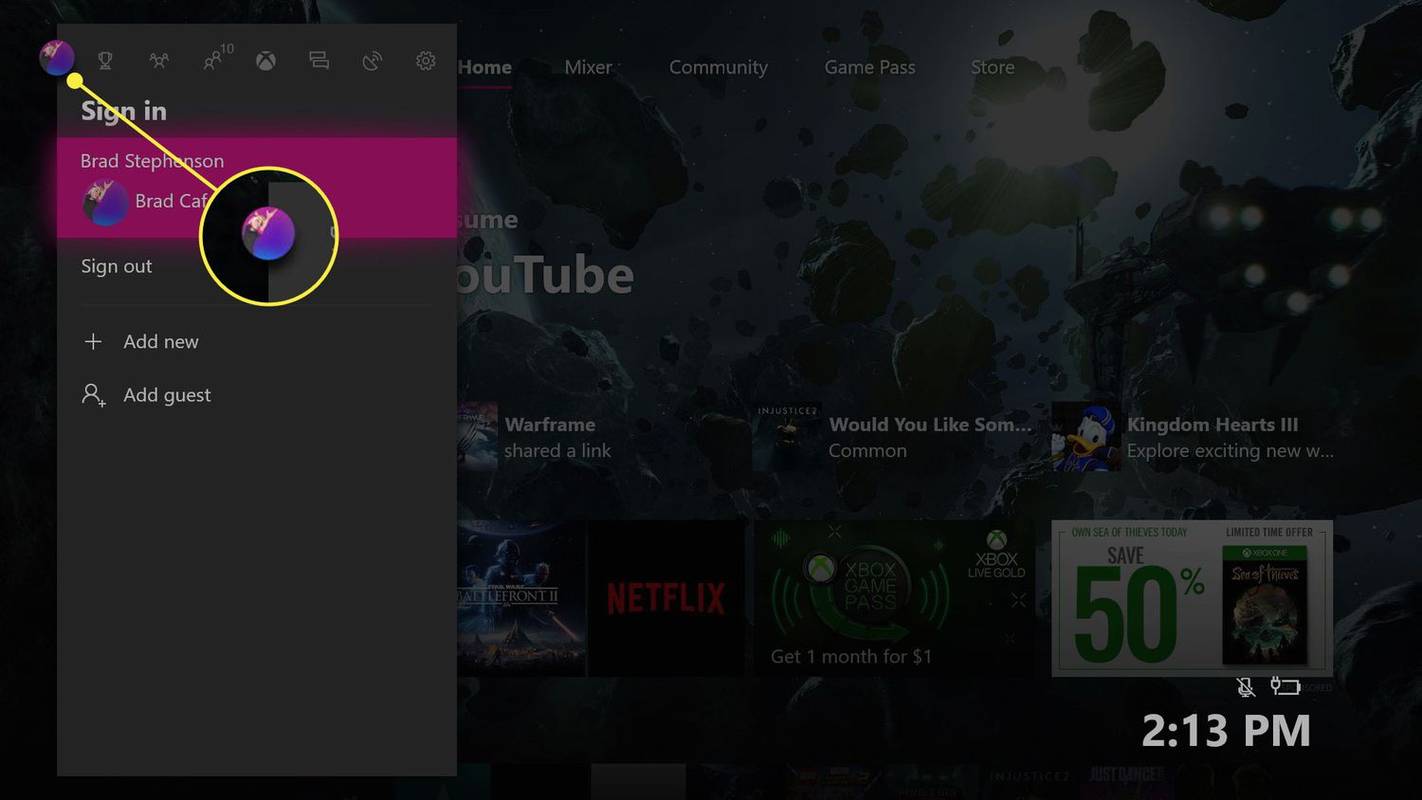
-
Xbox Series X または S では、 追加または切り替え 。
-
ハイライト 新しく追加する そして押します あ コントローラーで。
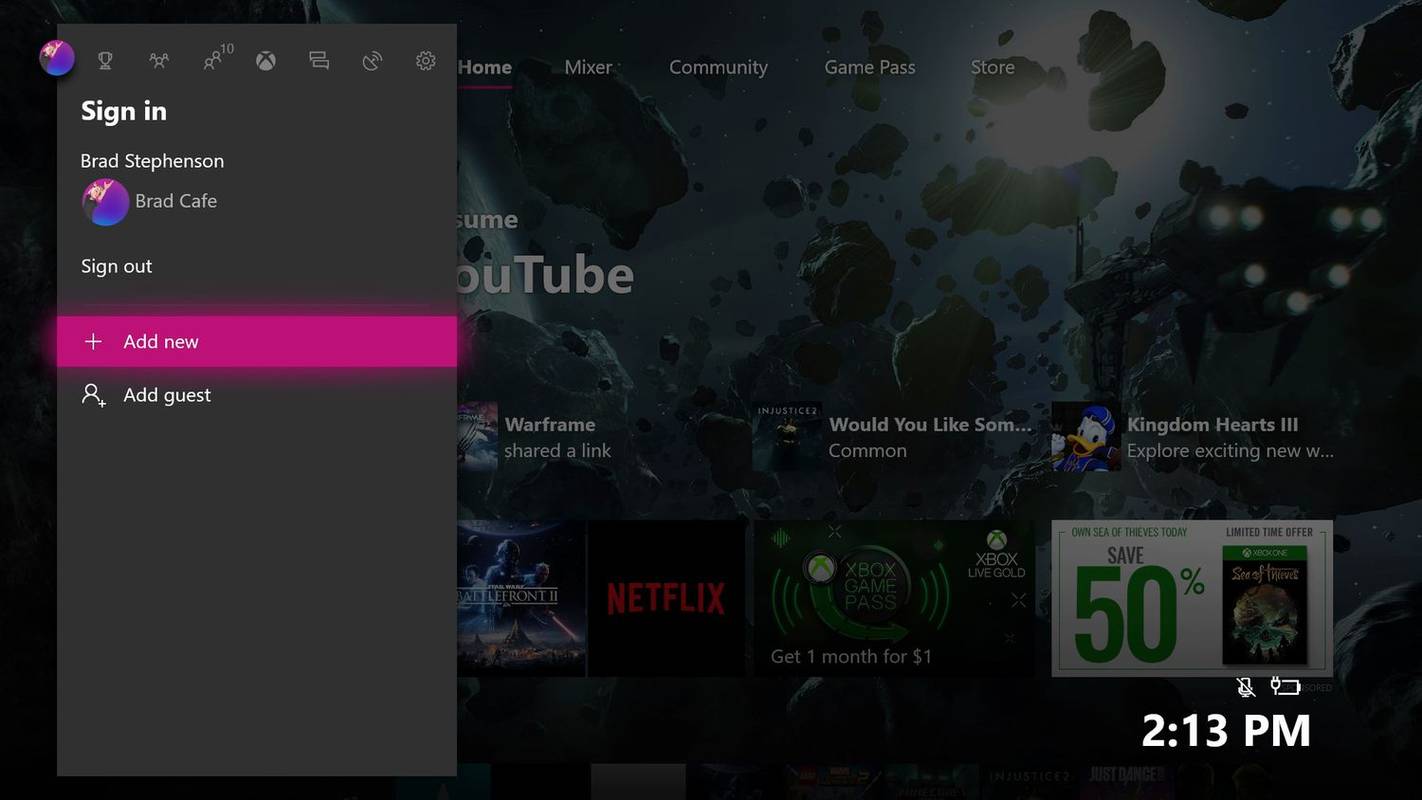
-
キーボードが自動的に画面に表示されます。プレス B コントローラーの をクリックして削除します。
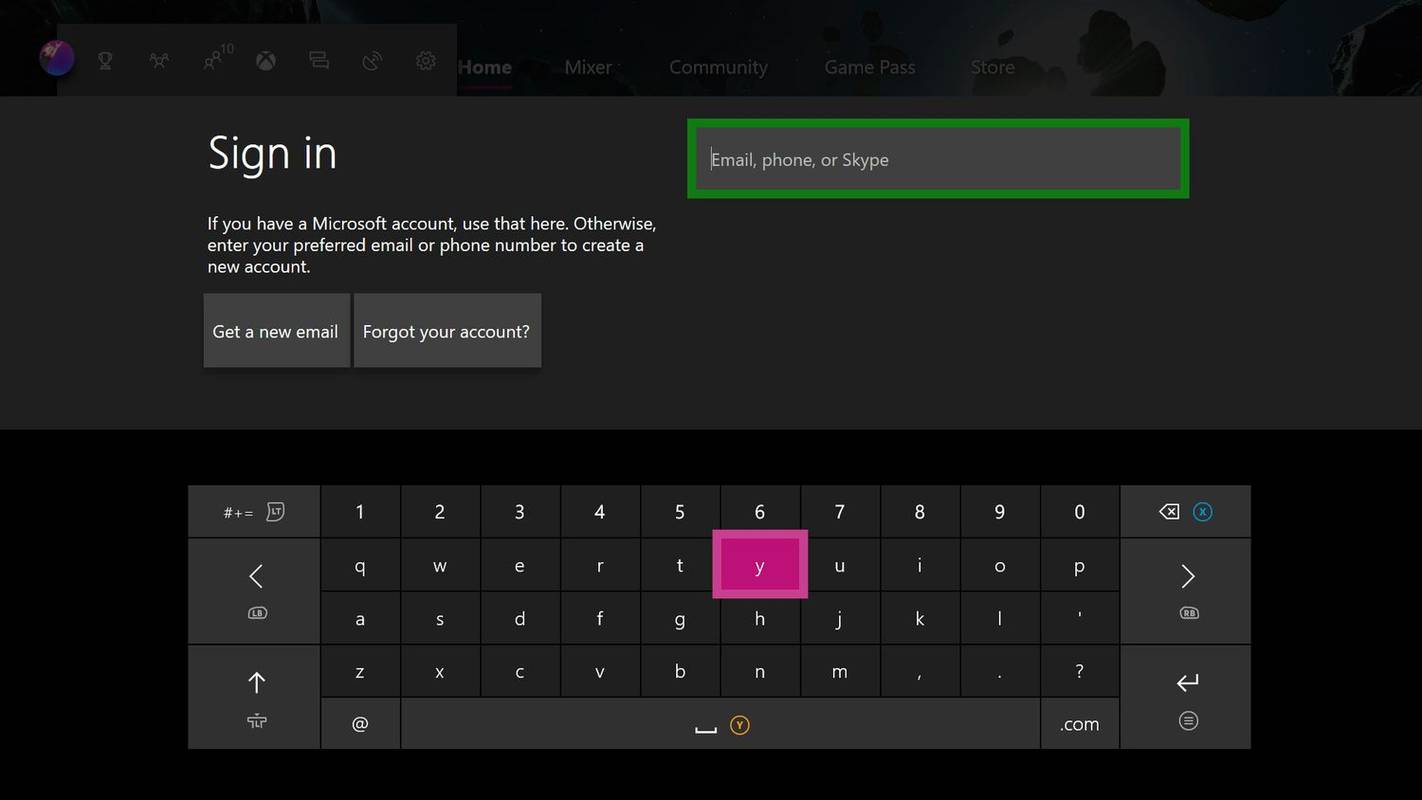
-
ハイライト 新しいメールを受信する そして押します あ アカウント作成プロセスを開始します。
お子様の Xbox アカウントを作成する場合は、Xbox ファミリー設定でお子様の設定とコンテンツ制限を管理できるように、自分の年齢ではなく実際の年齢を入力してください。大人用アカウントを作成した後は、子供用アカウントに変更することはできません。
本体ごとに Xbox One アカウントを作成する必要はありません。 1 つの Xbox アカウントは、複数の Xbox 本体で使用でき、Nintendo Switch の Xbox ゲームや、Windows 10、iOS、Android デバイスの Xbox アプリでも使用できます。
テラリアで製材所を取得する方法
ウェブ上で Xbox アカウントを作成する方法
Xbox 本体で Xbox アカウントを作成するだけでなく、Xbox の公式 Web サイトでもアカウントを作成および管理できます。この方法は、Xbox コントローラーではなくコンピューターのキーボードとマウスを使用して情報を入力できるため、より簡単です。新しい Xbox 本体をセットアップする前にこれを行うこともできます。これにより、完了後、新しいアカウントですぐにサインインできるようになります。
Xbox Web サイトにアクセスして、新しい Xbox アカウントを作成することもできます。 モバイル機器 。
Xbox Web サイトで Xbox アカウントを作成する方法は次のとおりです。
-
好みの Web ブラウザを開いて、 Xbox公式ウェブサイト 。
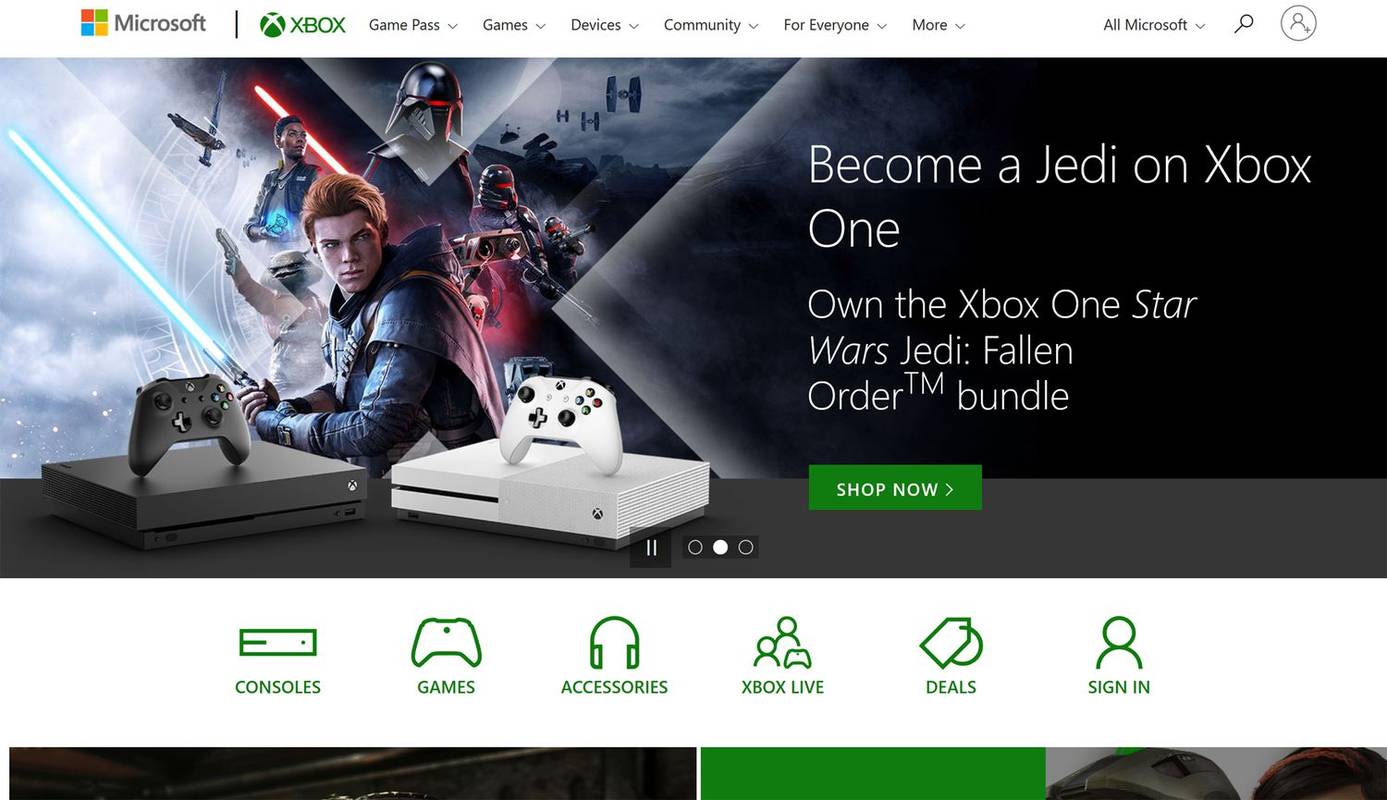
-
右上隅にある空のプロフィール アイコンをクリックします。
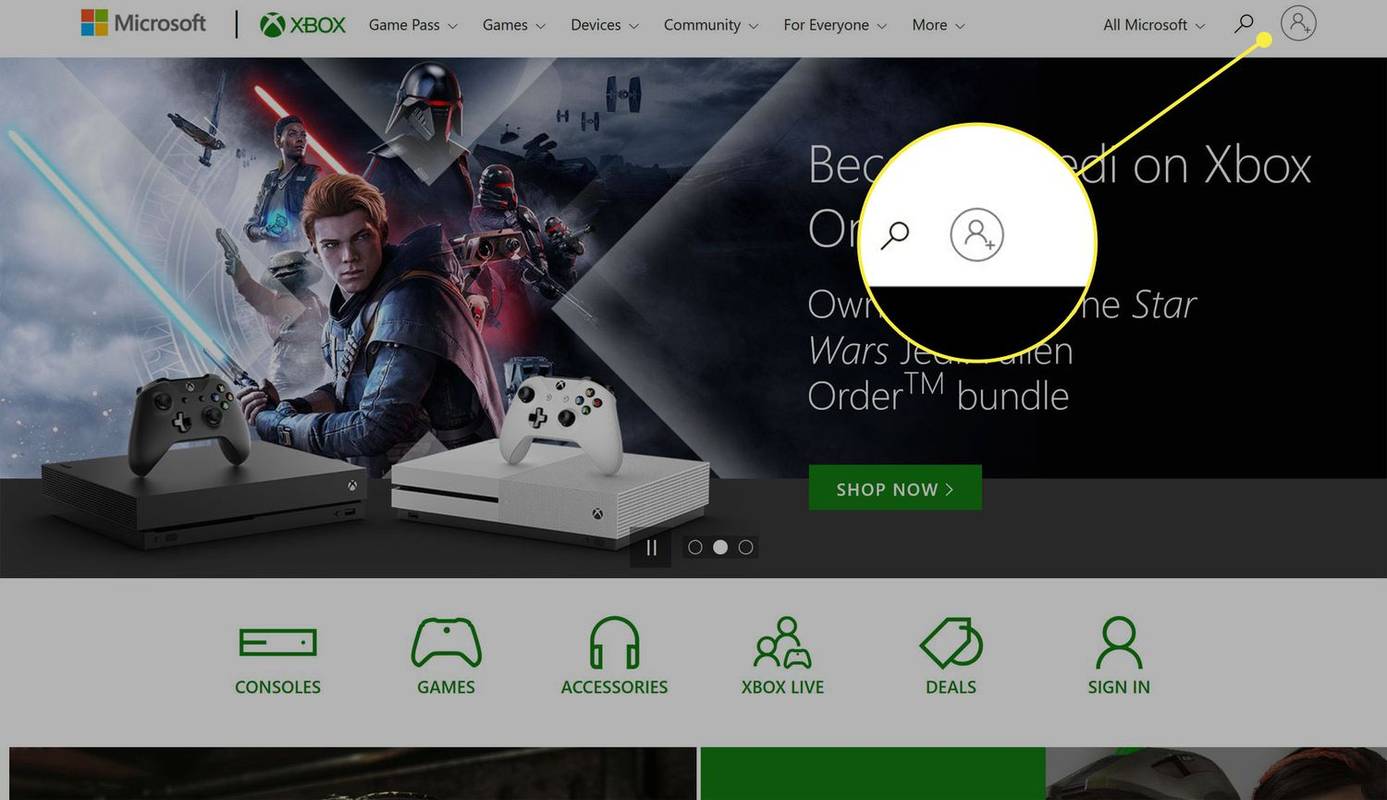
-
クリック 一つ作る 。
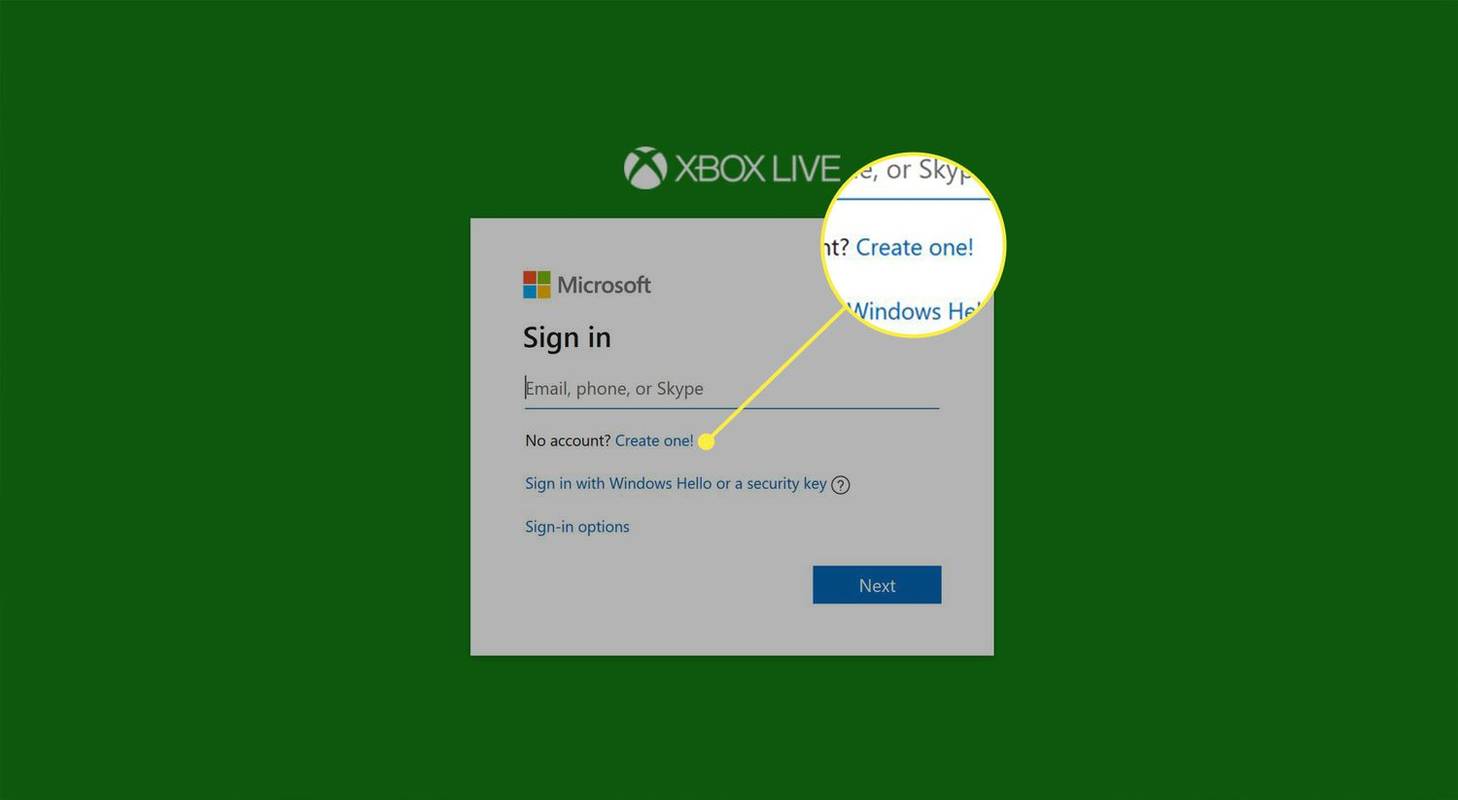
-
メールアドレスを入力してください。
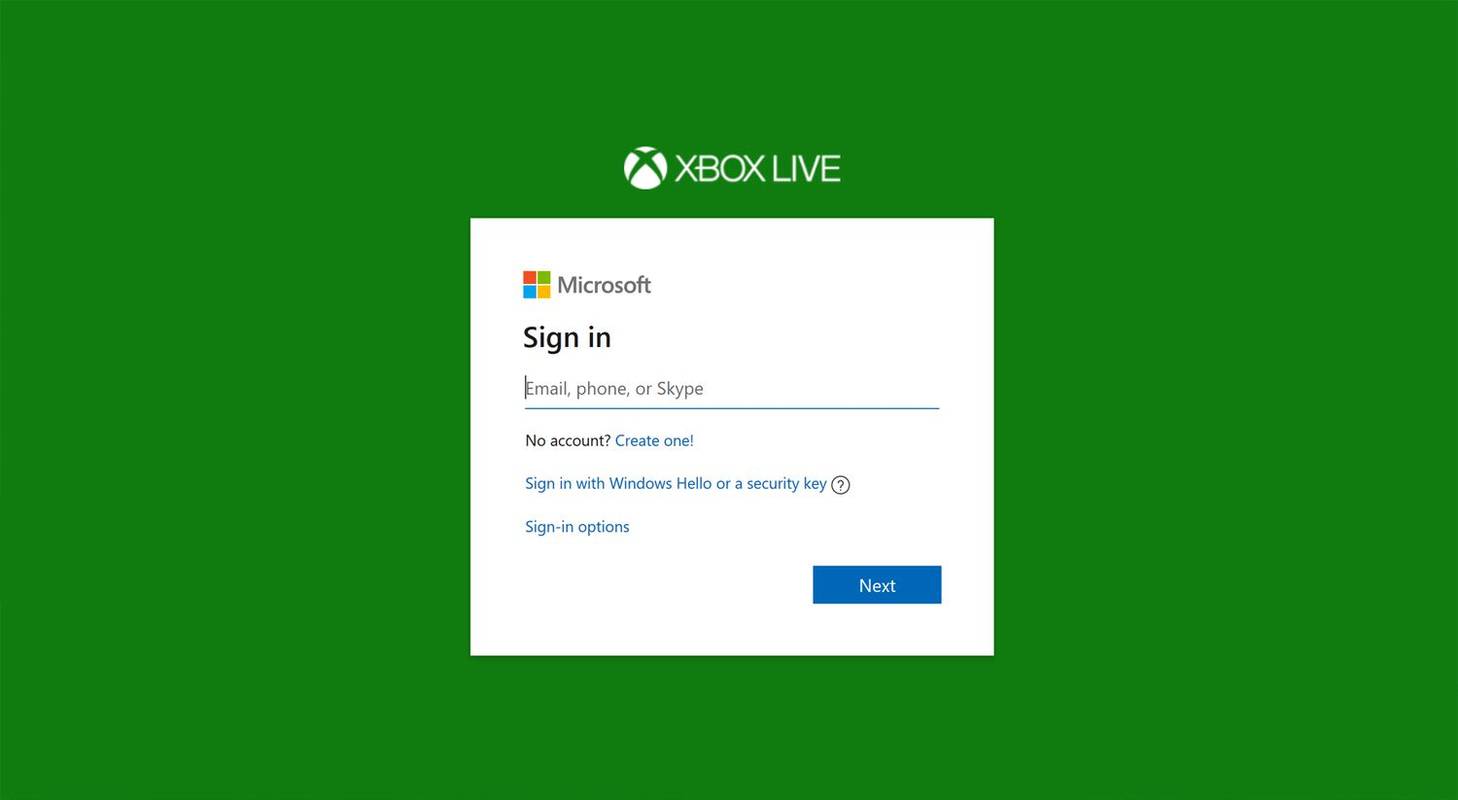
メールアドレスをお持ちでない場合は、 をクリックしてください 新しいメールアドレスを作成する 無料の Outlook 電子メールにサインアップするには 。をクリックすることもできます 代わりに電話番号を使用してください 電子メールの代わりに電話番号を新しい Xbox アカウントに接続します。
-
クリック 次 。
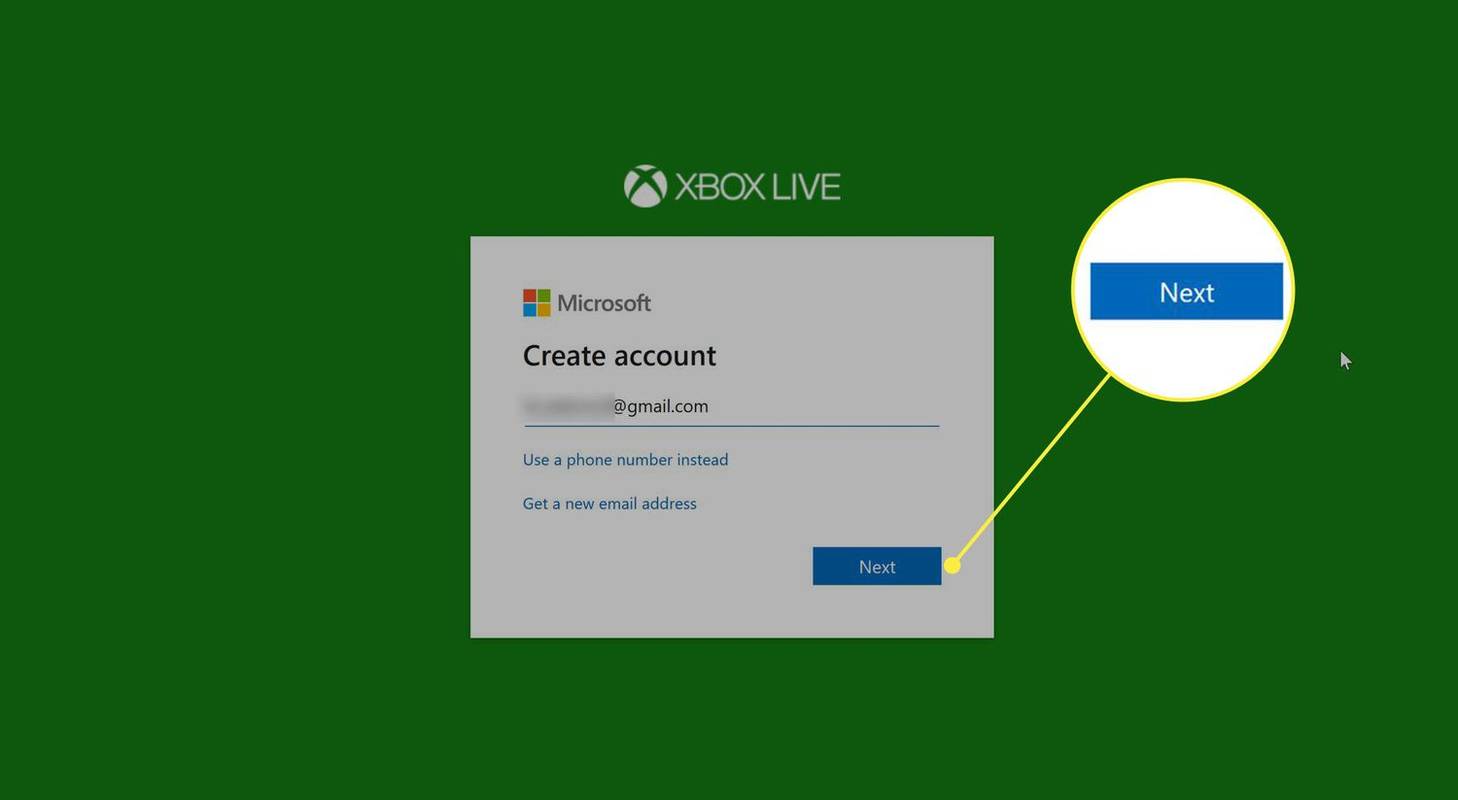
-
Xbox アカウントのパスワードを入力します。
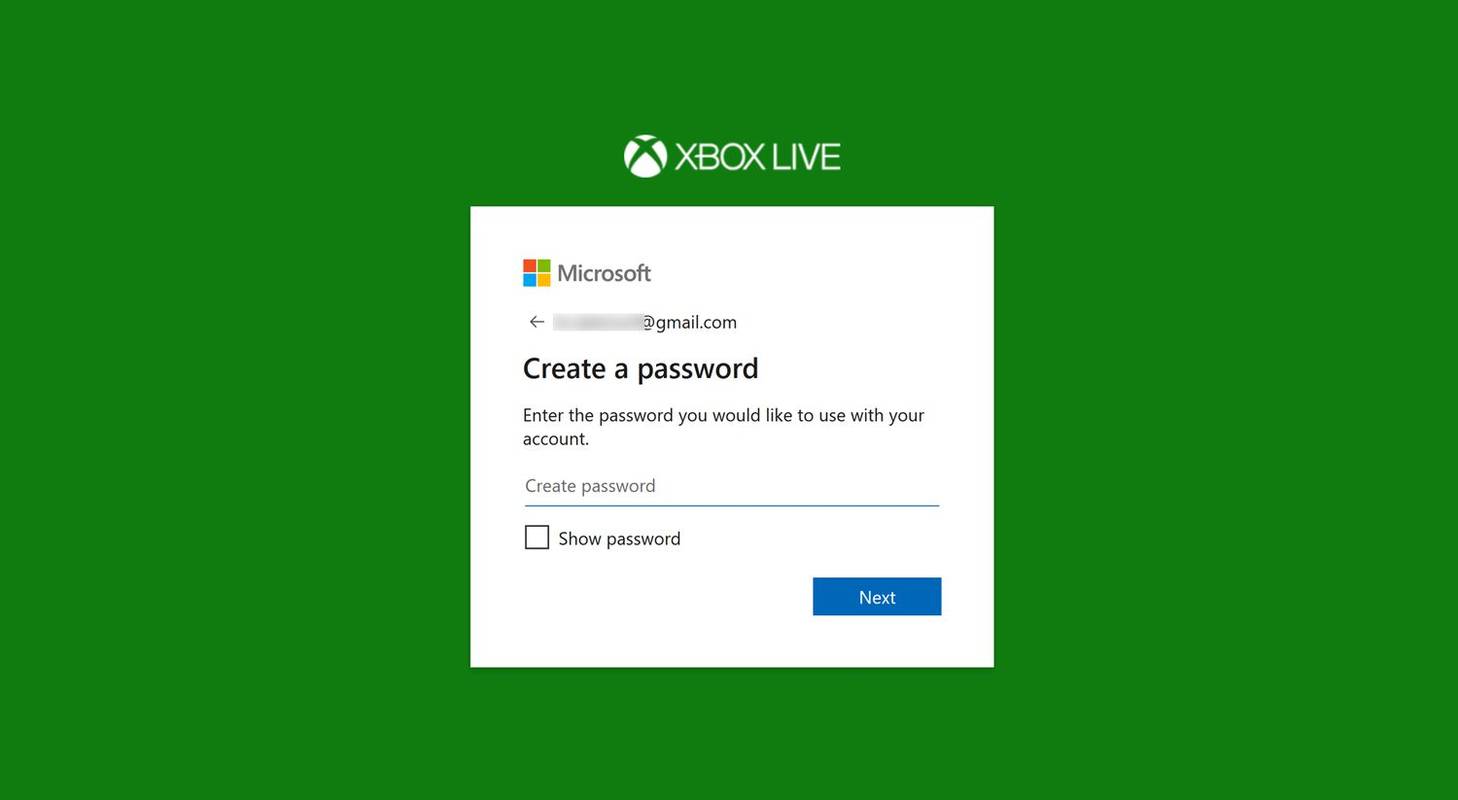
安全性とセキュリティ上の理由から、このアカウントに固有の強力なパスワードを作成し、必ず大文字、小文字、数字を組み合わせて使用してください。
-
姓名を入力してください。
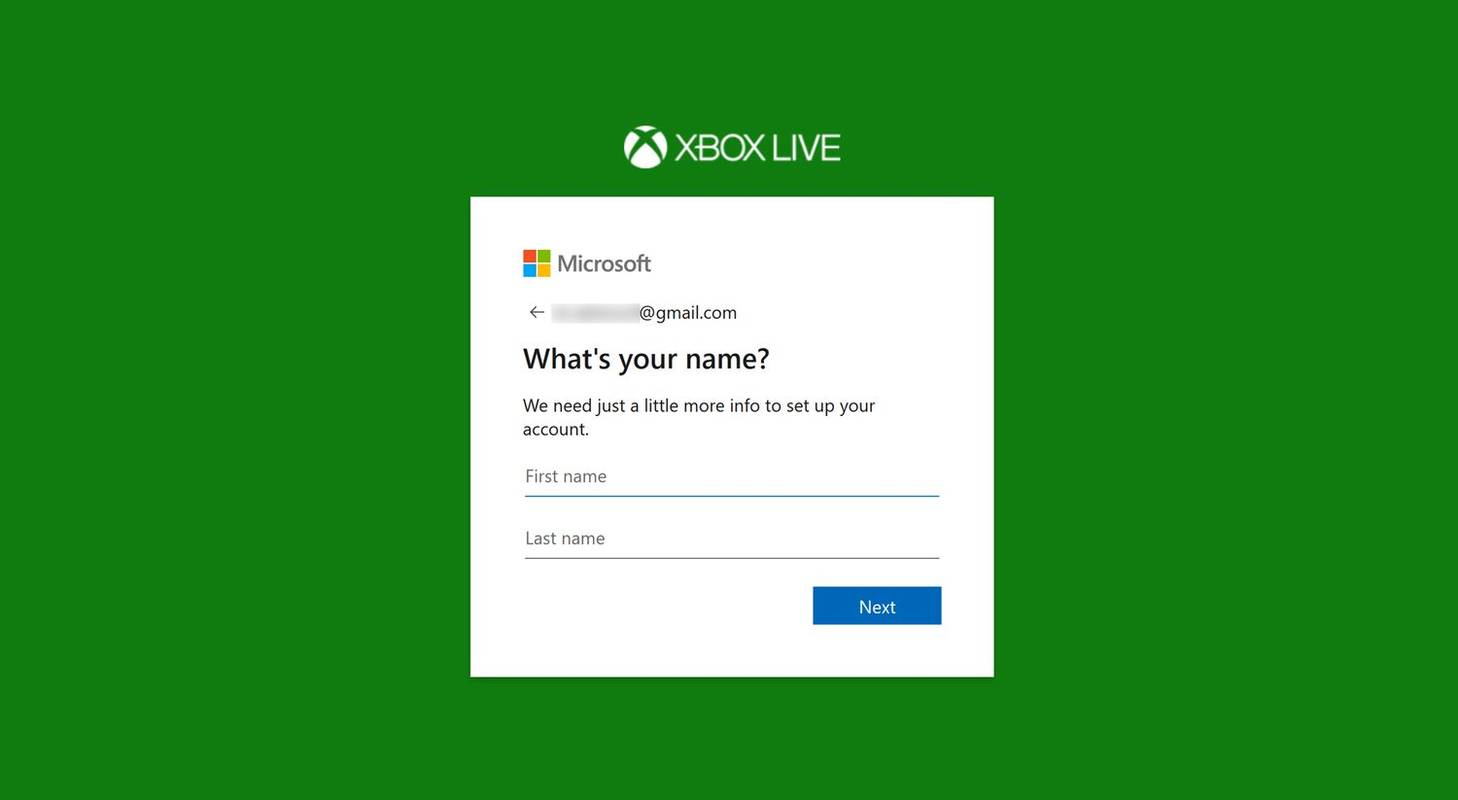
アカウントを作成すると、Xbox 本体のアカウント設定で自分の名前を非表示にすることができます。
-
クリック 次 。
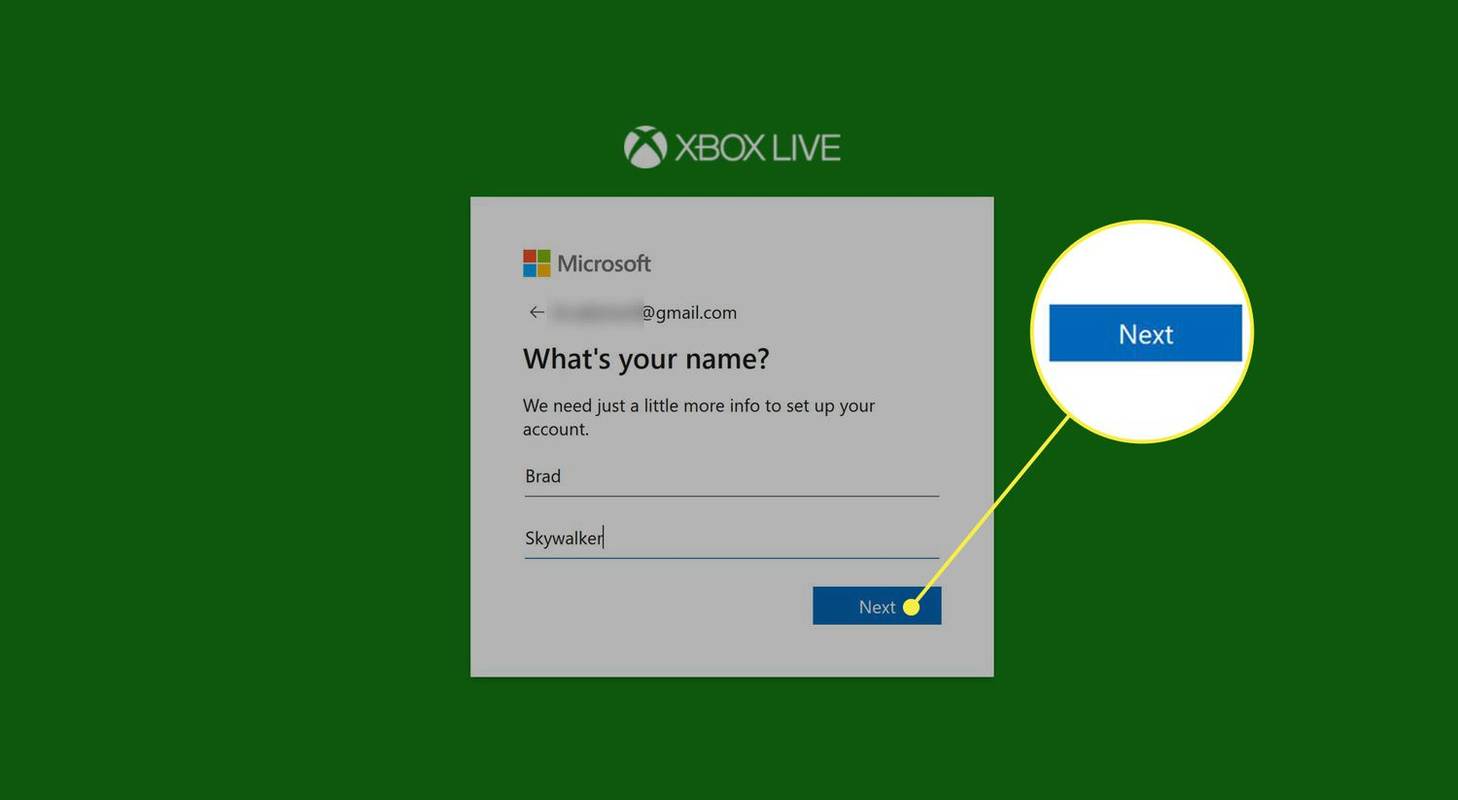
-
ドロップダウン メニューから国または地域を選択し、生年月日を入力します。
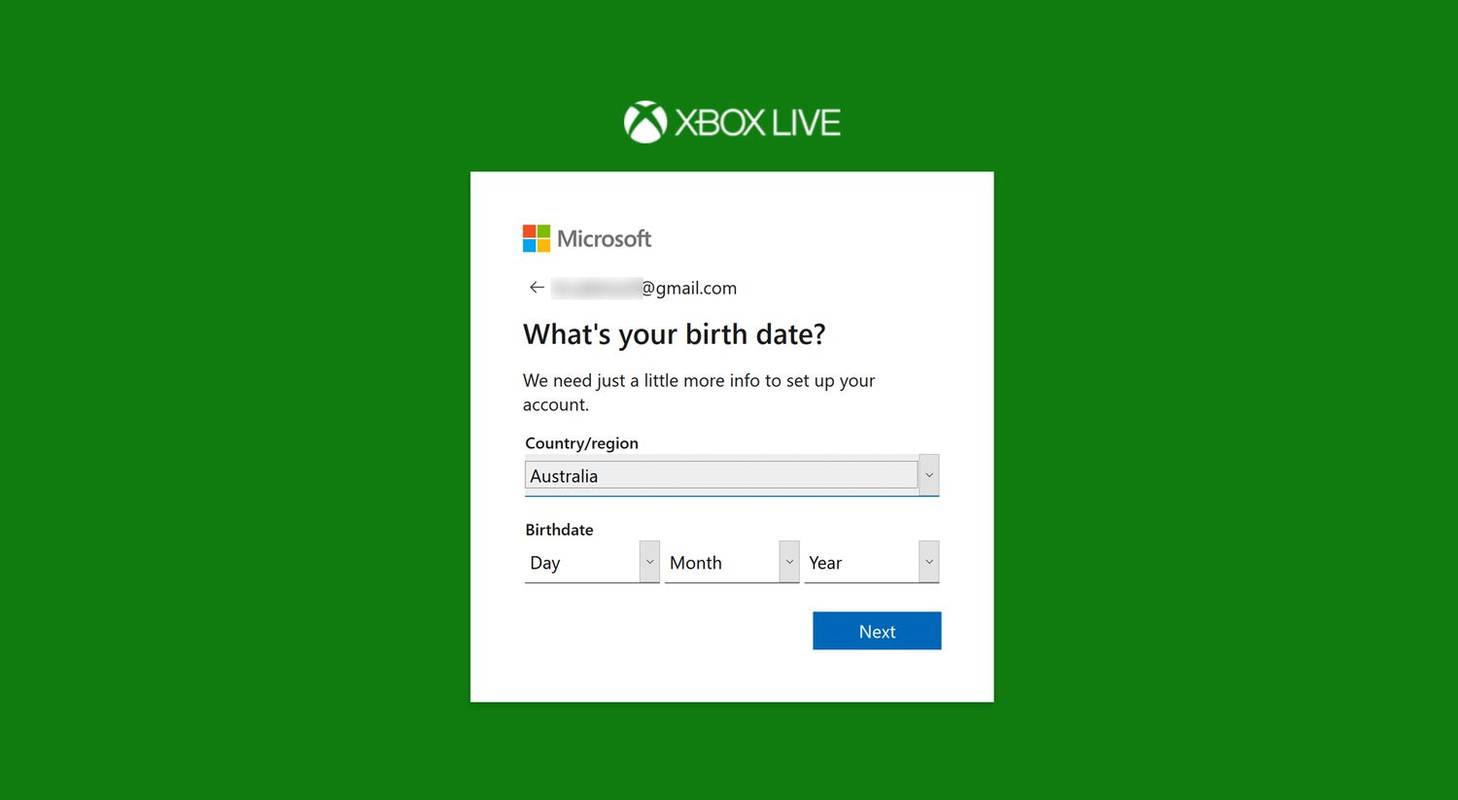
-
クリック 次 。
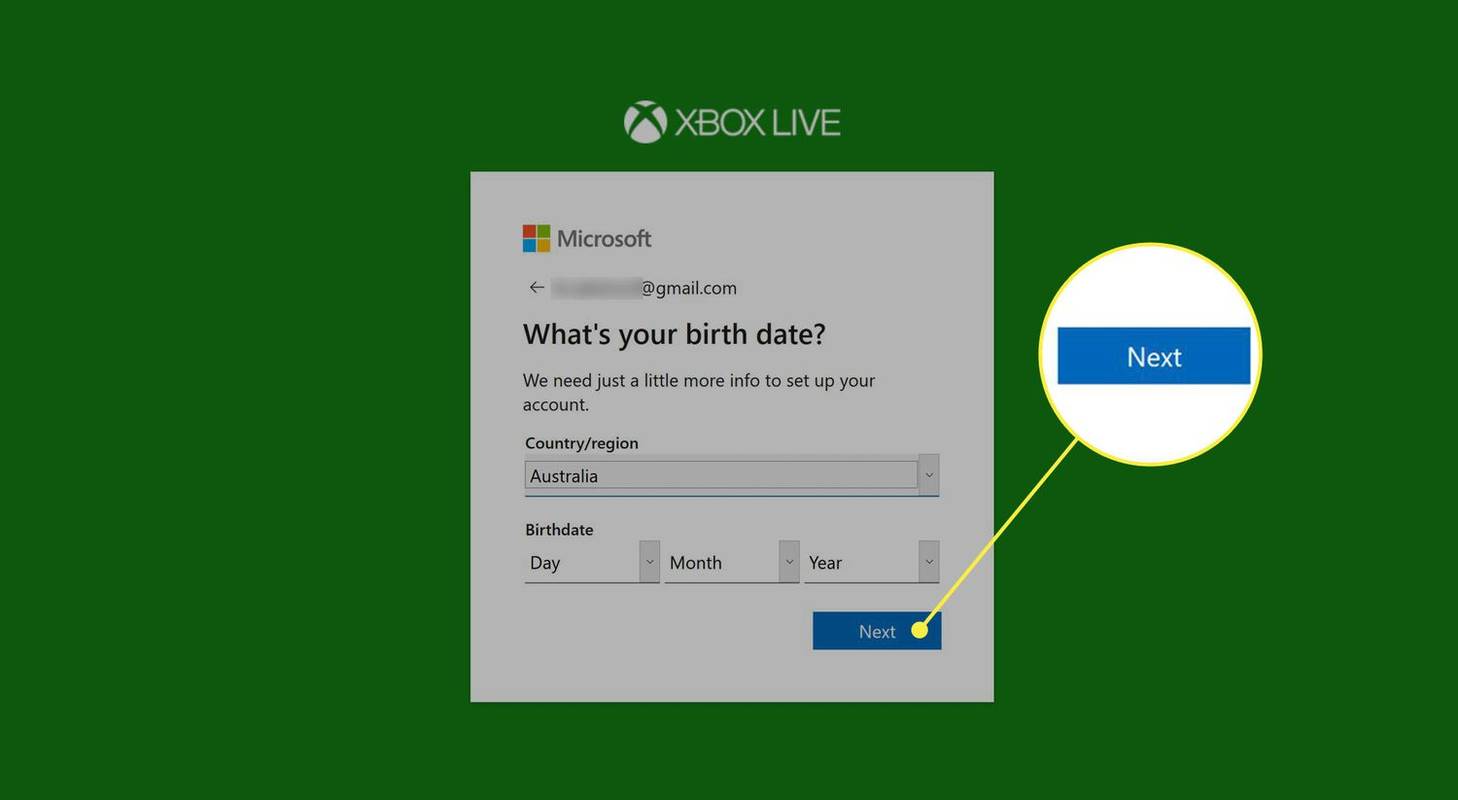
-
入力したメール アドレスに確認メールが送信されます。メールにコードを入力してクリックします 次 。
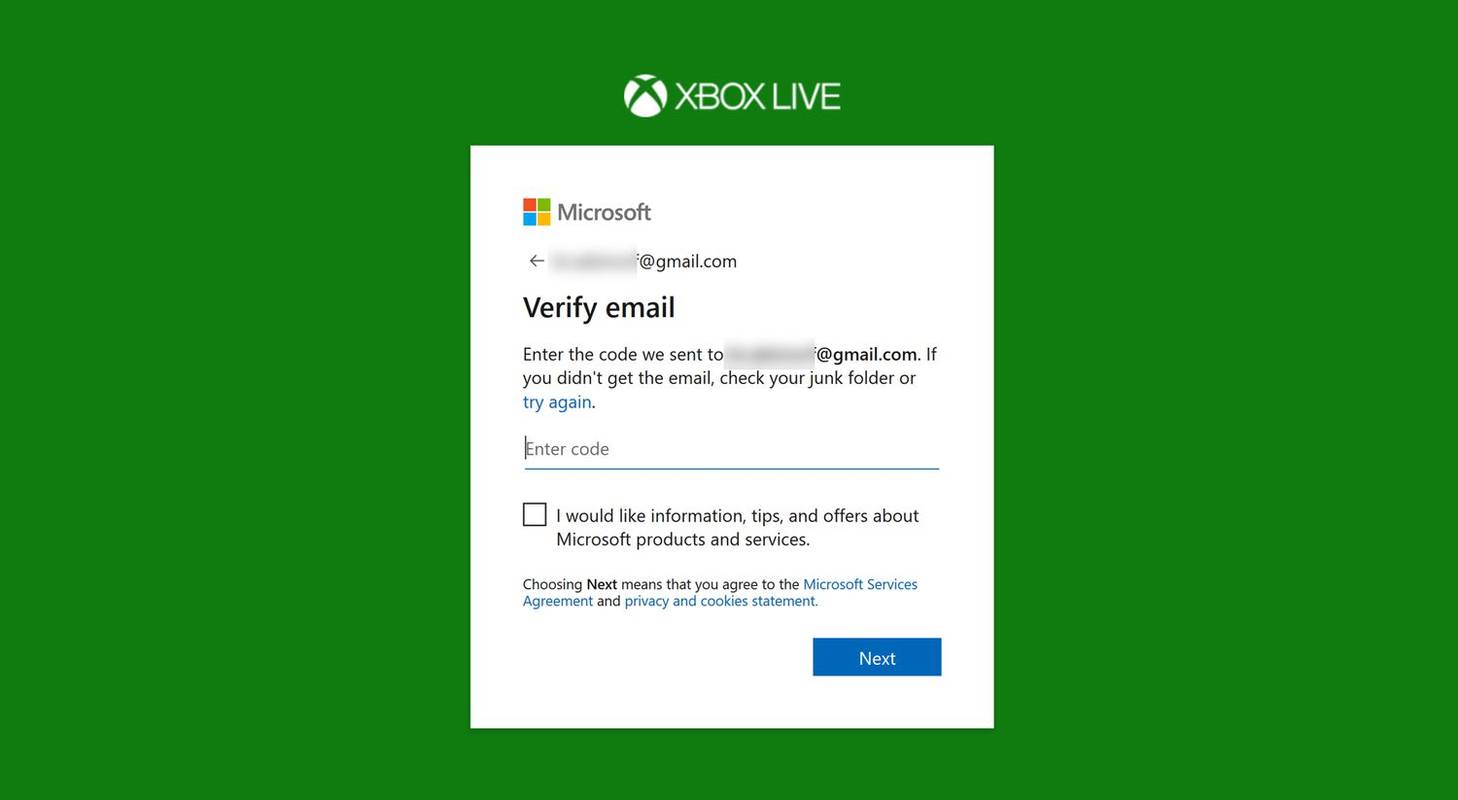
-
秘密の質問を入力して、 をクリックします。 次 。
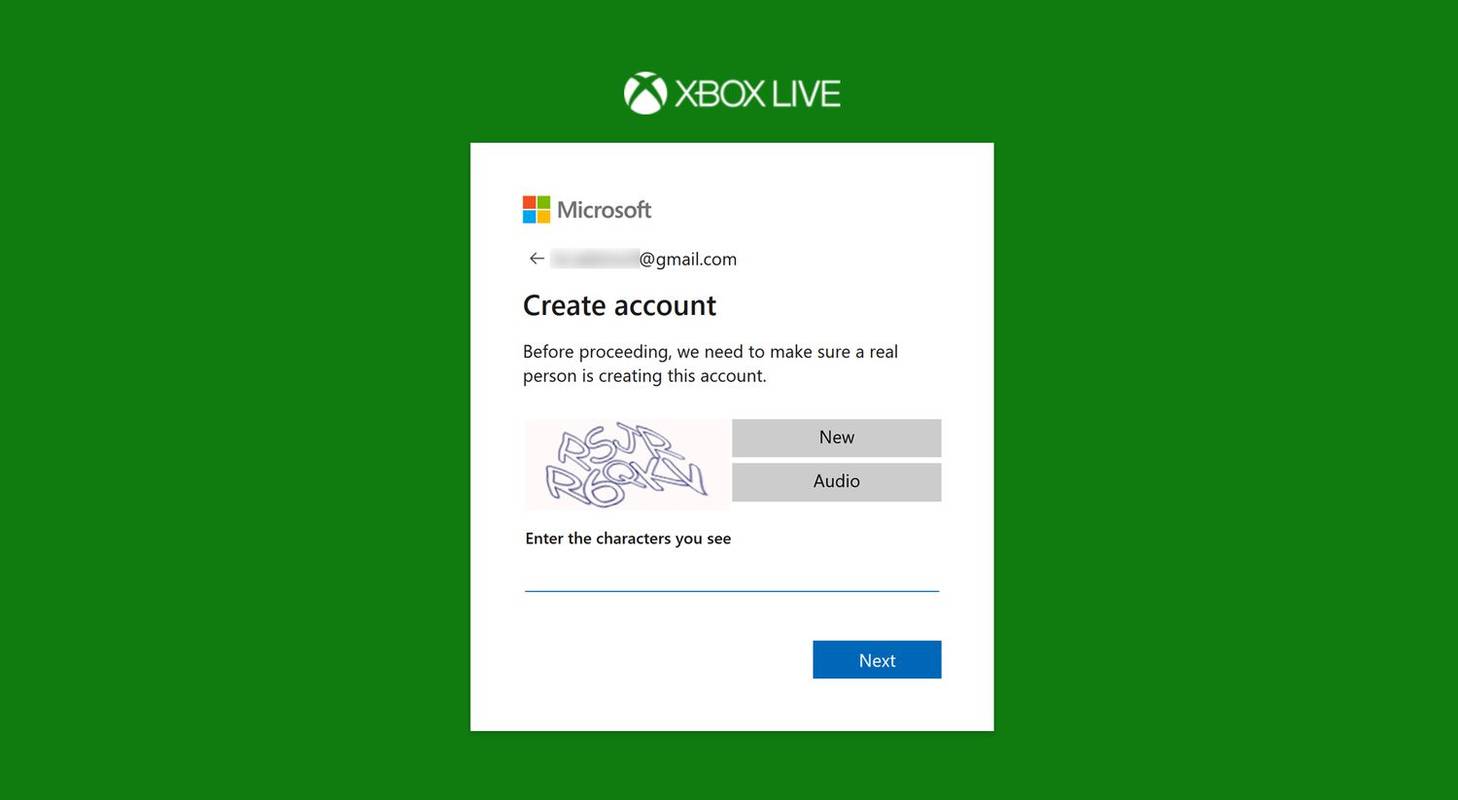
-
クリック 承諾します 。 Xbox アカウントが作成され、Web サイトに自動的にログインします。
Xbox アカウントのログイン情報を使用して、Xbox 本体や Xbox アプリにログインできるようになりました。
Xbox アカウントは Microsoft アカウントでもあるため、Skype や Office などの他の Microsoft サービスへのログインにも使用できます。
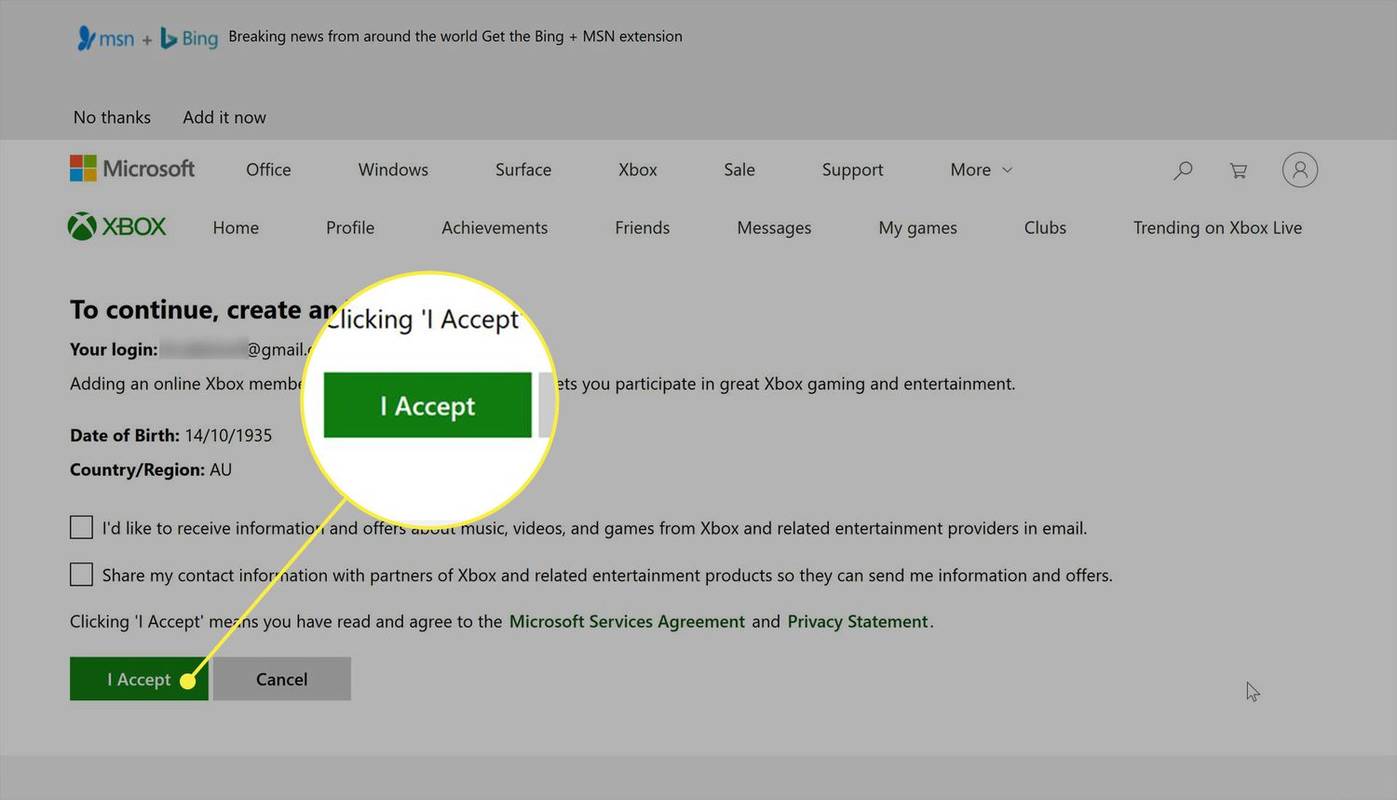
新しい Xbox アカウントが必要ですか?
次の理由により、新しいアカウントを作成する必要がない場合があります。
- 名前やゲーマータグなど、Xbox アカウントに関連付けられたほぼすべての情報を編集できます。変更するために新しいアカウントを作成する必要もありません。
- Xbox アカウントは、複数の本体やデバイスで使用できます。 Xbox 360 で使用したのと同じ Xbox アカウントは、Xbox One、Xbox One S、Xbox One X、Xbox Series X 本体でも引き続き使用できます。新しい本体を購入するたびに新しいアカウントを作成する必要はありません。
新しい Xbox アカウントは必要なだけ作成できますが、ゲームの進行状況を Xbox アカウント間で転送できないことに注意してください。
新しい Xbox アカウントを作成すると、ゲーム履歴や Xbox フレンドが関連付けられていない、まったく新しいアカウントが作成されます。
ゲームをプレイするには Xbox アカウントを作成する必要がありますか?
Xbox 本体で一部のオンライン ゲームをプレイするには、Xbox Game Pass サブスクリプションが必要な場合があります。 Xbox Game Pass は、加入者にオンライン モードへのアクセスとプレイ中のチャットを提供するオンライン サブスクリプション サービスです。
Xbox アカウントは Microsoft アカウントと同じです。 Hotmail、Outlook、Office、Skype、Microsoft Store、またはその他の Microsoft サービスを使用している場合は、そのアカウントを使用して Xbox 本体にログインできます。また、Nintendo Switch や Windows 10 PC などの他のゲーム プラットフォームで Minecraft やその他の Xbox Live ゲームをプレイするために使用するアカウントを使用することもできます。