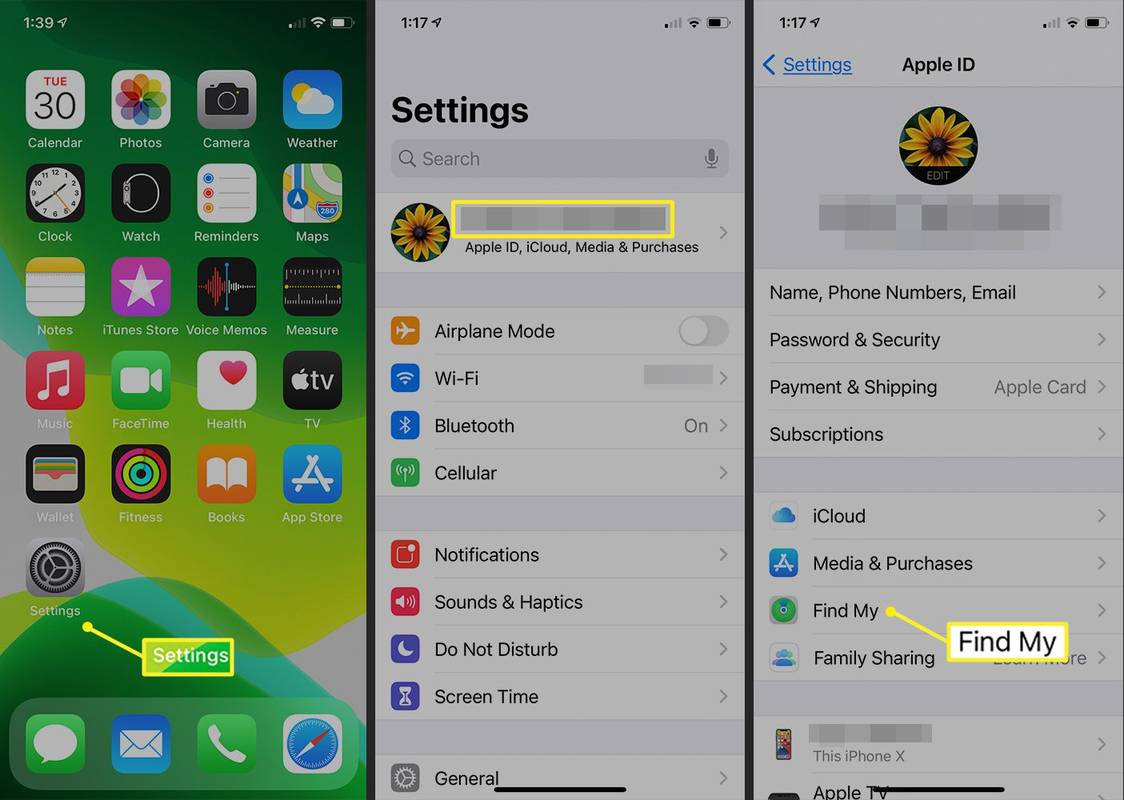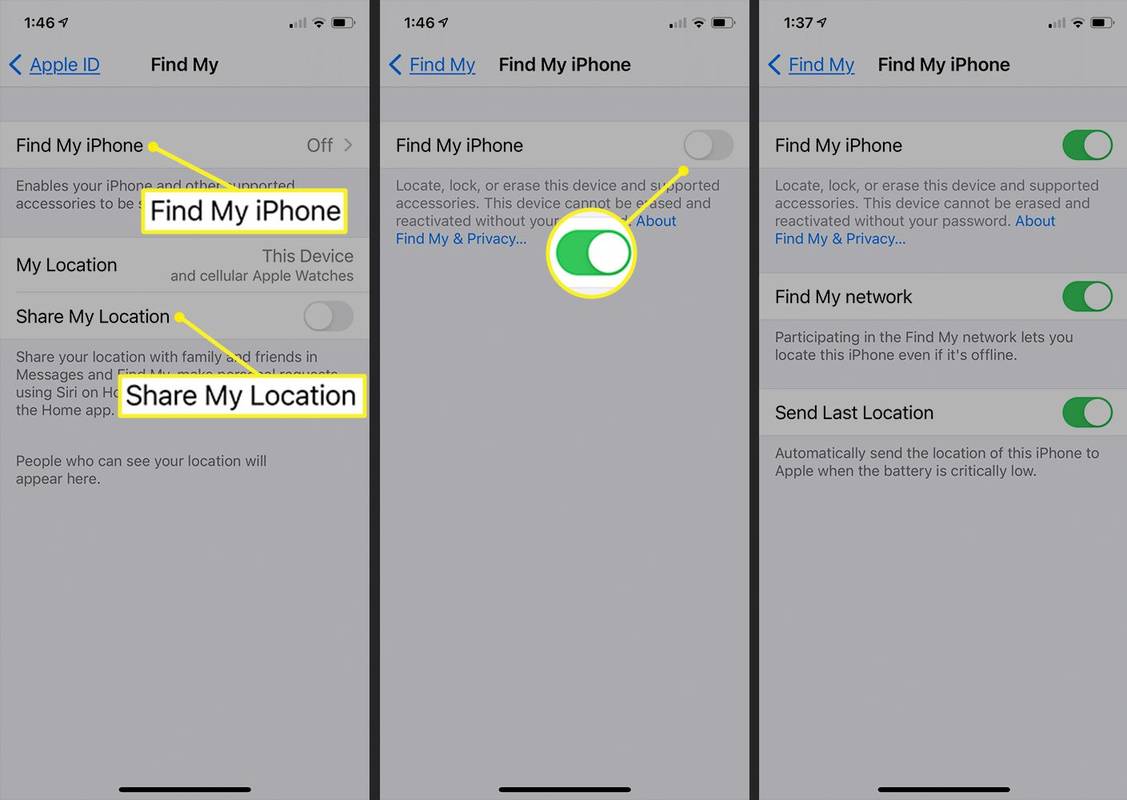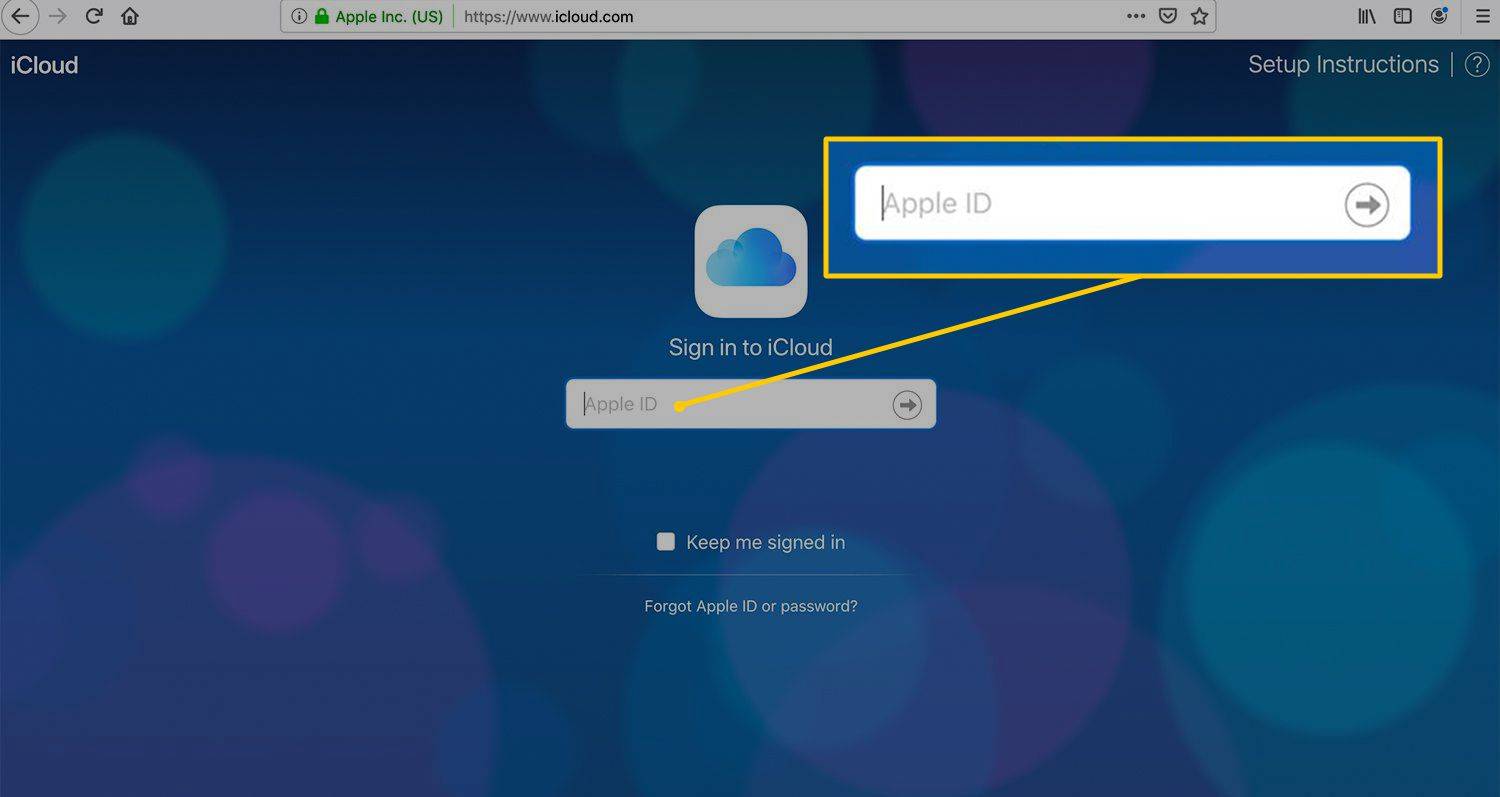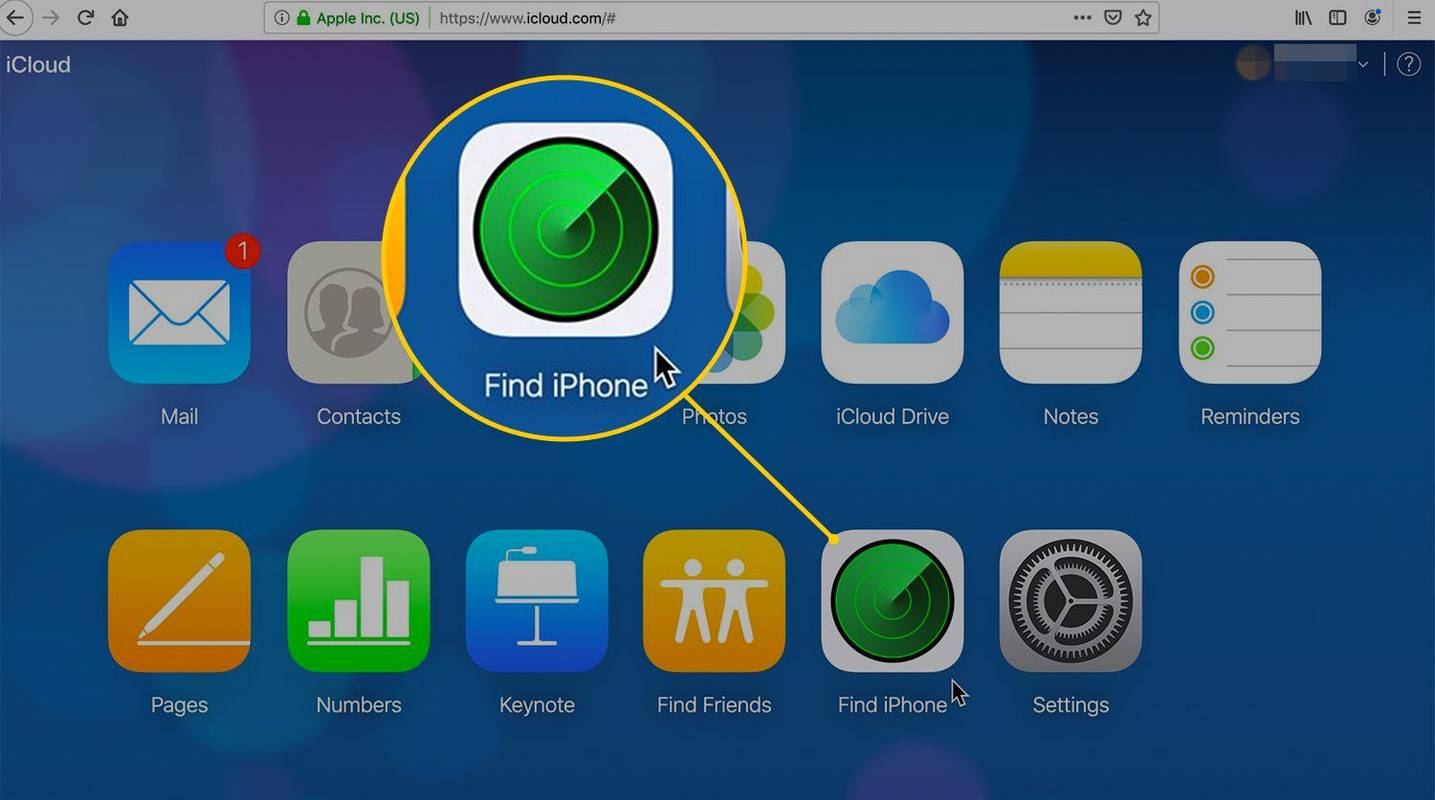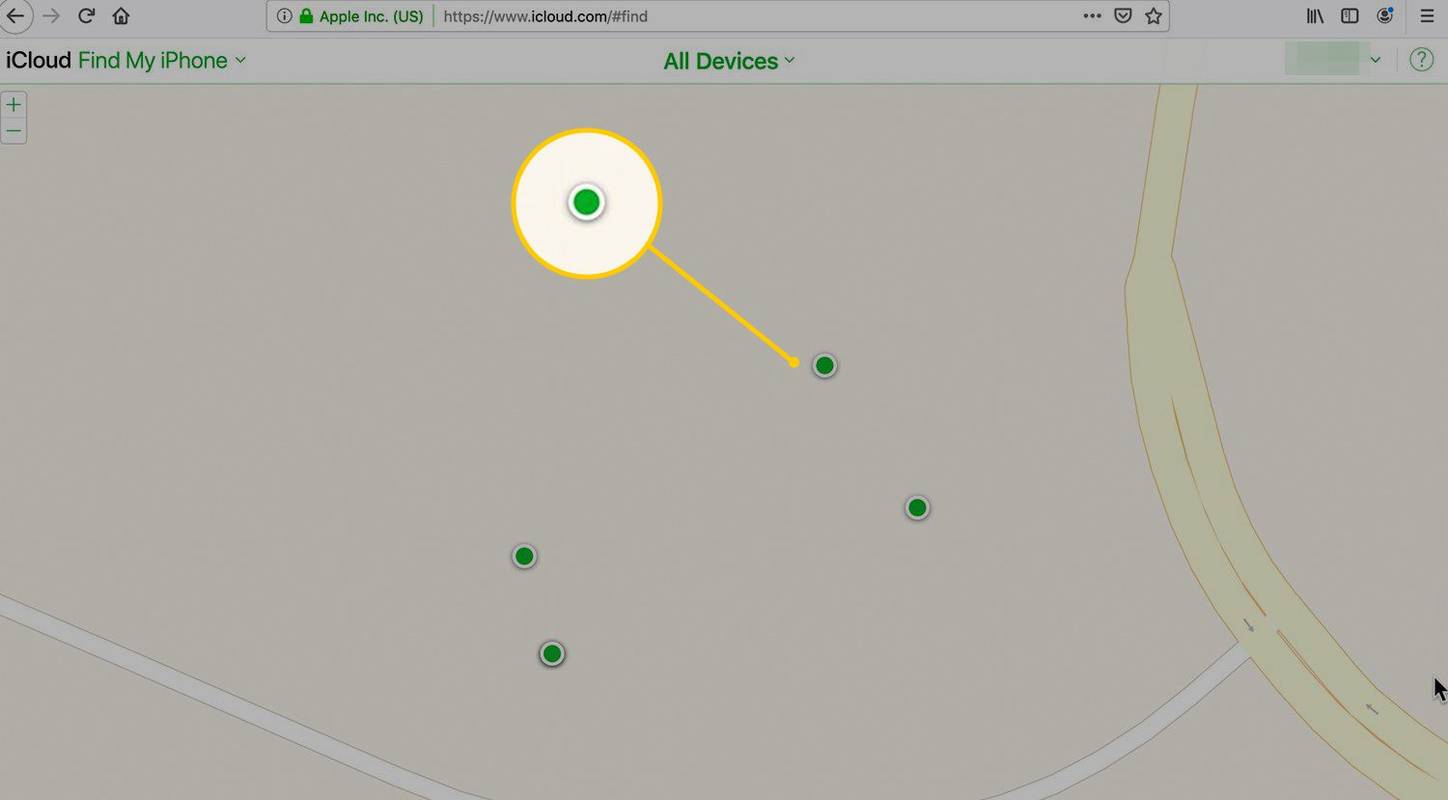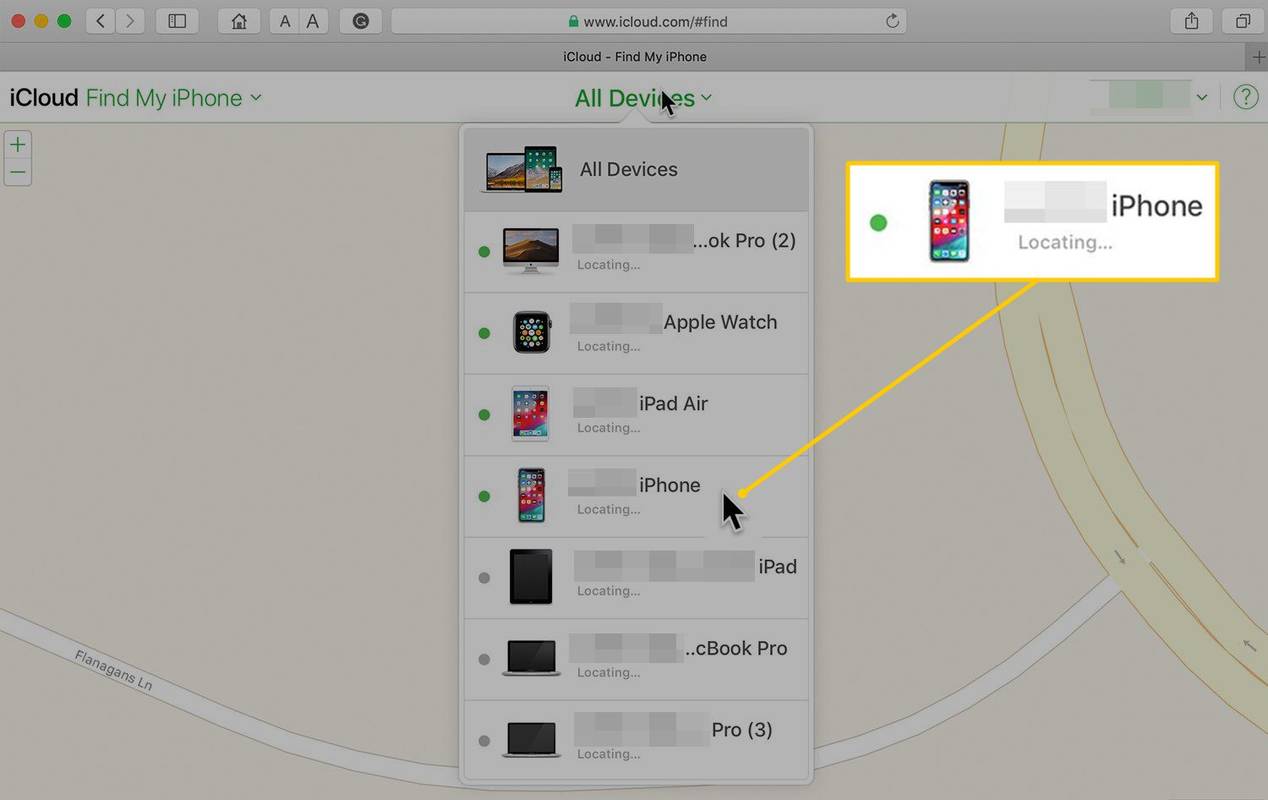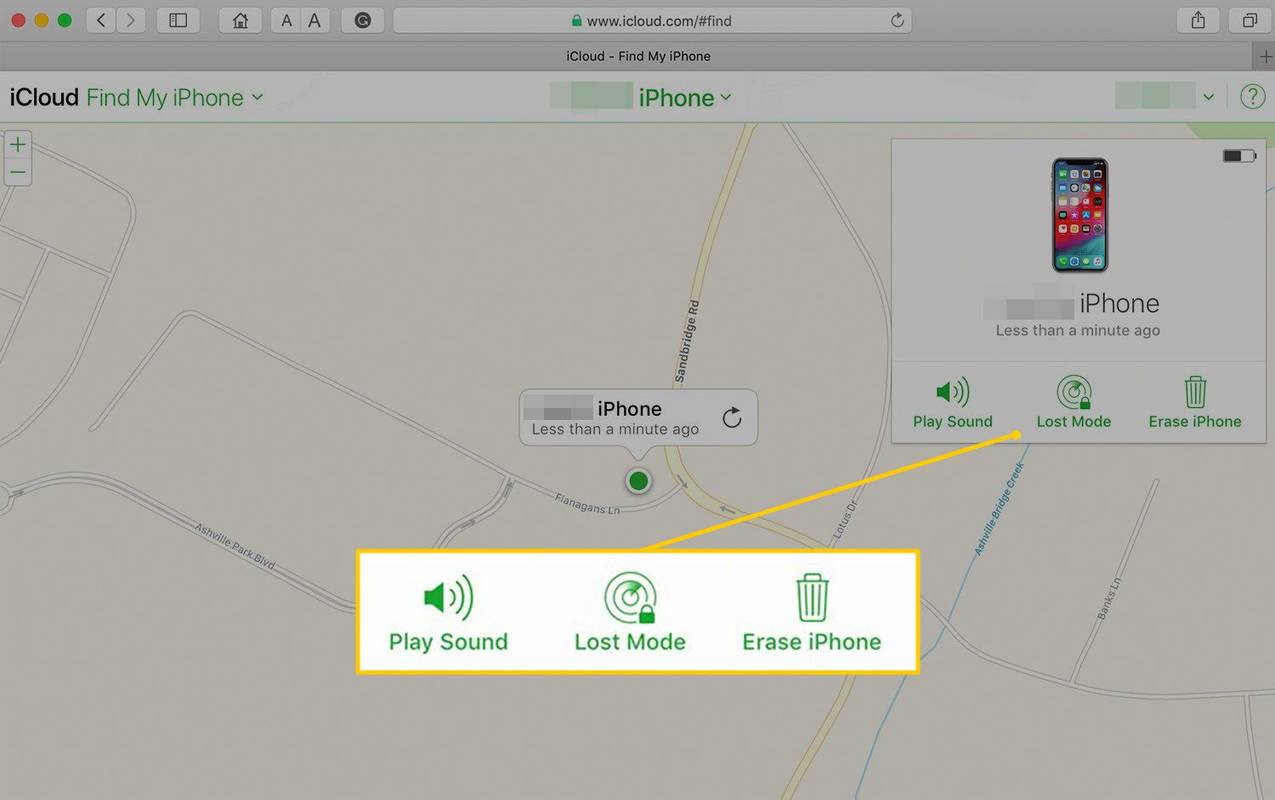知っておくべきこと
- オンにする: 開く 設定 > あなたの名前を選択してください > 私のものを探す > iPhoneを探す > オンにする iPhoneを探す 。
- 検索: 訪問 iCloud.com > Apple IDでログイン > 選択 iPhoneを探す > すべてのデバイス > 見つからないデバイスを選択します。
- 注: 以下の位置情報サービスをオンにします。 設定 > プライバシーとセキュリティ 地図上でデバイスを追跡できるようになります。
この記事では、iOS (または iPadOS) 13 以降を使用して iPhone、iPad、または iPod Touch で Find My (またはその前身である Find My iPhone) をセットアップする方法について説明します。
Apple が「iPhone を探す」を導入した iOS 5 以降の iOS の以前のバージョンは、同様の手順に従います。
「探す」をオンにする
「探す」を設定するオプションは、iPhone の初期設定プロセスの一部です。そのとき有効にしていたかもしれません。オンになっていない場合は、次の手順に従ってオンにしてください。
-
に行く 設定 。
-
自分の名前をタップします。
-
タップ 私のものを探す 。 (iOS の以前のバージョンでは、 iCloud > 電話を探す 機能をオンにします。)
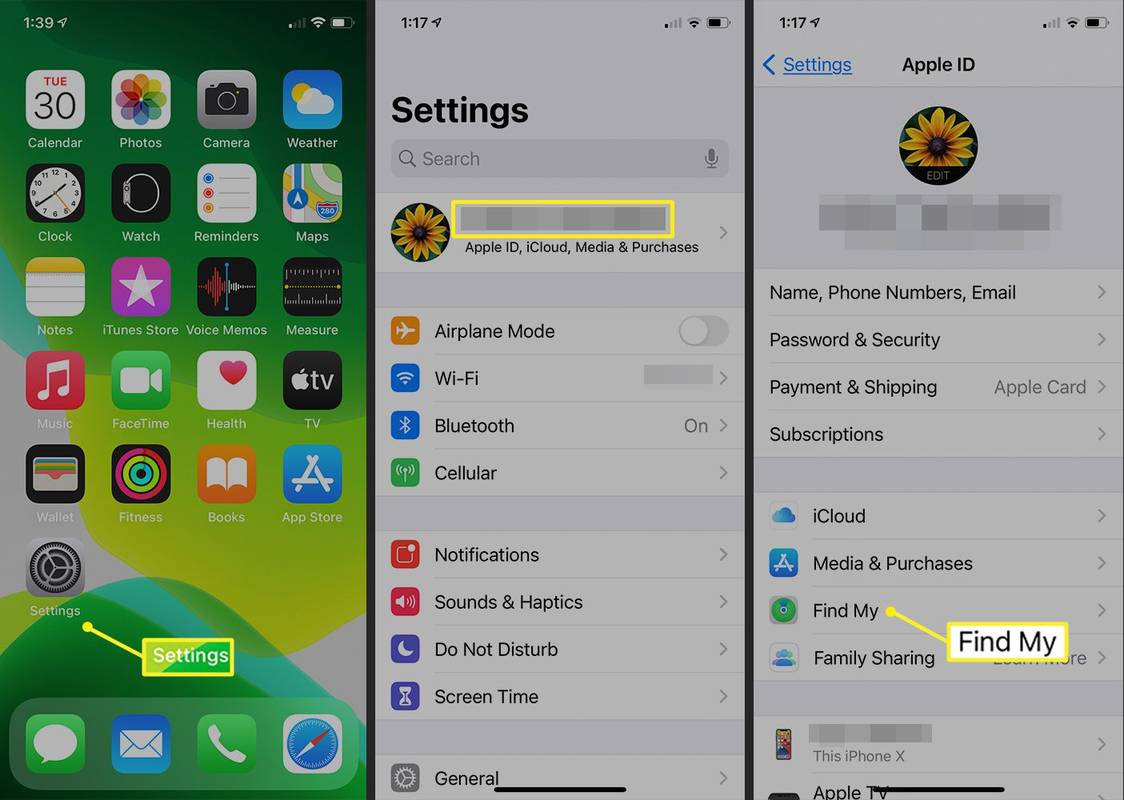
-
友人や家族に自分の居場所を知らせたい場合は、オンにしてください 私の現在地を共有する の中に 私のものを探す 画面。このオプションの設定は、電話機を見つけるために必要ありません。
-
タップ iPhoneを探す 画面の上部にあります。
-
オンにします iPhoneを探す トグルスイッチ。
-
オンにします 私のネットワークを探す オフラインの場合でも携帯電話を表示できるように切り替えます。この設定はオプションであり、デバイスの検索には必須ではありません。
Find My ネットワークは、デバイスの検索に役立つ Apple デバイスの暗号化された匿名ネットワークです。
-
オンにする 最後の位置情報を送信 バッテリー残量が少なくなったときに、携帯電話の位置情報を Apple に送信するようにします。この設定もオプションです。
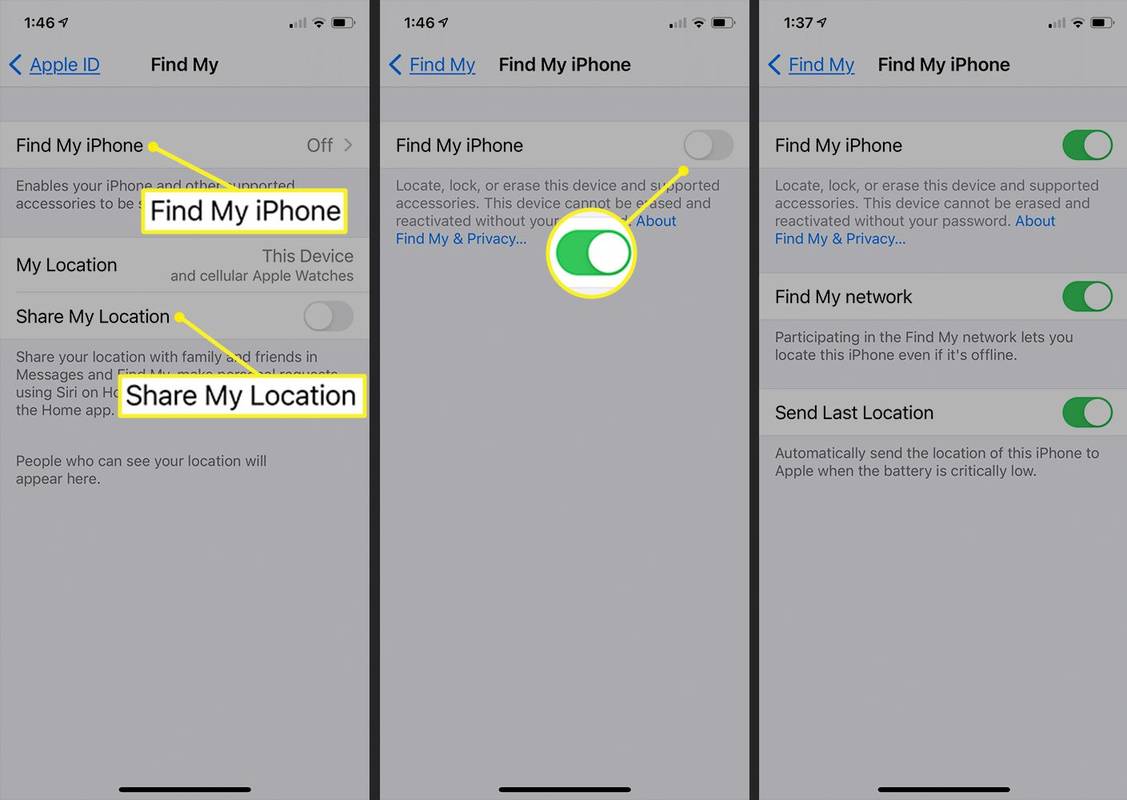
絶対必要です 位置情報サービス 地図上で携帯電話の位置を特定するにはオンにします。オンになっていることを確認するには、次の場所に移動します。 設定 > プライバシー 。
携帯電話で「探す」をセットアップしたら、所有している他の互換性のあるデバイスでもそれをセットアップして、すべてのデバイスのコンテンツを最新の状態に保ちます。
iOS のバージョンによっては、このツールが iPhone の GPS 追跡を有効にすることを理解していることを確認するメッセージが表示される場合があります。 GPS 追跡はあなたが使用するためのものであり、他の人があなたの動きを追跡するためのものではありません。タップ 許可する 。
「探す」の使用方法
iPhone またはその他の iOS デバイスが、置き忘れたり盗まれたりして紛失した場合は、「iCloud で探す」を使用してデバイスを見つけます。
-
Web ブラウザを開いて、次の場所に移動します iCloud.com をクリックし、iCloud アカウント ID でもある Apple ID を使用してログインします。
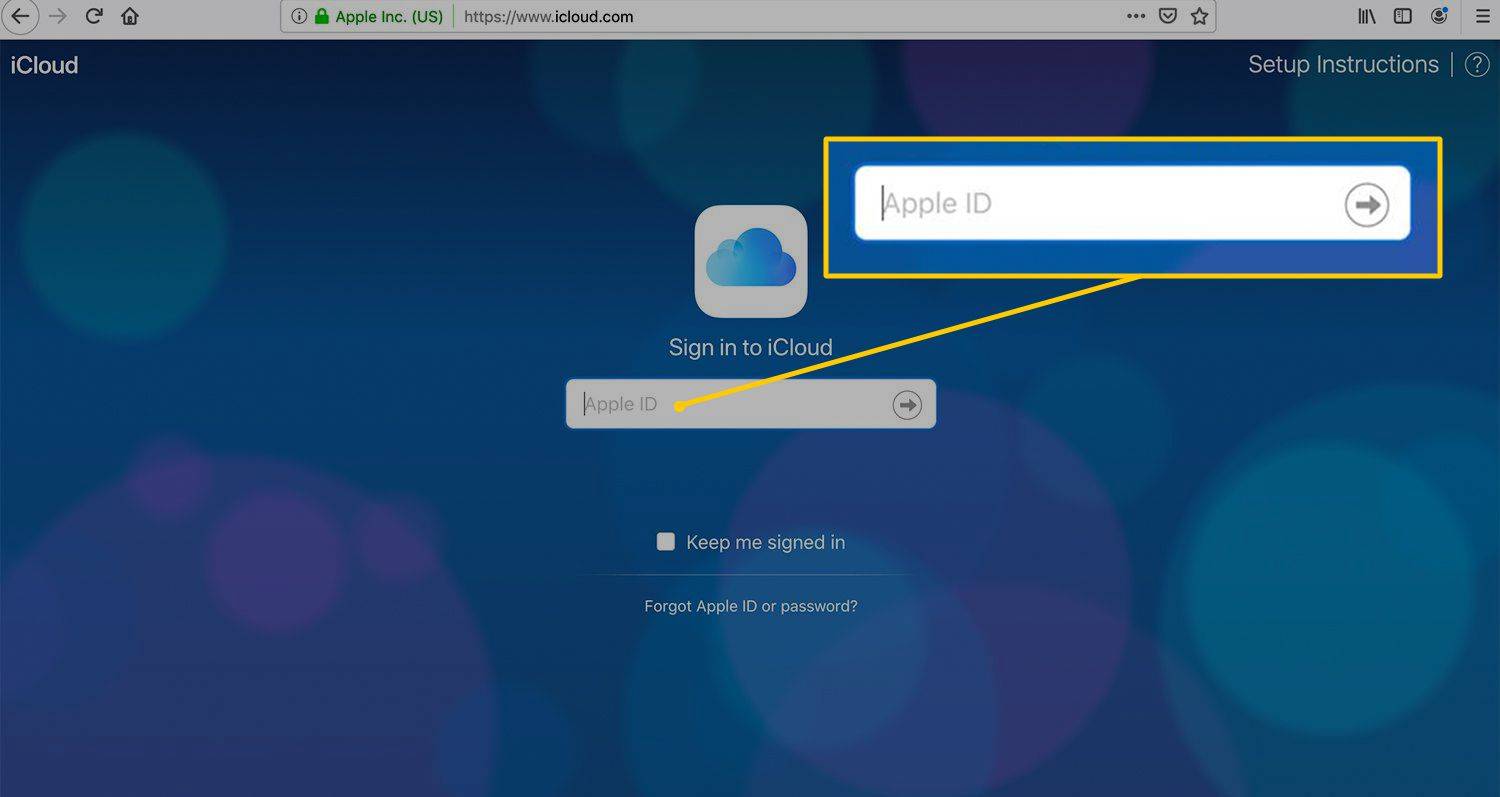
-
選択する iPhoneを探す 。再度パスワードの入力を求められる場合があります。
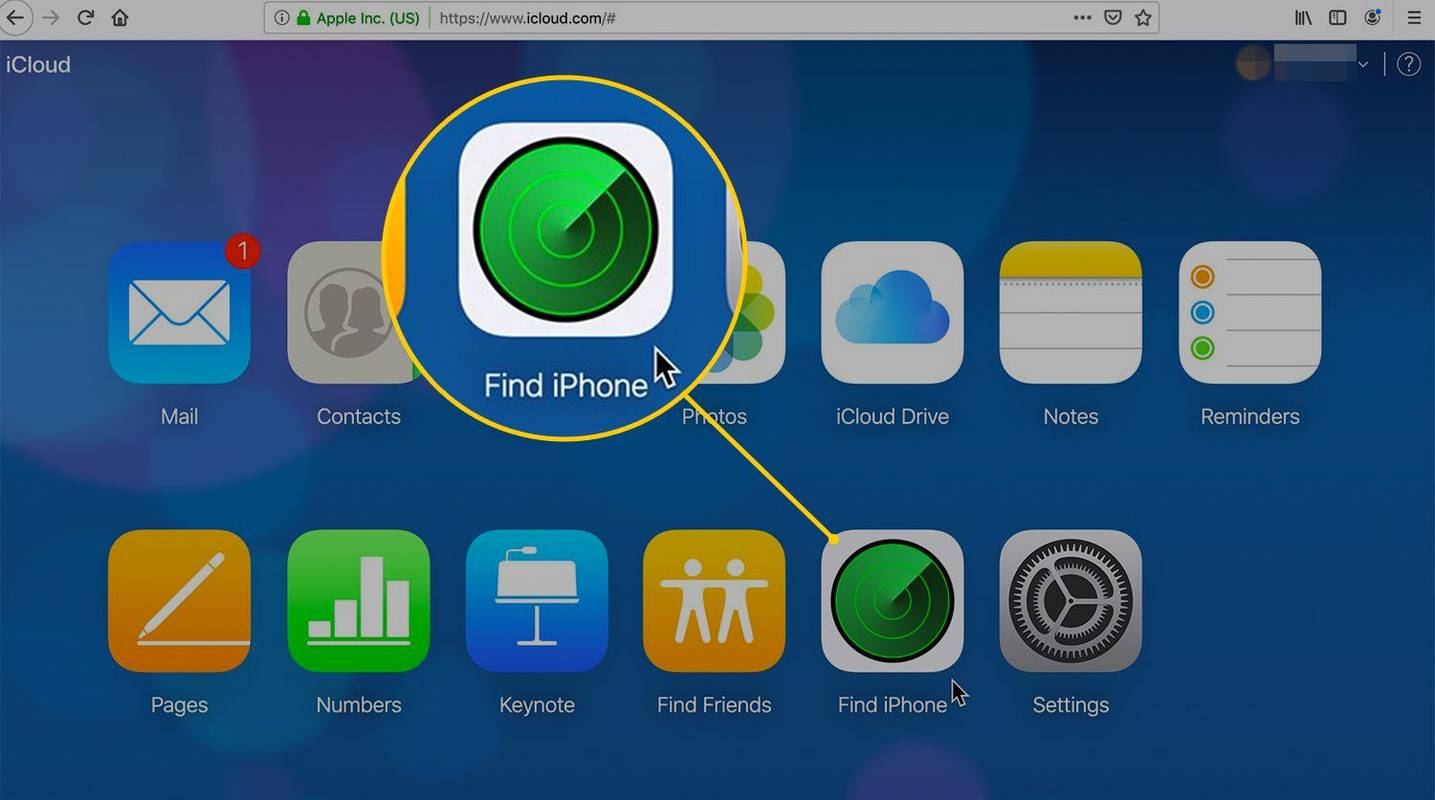
電話番号のブロックを解除するにはどうすればよいですか
-
iCloud は、「探す」で設定した iPhone やその他のデバイスを見つけて、地図上にこれらのデバイスを表示します。緑色の点は、デバイスがオンラインであることを示します。灰色の点はオフラインであることを意味します。
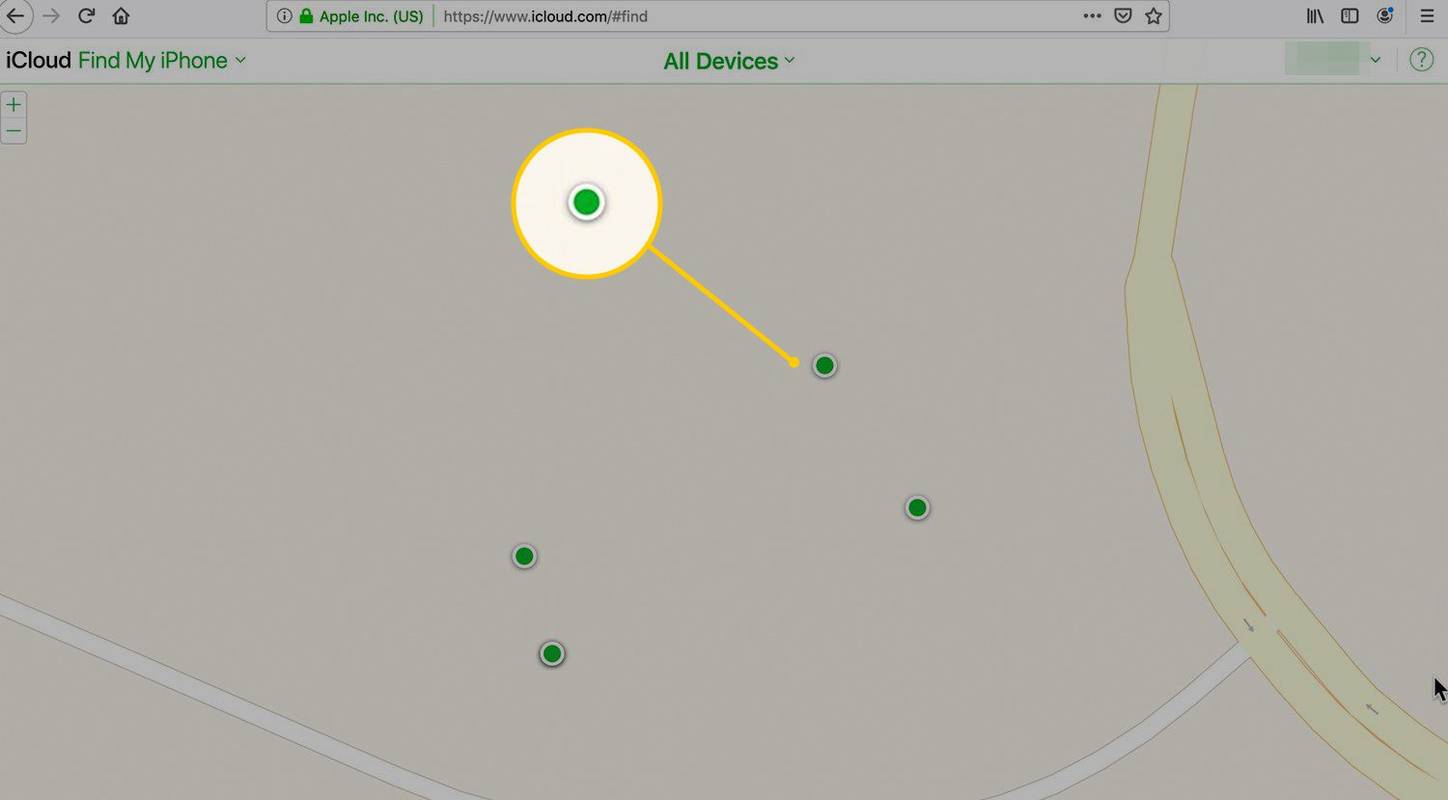
すべての iOS デバイスは、Mac コンピュータおよび Apple Watch とともに Find My をサポートしています。 AirPods が iOS デバイスとペアリングされ、その近くにある場合、AirPods を見つけることができます。
-
選択する すべてのデバイス 紛失した iPhone を選択すると、地図上に表示されます。
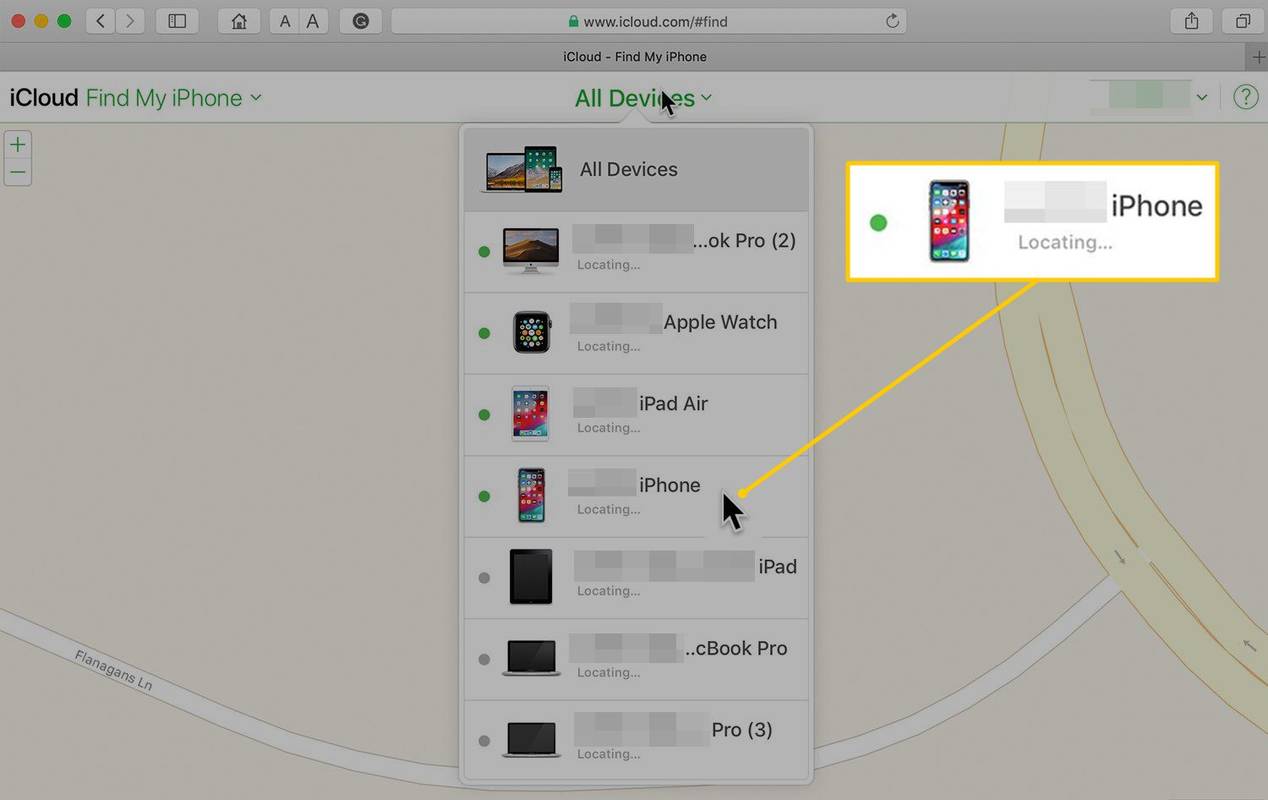
-
次のオプションのいずれかを選択します。
音を出す : iPhone が近くにあると思われる場合は、 音を出す そしてその音をiPhoneまで追いかけます。ロストモード : iPhone をロックして追跡します。iPhoneを消去する : iPhone 上の個人情報をリモートで消去します。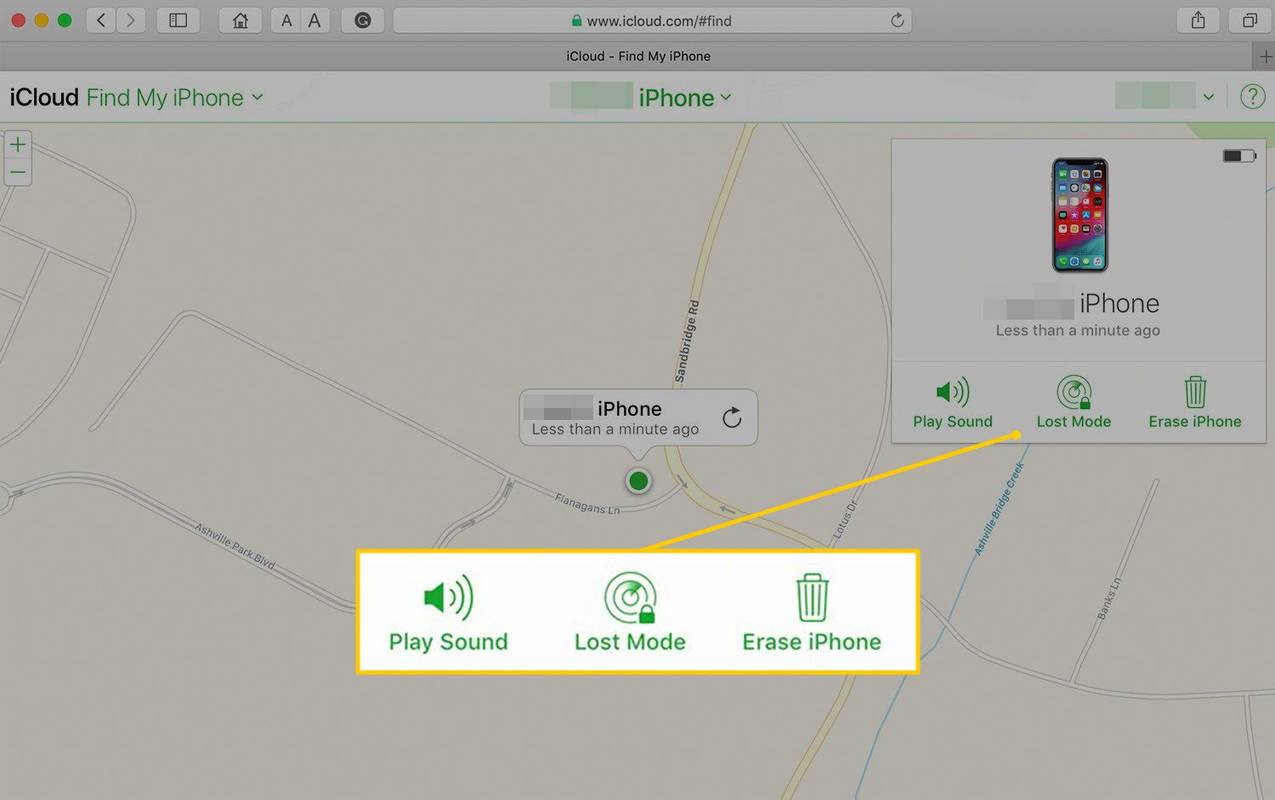
iPhone で「探す」をオフにする
「iPhone を探す」をオフにするには、「iPhone を探す」をタップします。 設定 > [あなたの名前] > 私のものを探す > iPhoneを探す そして「iPhoneを探す」をオフにします。
Find My iPhone の一部の以前のバージョンでは、デバイスで使用されている iCloud アカウントのパスワードの入力が必要な場合があります。この機能は「アクティベーション ロック」と呼ばれ、窃盗犯が「iPhone を探す」をオフにしてデバイスをサービスから隠すことを防ぎます。
「ファインド・マイ」とは何ですか?
Find My は、紛失または盗難に遭った iPhone を見つけるツールです。デバイスの内蔵 GPS または位置サービスを使用して、地図上でデバイスの位置を特定します。デバイスをロックしたり、インターネット経由でデバイスからすべてのデータを削除したりして、泥棒によるデータへのアクセスを防ぎます。デバイスを紛失した場合は、「探す」を使用してデバイスからサウンドを再生します。デバイスを見つけるには、チリンチリンという音を聞いてください。
iOS 13 のリリースに伴い、Apple は「iPhone を探す」機能と「友達を探す」機能を「Find My」という 1 つのアプリに統合しました。
「iPhoneを探す」をオフまたは無効にする方法興味深い記事
エディターズチョイス

DWG ファイルとは何ですか?
DWG ファイルは AutoCAD 図面です。メタデータと、CAD プログラムで使用できる 2D または 3D ベクトル イメージ図面が保存されます。

Windows10で電源調整を無効にする
Windows 10でパワースロットリングを無効にし、OSがバックグラウンドタスクとアプリを一時停止しないようにする方法は次のとおりです。

タグアーカイブ:EdgeのUblock Origin

Windows10でシステム修復ディスクを作成する方法
Windows 10には、システム修復ディスクを作成できる非常に便利なユーティリティが付属しています。 OSが起動しない場合に便利です。

Obsidian でバックリンクを使用する方法
Obsidian を使用しているときに、メモを裏付ける追加情報が必要になる場合があります。ただし、すべてをコピーして 1 つの長いメモに追加するのではなく、単純にリンクすることができます。バックリンクは次のような素晴らしい方法です

Windows 10、8、7のクラシックスポーツカーのテーマ
クラシックスポーツカーのテーマは、印象的なスポーツカーを備えた19の素晴らしいデスクトップの壁紙を備えています。この美しいテーマパックは、当初Windows 7用に作成されましたが、Windows 10、Windows 7、Windows 8で使用できます。1990年代のマクラーレンF1スポーツカー、1966年のフェラーリ330 P3 / 4、1960年のシボレーコルベット、その他の望ましいレース

TikTokアプリでDubsmashを作成する方法
TikTokの使い方を知っていますか?リップシンク、コメディ、ダンス、その他多くの種類のビデオを作成する方法を知っていますか?もしそうなら、TikTokビデオを作成すると、それがあなたの