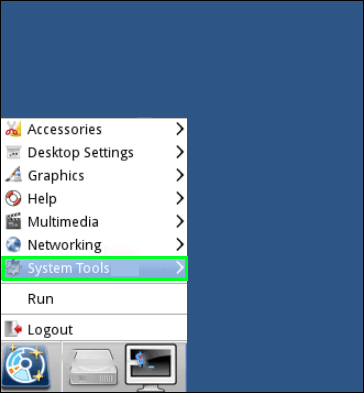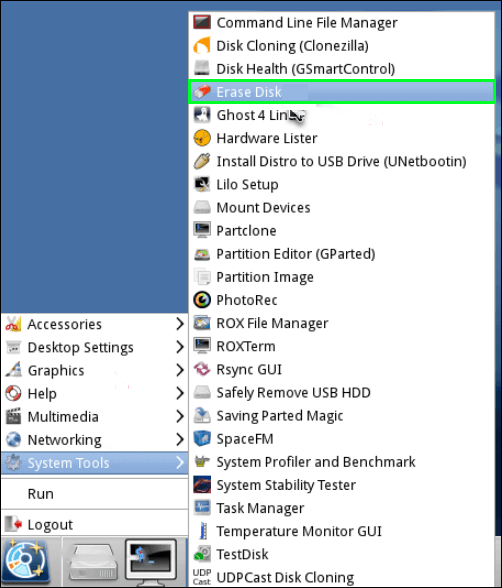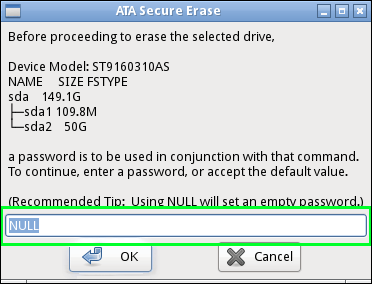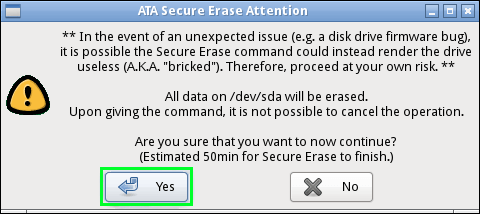ソリッドステートドライブ(SSD)で安全なワイプを実行することは、必要なソフトウェアを使用して行うと比較的簡単です。 SSDを安全に消去することは、ドライブの種類や、ドライバーの年齢などの他の要因に大きく依存します。

ソリッドステートドライブは限られた回数しか書き込むことができないため、ドライブを完全にクリーニングすることは困難です。標準ツールを使用すると、SSDに害を及ぼす可能性があります。また、SSDはコンピューターの非常に重要な部分であるため、このタスクには慎重に取り組む必要があります。そうしないと、ハードドライブに損傷を与えたり、重要なデータを失ったりするリスクがあります。
幸いなことに、この記事では、データを失ったり、ドライブに害を与えたりすることなく、SSDドライブを安全に消去する手順を見つけることができます。
SSDドライブを安全にワイプする方法
フォーマットプロセスは、HDDまたは新しいSSDを使用したことがあるほとんどの人にはおなじみかもしれません。しかし、SSDを再フォーマットできないのはなぜですか?フォーマットと安全な消去方法には重要な違いが1つあります。それは、完全性です。
ほとんどの場合、ディスクのフォーマットは、新しいディスクを起動して実行するために使用されます。 PCが新しいハードドライブで動作することを保証するための最良のアプローチは、オペレーティングシステムをインストールする前にそれをフォーマットすることです。
ps4のセーフモードとは
ほとんどのデータ回復プログラムは、データの断片を回復できます。したがって、ドライブを一掃することはありません。そのため、フォーマットされたアイテムを再販またはリサイクルすることは最善の選択肢ではありません。
したがって、SSDを安全に完全に消去するには、いくつかの異なる方法があります。
BIOS / UEFI
安全なワイプは、ほとんどのシステムで一般的なBIOS / UEFI機能ではありません。ただし、比較的一般的なマザーボードまたはデバイスのインターフェイスに精通していると、このオプションが実行可能になる場合があります。
ゲーミングPCをお持ちの場合は、コンポーネント管理を改善するための追加の選択肢が提供される可能性が高いため、運が良かったかもしれません。
コンピュータのBIOSまたはUEFIがサポートしていれば、手順がスムーズに進む可能性が高くなります。基本的な設定以外のものを使用している場合は、ユーザーガイドを参照することをお勧めします。 SSDは、次の手順に従って安全に消去できます。
- コンピューターのBIOSまたはUEFI設定を入力します。
- SSDを見つけて選択します。デバイスインデックスにあるか別のタブにあるかは、完全にメーカーのインターフェース設定に依存します。
- データワイプまたはセキュア消去オプションを探します。一部のプログラムは複数の名前で使用されるため、代替キーワードに注意してください。
- セキュア消去またはワイプ操作を実行するときに表示される可能性のある関連するプロンプトまたは指示に従います。
ドライバーソフトウェア
ドライバー管理に関しては、ほとんどのお客様は、自社のメーカーのソフトウェアまたはサードパーティのソフトウェアのいずれかを利用することを選択しています。デバイスの仕様を特定し、製造元のサイトでドライバーサポートを見つけることから始めるのがよいでしょう。
SSDが普及するにつれ、さまざまなサードパーティソリューションが利用できるようになります。ほとんどの主要メーカーは、消去ソリューションも提供しています。可能であれば、デバイスのメーカーの最新のソフトウェアを使用することをお勧めします。
消去プロセスを開始する前に、時間をかけてドライブの特性と、検討しているソフトウェアに互換性があるかどうかを確認してください。とはいえ、安全なワイプ機能は徹底することを目的としているため、関心のある可能性のあるデータをバックアップすることも重要です。つまり、すべてが計画どおりに進んだとすると、消去されたデータは完全に回復できなくなります。
SSDドライブを安全に消去するための最も人気のあるソフトウェアのいくつかを次に示します。
Intelソリッドステートドライブツールボックス

Intel SSDをお持ちの場合、 Intelソリッドステートドライブツールボックス Windowsユーザーにとってなくてはならないツールです。 [安全な消去]タブは、プログラムのメイン画面の左側にあります。 [セキュア消去]を選択し、画面の指示に従います。
Intel SSD Toolboxなどの一部のアプリは、TRIM機能と成長するテクノロジーにより、ディスクを安全に最適化してパフォーマンスを向上させることができます。他のPCアップグレードのタイムラインを選択できるのと同じように、ドライブオプティマイザでも同じことができます。
Intel SSDToolboxの広範なサポートオプションはもう1つのボーナスです。このマニュアルには、インストール手順、保証情報、およびさまざまな一般的なメンテナンスの懸念事項に関するステップバイステップのガイダンスがすべて含まれています。一般に、IntelのSSDは操作が便利で簡単です。
GParted

GParted またはGNOMEPartition Editorは、よく知られた信頼できるソフトウェアです。最近追加されたパーティション管理など、いくつかのディスク機能が含まれています。 Linux SSDユーザーにとっては、オープンソースであり、さまざまなオペレーティングシステムで動作するため、優れたソリューションです。
GPartedを最大限に活用するには、インターネットではなくディスクから起動する必要があります。 LiveCDまたはLiveUSBを作成する必要があります。その後、コンピューターがサポートする任意の物理メディアを使用してアプリケーションをロードできます。
GPartedのセットアップが難しいため、オンラインで利用できる役立つ記事、ユーザー評価、および手順がいくつかあります。
サムスンマジシャン

サムスンマジシャン プロセスに不慣れな人にとっては、少し使いやすいかもしれません。画面に必要以上の情報が含まれている場合でも、すっきりとしたデザインにより、見た目が混雑するのを防ぎます。このプログラムは、デバイスの寿命を延ばそうとしている場合に、問題を診断し、ドライブの状態を監視するのにも役立ちます。
SamsungはMagicianツールの特別なサポートを提供していませんが、このシナリオでは、より最新でユーザーフレンドリーなインターフェイスを使用することが有益です。ただし、SSDWebページには他にも多数のソフトウェア情報があります。
別れの魔法
パーティション管理およびディスク消去ツールは、と呼ばれる完全なLinuxディストリビューションに含まれています。 別れの魔法 。使用するには料金を支払う必要がありますが、いつでもスイートにアクセスでき、SSDを安全に削除できます。

Parted MagicはUSBスティックにインストールして、コンピューターを起動するために使用できます。はじめに、簡単な概要を次に示します。
- プログラムと一緒にマウントできるUSBデバイスをセットアップします。
- デバイスに接続して再起動します。
- ドライブが再起動したら、[オプション1]、[デフォルト設定]の順に選択します。
- 左下の[スタート]、[システムツール]の順に移動します。
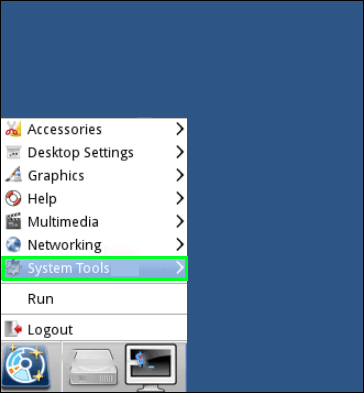
- コンピュータが起動したら、[ディスクの消去]に移動します。
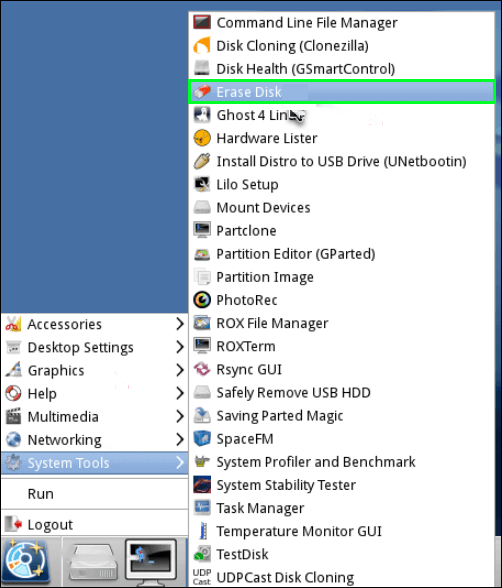
- 内部オプションを選択します。データ領域全体にゼロの文字列を書き込むSecureEraseコマンドを使用する前に、まず削除するディスクを検証する必要があります。ドライブがフリーズしていると言われたら、先に進むことができるまで、スリープボタンを繰り返し押す必要があります。ドライブがパスワードを要求する場合は、答えとしてNULLを入力してください。
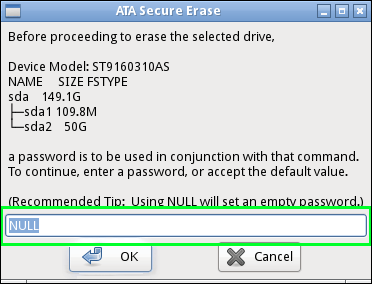
- SSDドライブを削除するには、[はい]をクリックして、警告を読み、理解したことを確認します。
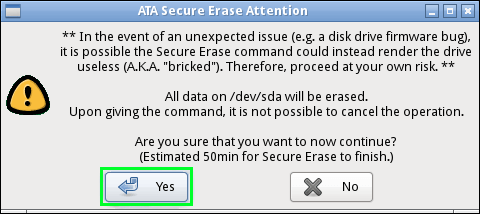
実践的なアプローチ
SSDが死んでいる場合、またはディスクの最後で動作するドライブが必要ない場合は、SSDをハンマーで破壊することができます。
SSDは、データを保存するためにプラッターの代わりに小さなフラッシュストレージチップを使用することを考慮してください。データを安全に削除するには、チップを粉砕する必要があります。スイングを開始する前に、ドライブからカバーを取り外す必要があります。
クリーンなSSDを使用する
これらの方法のいずれかを注意深く実行して調査を行うと、すぐにクリーンなSSDを手に入れることができます。注意として、古いプログラムや古いSSDは、これらの製品の最新バージョンよりも機密性が高い可能性があることに注意する必要があります。特定の古いデバイスは新しいソフトウェアと互換性がない可能性があるため、専門家の助けを求めることをお勧めします。
さらに、ディスクに障害が発生した場合に保持したいデータをバックアップすることが重要です。何かを見落とした場合、安全なワイプ技術を使用すると、標準的な種類の回復ソフトウェアを使用してそれを取得できない可能性があります。
SSDを消去したことがありますか? SSDの消去で問題が発生したことはありますか?下のコメント欄でお知らせください!