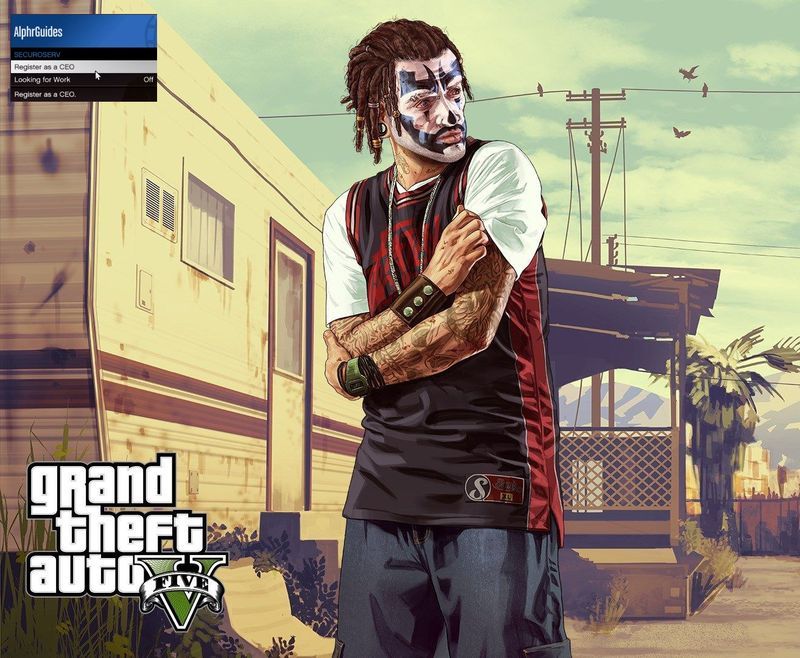Windows Media Playerでビデオを回転させる方法がわからない場合、簡単な答えは「できません」です。残念ながら、組み込みのメディアプレーヤーには、それを可能にする独自の機能がありません。

ただし、Windowsユーザーは、Microsoftストアで利用できるソリューションが他にもたくさんあることを知っておく必要があります。この記事では、最もユーザーフレンドリーなツールを備えた最高のビデオ編集プログラムについて説明します。
Windows Media Playerでビデオを回転させる方法は?
組み込みのメディアプレーヤーに関しては、Windows MediaPlayerはかなり堅実です。 MP4とMOVの両方を含む幅広いフォーマットをサポートします。残念ながら、それはいくつかのより高度な編集ツールを欠いています。つまり、Windows MediaPlayerでビデオを直接回転させることはできません。
tiktokで誰かをブロックする方法
ただし、Windows 10には、ビデオの向きを変更できる編集ソフトウェアが組み込まれています。 PCのフォトアプリからアクセスできます。ビデオエディタでビデオを回転させる方法は次のとおりです。
- 画面の左下隅にある小さなWindowsアイコンをクリックして、[開始]を開きます。

- 写真アプリのアイコンを見つけ、クリックして開きます。

- [その他]タブの横にある小さな下向き矢印をクリックします。ドロップダウンメニューから[ビデオエディタ]を選択します。検索機能を使用して、ビデオエディタにアクセスすることもできます。

- [新しいビデオプロジェクト]ボックスをクリックします。小さなポップアップウィンドウが開き、ビデオに名前を付けるように求められます。スキップを押します。

- [プロジェクトライブラリ]の下の[+追加]ボタンをクリックして、ドロップダウンメニューを開きます。ローカルドライブからファイルをアップロードする場合は、[このPCから]を選択します。ビデオを含むフォルダーを見つけて、[開く]をクリックします。ビデオをプロジェクトライブラリボックスにドラッグアンドドロップすることもできます。

- アップロードしたビデオを選択し、[ストーリーボードに配置]をクリックします。ドラッグアンドドロップも機能します。

- ビデオの下にツールバーが表示されます。右側の回転アイコンをクリックします。希望の回転を設定するまでタップします。

- これを行うより簡単な方法は、CTRL + Rキーボードショートカットを使用することです。
- 回転が完了したら、右上隅にある[ビデオの終了]ボタンをクリックします。小さなポップアップビデオが表示されます。ドロップダウンメニューからオプションの1つを選択して、ビデオ品質を設定します。

- [エクスポート]をクリックしてプロセスを完了します。

VLCでビデオを回転させる方法は?
Windows Media Playerと比較すると、VLCにはいくつかのより高度な機能があります。メディアプレーヤーとビデオコンバーターの両方として機能します。無料でダウンロードして、動画の編集にご利用いただけます。 VLCで向きを変更する方法は次のとおりです。
- VLCプレーヤーでビデオを開きます。

- 上のメニューの[ツール]タブをクリックします。ドロップダウンリストから[効果とフィルター]を選択します。 CTRL + Eキーボードショートカットを使用することもできます。

- 小さなポップアップウィンドウが表示されます。 [ビデオ効果]セクションをクリックしてから、[ジオメトリ]サブタブをクリックします。

- 変換の横にある小さなボックスをチェックします。リストからオプションの1つを選択して、ビデオの回転を変更します。

- 回転を固定角度に変更する場合は、適切な設定を選択してください。ドロップダウンメニューには、270度、180度、90度の3つのオプションがあります。

- ビデオを反転するには、ドロップダウンメニューから水平反転または垂直反転のいずれかを選択します。

- ビデオを同時に反転および回転することもできます。 [移調]をクリックして、ビデオを水平方向に反転し、右に270度回転します。 [転置防止]をクリックして、垂直方向に反転し、右に90度回転します。

- 向きを特定の角度に変更する場合は、下の[回転]チェックボックスをオンにします。カーソルでダイヤラを動かして、ビデオを回転させます。

- 完了したら、[閉じる]をクリックします。

追加のFAQ
ビデオを永続的に回転させるにはどうすればよいですか?
ビデオが再生されていないときでも向きを維持したい場合は、いくつかの追加の手順があります。回転設定をVLCに永続的に保存する方法は次のとおりです。
1. VLCプレーヤーを開き、[メディア]タブをクリックします。

2. [変換/保存]をクリックするか、CTRL + Rショートカットを使用します。

3.小さなポップアップウィンドウが表示されます。 [+追加]ボタンを選択して、ビデオをアップロードします。

4. [変換して保存]をクリックして、新しいウィンドウを開きます。

5. [変換]で、小さな[設定]アイコンをクリックします。 [ビデオコーデック]タブを開き、[フィルター]を選択します。

6.ビデオ変換フィルターの横にあるチェックボックスをオンにします。 [フィルターの回転]をオンにして、方向を固定角度に設定します。

7.オーディオコーデックを読み取るセクションを開きます。 [エンコーディングパラメータ]ダイアログで、[コーデック]ドロップダウンメニューを開きます。オプションのリストからMP3を選択します。

8. [保存]をクリックします。

9. [変換]セクションからファイルの優先フォルダーを選択します。 [開始]をクリックします。

10.プロセスを完了するには、[再生]をクリックします。
Windows Media Playerでビデオが横向きになっているのはなぜですか?
ビデオがWindowsMediaPlayerで横向きになる理由はいくつかあります。たとえば、古いバージョンのアプリは、横向きモードで録画された動画をサポートできません。 Windows Media Playerを再インストールして、最新の更新を入手してみてください。方法は次のとおりです。
1.検索ダイアログボックスに「機能」と入力します。 [Windowsの機能をオンまたはオフにする]をクリックします。

2.小さなポップアップウィンドウが表示されます。メディア機能を見つけ、チェックボックスをオンにしてドロップダウンリストを開きます。

3. Windows MediaPlayerの横にあるボックスからチェックマークを外します。

4. [スタート]に戻り、コンピューターを再起動します。

5. [Windowsの機能をオンまたはオフにする]コントロールパネルを再度開きます。
6. [メディア機能]に移動して、展開します。今回は、[Windows Media Player]ボックスをオンにして、[OK]をクリックします。

7.最後にもう一度PCを再起動します。

ただし、問題の原因が最新のWindowsUpdateである場合があります。その場合を確認する方法は次のとおりです。
1.検索ダイアログボックスにシステムの復元を記述します。 [復元ポイントの作成]をクリックして、[システムのプロパティ]ウィンドウを開きます。

Androidでボイスメールを削除するにはどうすればよいですか?
2. [システムの復元]セクションを開き、[システムの復元]をクリックします。

3.新しいポップアップウィンドウが表示されます。 [次へ]をクリックして、復元ポイントのリストを開きます。問題の原因と思われるアップデートを選択し、[次へ]をクリックします。

4.システムの復元が完了するまで待ちます。数分かかる場合があります。
5.完了したら、Windows Movie Playerを再度開いて、ビデオが正しく機能しているかどうかを確認します。
ビデオを回転させる最良の方法は何ですか?
Windows 10に関しては、最も互換性のある編集プログラムは ムービーメーカー 。スキルをあまり必要としない高度な編集ツールを幅広く提供しています。ムービーメーカー10でビデオを回転させる方法は次のとおりです。
1.ムービーメーカーを開き、[クイックツール]セクションに移動します。

2.ビデオの回転ツールをクリックします。

3.コンピューターからファイルをアップロードします。

4. [左に回転]を選択して、ビデオを時計回りに90度回転します。 [右に回転]を選択して、反時計回りに90度回転します。

5.ビデオを垂直方向(垂直方向の反転)または水平方向(水平方向の反転)に反転することもできます。

6.変更を保存する前に、[プレビュー]をクリックしてスニークピークを確認します。
7.満足のいく場合は、右下隅にある[ビデオの保存]アイコンをクリックします。

8.ビデオエンコーディングオプションを含む小さなポップアップウィンドウが表示されます。チェックボックスをオンにして、フォーマット、解像度、およびエンコーダーを選択します。

9.ビデオの保存先フォルダーを選択し、[保存]をクリックします。
Windows Media Playerとは異なり、macOS用の組み込みビデオプレーヤーには回転用のツールがあります。方法は次のとおりです。
1.画面上部の虫眼鏡アイコンをクリックしてSpotlightにアクセスします。
2.ダイアログボックスにQuickTimeと入力して、メディアプレーヤーを見つけます。ダブルタップして開始します。

3. [ファイル]> [ファイルを開く]に移動します。ローカルドライブを参照して、編集するビデオファイルを見つけます。

4.上のメニューバーの[編集]セクションを開きます。
5.ドロップダウンメニューから[左に回転]を選択して、時計回りに回転します。反時計回りに回転するには、[右に回転]をクリックします。クリックするたびに、向きが90度変化します。

6.ビデオを保存するには、[ファイル]セクションに戻ります。ドロップダウンメニューから[エクスポート]を選択します。

7.ビデオ品質を設定し、[保存]をクリックします。

iPhoneまたはAndroidデバイスでビデオをローテーションすることもできます。両方 グーグルプレイ そしてその App Store 無料でダウンロードできるさまざまなビデオ編集プログラムがあります。動画の回転機能を備えたアプリのリストは次のとおりです。
・・ ビデオFXを回転させる (アンドロイド)。
・・ スマートビデオの回転と反転–回転子とフリッパー (アンドロイド)。
・・ ビデオを回し:ビデオフリップ (アンドロイド)。
・・ ビデオを回転させて反転させる (iOS)。
Windowsでビデオを回転させるにはどうすればよいですか?
Windowsの元の編集ツールであるWindowsムービーメーカーは、2012年に正式に廃止されました。ただし、新しいフォトアプリ機能は適切な代替機能です。ビデオの回転、ビデオ品質設定の調整などに使用できます。
別の解決策は、ビデオ編集アプリをダウンロードすることです。 Windows 10で最も人気のあるものの1つは、ムービーメーカー10です。これは、PCのMicrosoftStoreアプリから入手できます。
ただし、Windows 10を使用していない場合は、ムービーメーカーとビデオエディターのどちらも使用できません。幸いなことに、古いバージョンのWindowsで利用できるサードパーティのツールは他にもあります。インターフェースと編集ツールを備えたWindowsムービーメーカーに似ているものもあります。
Windows7および8で使用できるサードパーティプログラムのリストは次のとおりです。
・・ ショットカット
・・ Avidemux
フリップサイドでお会いしましょう
Windows Media Playerはその名に恥じないものですが、再生以外には役立ちません。動画の向きを変更する場合は、別のアプリを使用する必要があります。 Windowsムービーメーカーは使用できなくなりましたが、新しい組み込みの編集ツールはさらに優れた機能を発揮します。
さらに微調整するためにビデオ編集プログラムをダウンロードすることもできます。ムービーメーカー10は、おそらくWindows 10と最も互換性があります。ただし、古いバージョンのWindowsを使用している場合は、VLCプレーヤーを使用してビデオを微調整できます。
VLCとWindowsMedia Playerのどちらが好きですか?お気に入りの編集ツールは何ですか?以下にコメントして、Windows MediaPlayerで動画を回転させる別の方法があるかどうかを教えてください。
けいれんにビットを与える方法