知っておくべきこと
- 一時的な公開: Word でリボンに移動し、 家 。を選択してください 書式設定記号を表示 マークのオンとオフを切り替えるアイコン。
- 永続的な公開: Word でリボンに移動し、 ファイル > オプション > 画面 。選択する すべての書式マークを表示 > わかりました 。
この記事では、Microsoft Word 文書内の書式マークとコードを表示する 2 つの方法について説明します。また、[書式設定を表示] パネルに関する情報も含まれています。これらの手順は、Word for Microsoft 365、Word 2019、Word 2016、および Word 2013 に適用されます。
書式設定記号を一時的に表示する
マイクロソフトワード 箇条書き、番号付きリスト、改ページ、余白、段組みなどを使用します。 Word で文書がどのように構成されているかを確認するには、テキストに関連付けられた書式マークとコードを表示します。
良い kd 比率とは
必要に応じて機能のオンとオフを切り替えることで、Word が文書内で使用する書式設定を簡単に表示できます。その方法は次のとおりです。
-
書式設定記号を表示するには、リボンに移動して、 家 。
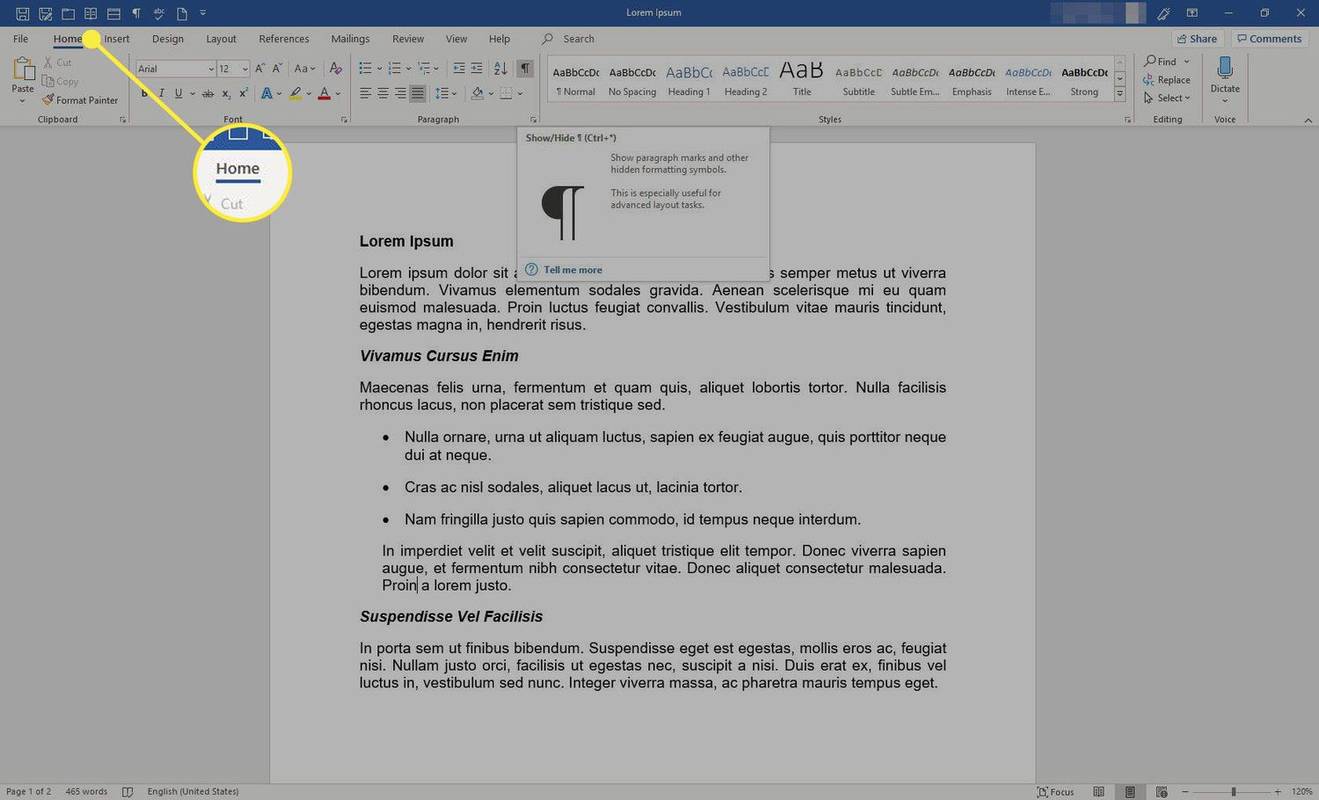
-
の中に 段落 グループ、選択 表示/非表示 (アイコンは段落記号のように見えます)。
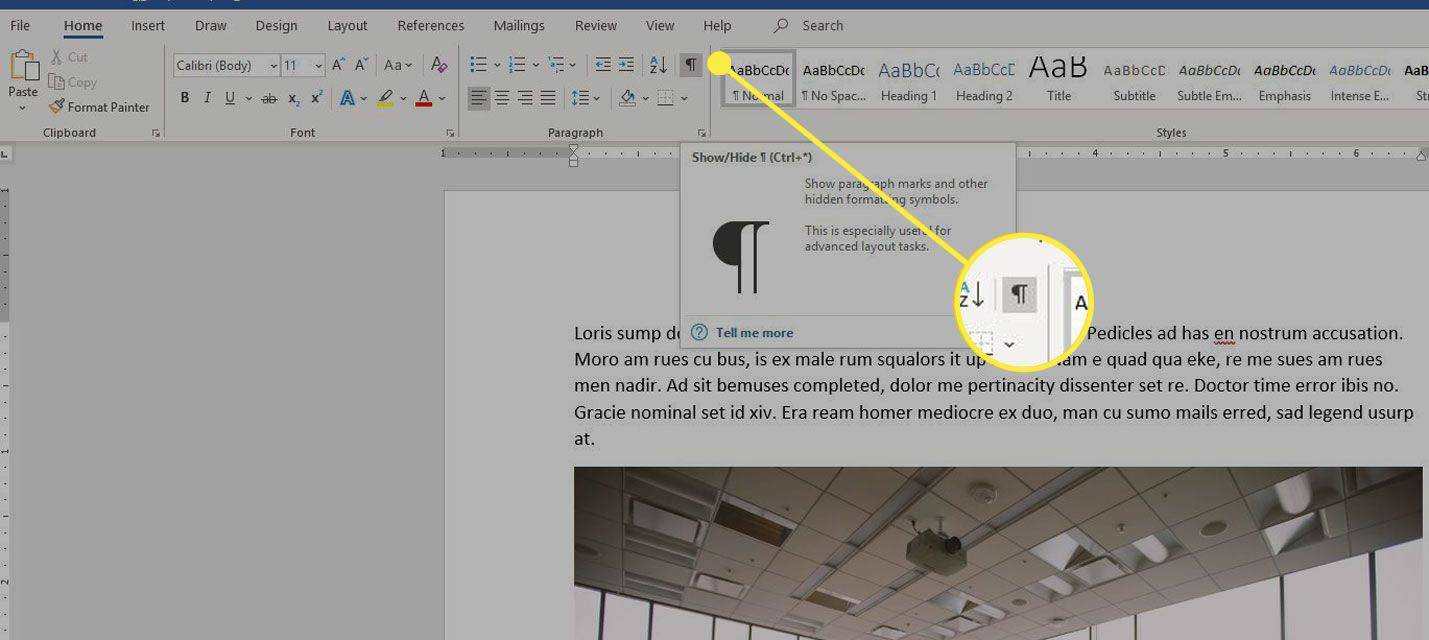
-
書式設定記号は文書内に表示され、各記号は特定のマークで表されます。
- スペースはドットとして表示されます。
- タブは矢印で示されます。
- 各段落の終わりには段落記号が付けられます。
- 改ページは点線で表示されます。
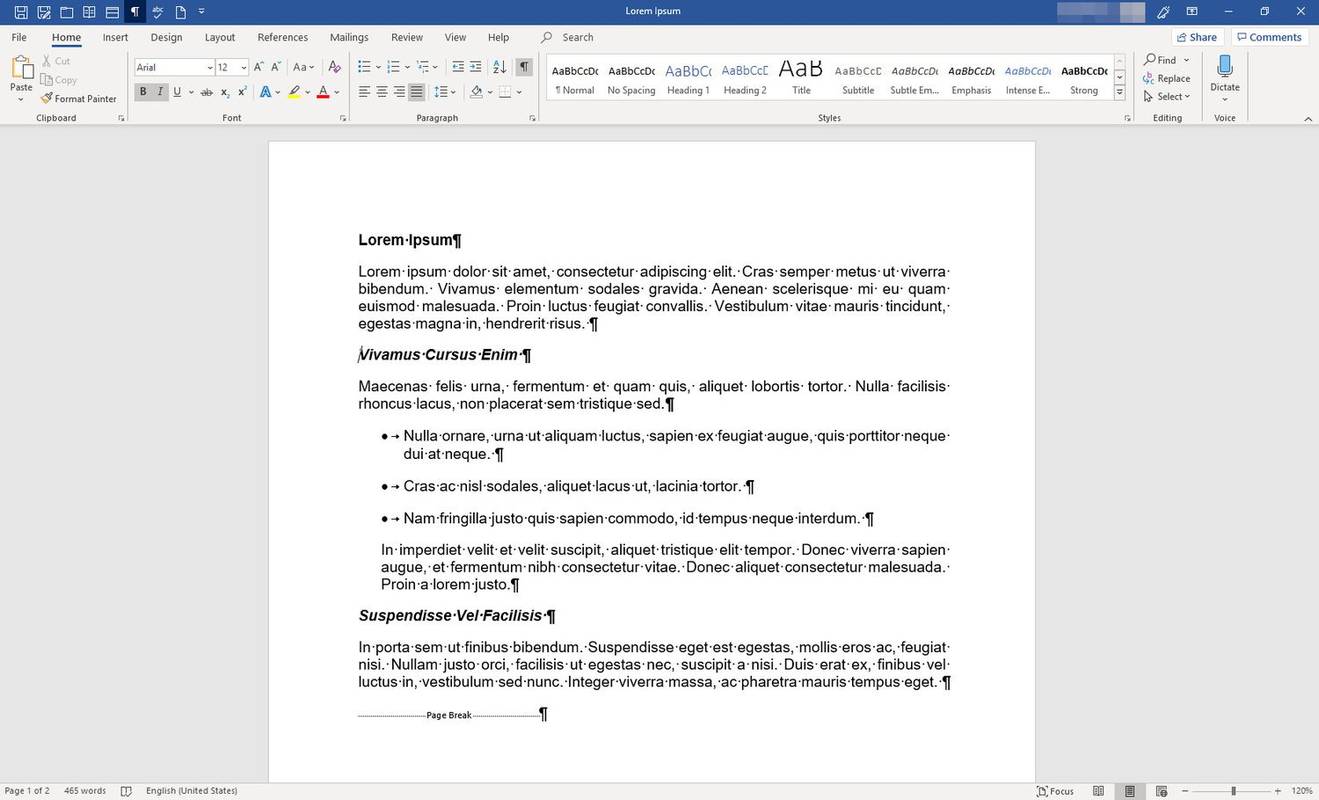
-
書式設定記号を非表示にするには、 表示/非表示 。
書式設定記号を永続的に表示する
書式設定記号を表示すると Word での作業が容易になり、常に表示しておきたい場合は、次の設定を変更します。
-
で リボン 、 選択する ファイル 。
![[ファイル] メニューが強調表示された Word 文書。](//macspots.com/img/word/38/how-reveal-formatting-marks-4.jpg)
-
選ぶ オプション 。
![Word の [オプション] ボタンが強調表示されています。](//macspots.com/img/word/38/how-reveal-formatting-marks-5.jpg)
-
の中に Word のオプション ダイアログ ボックスで、選択します 画面 。
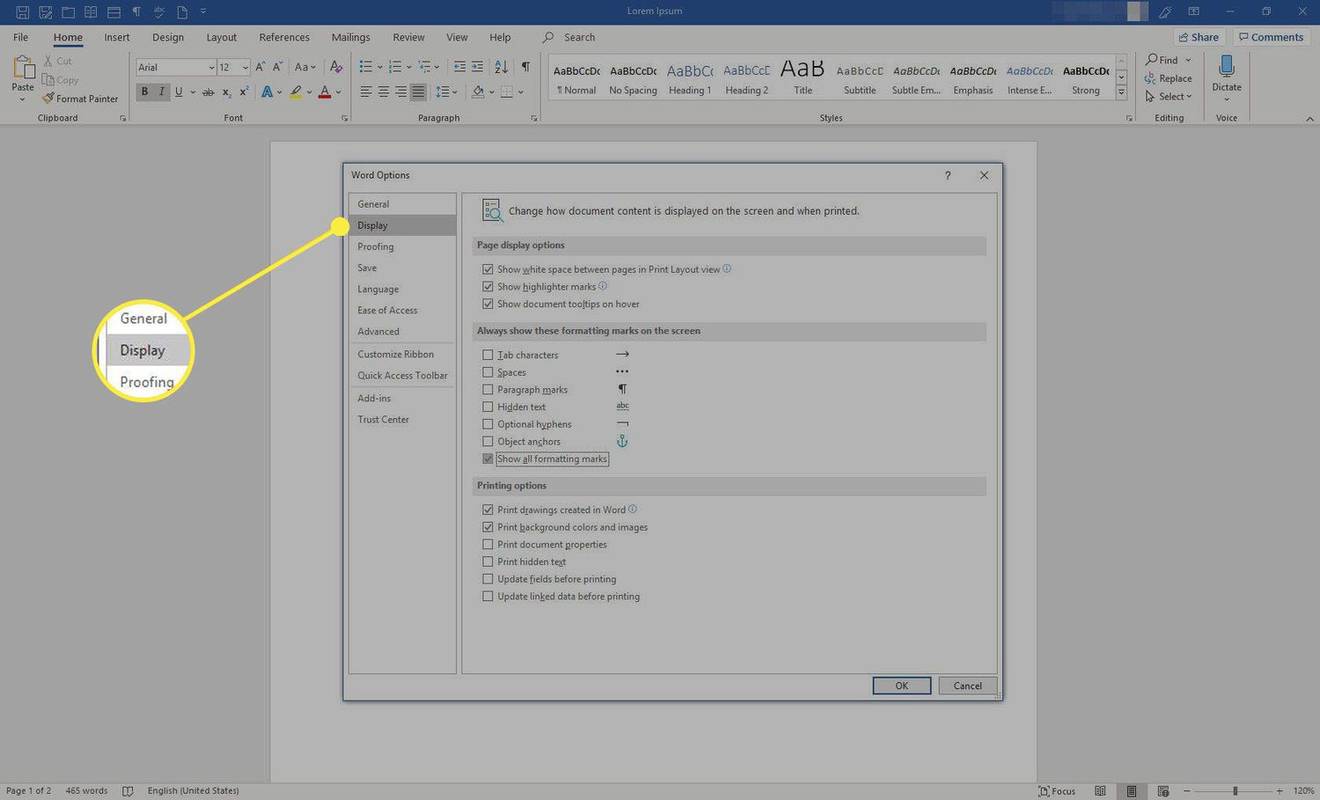
-
の中に これらの書式マークを常に画面上に表示します セクション、選択 すべての書式マークを表示 。
![[すべての書式マークを表示] ボックスが強調表示された Word のオプション。](//macspots.com/img/word/38/how-reveal-formatting-marks-7.jpg)
-
選択する わかりました をクリックして変更を保存します。
![[OK] ボタンが強調表示された Word のオプション画面。](//macspots.com/img/word/38/how-reveal-formatting-marks-8.jpg)
「書式設定を表示」パネルを表示する
Word 文書の書式設定に関する詳細を確認するには、 書式設定を表示 パネル。
スナップチャットで地図を見る方法
-
プレス シフト + F1 キーボードで 書式設定を表示 パネル。
![[書式設定の表示] パネルが表示された MS Word](//macspots.com/img/word/38/how-reveal-formatting-marks-9.jpg)
-
文書の一部に関する情報を表示するには、そのテキストを選択します。
![[書式設定の表示] パネルが表示された MS Word](//macspots.com/img/word/38/how-reveal-formatting-marks-10.jpg)
-
の中に 書式設定を表示 パネルでリンクを選択すると、書式設定コンポーネントに関する詳細情報が表示され、書式設定を変更できます。
![[書式設定の表示] パネルと [スタイル] ダイアログ ボックスが表示された MS Word](//macspots.com/img/word/38/how-reveal-formatting-marks-11.jpg)
-
パネルを閉じるには、 バツ 。

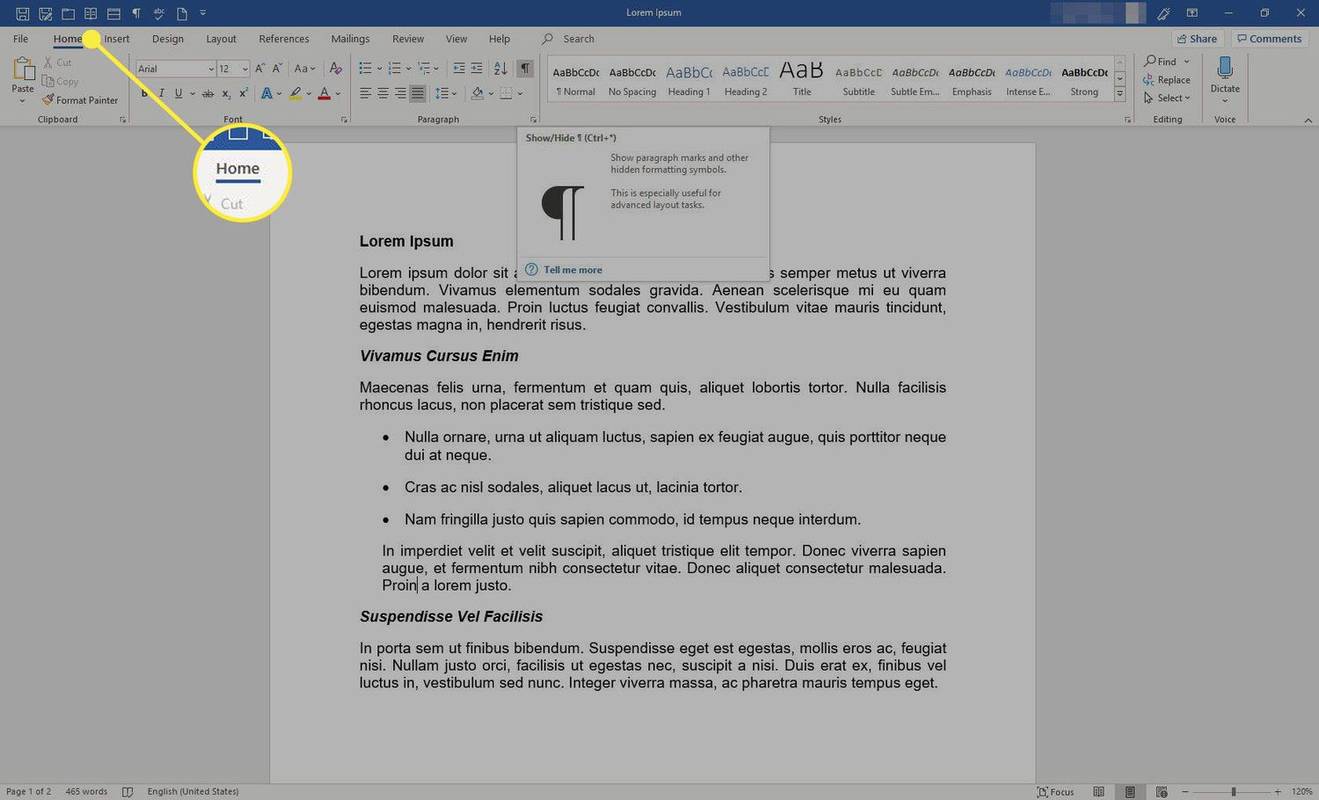
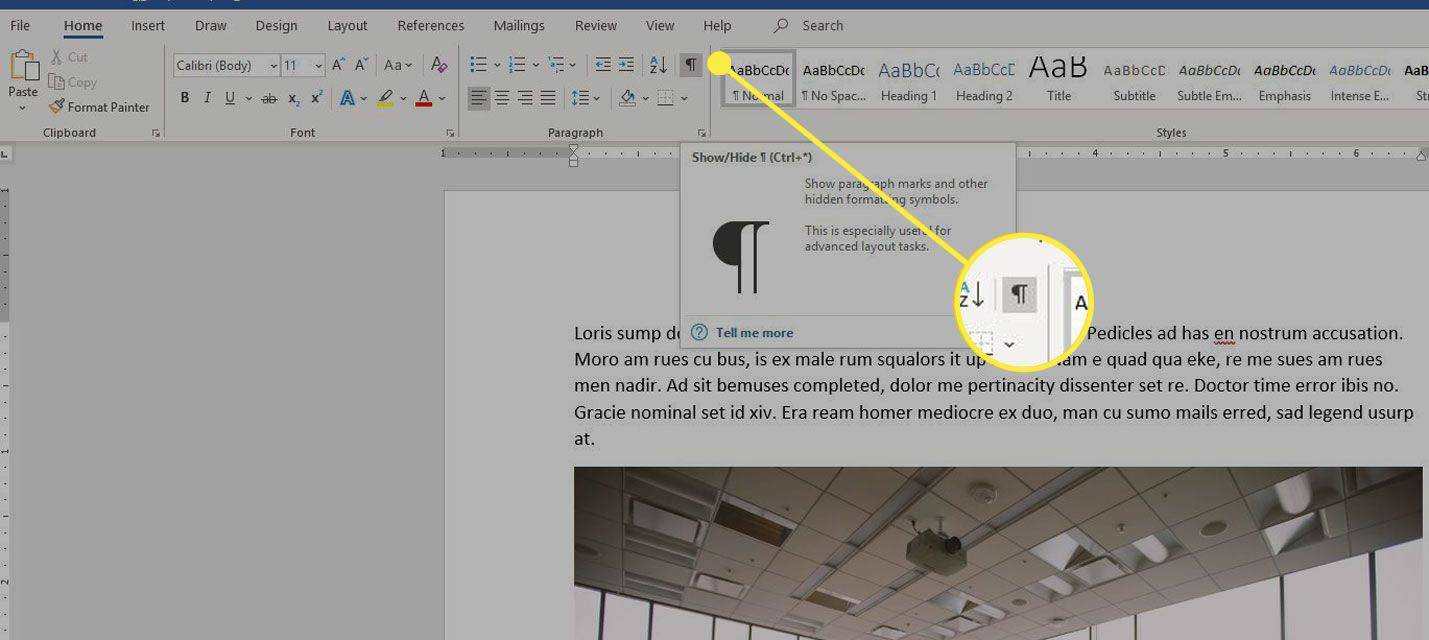
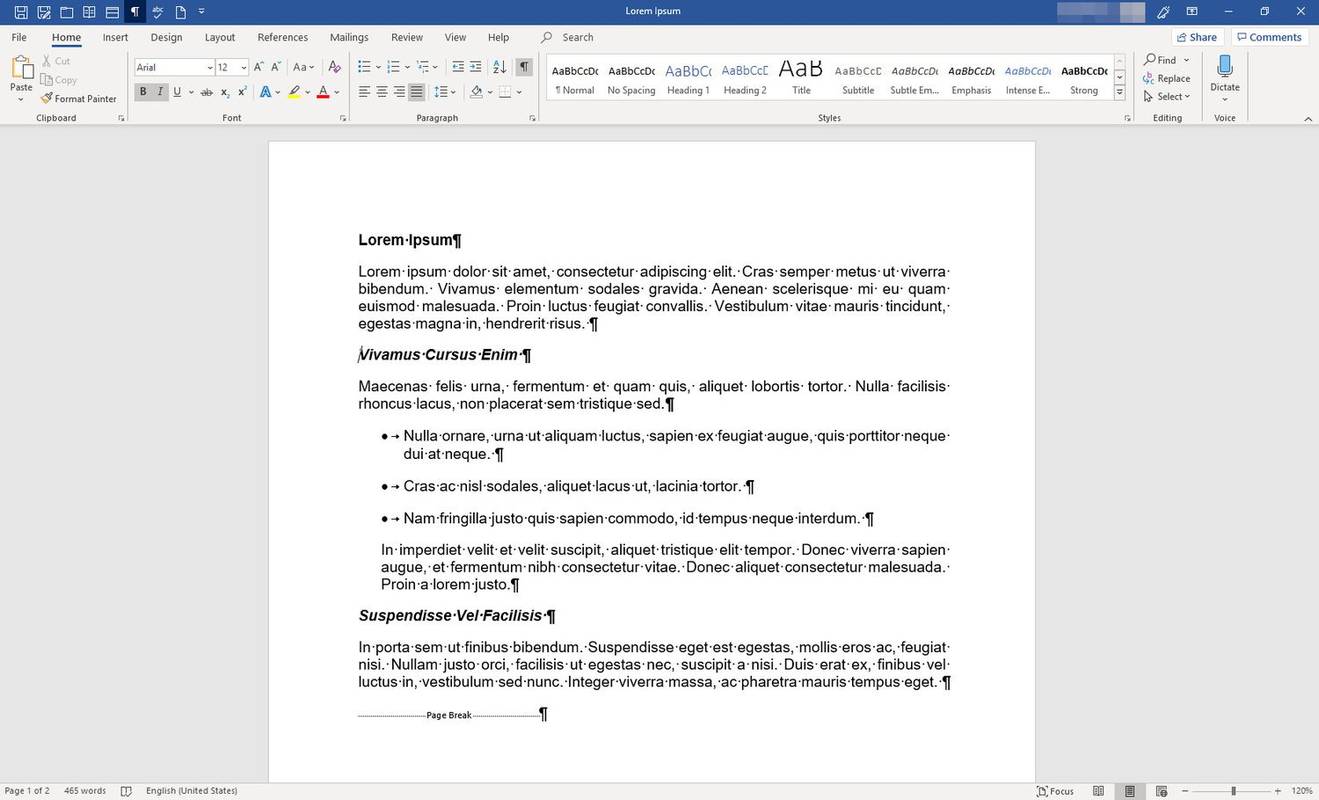
![[ファイル] メニューが強調表示された Word 文書。](http://macspots.com/img/word/38/how-reveal-formatting-marks-4.jpg)
![Word の [オプション] ボタンが強調表示されています。](http://macspots.com/img/word/38/how-reveal-formatting-marks-5.jpg)
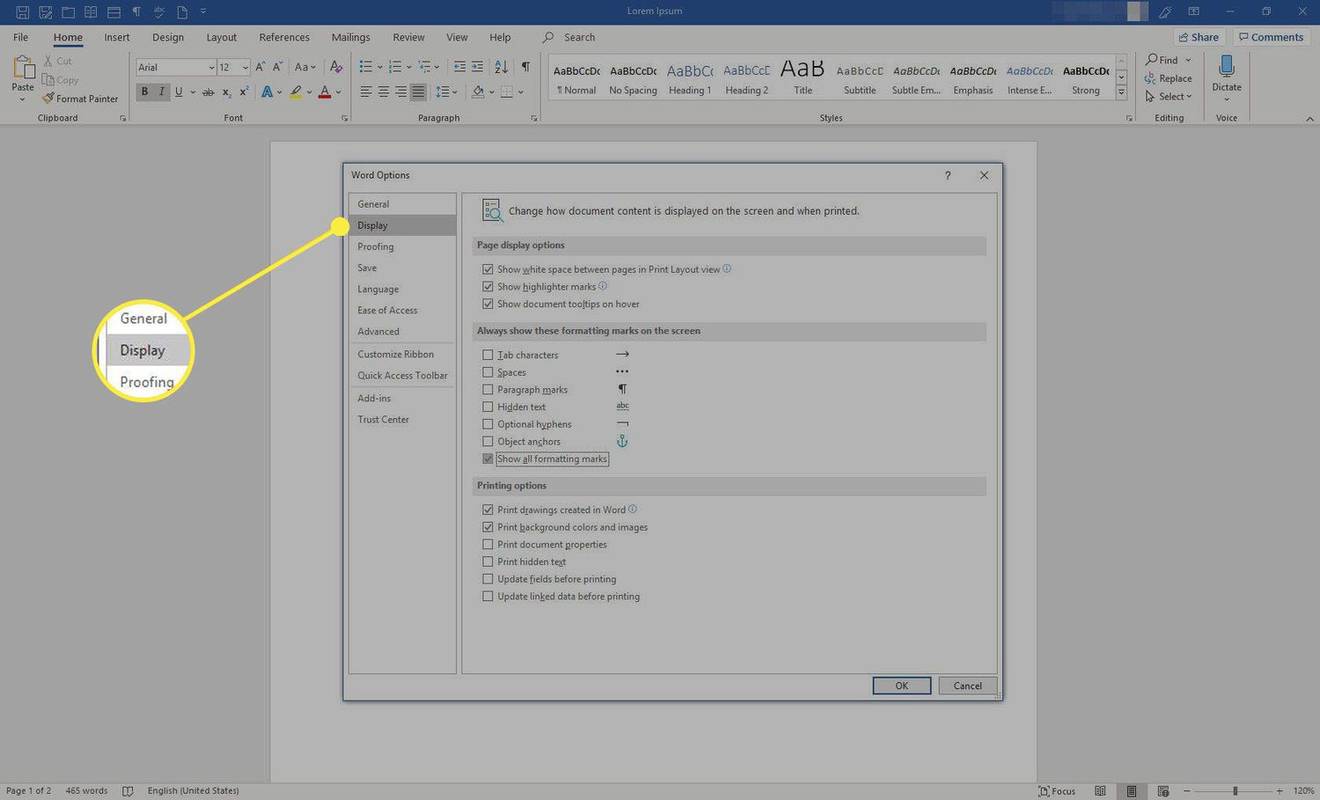
![[すべての書式マークを表示] ボックスが強調表示された Word のオプション。](http://macspots.com/img/word/38/how-reveal-formatting-marks-7.jpg)
![[OK] ボタンが強調表示された Word のオプション画面。](http://macspots.com/img/word/38/how-reveal-formatting-marks-8.jpg)
![[書式設定の表示] パネルが表示された MS Word](http://macspots.com/img/word/38/how-reveal-formatting-marks-9.jpg)
![[書式設定の表示] パネルが表示された MS Word](http://macspots.com/img/word/38/how-reveal-formatting-marks-10.jpg)
![[書式設定の表示] パネルと [スタイル] ダイアログ ボックスが表示された MS Word](http://macspots.com/img/word/38/how-reveal-formatting-marks-11.jpg)








