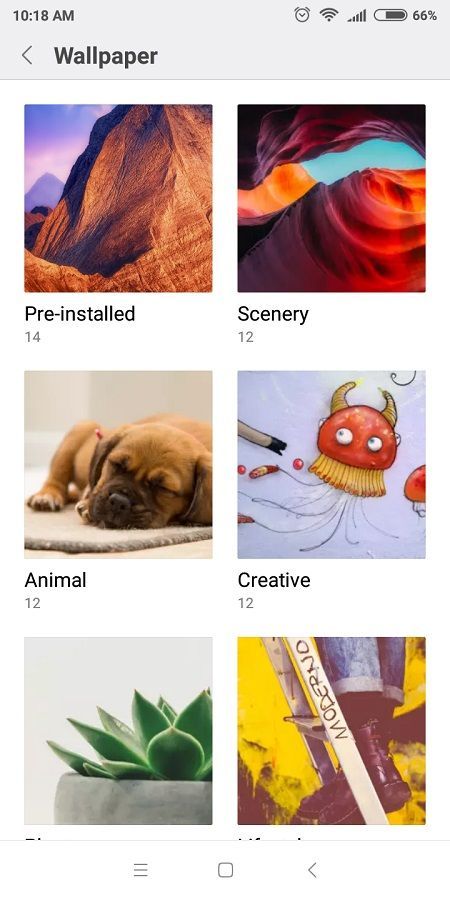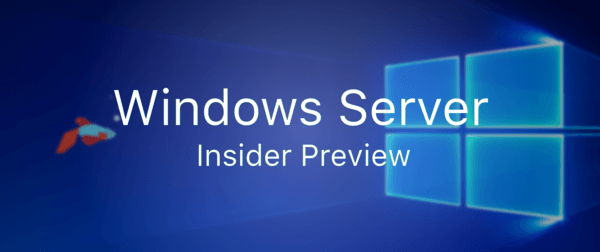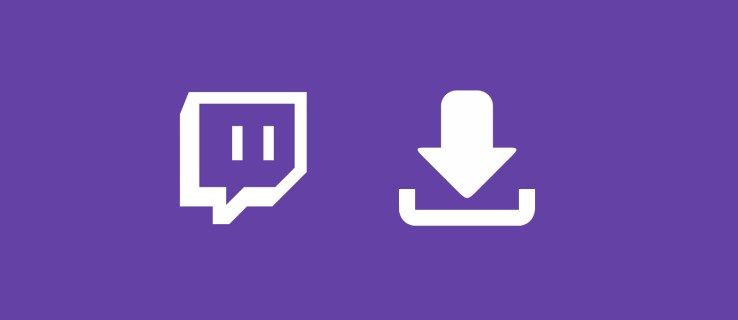Google ドキュメントのリリース以来、オンラインでの共同作業は夢のようなものになりました。クラウドベースで、独自のコラボレーション オプションを可能にする MS Word のようなブラウザー アプリを使用できます。 Google ドキュメントは MS Word をほぼモデルにしていますが、依然として矛盾が存在します。

それでも、Google ドキュメントには多くの便利な書式設定オプションが付属しています。ただし、これらのオプションは、新しいユーザーにとっては少し複雑かもしれません。あなたの目の前にあるものもあります。表や罫線などの他のものは、わずかに目立たなくなります。 Google ドキュメントで表の行を削除する方法と、その他の便利な書式設定のヒントを次に示します。
表の枠線の削除
まず、テーブルを作成する必要があります。これを行うには、 インサート Google ドキュメントの上部にあるメニューをクリックしてクリックします。覆いかぶさる テーブル 表示されるドロップダウンメニューで。次に、テーブルのサイズ (列 x 行の寸法) を選択し、クリックして確定します。ドキュメントにテーブルが表示されます。

テーブルを右クリックすると、次のようなオプションが表示されます。 行を削除、 列を削除 、 テーブルを削除 、 行を分散 、 列を分散 、 等々。表の罫線を削除する場合は、 テーブルのプロパティ 右クリック リストのオプションを選択してクリックします。

新しい画面がポップアップし、詳細なテーブル オプションにアクセスできます。このメニューから、列の幅、行の最小の高さ、セルのパディング、テーブルの配置、インデントなどを調整できます。ただし、最も重要なことは、この画面でテーブルの境界線オプションを設定できることです。

枠線を消すには、枠線のオプションで白を選択しますよね?まあ、これは背景が白の場合に機能します。ただし、何らかの理由で背景を変更する必要がある場合は、白い境界線が明らかになるため、背景色を再度一致させる必要があります。

さらに、これにより、いくつかのアライメントの問題が発生する可能性があります。経験則として、境界線が小さければ小さいほど、配置が良くなります。
ここに移動する最良の方法は、境界線のサイズを 0 ポイントに変更することです。これにより、文字通り表の境界線が見えなくなります。


その他の便利な書式設定のヒント
Google ドキュメントで実際にできることはたくさんあります。それは明らかではないかもしれませんし、アプリは MS Word の簡易版のように見えるかもしれませんが、間違いなくそうではありません。
フォント
Google ドキュメントのツールバーを見ると、かなり見覚えがあるでしょう。結局、それは Word のツールバーの後に構築されています。フォント ドロップダウン メニューをクリックすると、選択できるクールなフォントが多数表示されます。それでも、これは Word が提供する数には程遠いものです。
マインクラフト Windows 10 により多くの RAM を割り当てる方法
ご存知ないかもしれませんが、Google ドキュメントには、同じドロップダウン メニューにさらに多くのフォントがあります。ナビゲートするだけ その他のフォント 新しいウィンドウが開きます。ここでは、多数の興味深いフォントから選択できます。
テンプレート
書式設定を自分で処理することを好む人もいます。彼らは、自由とそれに関わる創造的な側面を好みます。ほとんどの人にとって、これは時間の無駄です。独自のドキュメントをフォーマットすることは、単純な作業のように見えるかもしれませんが、かなり困難な作業になる傾向があります。
MS Word にも一連のテンプレートが付属していますが、Google ドライブは頻繁にテンプレートを更新し、より幅広く、より優れた選択肢を提供します。
ゼロから始める代わりに、Google ドキュメントで利用可能なプリセット テンプレートの 1 つを使用して、そこから作業することができます。ここでの最良の部分は、ドキュメントで共同作業するように誰かを招待できることです。これは、たとえば、メンターを招待して、完璧な履歴書を作成するのを手伝ってもらうことができることを意味します。
フォーマットをクリア
場合によっては、引用やテキストの本文をドキュメントに貼り付けたいことがあります。おそらく、フォーマットが一致せず、見苦しい文章になってしまうでしょう。これを避けるために、パッセージ全体を手動で書き直す必要はありません。パッセージのフォーマットをクリアするには、選択した Google ドキュメントのフォーマットに合わせて、2 つの方法があります。
最初の方法は、通路を移動する場所を右クリックして選択することです。 フォーマットせずに貼り付け 。同時に複数のパッセージをコピーする場合は、 Ctrl + V 貼り付け時のコマンド。次に、完了したら、どこかから貼り付けたものをすべて異なるフォーマットで選択し、 フォーマット ツールバーで、 フォーマットをクリア 。
言語アクセント ボタン
フランス語でテキストを書くときは、当然、フランス語の仮想キーボードを使用します。これは他のどの言語にも当てはまります。ただし、英語のテキストに取り組んでいて、複数のフランス語の単語に言及する予定がある場合は、おそらく、その完璧でプロフェッショナルな書式設定のためにアクセント ボタンが必要になるでしょう。
この点であなたの生活を楽にするアドオンがあります。 Googleドキュメントを開いてクリックすると、それを見つけることができます アドオン 、ツールバーにあります。アクセント関連の拡張機能を参照して、ニーズに合った拡張機能を見つけてください。

これらのアドオンは、ページの横にさまざまなシンボルを選択できるツールバーを追加することで機能します。これで、Google からの記号を貼り付けたり、 Alt + [コードを挿入] コード、シンボルの追加はクリックするだけです。
新しいページを追加
デフォルトでは、すべての Google ドキュメントは、入力と同時に新しいページを自動的に追加します。ただし、これがまったく起こらないようで、この機能が必要な場合は、新しいページを手動で追加できます。
これを行うには、ページを分割する場所にカーソルを置き、そこで左クリックします。次に、に移動します インサート ツールバーの ブレーク 。次に、を選択します ページ分割 。
Google ドキュメントの表とフォーマット
Google ドキュメントには、さまざまな書式設定オプションが用意されています。表の罫線を適切に削除する方法を学び、言及されている他のすべての書式設定のヒントとコツを試してください。
Google ドキュメントでは、他にどのような書式設定オプションを使用していますか?ここで何か新しいことを学びましたか?質問やヒントがあれば、下のコメント セクションに気軽にアクセスしてください。