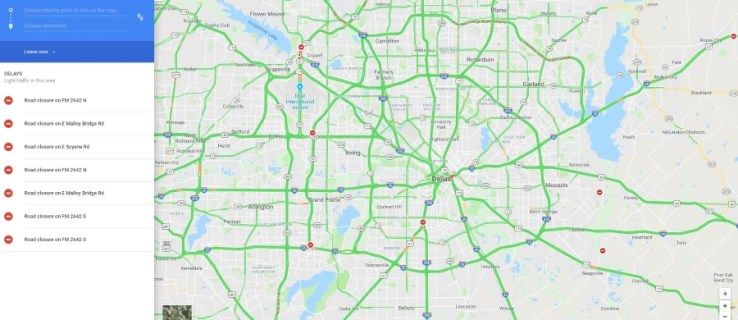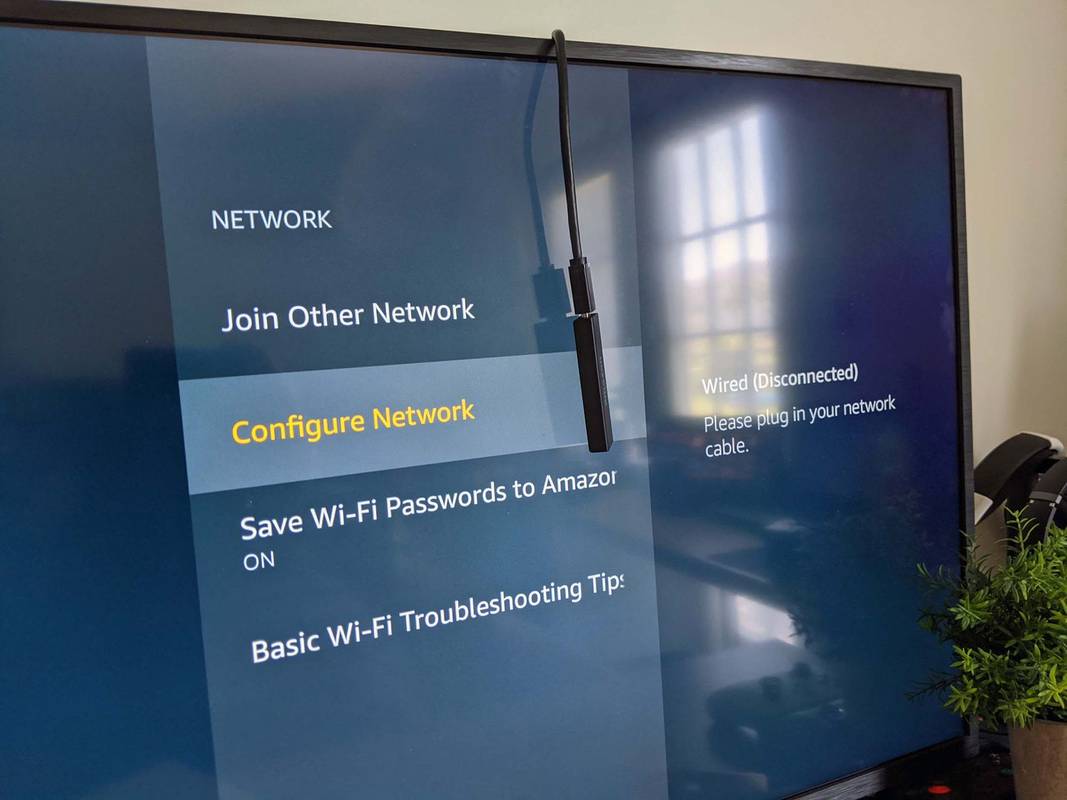iOS 11以降を実行しているiPadを使用しているユーザーは、シンプルな組み込みツールを使用して画面を記録できます。画面の記録は、チュートリアルの撮影、問題の説明、またはゲームプレイの表示に役立ちます。 iPadで画面を記録する方法がわからない場合は、適切な場所に来ています。

この記事では、iPadの画面を記録する方法について段階的に説明します。音声付きまたは音声なしでそれを行う方法と、完了したらYouTubeでコンテンツを共有する方法について説明します。
iPadで画面を記録する方法
iPadを使用すると、ユーザーは画面を簡単に記録できます。必要なのは、最初に画面記録機能を有効にしてから、コントロールセンターでプロセスを開始することです。詳細な手順については、以下の手順に従ってください。
- 設定アプリのコントロールセンターに移動して、画面の記録を有効にします。

- [コントロールのカスタマイズ]を選択し、[その他のコントロール]までスクロールします。

- スクリーンレコーディングを含む機能のリストが表示されます。機能を有効にするには、その横にある緑色のプラス記号をタップします。赤いマイナス記号が表示されている場合は、この機能がすでに有効になっているため、そのままにしておきます。

これで、コントロールセンターに画面記録のショートカットが追加され、画面の記録を続行できます。
- コントロールセンターに移動し、記録ボタンをタップします(内側にドットが付いた円)。ボタンは、録音サインが表示される前に3秒のカウントダウンに変わります。必要に応じて、カウントダウン時間を使用してコントロールセンターを閉じます。

- 画面の上部に小さな録音アイコンが表示されます。それをタップして[停止]を選択します。

- または、コントロールセンターの録音ボタンをタップして録音を完了します。
ご覧のとおり、iPad画面を記録するための2つの主な手順には、画面記録機能を有効にすることと、それをタップして記録を開始または停止することが含まれます。
お金のための最高のタブレット 2018
音声付きのiPadで画面を記録する方法
iPadで音声付きの画面を記録するには、追加の手順が1つあります。画面記録機能を有効にすることから始め、次にそれをタップして記録を開始します。詳細な手順は次のとおりです。
- iPadで設定アプリを開き、コントロールセンターに移動します。

- [コントロールのカスタマイズ]をタップします。
- [その他のコントロール]までスクロールします。スクリーンレコーディングを含む機能のリストが表示されます。

- 画面記録の横にある緑色のプラス記号をタップして有効にします。赤いマイナス記号がある場合は、その機能がすでに有効になっていることを意味します。

画面記録機能が有効になったので、画面の記録に進むことができます。 - コントロールセンターに移動し、記録ボタンを押します(内側にドットが付いた円です)。録音サインが表示される前に、3からカウントダウンを開始します。必要に応じて、カウントダウン時間を使用してコントロールセンターを閉じます。画面の上部に小さな録音アイコンが表示されます。これは録音にも表示されます。

- 3Dタッチ対応のiPadを使用している場合は、コントロールセンターの画面記録ショートカットを強く押します。 3Dタッチがない場合は、アイコンを長押しします。

- 内側に丸が付いているボタンをタップしてマイクをオンにし、[録音の開始]をクリックします。画面のマイクボタンが赤に変わり、デバイスが音声もキャプチャしていることを示します。

- 録音を終了する場合は、録音アイコンをタップし、[停止]を選択します。または、コントロールセンターの録音ボタンをタップします。

iPadでYouTubeの画面を記録する方法
YouTubeのiPad画面からコンテンツをアップロードする理由はたくさんあります。チュートリアル、ゲーム体験、またはプレゼンテーションを共有している可能性があります。目的が何であれ、iOSプラットフォームにより、YouTube用のビデオを簡単にキャプチャできます。すべての手順は、ビデオをキャプチャ、編集、および圧縮するための組み込みのツールとアプリを使用して実行できます。
ビデオをアップロードする前に、画面を録画してiPadですべてのビデオ編集を行う場合は、以下のすべての手順に従ってください。 iPadで画面を録画し、YouTubeアプリで動画を編集する場合は、「画面を録画してYouTubeに動画をアップロードする」セクションの手順に従います。
ps4でオープンNATタイプを取得する方法
画面を記録する
YouTubeのビデオをキャプチャする最初のステップは、画面を録画することです。その方法は次のとおりです。
- iPadの設定アプリに移動し、コントロールセンターを開きます。

- [コントロールのカスタマイズ]をタップします。
- [その他のコントロール]までスクロールします。スクリーンレコーディングを含む機能のリストがあります。

- 画面記録の横にある緑色のプラス記号をタップします。これにより、この機能が有効になります。横に赤いマイナス記号がある場合は、その機能がすでに有効になっていることを意味します。

これで、画面の記録に進むことができます。 - iPadでコントロールセンターを開き、録音ボタンを押します。

- ボタンがカウントダウンして録音サインが表示されたら、コントロールセンターを閉じます。
- 3Dタッチ対応のiPadを使用している場合は、コントロールセンターの画面記録ショートカットを強く押します。
- 3Dタッチがない場合は、アイコンを長押しします。

- 3Dタッチがない場合は、アイコンを長押しします。
- (音声録音の場合はオプション)内側に丸が付いたボタンをタップしてマイクをオンにし、[録音の開始]をクリックします。

- 画面のマイクボタンが赤に変わり、デバイスがオーディオもキャプチャしていることを通知します。

- 画面のマイクボタンが赤に変わり、デバイスがオーディオもキャプチャしていることを通知します。
- 録音アイコンをタップし、[停止]を選択して録音を終了します。コントロールセンターの録音ボタンをタップして行うこともできます。