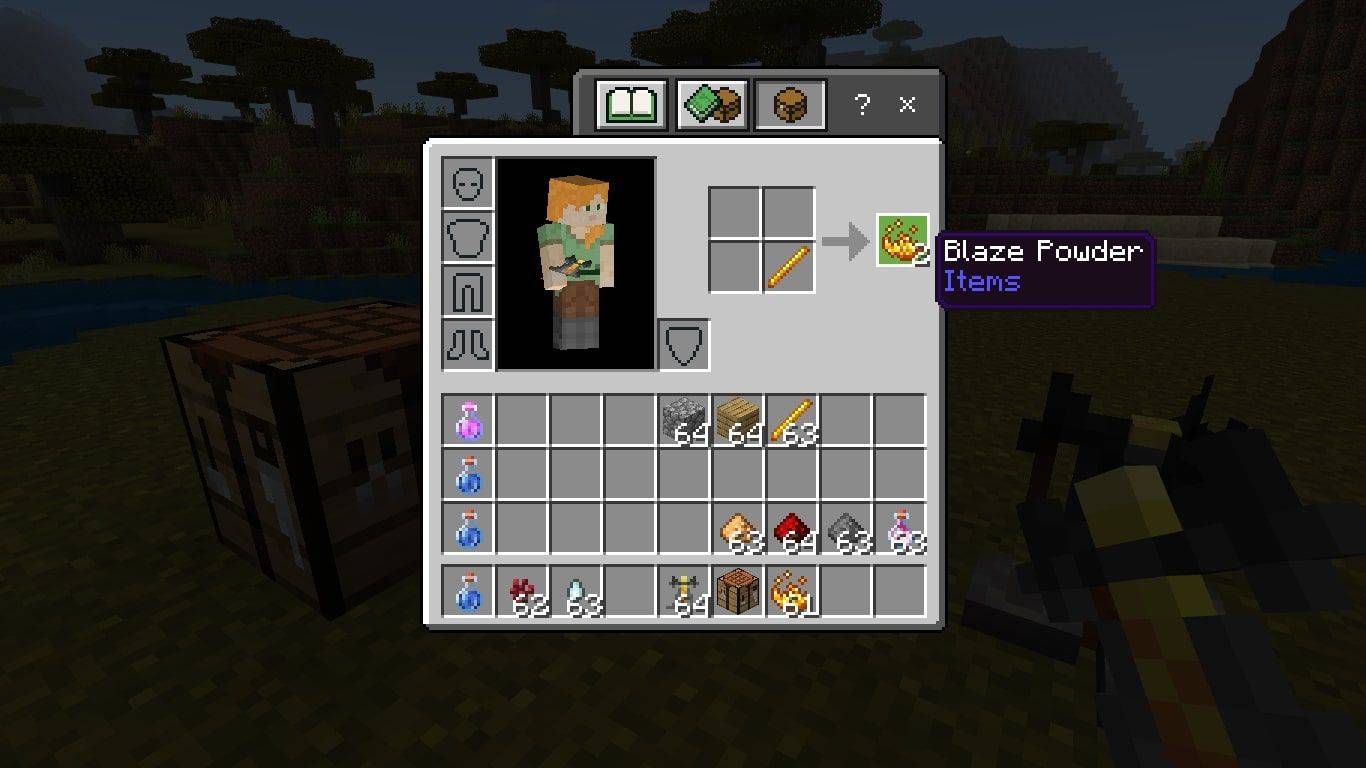YouTubeの教育用ビデオを作成したり、音声を録音したりする必要がある場合は、おそらくコンピューターまたはスマートフォンを使用して作成します。今日、これらのデバイスは、サウンドレコーダーを含む多くの日常的なツールに取って代わりました。

この記事では、PCまたはスマートフォンを使用してオーディオを録音する方法を学習するのに役立ちます。
チェース普通預金口座を閉鎖する方法
PCまたは電話からオーディオを録音する方法
あらゆる形式の外部オーディオを録音するには、マイクが必要です。最近では、すべてのスマートフォンに1つ搭載されています。このマイクは主に通話中に他の人と話すために使用されますが、音声を録音するためにも使用されます。
コンピューターの場合、状況は少し異なります。平均的なデスクトップPCには、録音ソフトウェアがインストールされていても、デフォルトでマイクが搭載されていない可能性があります。通常、外部マイクデバイスを接続する必要があります。
一方、ラップトップは、外出先のコンピューターと同じように概念化されています。そのため、Windowsコンピュータ、Mac、Chromebookを問わず、ほぼすべてのラップトップモデルには、ウェブカメラと内蔵マイクの両方が付属しています。もちろん、デスクトップコンピュータの場合と同じように、外部マイクを導入して品質を向上させることもできます。
Androidデバイスでオーディオを録音する方法
iOSデバイスとは異なり、Androidスマートフォンとタブレットは統一されていません。これらはすべてAndroidOSのいずれかの形式に基づいていますが、デフォルトの機能アプリはモデルごとに異なる場合があります。 サムスンギャラクシーS20 + 5G たとえば、音声録音用のアプリがプリインストールされています。お使いの携帯電話のモデルがいくら古いか新しいかに関係なく、デフォルトではそのようなアプリを備えていない場合があります。
しかし、スマートフォンの優れている点は、任意のアプリをデバイスにダウンロードできることです。 Androidスマートフォンまたはタブレットでそのようなアプリが見つからない場合は、次の手順に従ってアプリをダウンロードしてください。
- を開きます プレイストア お使いのデバイス上のアプリ。

- 検索バーをタップします。

- 入力します 記録 または レコーダー 。

- お好みのレコーダーアプリをタップします。
- 選択する インストール 。

- アプリを開きます。

ほとんどのオーディオ録音アプリには、録音をすぐに開始するためのシンプルな赤い丸またはマイクボタンがあります。特定のアプリがマイク機能にアクセスできるようにしてください。
記録されたファイルはデバイスのファイルシステムに保存されますが、レコーダーアプリ自体からアクセスできる可能性があります。
iPhoneでオーディオを録音する方法
すべてのiOSデバイスには、プリインストールされたアプリの一部としてデフォルトの録音機能が付属しています。ただし、入力してこのアプリを探してはいけません 記録 iOSの検索バーで実際に呼ばれているように ボイスメモ 。アプリはデバイスのデフォルトにある可能性があります 追加機能 ホーム画面のフォルダ。そうでない場合は、次の方法で見つけることができます。
- ホーム画面から、左または右にスワイプします。

- 画面上部の検索バーをタップします。

- 入力します ボイスメモ 。

- 結果をタップしてアプリを実行します。

- アプリ内で、赤い丸ボタンをタップします。

- 録音を停止するには、赤い四角のボタンをタップします。

記録したコンテンツには、アプリのメイン画面からアプリ自体からアクセスできるようになります。削除、共有、ファイルへの保存、別のフォルダへの移動などが可能です。
デバイスで見つからない場合(おそらく削除したため)、他のアプリと同じように、AppStoreから再度ダウンロードします。
Windowsでオーディオを録音する方法
デバイスにマイクが内蔵されていない場合は、代わりに外部マイクを使用する必要があります。心配しないでください。スマートフォンに付属のイヤホンをお持ちの場合は、マイク(ワイヤー上の小さなプラスチックの箱)が装備されている可能性があります。イヤホンをコンピューターの3.5mmジャックに差し込むだけで、準備は完了です。
ただし、デスクトップPCの前面プレートに3.5mmジャックがない場合は、問題が発生する可能性があります。心配しないでください、マイクデバイスは非常に安価であり、長いケーブルから選択できる手頃な価格のゲーム用ヘッドフォンオプションがたくさんあります。
マイクデバイスがWindowsPCに正しく設定されていることを確認したら、オーディオを録音する方法は次のとおりです。
- スタートメニューを開きます。

- 入力します ボイスレコーダー 。

- クリック ボイスレコーダー 結果。

- マイクへのアクセスを許可します。

- マイクアイコンをクリックします。

- 録音が終了したら、停止アイコンをクリックします。

- 左側に、記録したファイルを含むリストが表示されます。

- 右クリックすると、共有、削除、保存されているフォルダを開くなどの操作ができます。

もちろん、Windows PCには、他にもさまざまな、より洗練されたサードパーティの記録オプションがあります。ただし、Voice Recorderは、Windowsでオーディオを録音する最も迅速で簡単な方法です。
Macでオーディオを録音する方法
すべてのMacBookデバイスは、他のすべてのラップトップと同様に、マイクが内蔵されています。 Appleコンピュータは、多くの場合、マイクとWebカメラの両方を備えたモニターとして提供されます。さらに、Appleブランドのモニターにはマイクとウェブカメラもあります。
ただし、Mac miniおよびMacデスクトップコンピュータには、マイクが内蔵されていません。これらのデバイスには、サードパーティのデバイスが必要です。ただし、サードパーティのマイクに必要なドングル拡張機能には注意してください。 Appleデバイスは、入出力オプションがないことで広く有名であり、ドングル拡張機能はそれほど安価ではありません。
すべての設定が完了し、Appleコンピュータで音声録音の準備ができたら、録音自体は簡単です。次の手順に従ってください。
- を見つける ボイスメモ アプリ。

- それを実行します。

- 録音を開始するには、赤い丸をクリックします。

- 一時停止ボタンを押して録音を停止します(必要に応じて再開できます)
- クリック 完了 セッションを締めくくります。
Voice Memosアプリは、iOSデバイス上の兄弟アプリのように機能します。記録されたファイルは、アプリ自体からアクセスできます。ファイルの編集、削除、トリミングなどを行うことができます。
Windowsコンピュータの場合と同様に、市場にはさまざまなMac互換の録音ツールがあります。ただし、VoiceMemosアプリを使用するのが最も簡単な方法です。
Chromeでオーディオを録音する方法
世界は絶えず接続の方向に動いています。旅行先では、おそらくスマートフォン/タブレットまたはコンピューター/コンソールを介してオンラインになっています。私たちの多くは、GoogleChromeなどのWebブラウザを使用して何時間も費やしています。すばらしいニュースは、はい、ブラウザからオーディオを録音できるWebサイトがあるということです。それは呼ばれています ボイスレコーダー 、そしてそれは完全に無料です。使用方法は次のとおりです。
- に移動 このウェブサイト 。

- プロンプトが表示されたら、ウェブサイトにマイクへのアクセスを許可します。

- マイクアイコンをクリックします。

- 完了したら、停止ボタンをクリックします。

- ファイルを保存するには、をクリックします セーブ 。

ただし、目標はGoogleChromeを通常のマイクベースのレコーダーとして使用することではない場合があります。結局のところ、外部オーディオを録音する方法は他にもあります。ただし、Chromeタブから内部オーディオを録音することをお勧めします。ありがたいことに、これを可能にするタイプの拡張機能は存在します。それは呼ばれています Chromeオーディオキャプチャ 。インストールして使用する方法は次のとおりです。
- に移動 このリンク 。
- 選択する Chromeに追加 。

- クリックして確認 拡張機能を追加する 。

- 新しく追加されたChromeAudio Capture拡張機能アイコン(アドレスバーの右側にあります)をクリックします。

- ブラウザの音声の録音を開始するには、 キャプチャを開始します 。拡張機能のメイン画面に表示されているホットキーを使用することもできます。

- 録音が完了したら、または録音の最大値が20分に達した後。選択する キャプチャを保存 。

- 新しいタブが開き、ファイルを保存するように求められます。押す キャプチャを保存 ファイルを保存します。

電話での会話の録音
このテーマについて深く掘り下げる前に、通話録音に関する法律と規制が州ごとに異なることを知っておく必要があります。一部の州が単一の当事者(あなた)からの同意を必要とする場合、他の州は、会話に関与するすべての関係者が通話録音を承認する必要があると指示する場合があります。潜在的な法的問題を回避するために、これを覚えておいてください。
iPhoneで会話を録音する方法
残念ながら、iPhoneには通話録音用の機能が組み込まれていません。ただし、幸いなことに、App Storeには、通話の録音に役立つさまざまなアプリがあります。 1つをお勧めすることはできませんが、通話録音機能を使用してアプリのリストを入手する方法を紹介します。
- を開きます App Store あなたのiPhoneで。

- 検索バーをタップします。

- 入力します 電話レコーダー 。

- 表示されるアプリを確認してください。
- 最も魅力的なものをダウンロードしてください。

これらのアプリはそれぞれ動作が異なります。そのため、アプリをダウンロードしてインストールした後、App Store内のそのページに戻って参照し、手順を探してください。
Androidで会話を録音する方法
iPhoneと同様に、Androidフォンには会話録音機能が組み込まれていません。ただし、Google Playストアを使用すると、この問題の解決に役立つさまざまなアプリを見つけることができます。ここでの原則はiPhoneの場合と同じです。GooglePlayを開き、上記のキーワードを使用して、通話を録音できるアプリのリストを見つけるだけです。
追加のFAQ
マイクなしでコンピューターにオーディオを録音するにはどうすればよいですか?
コンピューターを使用して外部サウンドを録音する場合は、マイクを使用する必要があります。ただし、PCからの内部音を録音するためにマイクは必要ありません。
これを行うには、コントロールパネルを開き、[ハードウェアとサウンド]をクリックします。次に、[サウンド]を選択します。表示されるダイアログボックスで、[記録]タブに移動します。ステレオミックスエントリを見つけて右クリックします。次に、[有効にする]を選択します。コンピューターにマイクデバイスがある場合は、それらを無効にします。 [OK]を選択してウィンドウを閉じます。次に、Voice Recorder Windowsアプリを使用して、PCから内部オーディオを録音します。
カーソルがジャンプし続けるのはなぜですか
Webサイトからオーディオをキャプチャするにはどうすればよいですか?
Google Chromeを使用している場合は、「Chromeで音声を録音する方法」セクションに戻って参照してください。 Operaについては、 デスクトップスクリーンレコーダー 拡張。 Safariの場合、次を使用できます サウンドフラワー 。ただし、この拡張機能は、他の拡張機能よりもインストールが少し複雑になる可能性があります。
オーディオを録音するのに最適なAndroidアプリは何ですか?
Androidデバイスを使用してオーディオを録音する最も簡単な方法については、上記の「Androidでオーディオを録音する方法」セクションを確認してください。ただし、より広範なオプション、さまざまなオーディオ形式、クラウド統合、再生速度制御、およびその他のさまざまな機能が必要な場合は、 ASRボイスレコーダー アプリ。このアプリは完全に無料で、機能が満載です。
PCおよび電話デバイスからのオーディオ録音
ほとんどのコンピューターおよびスマートフォンデバイスには、独自のデフォルトのオーディオレコーダーオプションが付属しています。コンピューターにマイクがない場合でも、Voice Recorder / VoiceMemosアプリがインストールされている可能性があります。ただし、何らかの形や形のマイクがないと、外部オーディオを録音することはできません。確かに、すべてのスマートフォンデバイスにはマイクが内蔵されていますが、一部のコンピューターでは、音声を録音するために別のマイクまたはヘッドセットを入手する必要があります。
この記事がオーディオ録音のニーズに役立つことを願っています。あなたが探していた録音を手に入れましたか?どのアプリを使用しましたか?いかがでしたか?以下にコメントを追加して、私たちに知らせ、成長するコミュニティに参加してください。