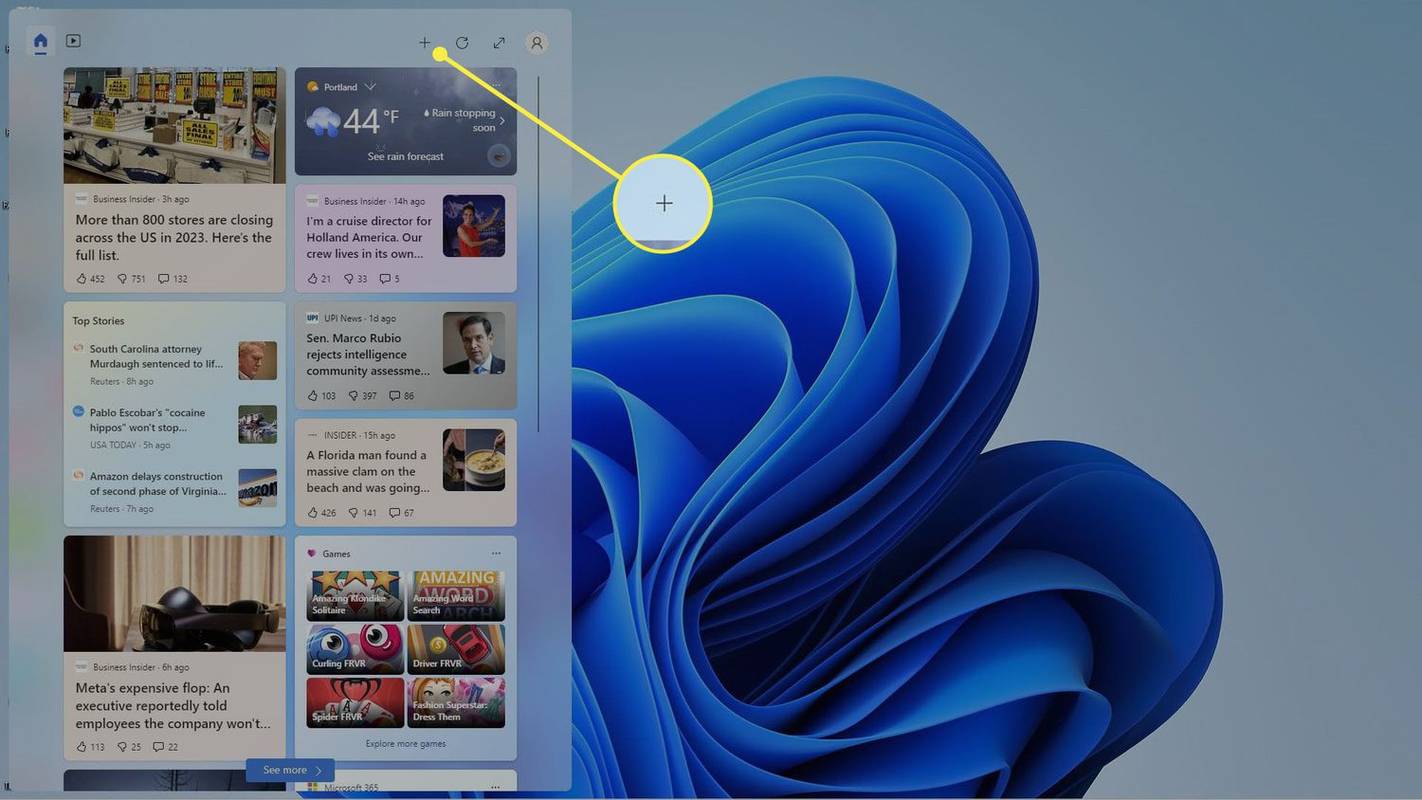と同様に アイコンキャッシュ 、Windowsはフォントのキャッシュを作成して、フォントの読み込みを高速化し、アプリ、ドキュメント、その他のコントロールのユーザーインターフェイスを高速に表示します。破損していると、フォントが正しく表示されなかったり、特定のアプリで使用できるフォントリストに一部のフォントが表示されなかったりする場合があります。この記事では、フォントキャッシュを再構築する方法を説明します。
広告
フォントキャッシュは、フォルダー%WinDir% ServiceProfiles LocalService AppData Local FontCacheにある特別なファイルです。このフォルダはデフォルトで保護されているため、このパスに直接アクセスしようとすると、Windowsでエラーが発生します。フォントは、このフォルダー内のいくつかのファイルにキャッシュされます。何らかの理由でフォントが破損していて正しく表示されない場合は、フォントキャッシュを再構築するために、これらのファイルを削除する必要があります。これがその方法です。
続行する前に、ユーザーアカウントに 管理者権限 。次に、以下の手順に従います。
Windows10でフォントキャッシュを再構築するには 、 以下をせよ。
- キーボードのWin + Rショートカットキーを押して、[ファイル名を指定して実行]ダイアログを開きます。タイプservices.msc[実行]ボックスで。

- サービスコンソールが開きます。

- リストからWindowsフォントキャッシュサービスを見つけます。

- ツールバーの停止ボタンをクリックします。

ヒント:次の詳細なガイドを参照してください Windows 10でサービスを開始、停止、または再起動する方法 。 - このPCをファイルエクスプローラーで開く 。
- 一度に1つのフォルダーをナビゲートして、次のフォルダーに移動します。特定のフォルダは保護されているため、パスを直接コピーして貼り付けないでください。フォルダにアクセスするには、[続行]ボタンを押す必要がある場合があります。
C: Windows ServiceProfiles LocalService AppData Local FontCache

- そのフォルダの内容を削除します。
- ファイル%WinDir% System32 FNTCACHE.DATを削除します。
- これで、以前に停止したWindowsフォントキャッシュサービスを開始できます。
- Windows10を再起動します 。
注:サービスを停止してもファイルを削除できない場合は、以下の回避策があります。
- ダウンロード ExecTI 。
- ExecTIを使用して、cmd.exeをTrustedInstallerとして実行します。
- 信頼できるインストーラーとして開いたコマンドプロンプトで、次のコマンドを入力するか、コピーして貼り付けます。
del / A / F / Q '%WinDir% ServiceProfiles LocalService AppData Local FontCache * FontCache *'
これで問題が解決するはずです。
Excelで2つの列を入れ替える方法
ヒント:次のコマンドを使用して、Windowsフォントキャッシュサービスを停止および開始できます。
ネットストップFontCacheネットスタートFontCache
Windows7およびWindows8.1では、フォントキャッシュファイルは次のフォルダーに直接配置されています。
%Windir% ServiceProfiles LocalService AppData Local
Windows 10のような個別のFontCacheディレクトリはありません。この場合、他のフォルダを削除しないように注意してください。フォントキャッシュに関連する* .DATファイルのみを削除します。
注:キャッシュをリセットした後もフォントが破損していて無効な文字が表示されている場合は、C: Windows Fontsにインストールされているフォント自体が破損している可能性があります。 Windowsに付属しているデフォルトのフォントを復元するには、管理者特権のコマンドプロンプトから次のコマンドを実行します。
sfc / scannow
Windowsに元のフォントファイルを復元させます。コンポーネントストアのフォントファイルが破損している場合は、次の記事を参照して、DISMを使用してフォントファイルを修復する方法を確認してください。 DISMを使用してWindows10を修正する方法