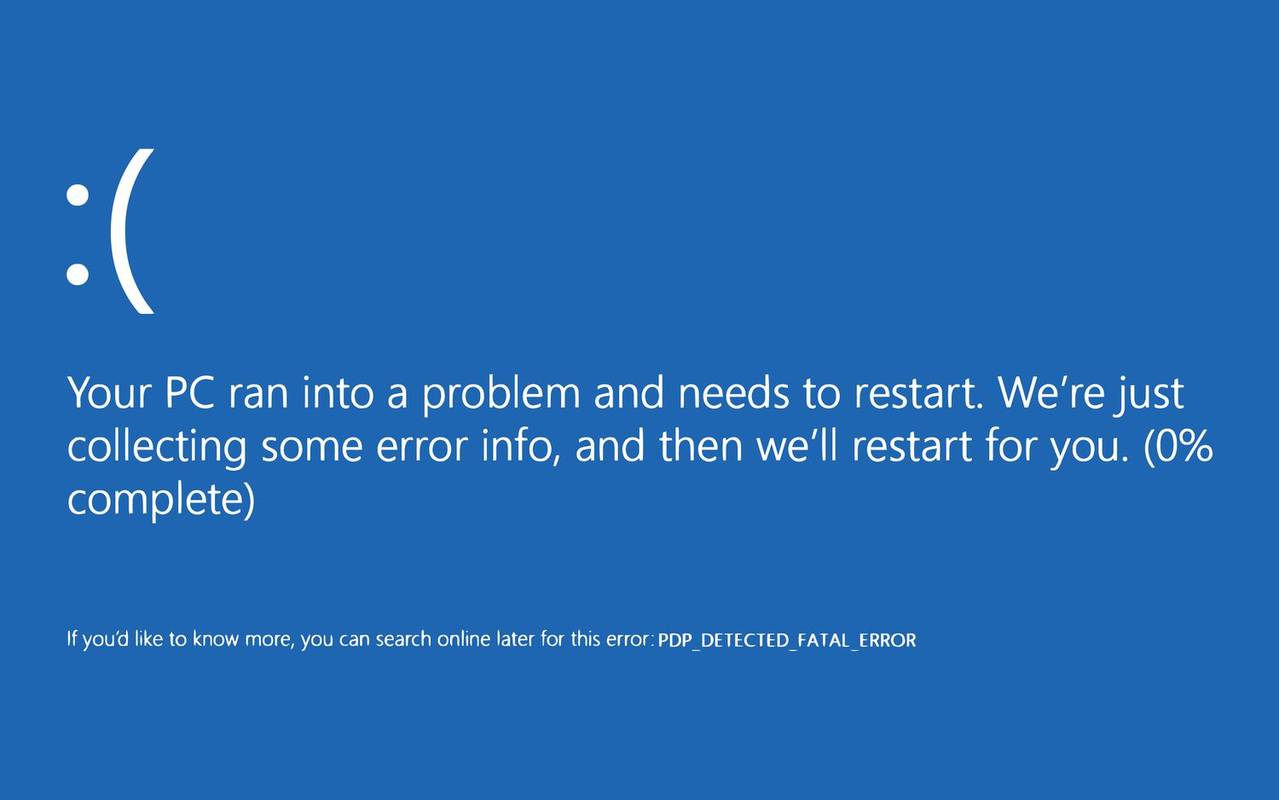デジタル写真を入手しました。紙のプリントが必要です。それで?このガイドでは、iOS および iPadOS の写真、Windows の写真などの基本的なアプリを使用して写真を印刷する方法を説明します。

JGI/ゲッティイメージズ
あなたが始める前に
コンピューターまたはモバイル デバイスで写真を印刷する前に留意すべき点がいくつかあります。
印刷物の目的は何ですか?
印刷する画像を選択するときは、完成品を考慮してください。フレームに入れますか?スクラップブック用でしょうか?目的に応じて最適な画像を選択してください。期間、人物、イベント、または特定の種類の画像 (野生動物など) を選択すると役立つ場合があります。
Androidでボイスメールをクリアする方法
まず写真を編集しますか?
そうであれば、必要なのは 写真編集ソフトウェア 。複数のプラットフォームで利用できる無料および有料のサービスが多数あります。インストールしたら、写真を改善するためのいくつかの提案を以下に示します。
- 赤目を解消します。
- 暗い写真を明るくします。
- 画像を鮮明にします。
- 写真をトリミングして、不要な背景を削除したり、重要な特徴を強調したりできます。
- 特定の用紙サイズに合わせて写真のサイズを変更します。
- 楽しいフィルターを実装します。
適切な用紙を選択してください
写真印刷に使用できる用紙にはさまざまな種類があります。注意すべき点がいくつかあります。
- 写真の印刷では大量のインクを使用するため、写真用に開発された厚手の用紙を使用してください。普通のオフィス用紙ではうまく機能しません。
- 紙には光沢、サテン、マット仕上げがあります。光沢紙は最もプロフェッショナルに見えますが、明るい場所では最も見にくくなります。
- 写真用紙は高価なので、適切なインクジェット写真用紙を選択してください。最良の結果を得るには、可能な限り最高の品質を選択してください。
Android で写真を印刷する方法
Android デバイスを所有している場合は、デフォルトの写真アプリから写真を印刷できます。その方法は次のとおりです。
-
写真アプリを開き、印刷したい写真を選択します。
-
をタップします。 もっと 右上隅のアイコン (縦に 3 つの点) をクリックします。
-
選ぶ 印刷する 表示されるオプションのリストから選択します。
-
プリンター、用紙サイズ、コピー部数を選択します。次に、 印刷する ボタン。

iOS および iPadOS で写真を印刷する方法
iOS および iPadOS のデフォルトの写真アプリを使用して写真を印刷するには、次の手順に従います。
ファイアスティックのグーグルプレイストア
-
を開きます。 写真 アプリを選択し、印刷したい写真を選択します。
-
をタップします。 共有 ボタン。

-
下にスクロールして選択します 印刷する オプションのリストから。

-
プリンターとコピー部数を選択します。次に、 をタップします 印刷する 。

Windows で写真を印刷する方法
iOS や Android とは異なり、Windows のデフォルトの写真アプリには、写真を印刷するときにさらにいくつかのオプションが含まれています。使用方法は次のとおりです。
-
写真アプリで印刷したい写真を開きます。
-
を選択 印刷する アイコン。
キーボードショートカットを使用して印刷することもできます CTRL + P 。

-
プリンターを選択し、必要に応じて他のオプションを選択します。用紙サイズ、向き、写真サイズなどを変更できます。

-
選択する 印刷する 。

macOS で写真を印刷する方法
iOS と同様に、macOS はデフォルトで印刷に写真アプリを使用します。ただし、手順が少し異なります。その方法は次のとおりです。
-
写真アプリで印刷したい写真を選択します。
-
選択する ファイル > 印刷する 。
または、 を押します。 指示 + P キーボードの上で。

-
印刷する形式を選択します。
マインクラフトを何時間プレイしたかを確認する方法はありますか
一部の形式では、写真のサイズを変更できます。アスペクト比などの他のオプションは、選択した形式に応じて表示されます。

-
プリンターを選択し、必要に応じてプリンターの設定を変更します。
-
選択する 印刷する 。

-
プリンターダイアログボックスが表示されます。選択する 印刷する 。