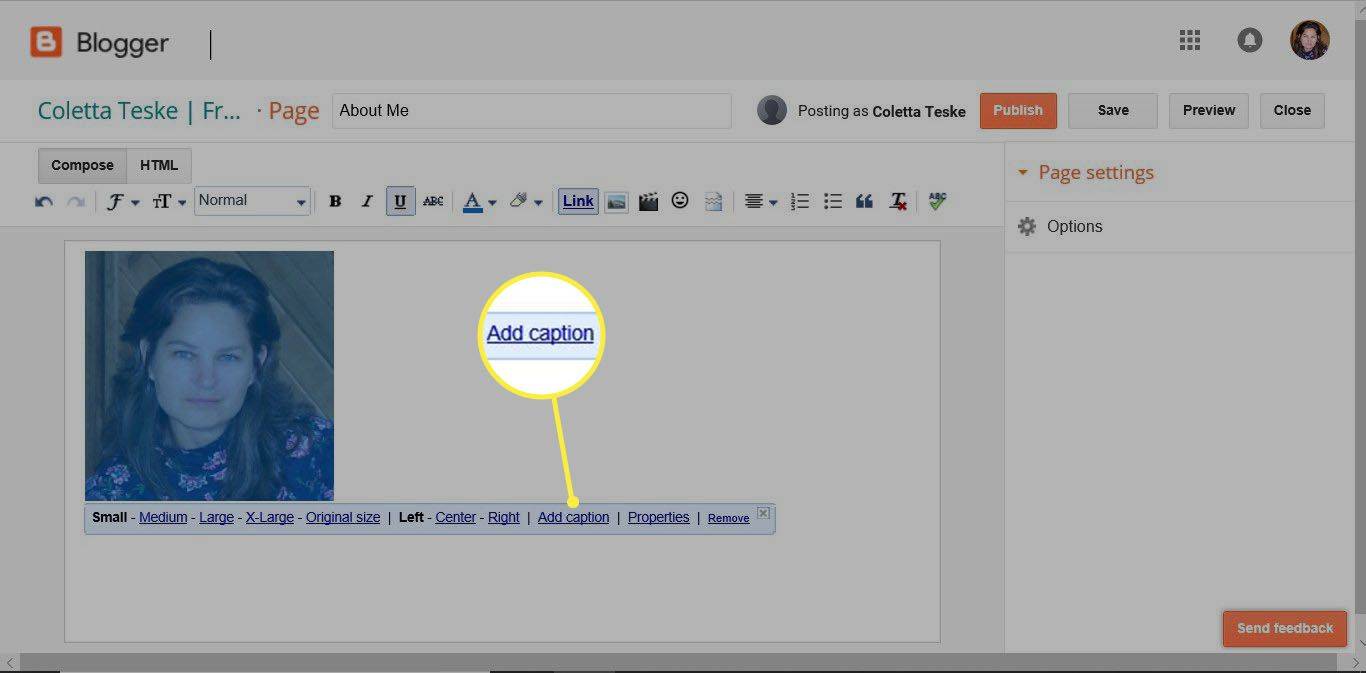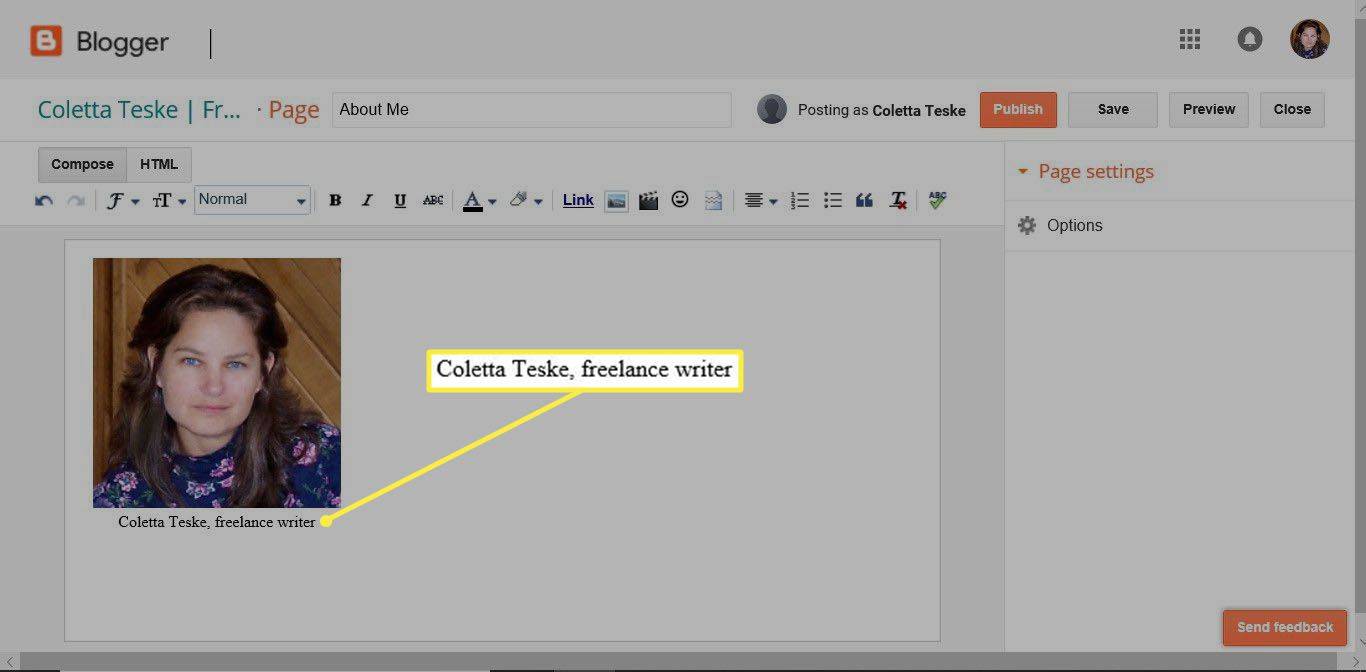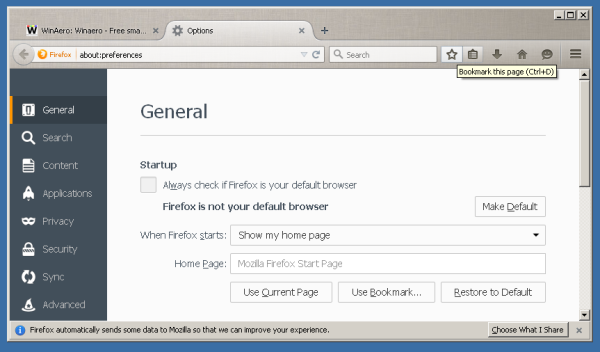知っておくべきこと
- オプションの 1 つは、Google ドライブ上の写真を公開することです。
- または、Web サイトに写真をアップロードします。
- アップロードされた画像については、戦略的なキーワード、適切な命名、継続的な共有、頻繁な更新を使用して、検索での可視性を高めます。
写真をアップロードする方法はありません直接Google 検索エンジンへ。代わりに、Google がインデックスする場所にアップロードしてください。この記事では、Google ドライブ、ウェブサイト、Blogger、ソーシャル メディア、ブログを使用して写真を Google 検索結果に表示するためのヒントを紹介します。
Googleドライブの写真を公開する
Google ドライブで公開した画像は検索エンジンに表示されます。
-
Web ブラウザで Google ドライブを開きます。
-
公開したい写真が含まれているフォルダーに移動し、写真ファイルを選択します。
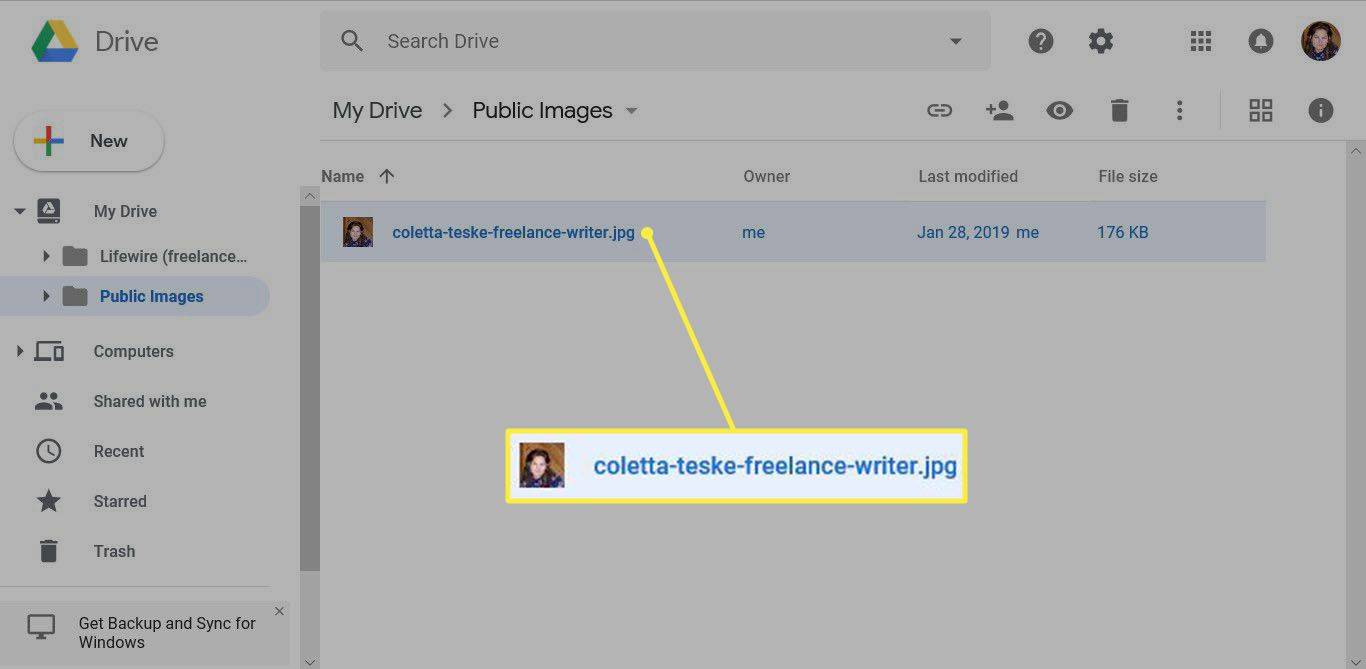
-
選択する 詳細を見る 、内側に「i」の文字が入った丸いアイコンとして表されます。
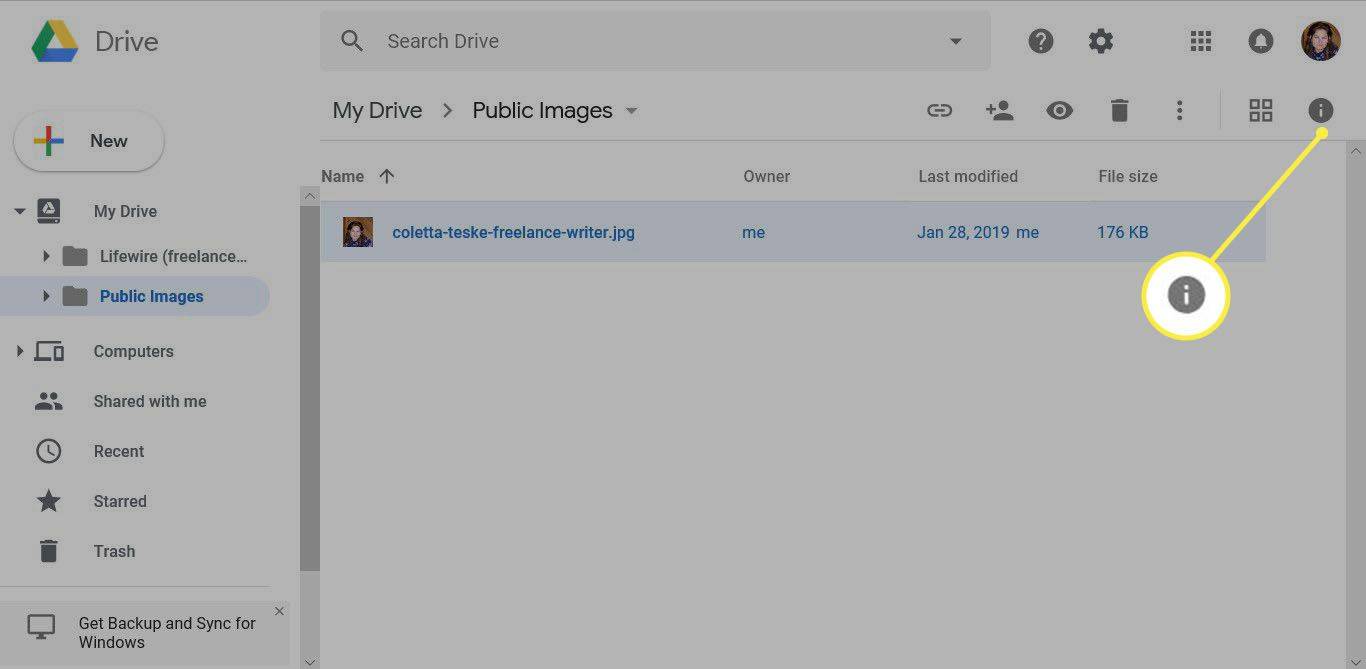
-
の中に 詳細 ペインで、 詳細 タブをクリックし、 鉛筆 の横にあるアイコン 説明を追加 。
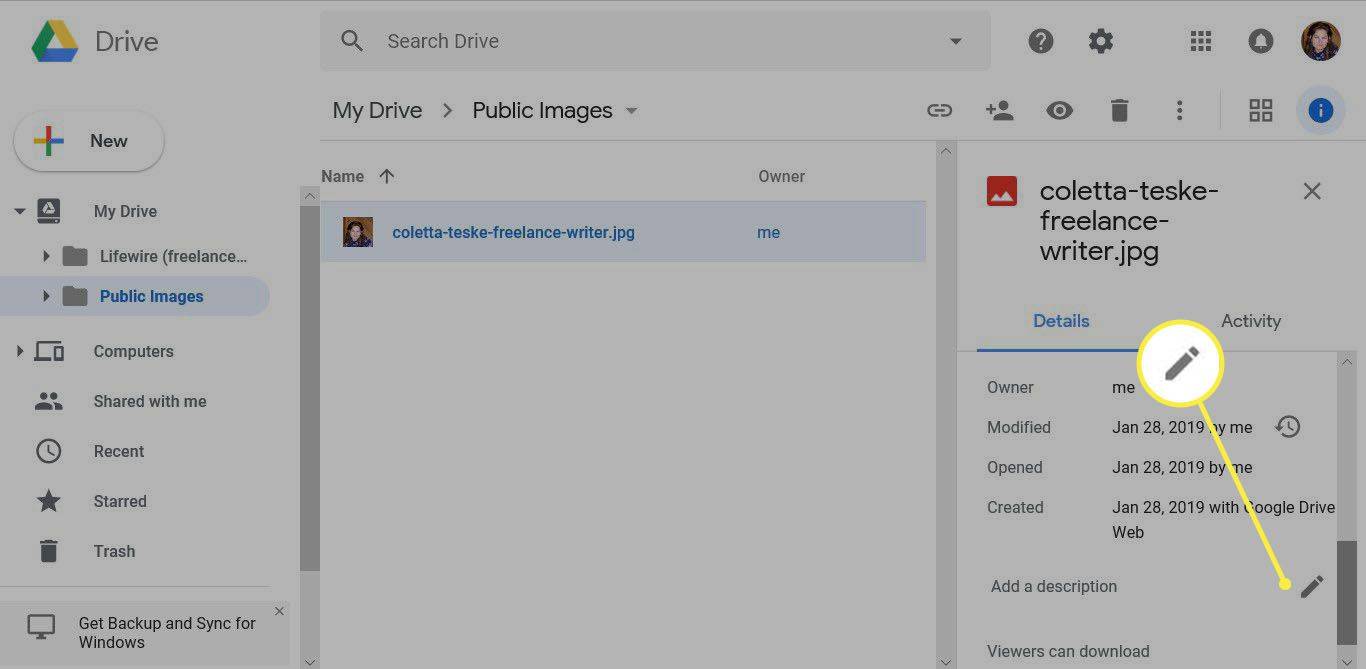
-
テキストボックスに写真を説明するキーワードを入力し、 を押します。 入力 終わったら。
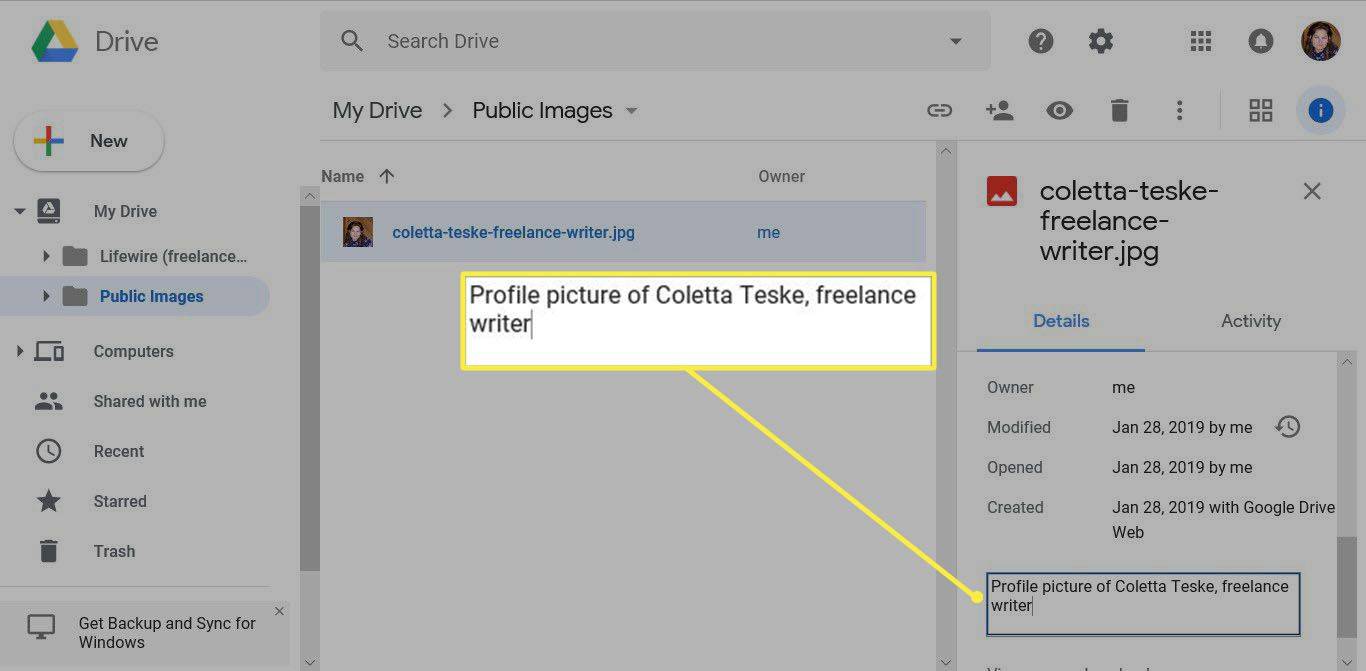
-
写真を選択した状態で、 共有 、人のアイコンで表されます。
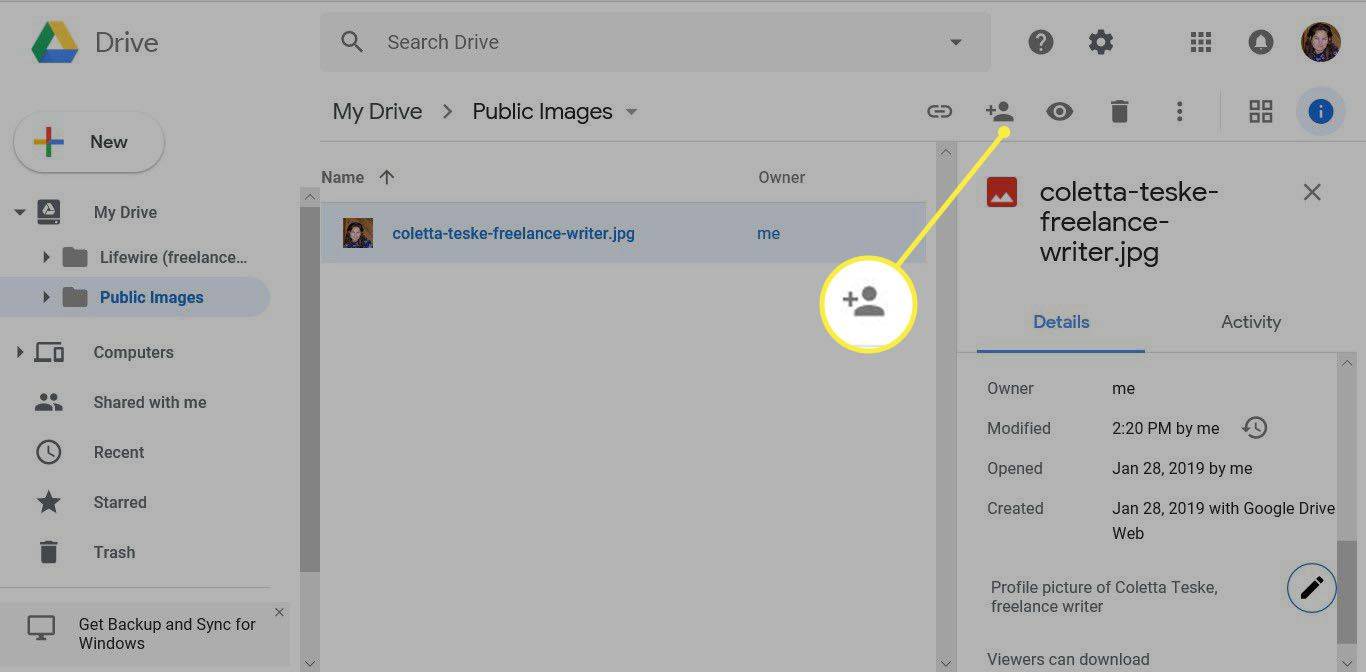
-
の中に 他の人と共有する ダイアログ ボックスで、選択します 高度な 。
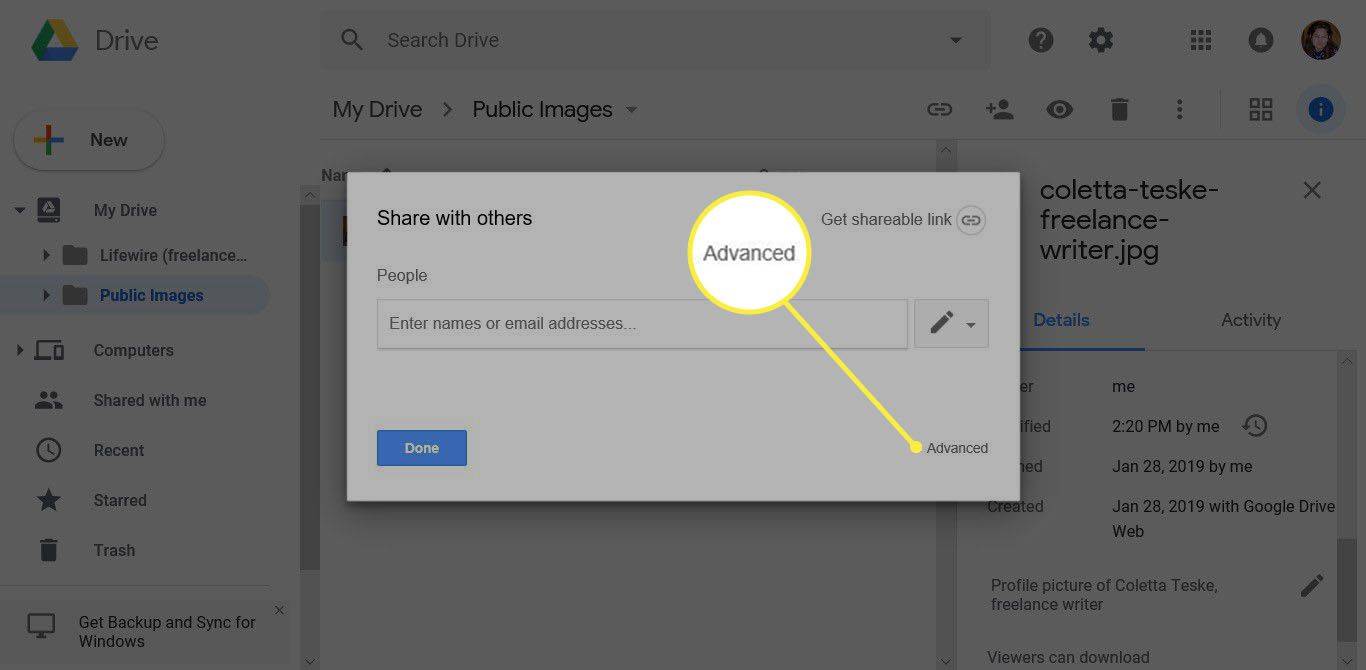
-
の中に 誰がアクセスできるのか セクション、選択 変化 。
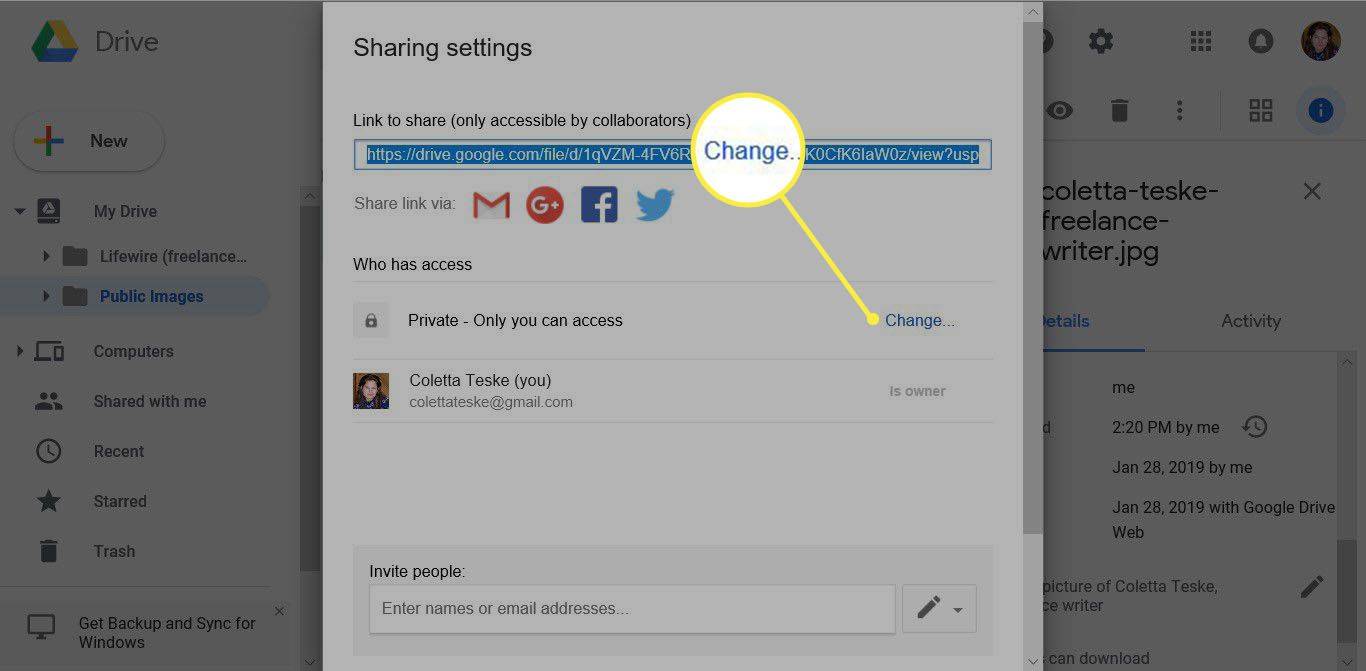
-
の中に リンク共有 ダイアログ ボックスで、選択します オン - ウェブ上で公開 。
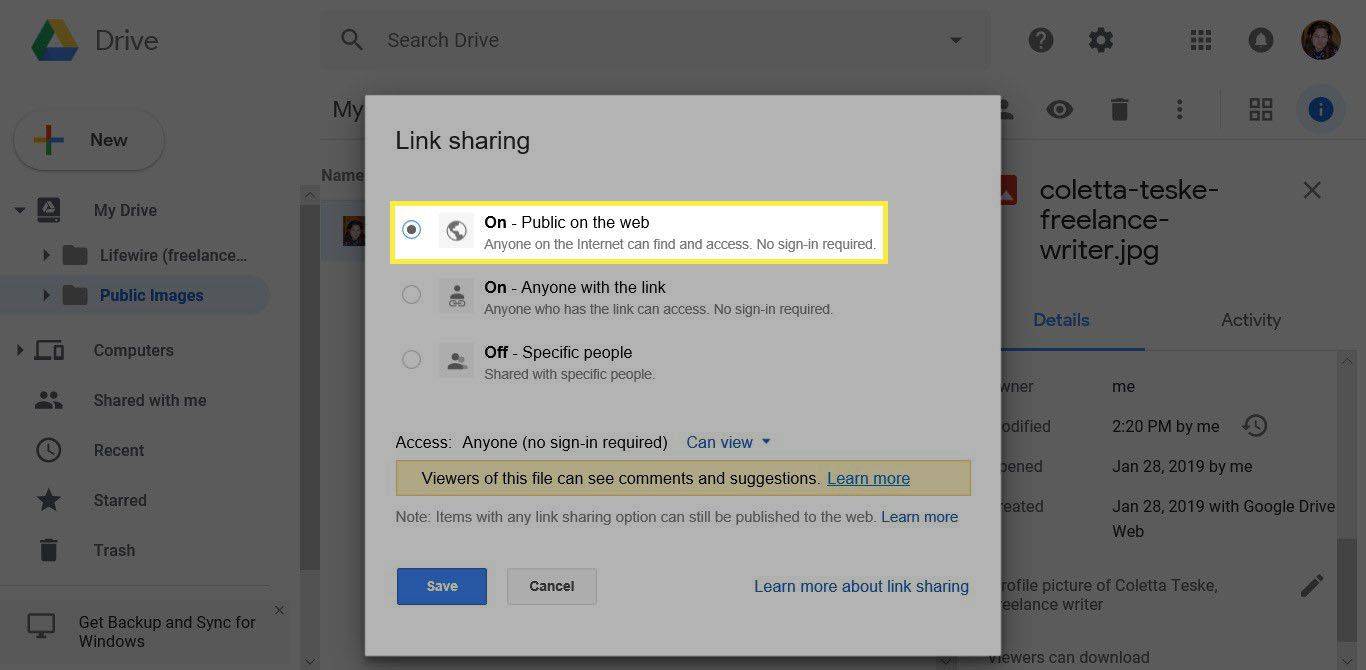
-
「アクセス」オプションを次のように設定します。 閲覧可能 。
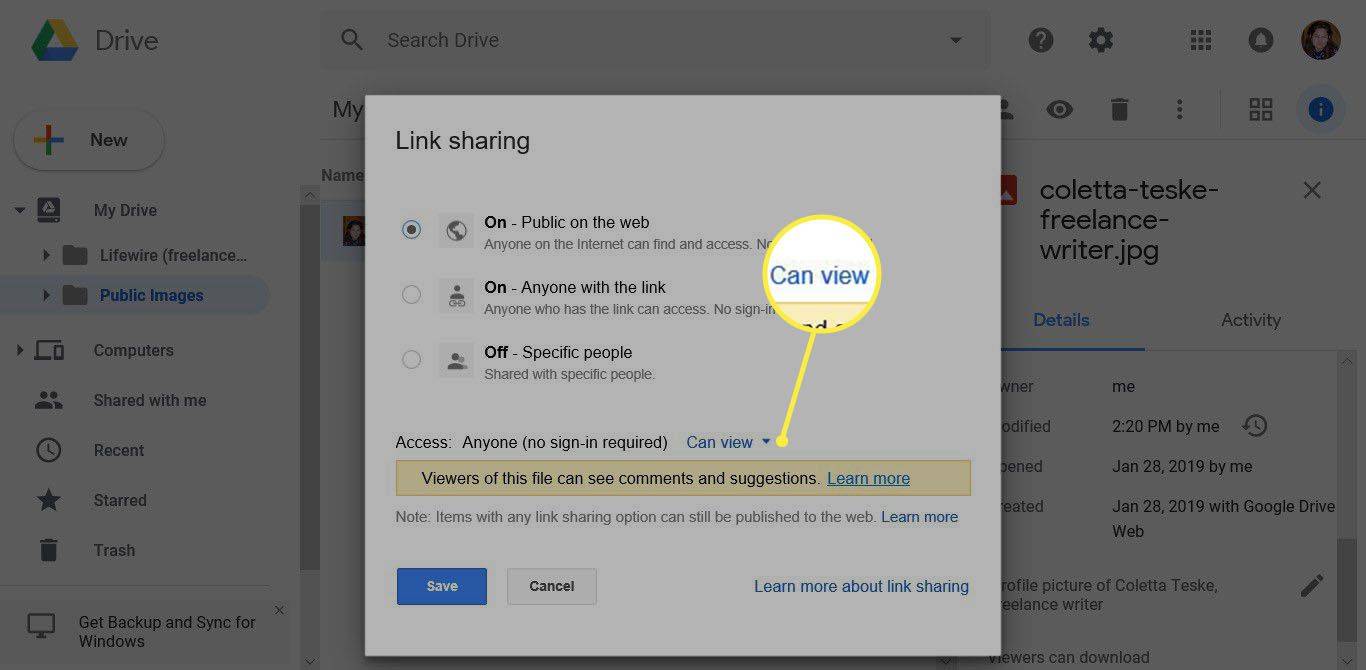
-
選択する 保存 。
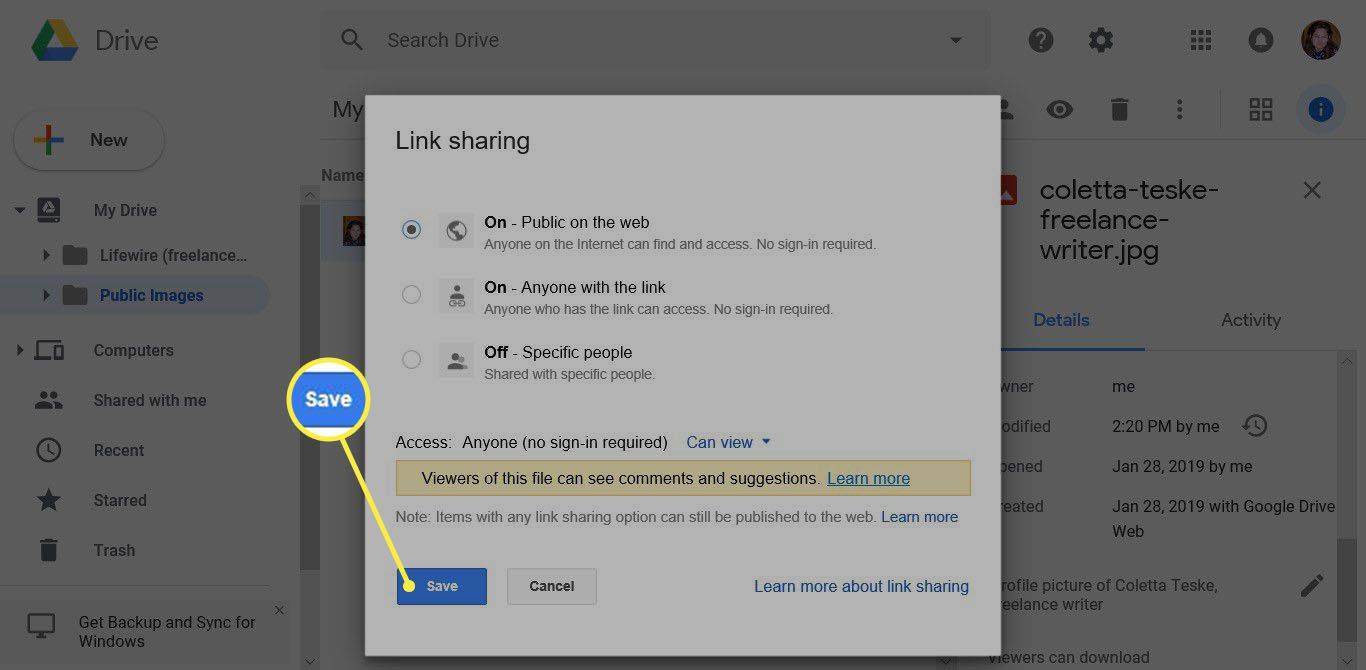
-
の中に 共有設定 ダイアログ ボックスで、共有リンクをコピーします。
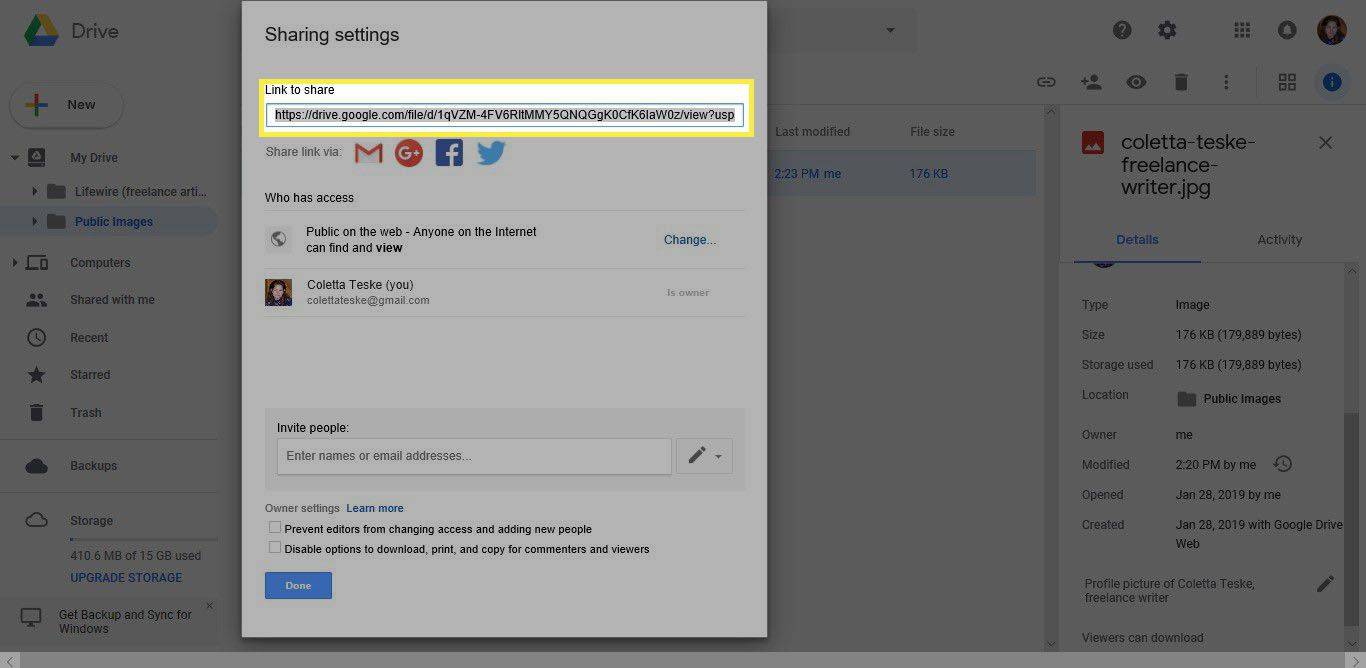
このリンクをソーシャル メディア ネットワーク、電子メールの署名、ウェブサイト、電子ニュースレターで共有すると、Google の公開画像が検索結果に表示される可能性が高くなります。
-
選択する 終わり 。
Discord で単語をブラックリストに登録する方法
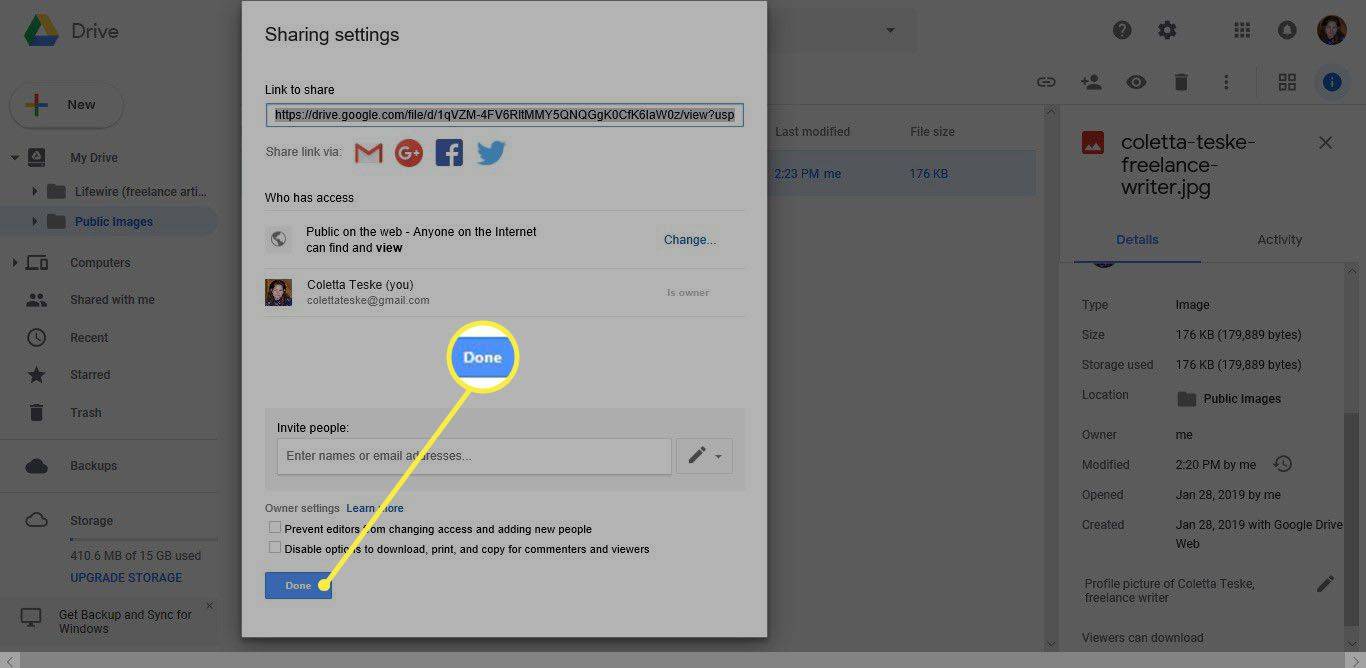
写真をウェブサイトにアップロードする
Google がウェブサイトのインデックスを作成すると、写真が検索され、検索データベースに追加されます。
独自のウェブサイトをお持ちでない場合は、Blogger でブログを始めるか、Google サイトを使用して独自のサイトを作成してください。
ブロガーの使用
-
写真を挿入したいページを開きます。
概要ページは、プロフィール写真と、キーワードとして名前を含む説明テキストを追加するのに最適な場所です。
-
選択する 画像の挿入 、小さな画像アイコンとして表されます。
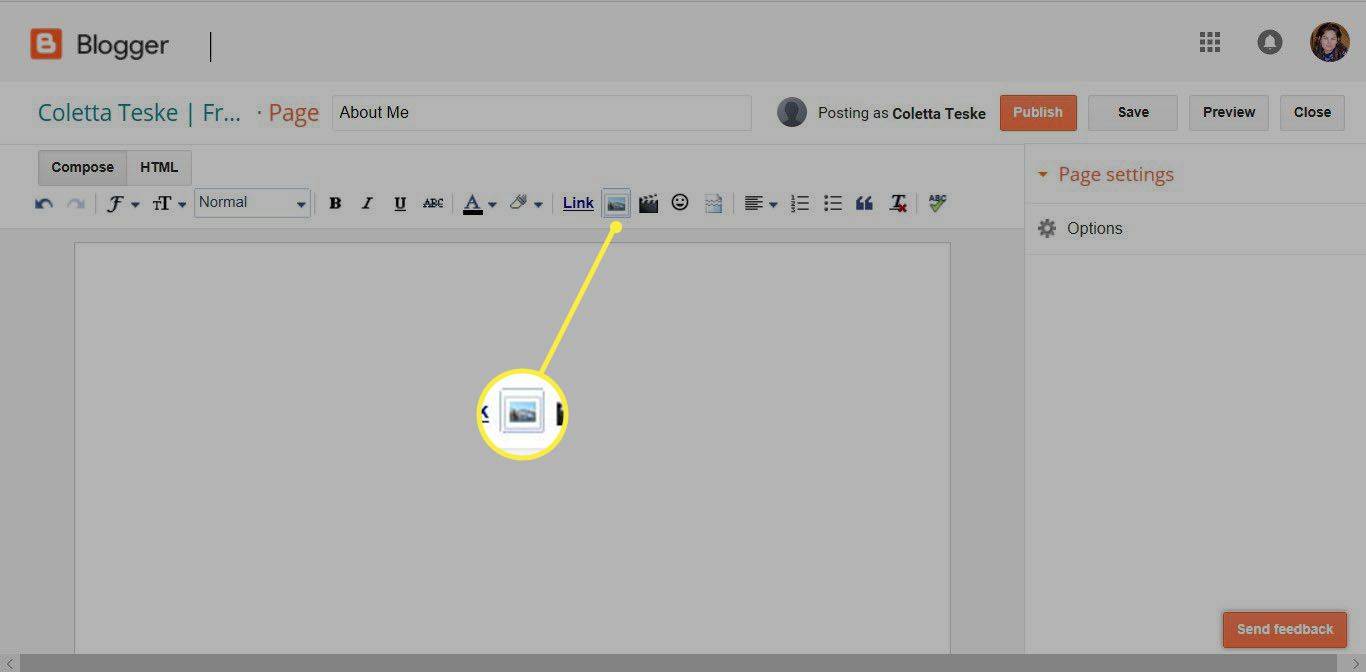
-
の中に 画像の追加 ダイアログ ボックスで写真を見つけて選択します。
-
選択する 選択したものを追加 写真をページに挿入します。
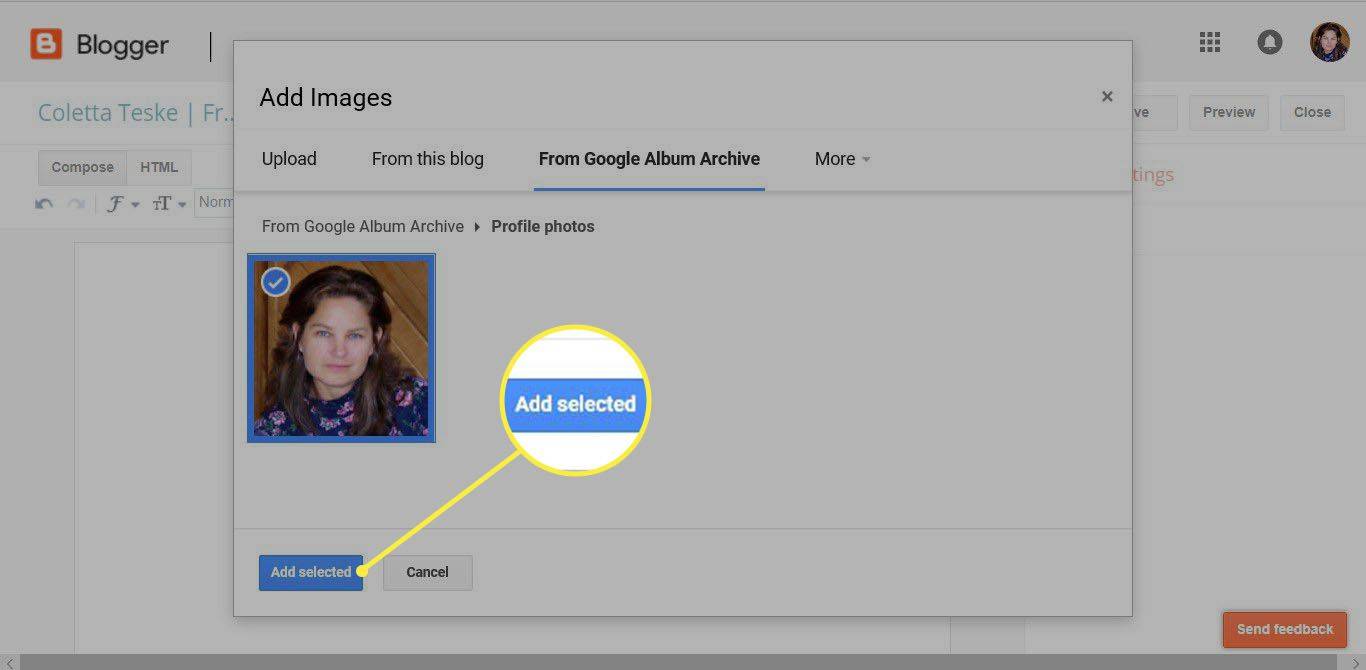
-
写真を選択すると、コマンドのメニューが表示されます。
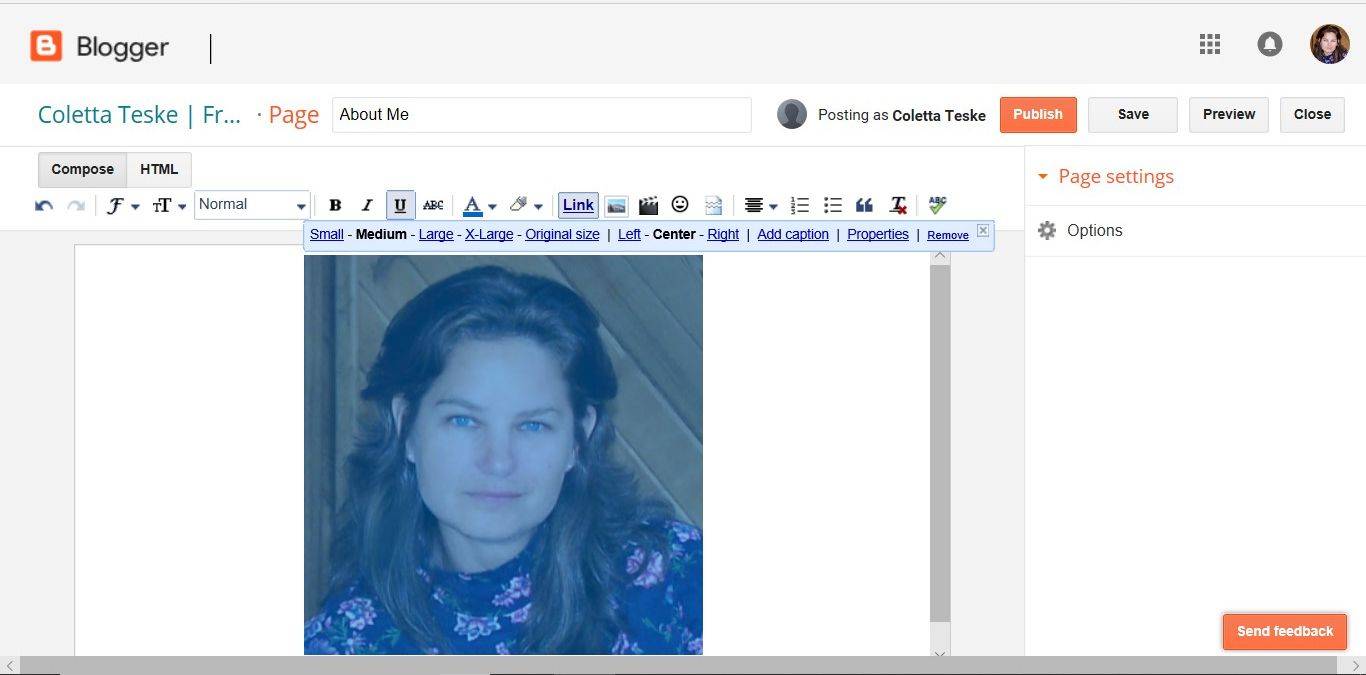
-
選択する プロパティ 。
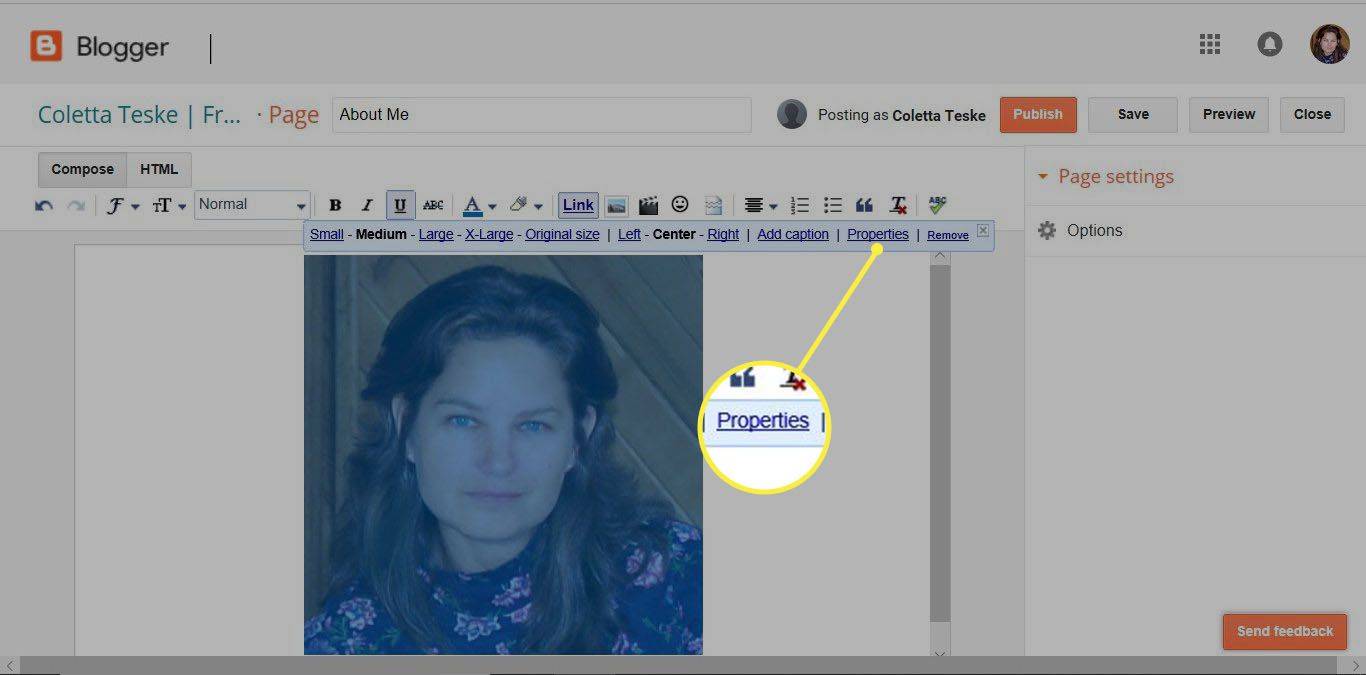
-
の中に 画像のプロパティ ダイアログ ボックスに、タイトル テキストと代替テキストを入力します。説明には必ずキーワードを使用してください。
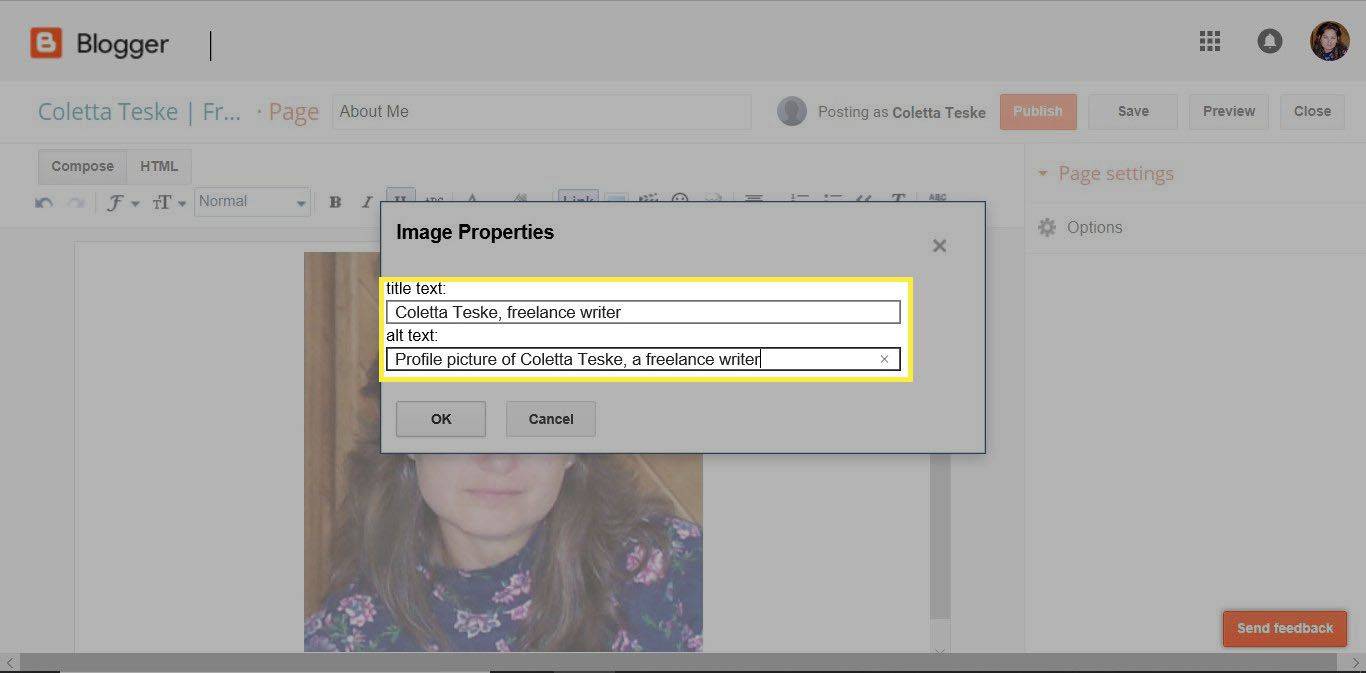
-
選択する わかりました 終わった時に。
![画像のプロパティで [OK] を選択します。](//macspots.com/img/browsers/11/how-post-pictures-google-18.jpg)
-
写真を再度選択すると、コマンドのメニューが表示されます。
写真のサイズを変更するには、 小さい 、 中くらい 、 大きい 、 または ×ラージ 。ページ上の写真の位置を変更するには、 左 、 中心 、 または 右 。
誰かがスナップチャットにあなたを追加したかどうかを知る方法
-
選択する 字幕を追加 画像の下にデフォルトのキャプション テキストを表示します。
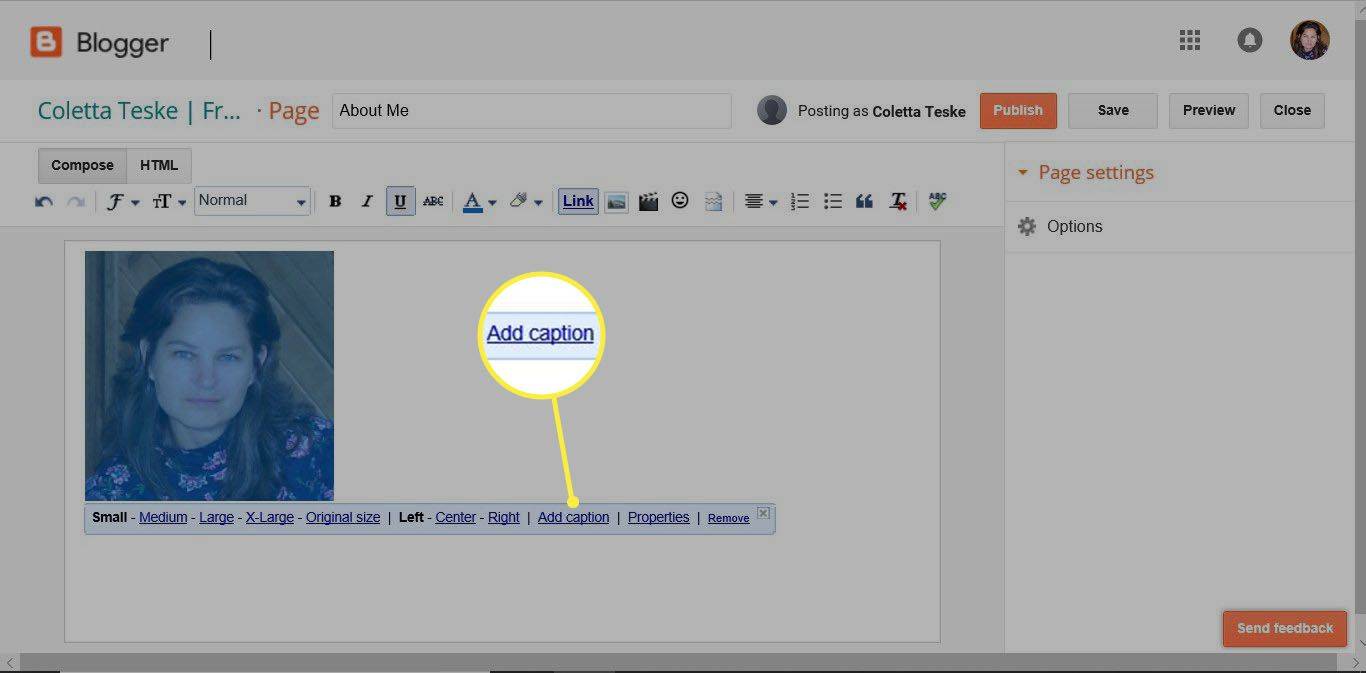
-
デフォルトのテキストを削除し、新しいキャプションを入力します。キャプションには必ずキーワードを使用してください。
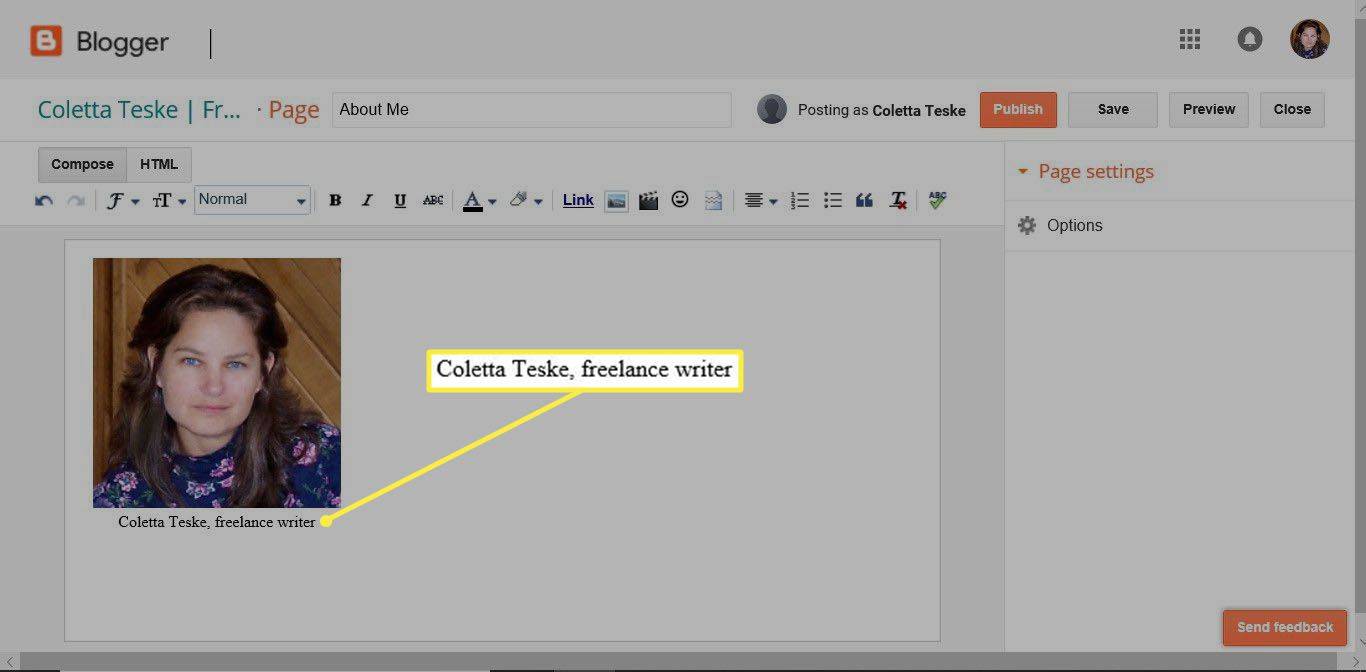
-
完了したら、ページの空白領域を選択します。
-
Google が Web サイトのインデックスを作成し、写真を検索インデックスに追加するまでの間、Web ページを共有します。
ソーシャル メディアを使用して Google オンラインに画像をアップロードする
ソーシャル メディア アカウントにプロフィール写真を追加すると、Google が検索結果にあなたの写真を表示するようになります。他にも Google 検索結果に表示したい写真がある場合は、それらの写真をソーシャル メディア サークルと共有してください。
YouTube、Blogger、Google サイトなどの Google 独自の Web サイトは、プロフィール写真を追加するのに適しています。 Pinterest、Instagram、LinkedIn も Google の検索結果で上位にランクされています。
プロフィールを作成し、ソーシャル メディア Web サイトにプロフィール写真を追加するときは、すべてのソーシャル メディアで同じ名前を使用してください。たとえば、あなたがいくつかの名前で知られている場合、1 つの名前を選択し、常にその名前を使用すると、Google があなたをさまざまなアカウントに関連付けやすくなります。
ブログや情報サイトに記事を掲載する
ゲスト投稿を受け入れる Web サイトでは、投稿者にプロフィールとプロフィール写真用のスペースを備えたプロフィール ページを提供する場合があります。このスペースを賢く利用し、プロフィール、代替テキスト、キャプションにキーワードを含めてください。
一般的なヒント
Google に画像をアップロードするには、次のガイドラインとベスト プラクティスに従ってください。
- 画像をウェブに投稿して公開する前に、Google が検索結果に何を含めるかを決定する際に検索するすべての情報が画像に含まれていることを確認してください。
- 画像ファイル名にキーワードを使用します。 Google 検索にあなたの名前を入力したときにあなたの写真が表示されるようにするには、あなたの名前をキーワードとして使用します。
- 写真を Web サイトにアップロードするときに、代替テキストにキーワードを追加します。
- 写真のキャプションにキーワードを使用します。
- 小さなファイルサイズで高品質の写真をアップロードします。
写真が Google の検索結果に表示されるまでには時間がかかります。写真が表示されるのを待っている間、座ってリラックスしないでください。新しい写真を投稿し続け、ソーシャル メディア アカウントを通じて共有し、Web サイト用に新しいブログ投稿を作成し、Web 上に自分の名前を公開します。
よくある質問- Google で写真を検索するにはどうすればよいですか?
Google の逆画像検索を使用するには、次のサイトにアクセスしてください。 Google画像 ダウンロードした画像をブラウザ ウィンドウにドラッグします。画像がオンラインの場合は、画像を右クリック > 画像アドレスをコピー > Google 画像で選択 画像で検索 (カメラのアイコン) > URL を検索フィールドに貼り付けます。
- Google プロフィール写真を変更するにはどうすればよいですか?
Google アカウントのプロフィール写真を変更するには、にアクセスしてください myaccount.google.com Web ブラウザーでサインインして、次に選択します。 個人情報 > 写真 > 写真をアップロードする > コンピュータから写真を選択してください 。使用する写真を選択して調整し、 プロフィール写真として設定 。

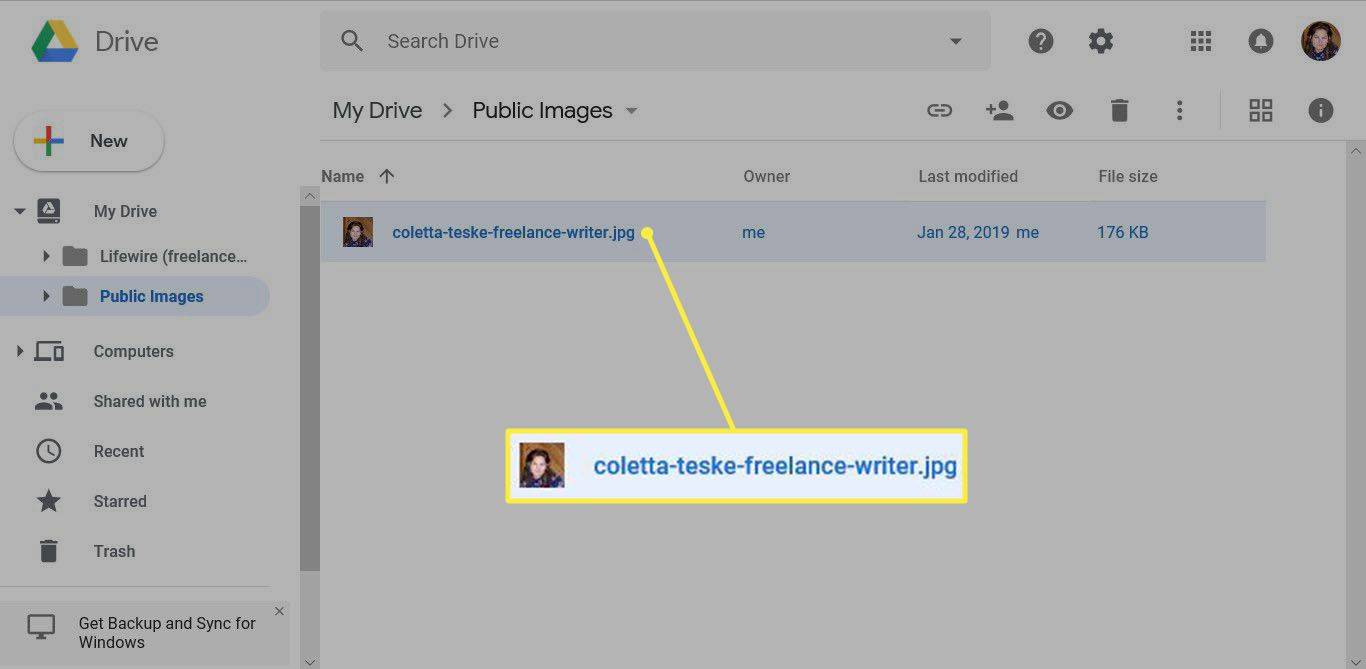
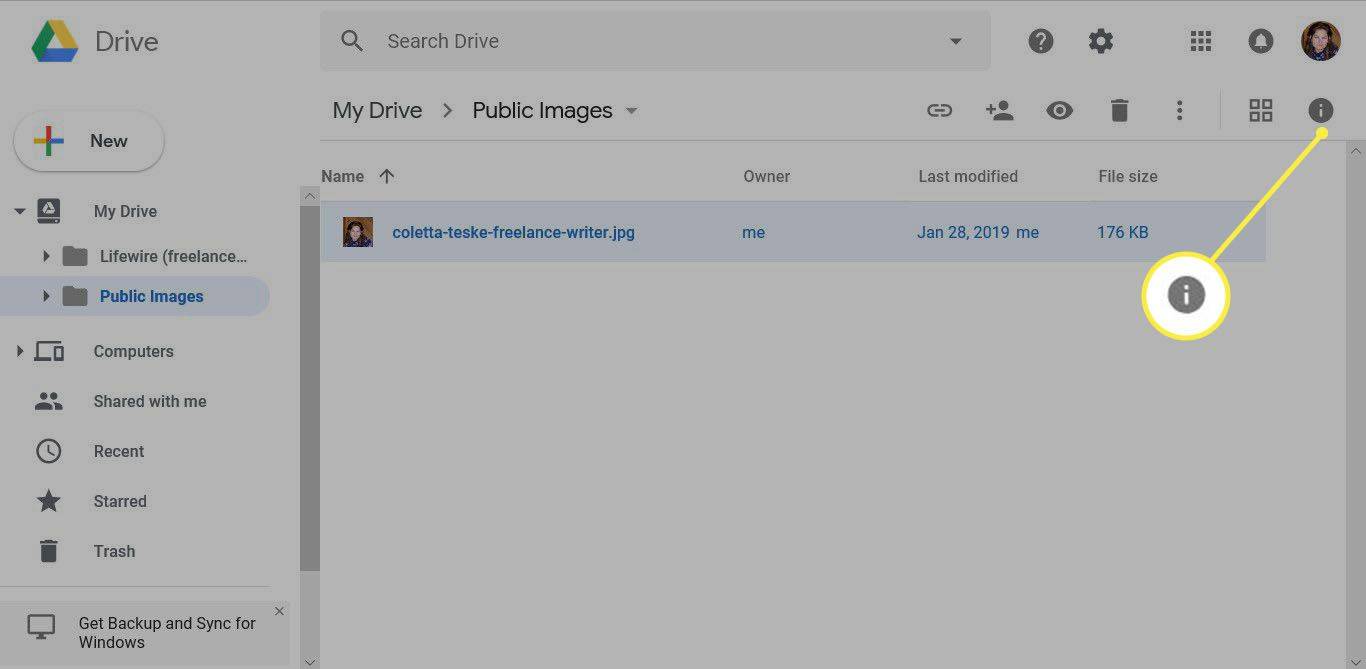
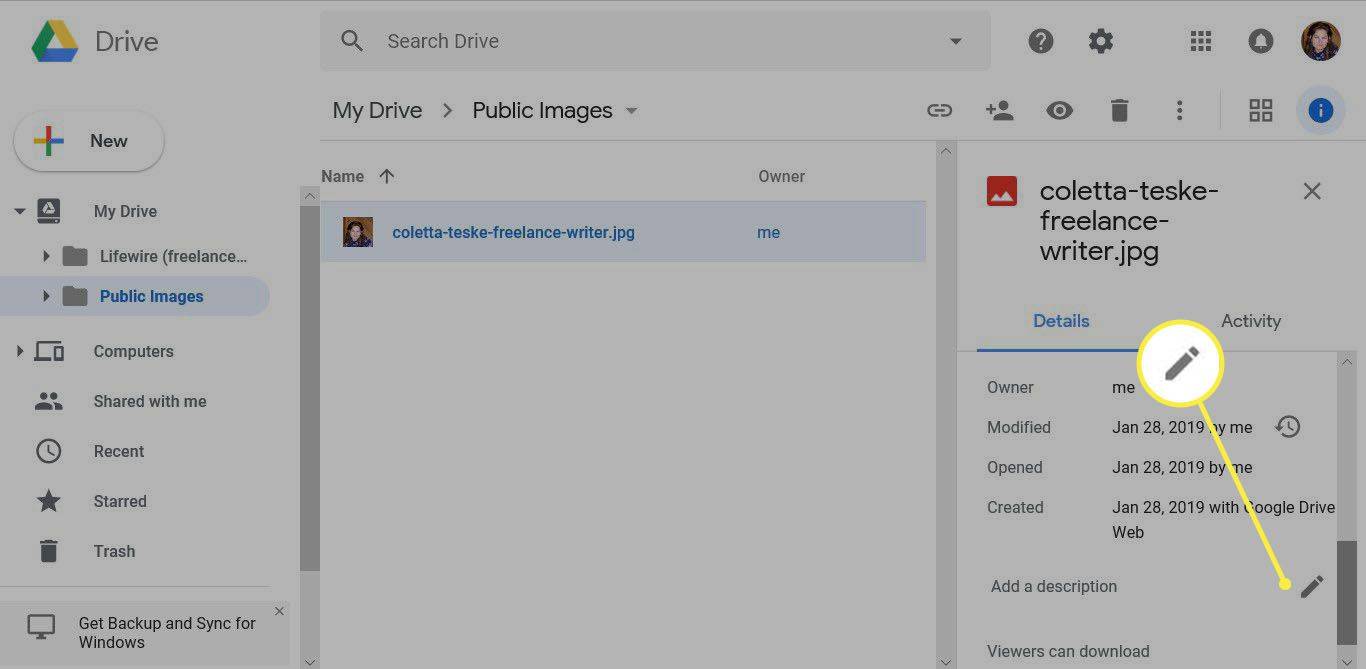
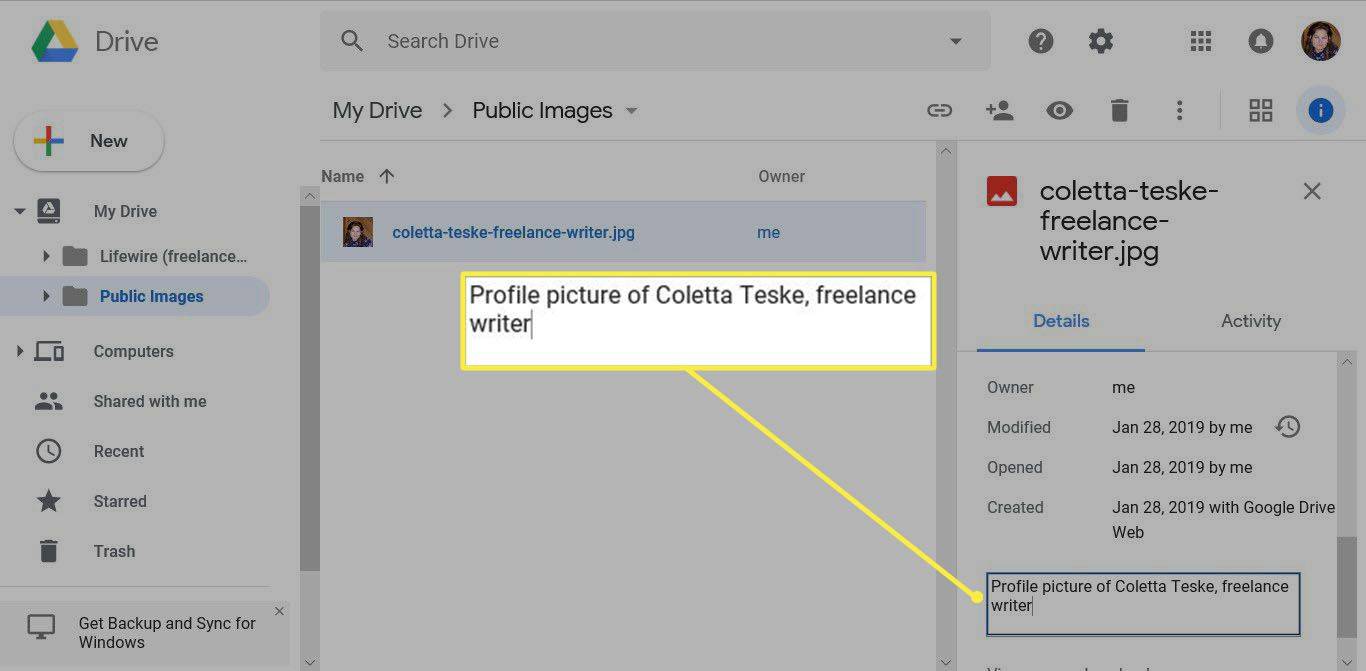
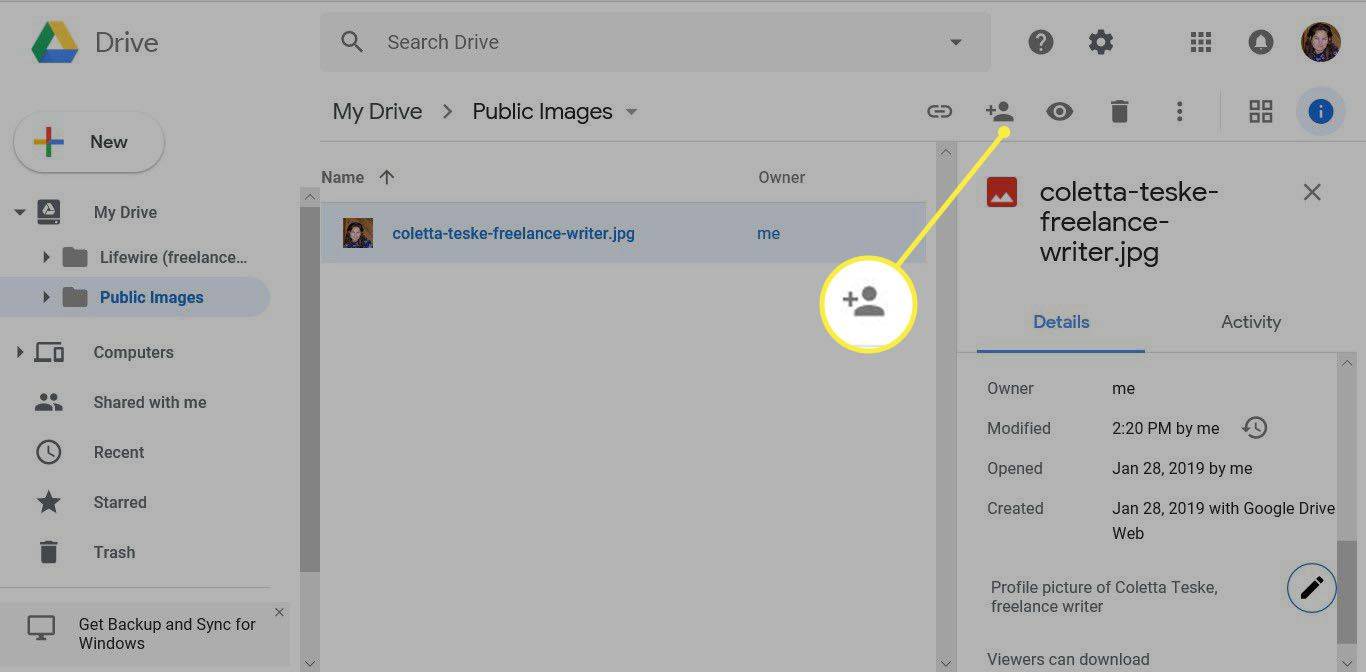
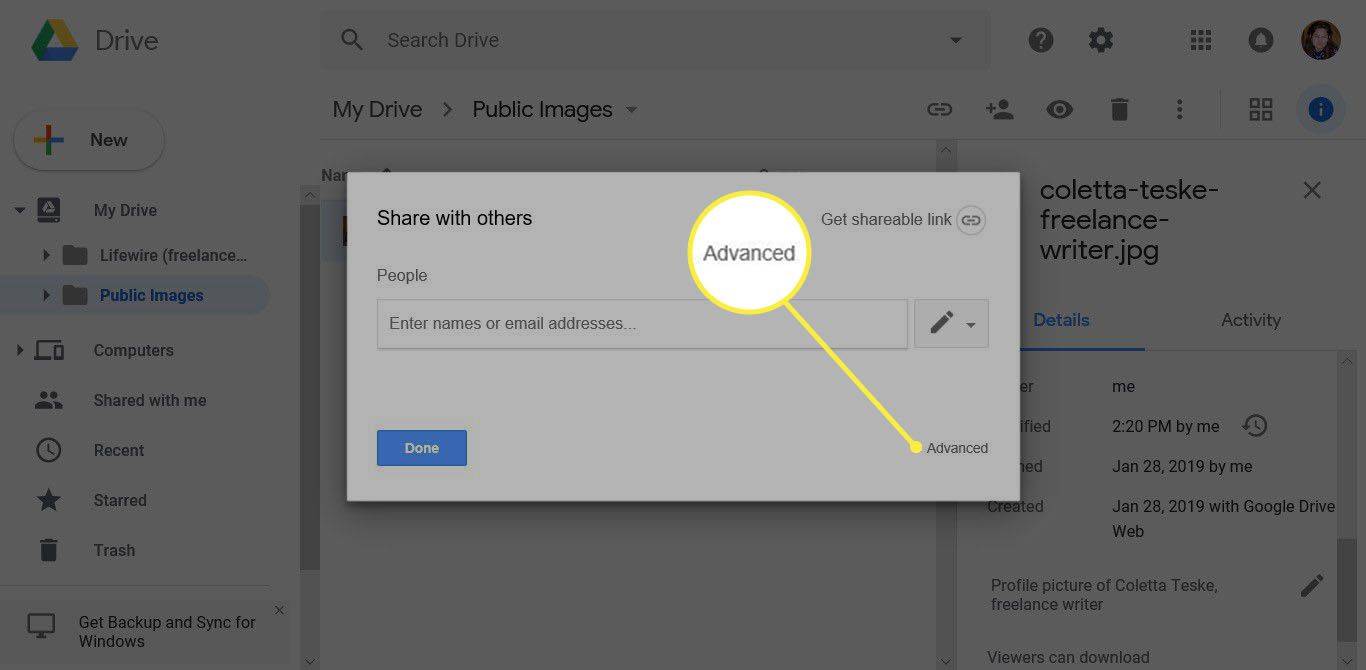
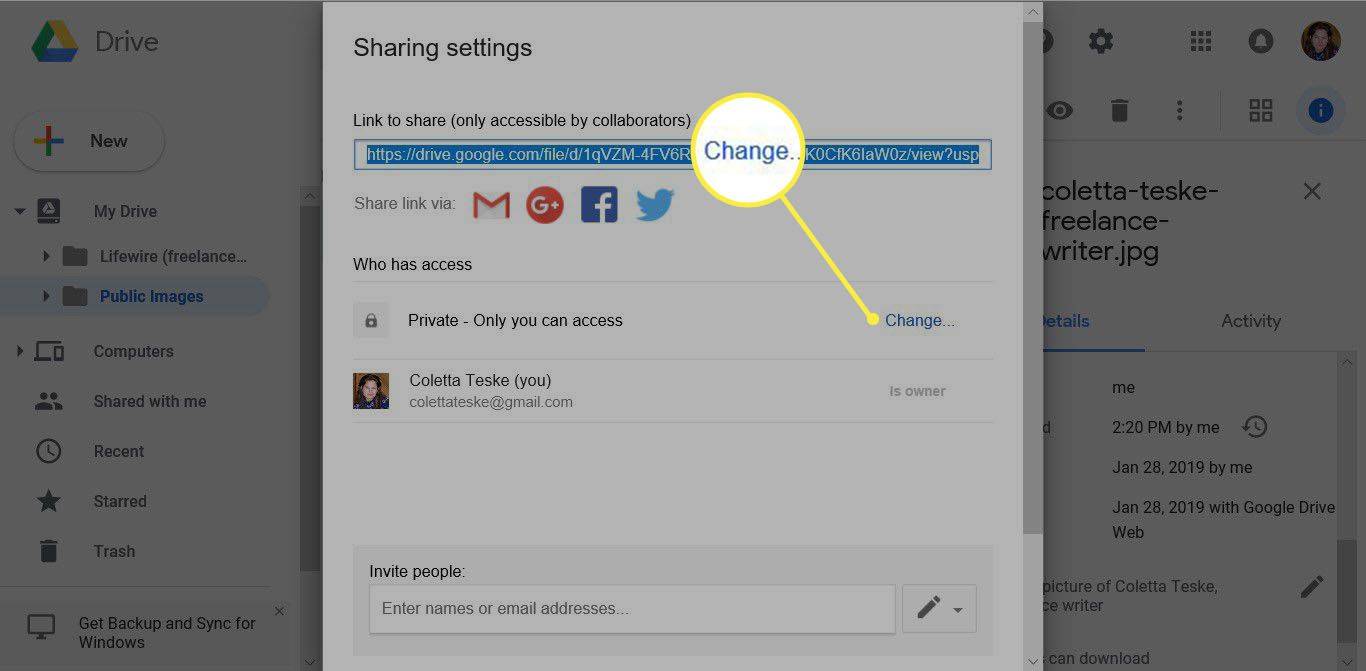
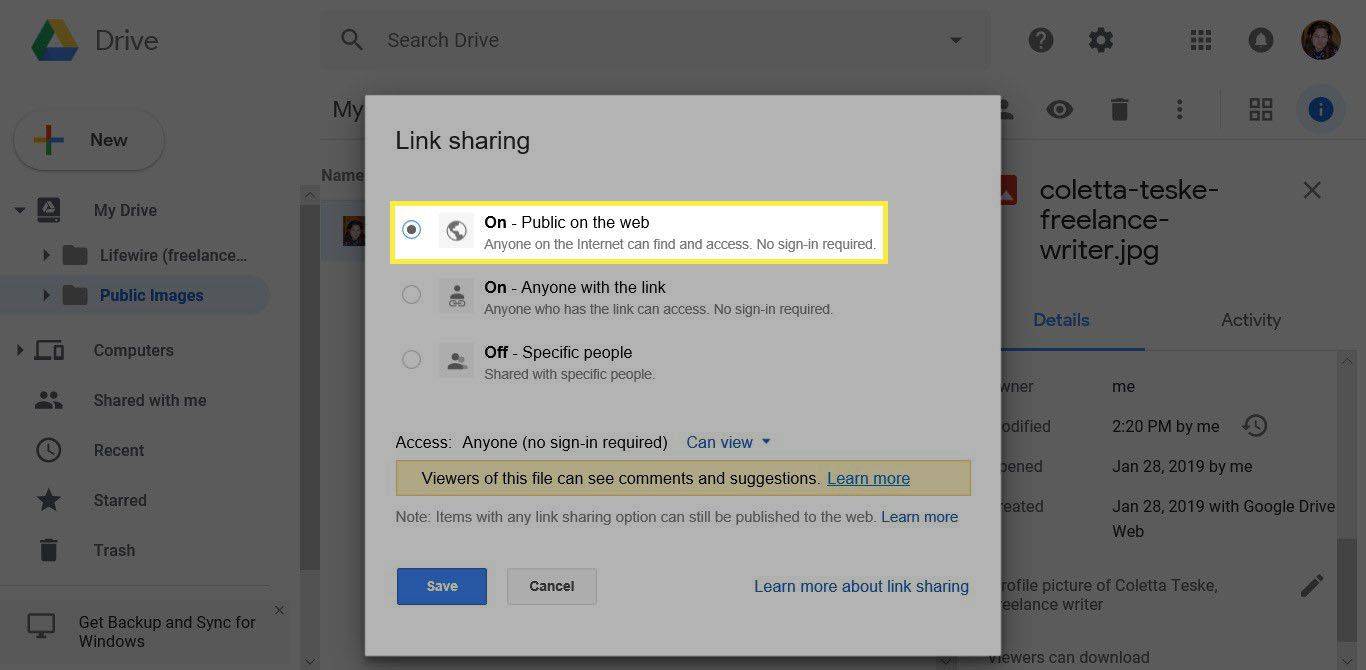
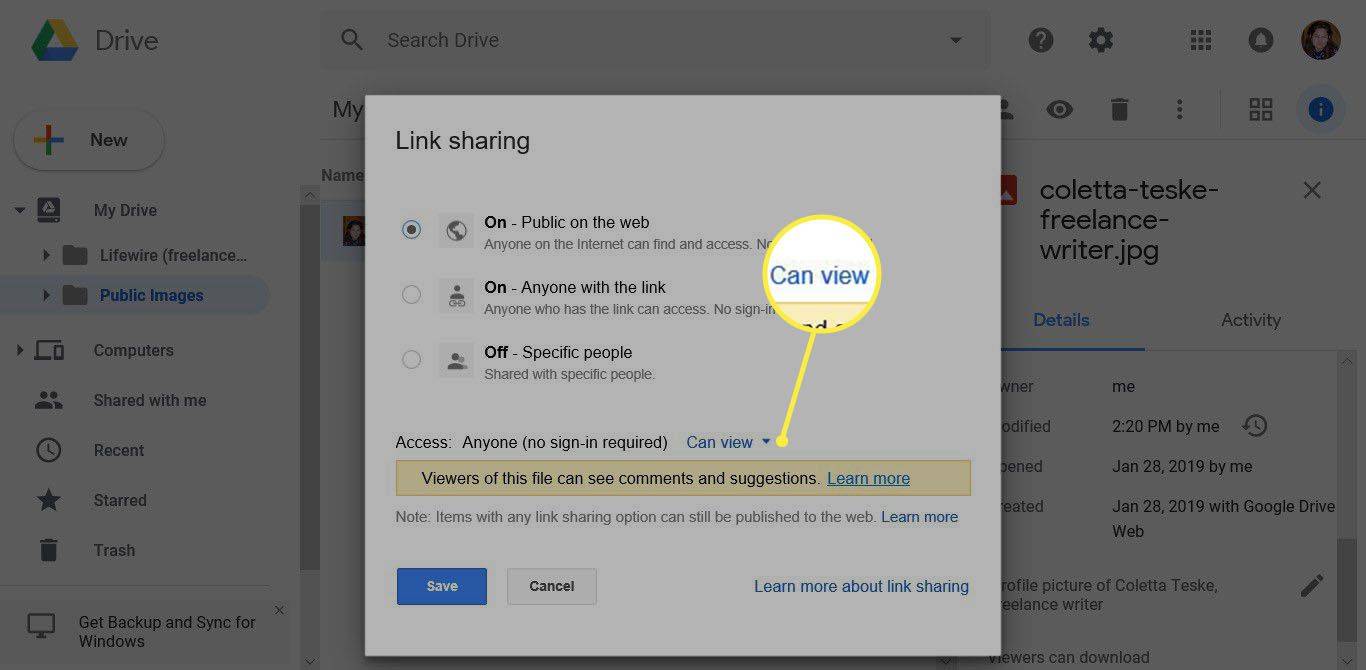
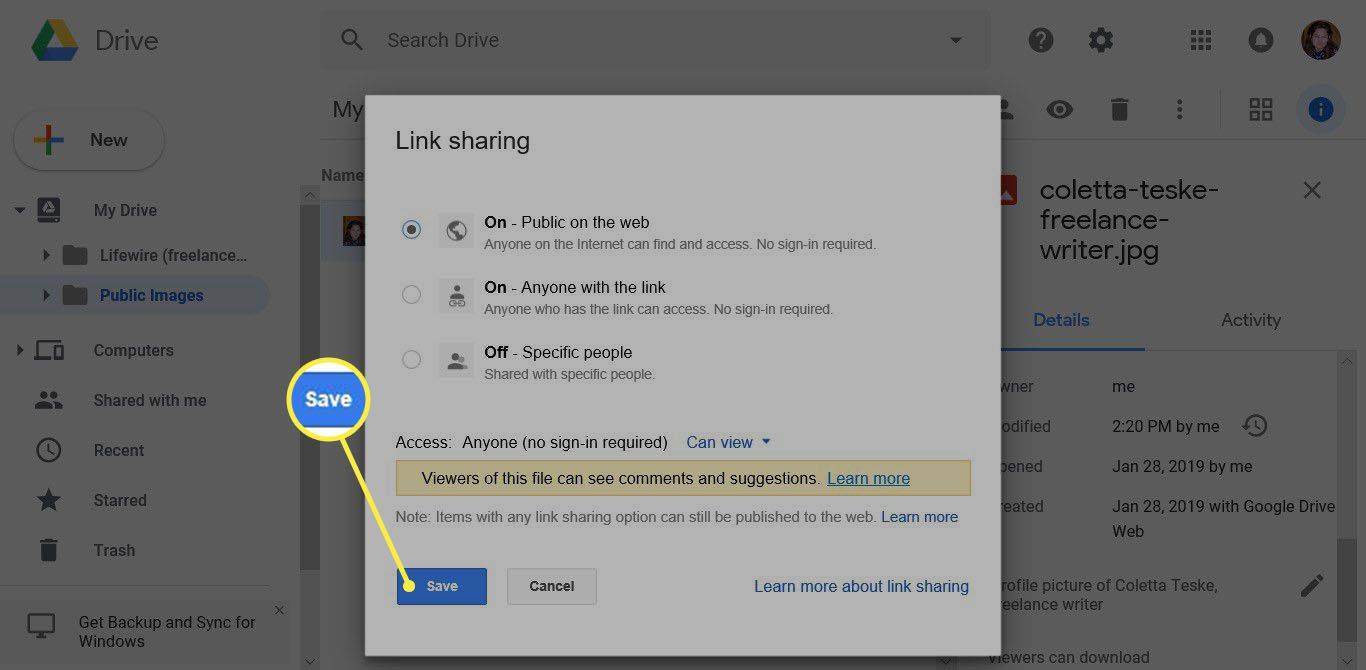
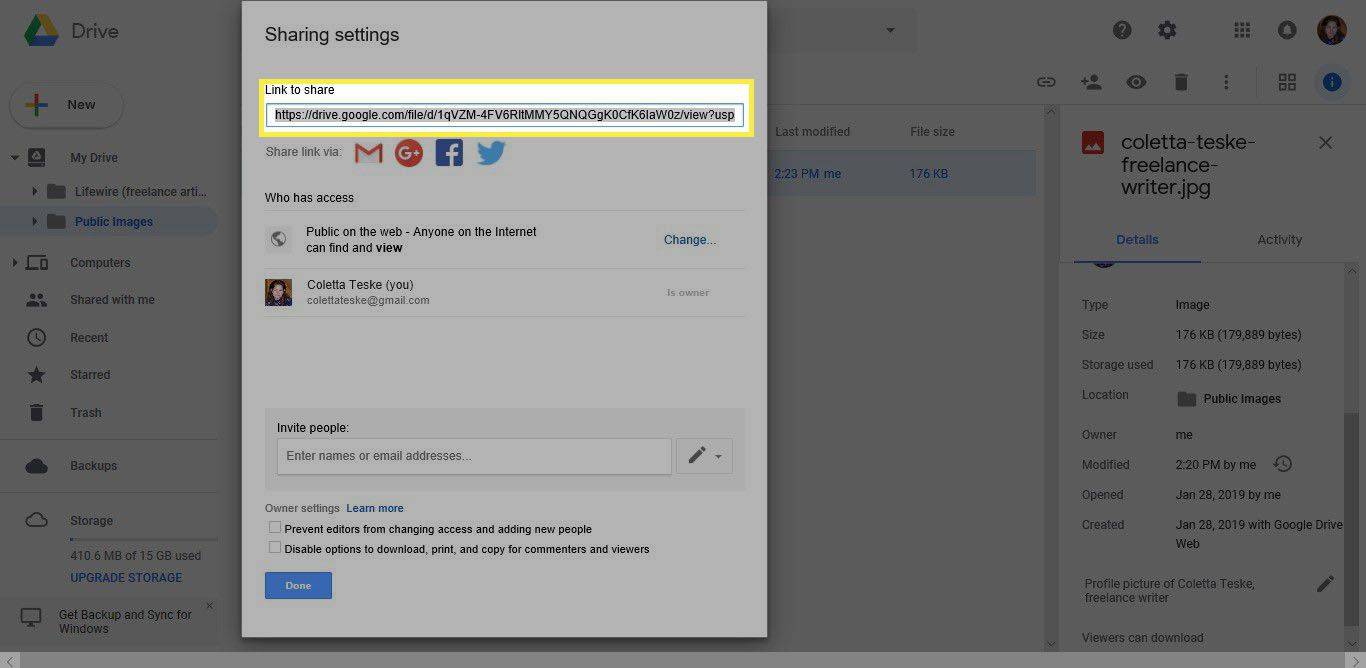
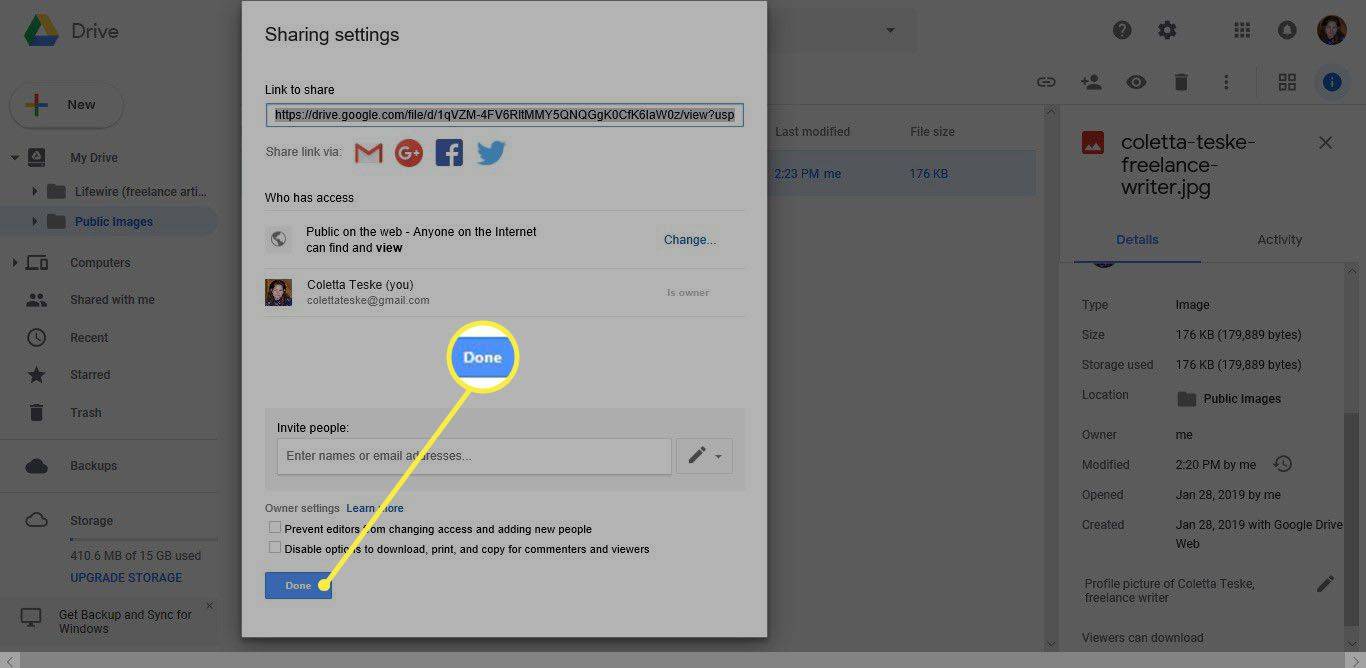
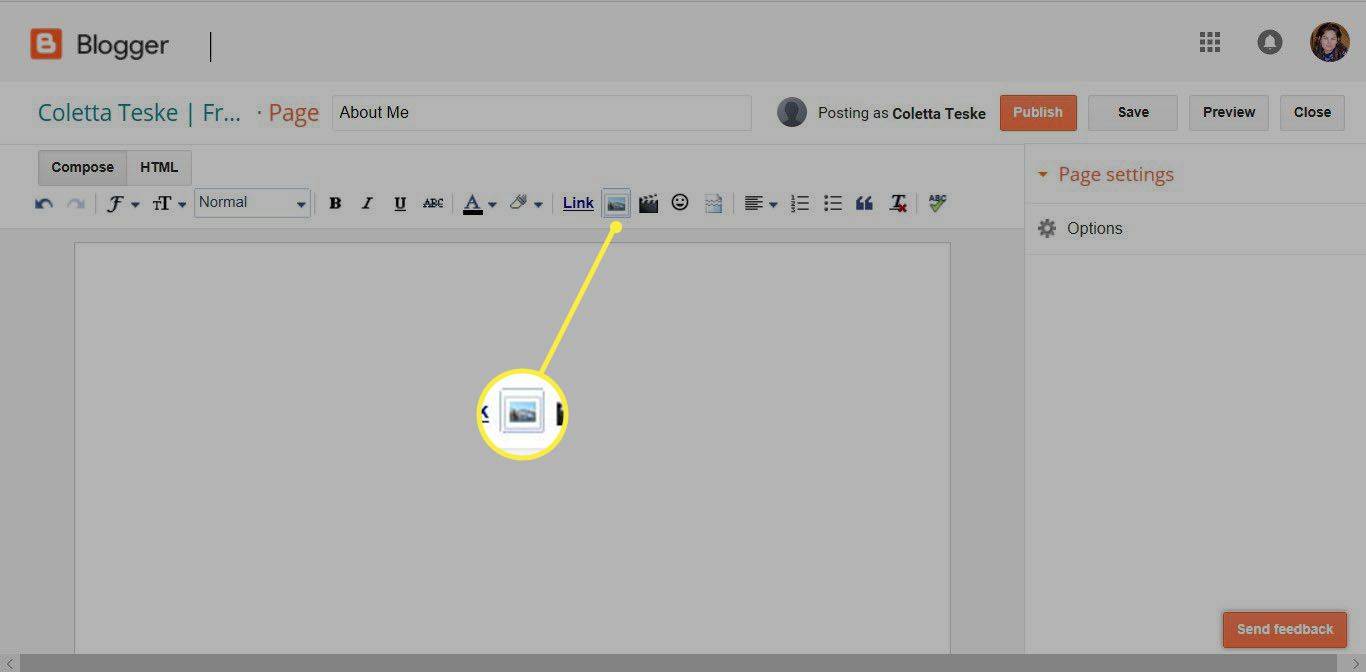
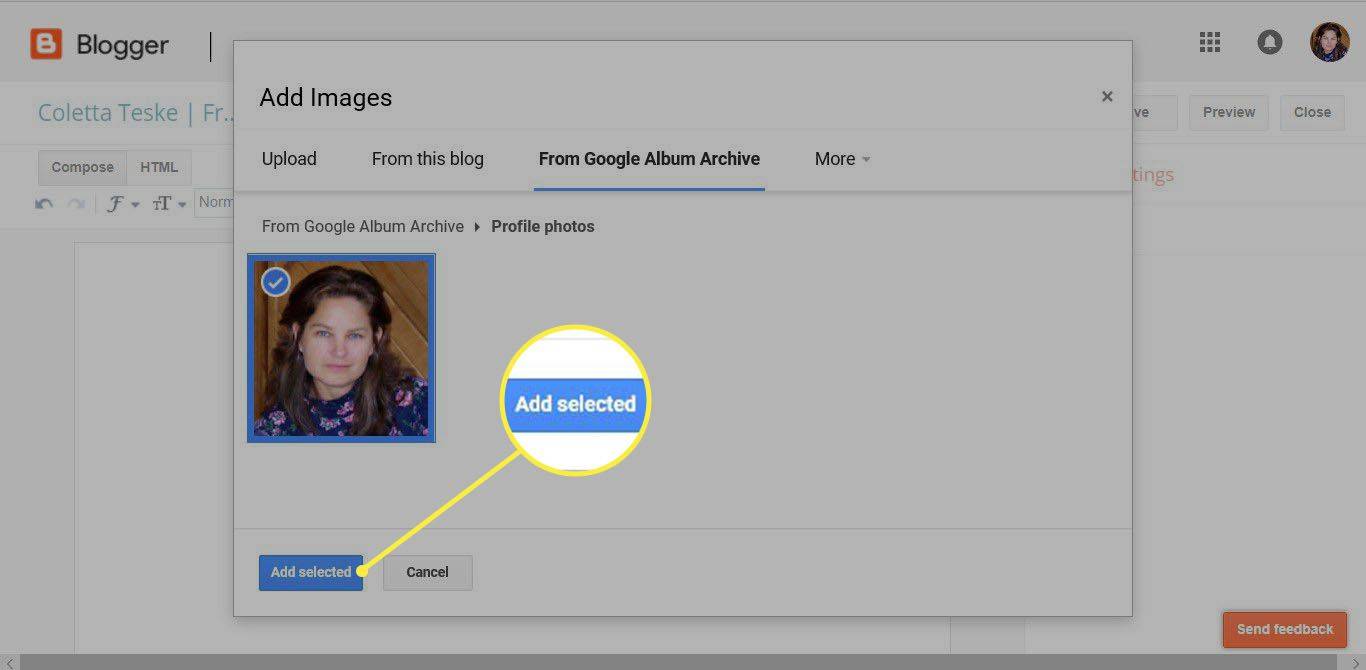
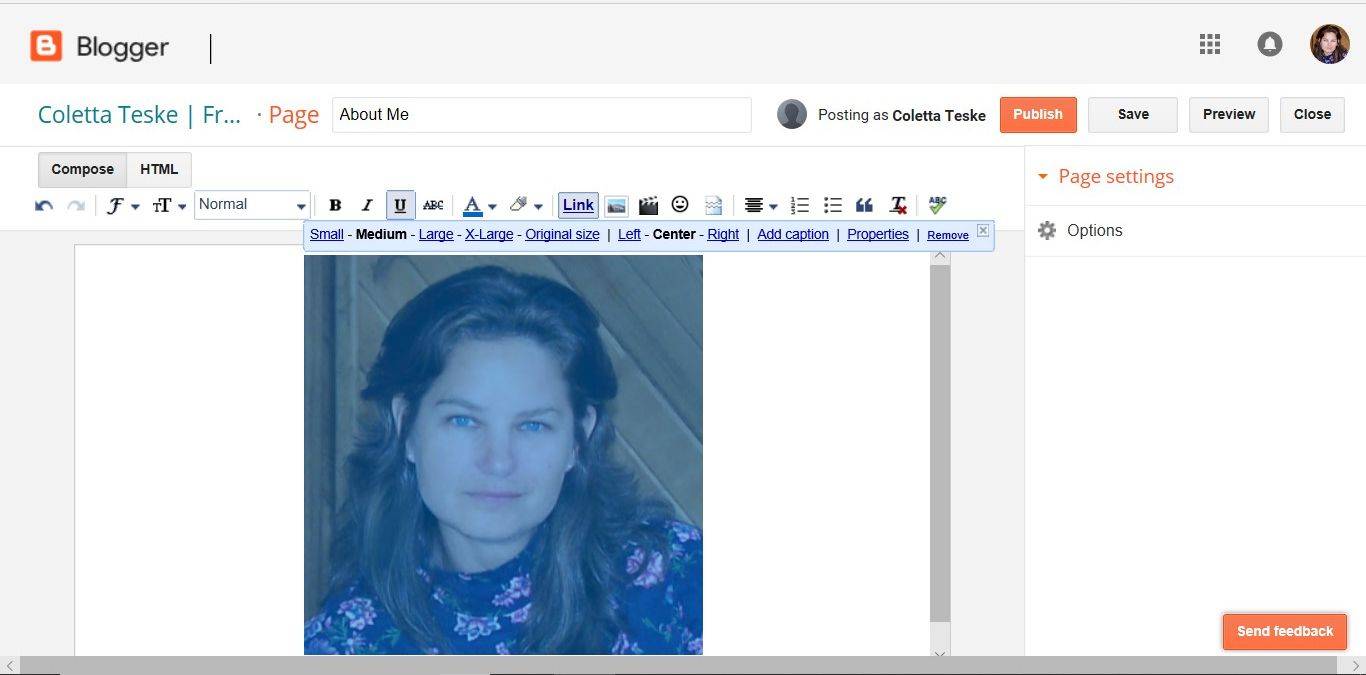
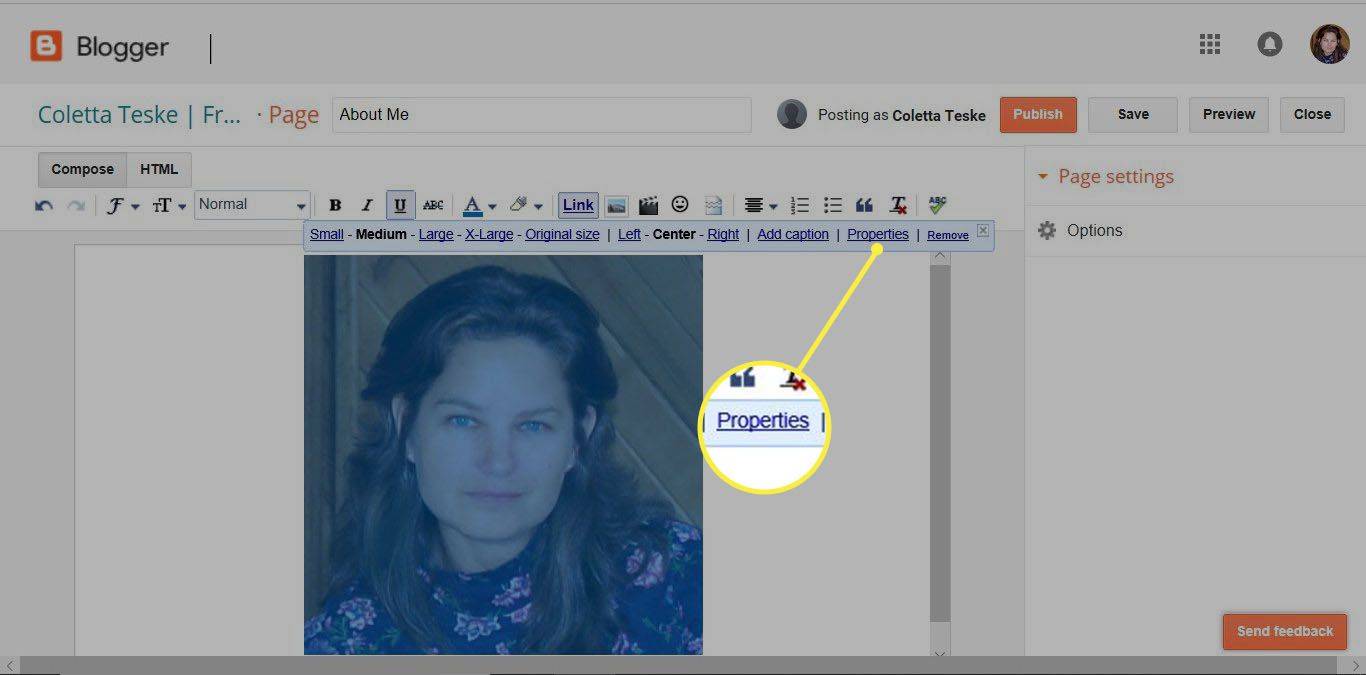
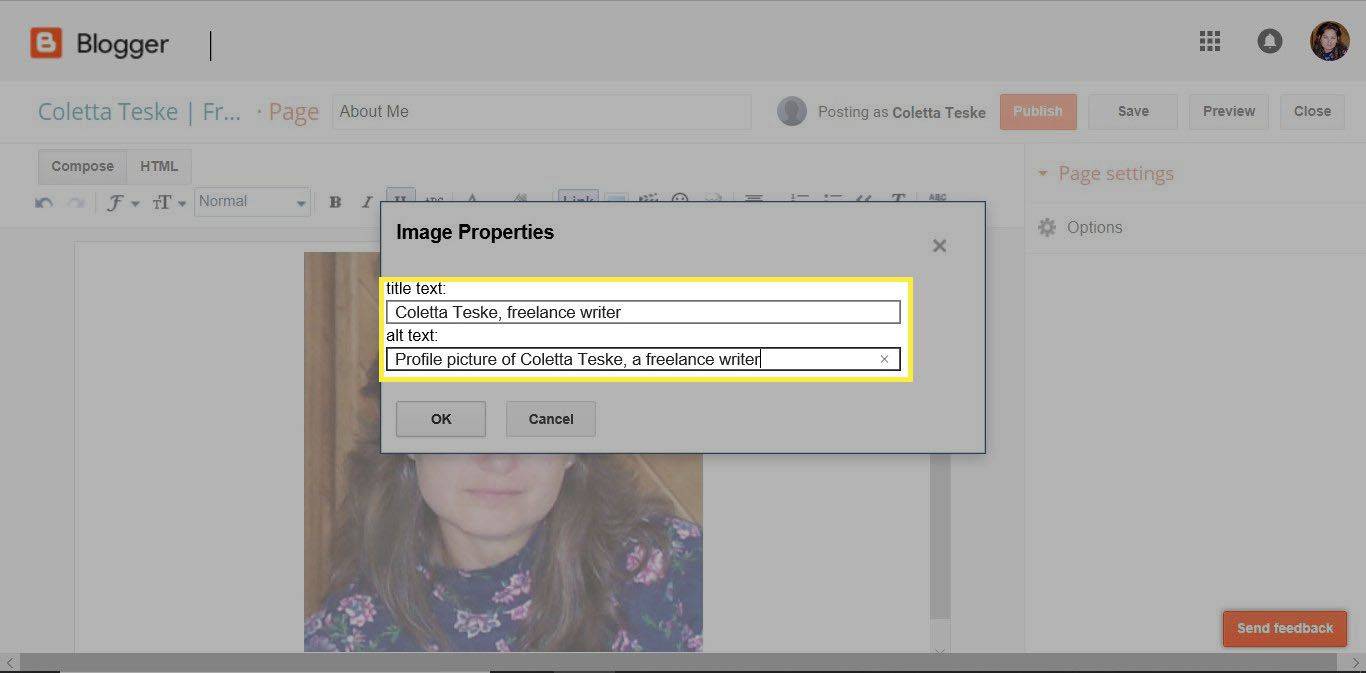
![画像のプロパティで [OK] を選択します。](http://macspots.com/img/browsers/11/how-post-pictures-google-18.jpg)