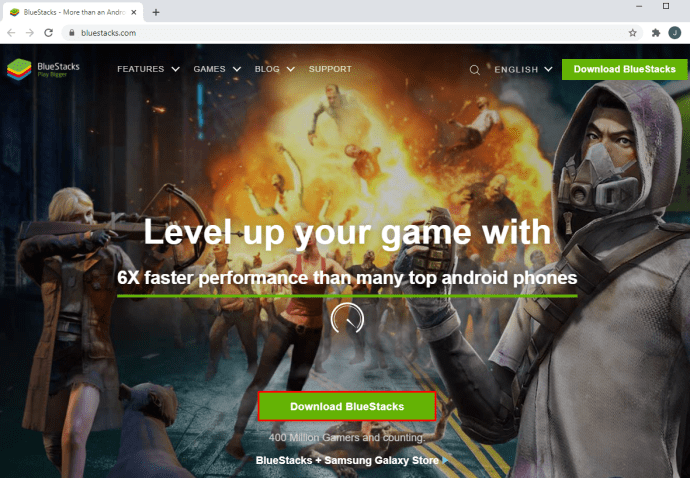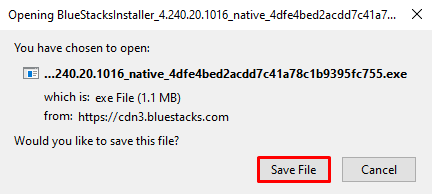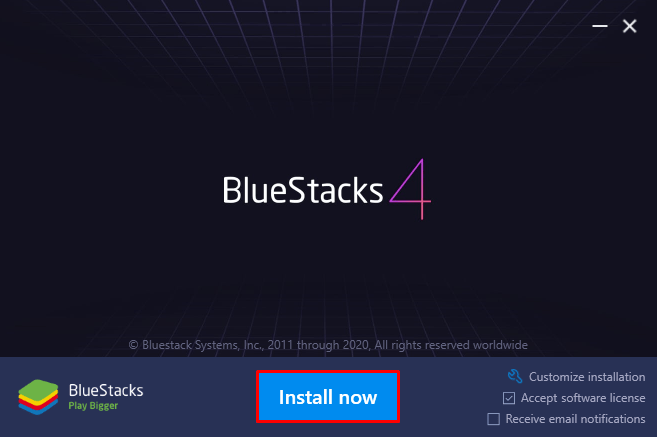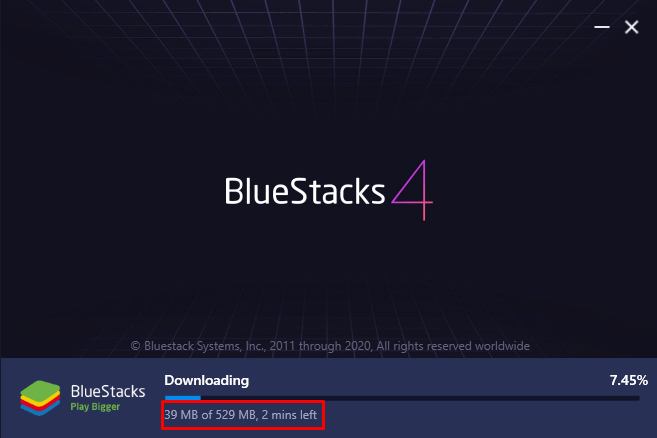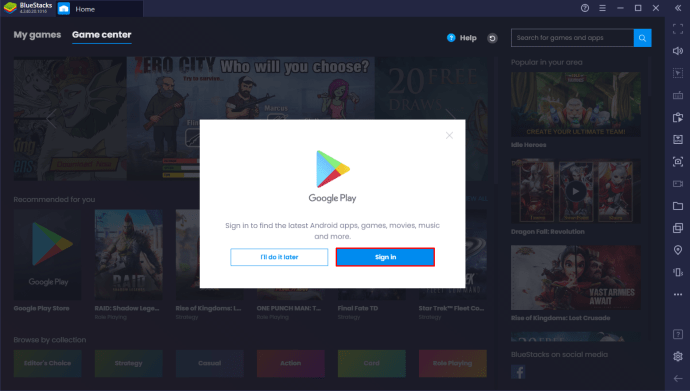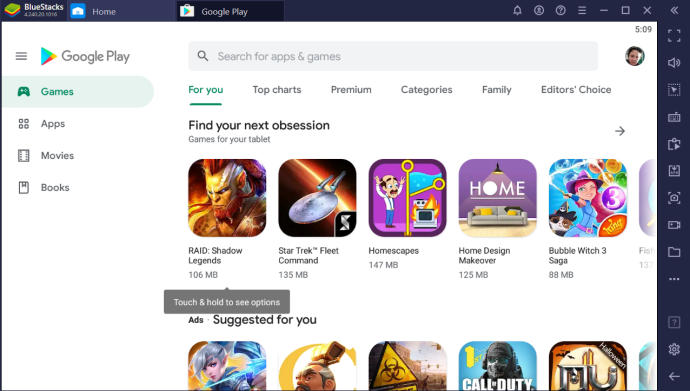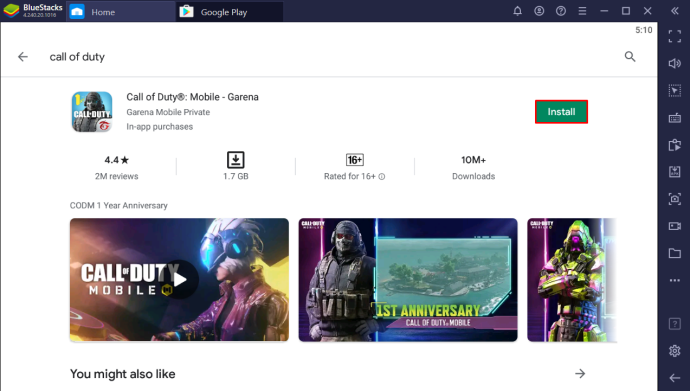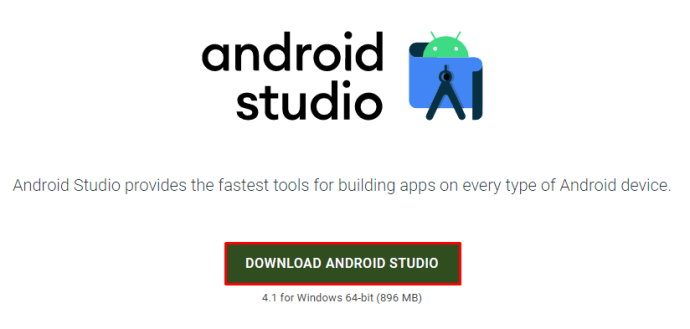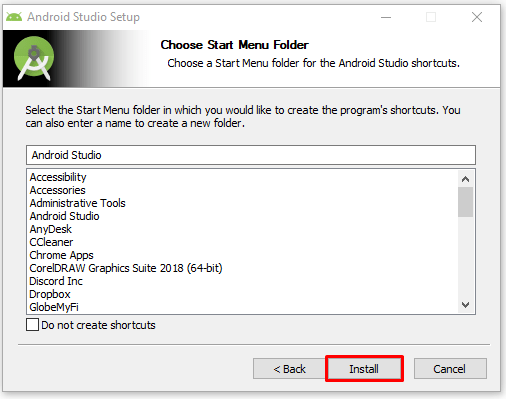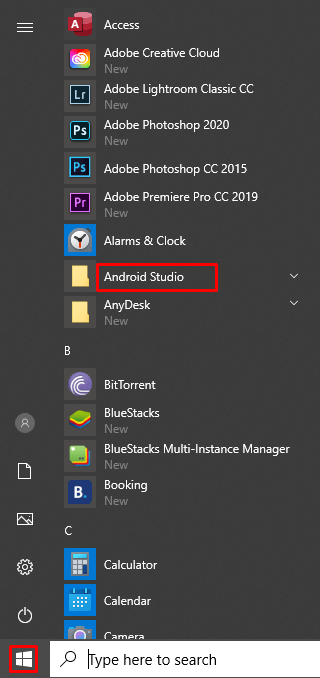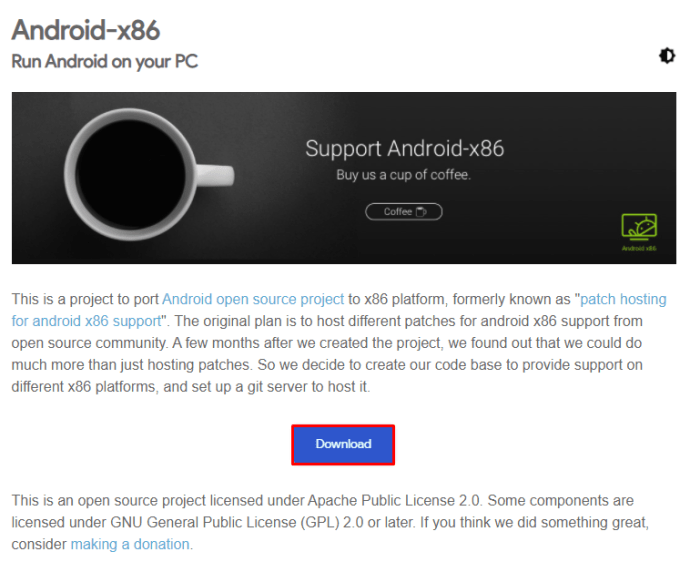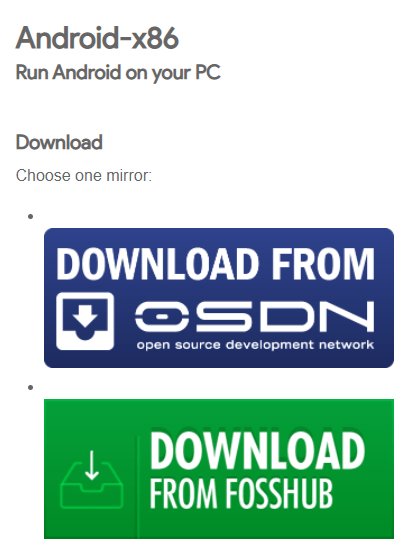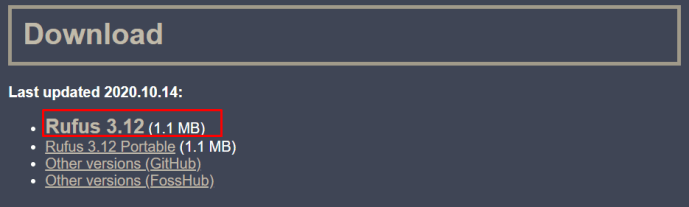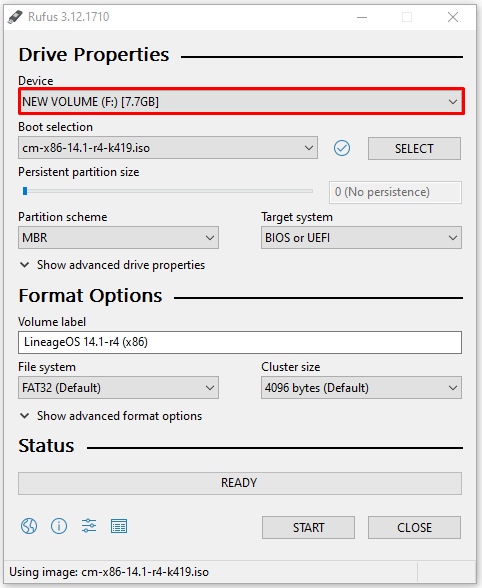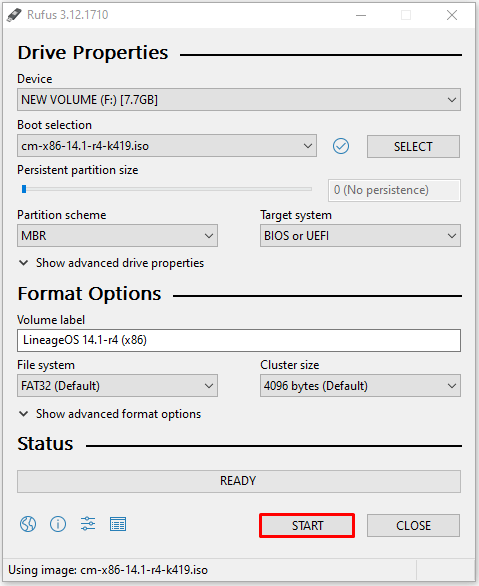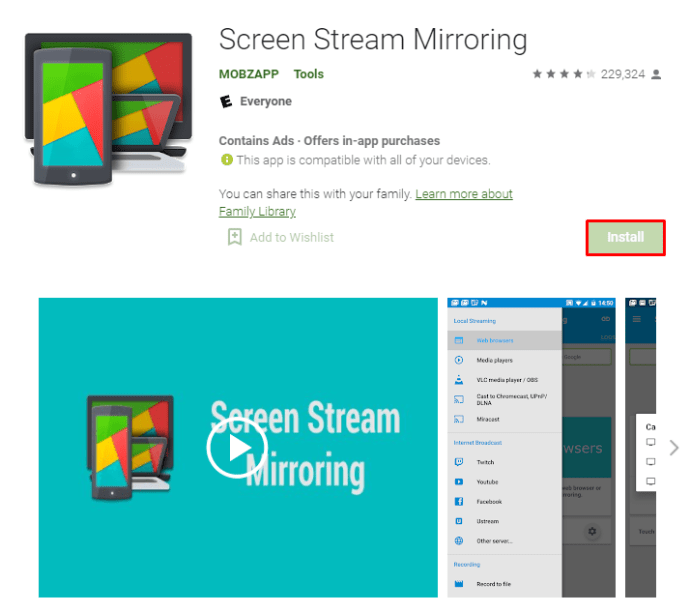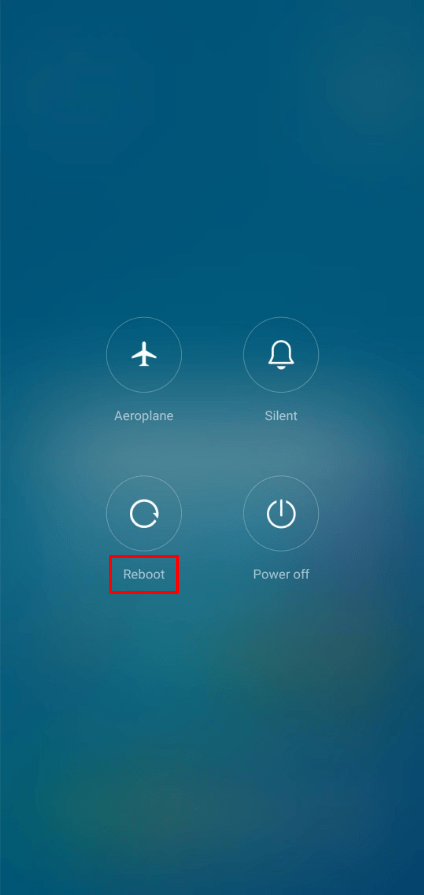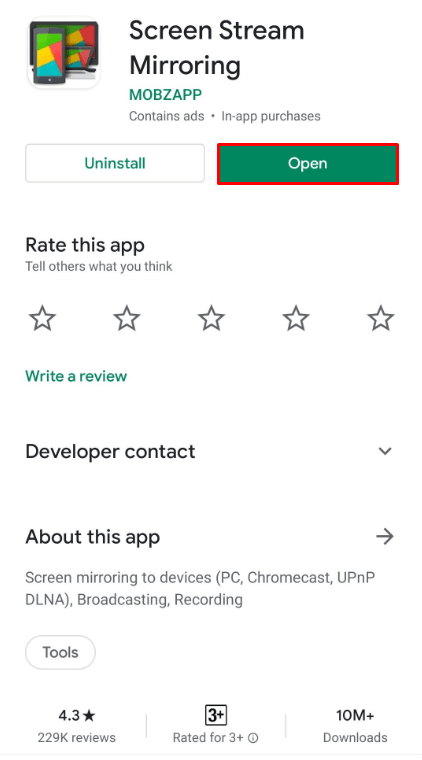画面のサイズに関係なく、Android携帯でゲームをプレイするとしばらくすると少し疲れます。確かに、食料品店に並んで待っている間、お気に入りの娯楽にふける便利さはありますが、自宅のワイド モニターに勝るものはありません。
ツイッターでハッシュタグをフォローできますか?
その新しいAndroidゲームをPCでプレイする方法があったとしたら?から選択するいくつかのオプションもあります。
BlueStacks を使用して PC で Android ゲームをプレイする方法
苦労せずに、ラップトップやコンピューターで Android ゲームをプレイする最も一般的な方法は、エミュレーターを使用することです。
基本的に、エミュレーターは、別のプラットフォーム用に作成されたソフトウェアを実行できるように、別のプラットフォームをエミュレートするアプリです。したがって、この場合は、Windows用のAndroidエミュレーターを入手します。広く使用されている選択肢の1つはBlueStacksです。
BlueStacksは特に安定しており、インストールと使用が簡単で、多くのリソースを使用する可能性がありますが、ほとんどの場合動作するため、これは偶然ではありません. PCにBlueStacksをダウンロードして実行する方法を見てみましょう。
- 公式BlueStacksに移動します 地点 ホーム画面にダウンロード用の緑色の長方形が表示されます。
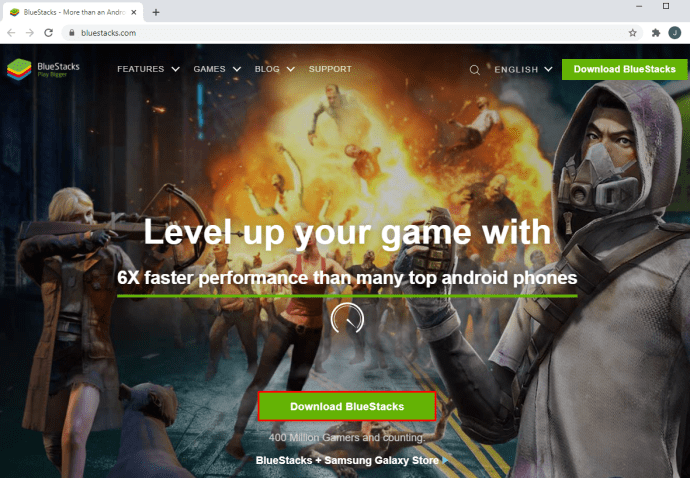
- インストール パックの場所を選択するように求められます。フォルダを選択し、[保存]をクリックします。
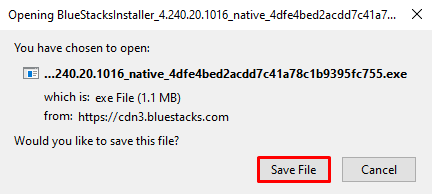
- インターネットの速度にもよりますが、ダウンロードには少し時間がかかります。ダウンロードが完了したら、BlueStacks インストーラーを実行します。
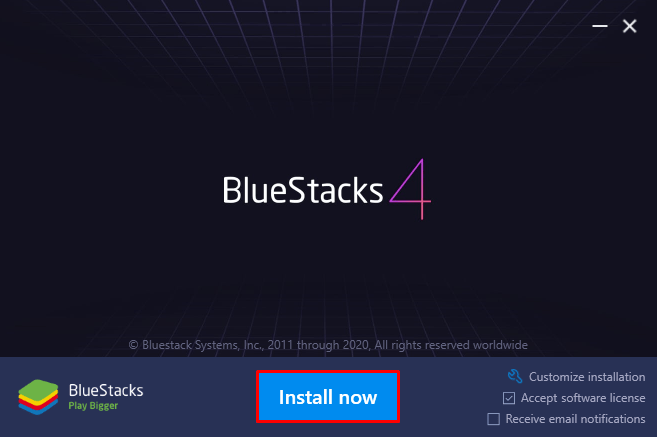
- インストールには数分かかります。その後、WindowsのスタートメニューにBlueStacksアプリが表示されるようになります。
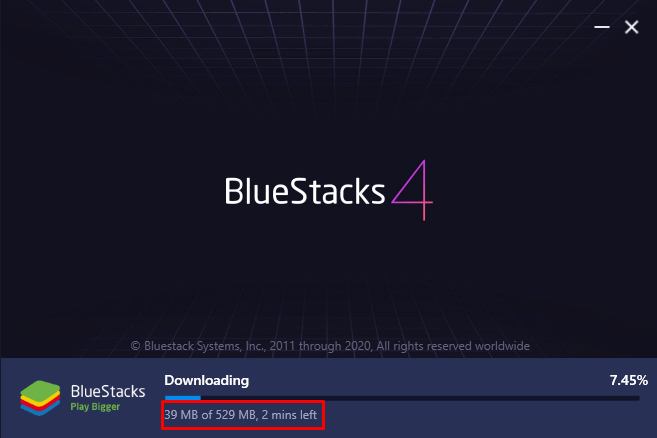
- BlueStacksアイコンをクリックすると、Googleアカウントにログインするように求められます。
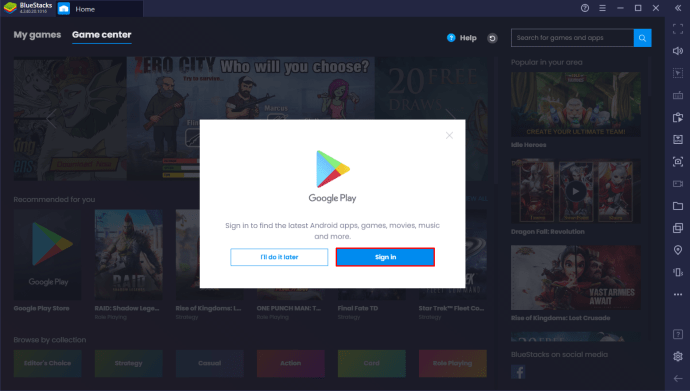
- デフォルトでインストールされているアプリがいくつかあり、ゲームをダウンロードできるPlayストアもあります。
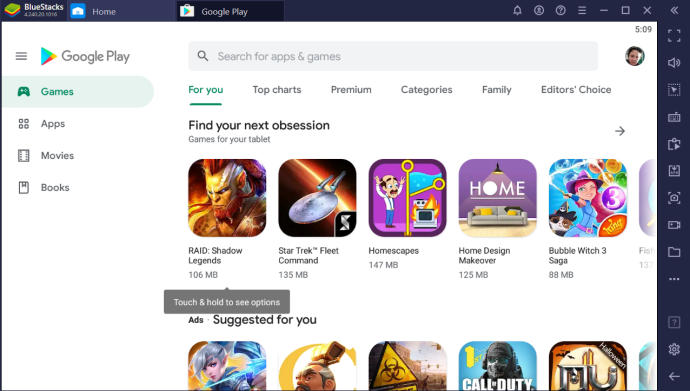
- ダウンロードしたいゲームを検索し、コンピューターにインストールします。 BlueStacksで開くすべてのアプリは、前後に切り替えることができる個別のタブとして表示されます。
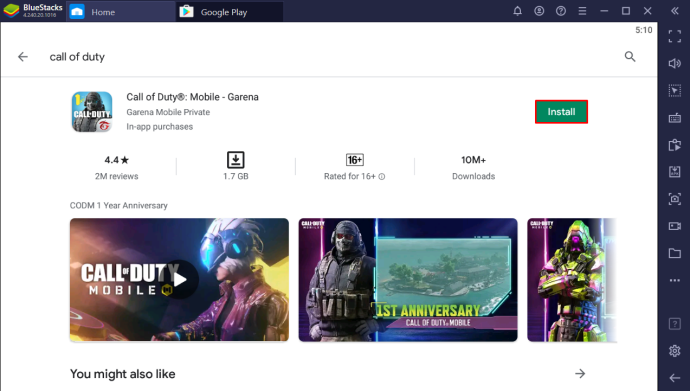
心に留めておくべきこと
BlueStacksは非常にうまく機能しますが、開発者はしばらくの間ソフトウェアを更新していません。ただし、PlayStoreで入手できるほとんどのAndroidゲームでは引き続き機能します。
また、ダウンロードを開始する前に、少なくとも2GBのRAMと最大5GBの空きディスク容量があることを確認してください。また、Windows 7以降を必要とするBlueStacksをインストールするには、PCの管理者である必要があります。
BlueStacksSettingsボタンは画面の右下にあり、これを使用して特定のグラフィック設定とハードウェア設定を変更できます。
BlueStacks エミュレーターを使わずに PC で Android ゲームをプレイする方法
一部のゲーマーは、BlueStacksや別のエミュレーターでプレイするのが苦手です。これらのエミュレーターはリソースを消費し、アンチウイルスをトリガーする可能性があります。
BlueStacksを使用したくない理由が何であれ、他のオプションを利用できます。
Android Studio
古いバージョンの Android Studio を既にお持ちの場合、Play ストアにアクセスするには最新のものをダウンロードする必要があります。ただし、プラットフォームに慣れるのが初めての場合は、Android アプリ開発者向けに設計されていることを知っておく必要があります。
あなたがアプリ開発者ではないと仮定すると、Android Studioで検索する機能は、AndroidVirtual DeviceManagerまたはAVDmanagerです。実際にはエミュレーターではなく、エミュレーターに近いものです。
通話やテキスト メッセージの受信など、Android の機能と PC を統合する場合にも、多くの汎用性を提供します。 PCにAndroidStudioをダウンロードしてインストールする方法は次のとおりです。
- AndroidStudioの公式にアクセスする ページ AndroidStudioのダウンロードボタンをクリックします。
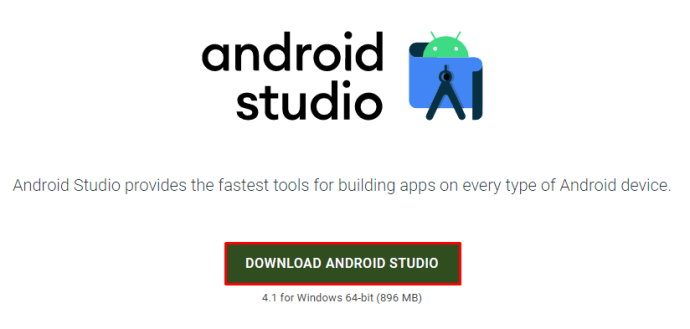
- アプリがダウンロードされたら、.exeファイルを実行してインストールを開始します。
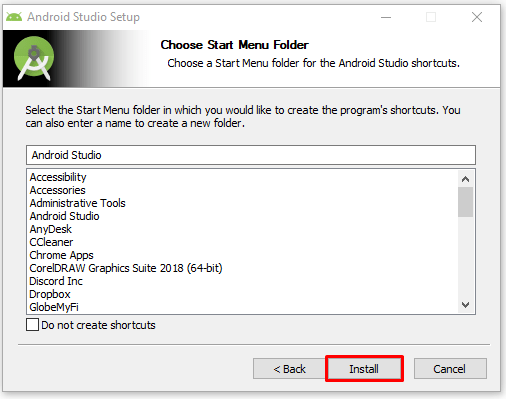
- Android Studioのインストールが完了すると、Windowsの[スタート]メニューに表示され、使用を開始できます。
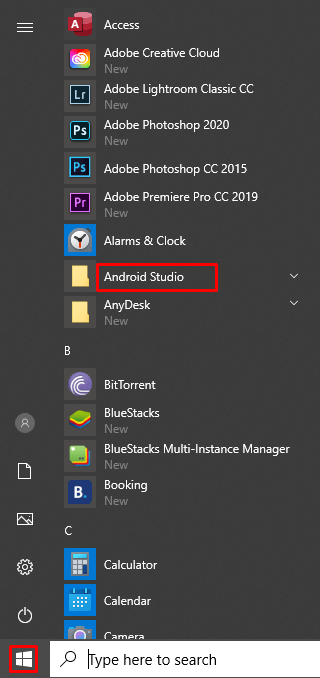
Android StudioはBlueStacksの確実な代替手段ですが、より複雑で他の用途もあることに注意してください。
Android x86
BlueStacks を使用せずに PC で Android ゲームをプレイする別の方法があります。 Android x86 と呼ばれるオープンソース イニシアチブ プロジェクトを使用できます。その目的は、AMD または Intel の x86 プロセッサで動作するコンピューターに Android デバイスを移植することです。その方法は次のとおりです。
YouTube で後ですべての時計を削除する方法
- Androidx86の公式にアクセスする ページ そしてホーム画面のダウンロードボタンをクリックします。
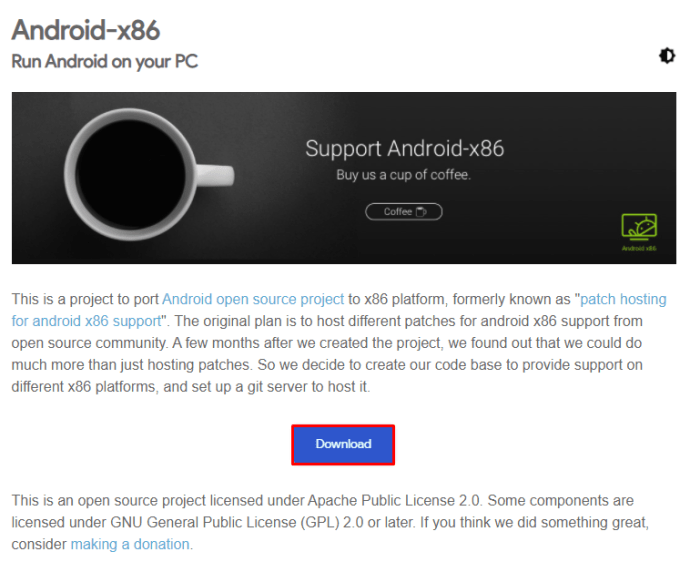
- ここで、2つのミラーオプション、OSとFOSSHUBから選択します。
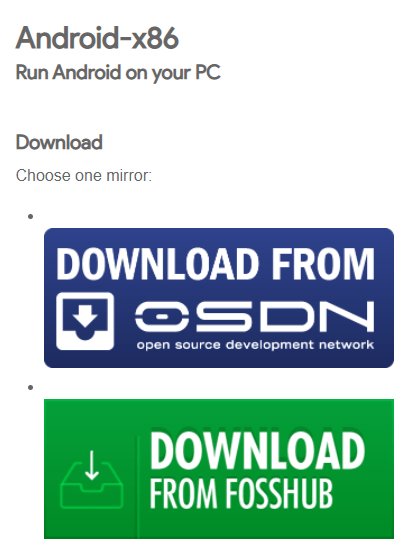
- ファイルがダウンロードされたら、 Rufus 起動可能な USB フラッシュ ドライブを作成するのに役立つツール。
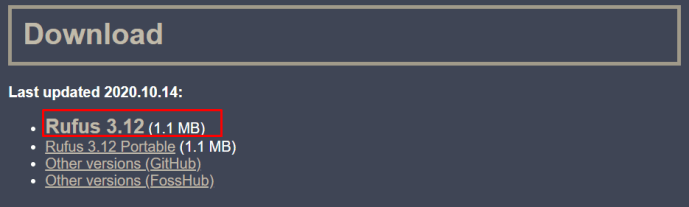
- 次に、フラッシュ ドライブを PC の USB ポートに挿入します。 Rufus はフラッシュ ドライブを検出し、ダウンロードできます。
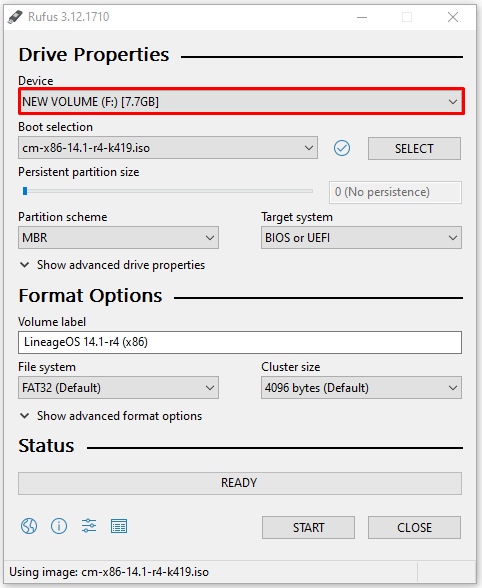
- 次に、Android x86 のインストールを実行し、コンピューターを再起動します。
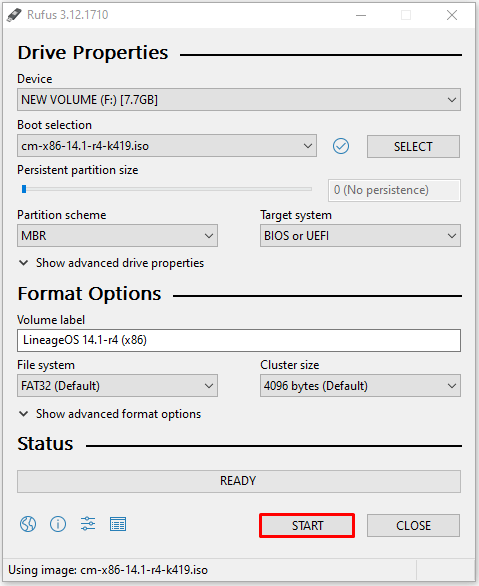
- Android x86 システムを PC にロードして、Play ストアからゲームをダウンロードできるようにセットアップを進めることができます。
Chromebook
パソコンでAndroidゲームをプレイするためのもう1つの実行可能なオプションは、Chromebookを使用することです。 Androidゲームでうまく機能するノートパソコンを本当に探しているなら、Chromebookは完璧に機能します。
それは、何もインストールする必要がないためです。すでにGoogleのOSで実行されているため、エミュレータは必要ありません。
これは、ストレージではなくインターネット接続に依存する小さなラップトップです。 ChromebookscanはAndroidゲームをネイティブに実行します。これは、お使いの携帯電話でゲームをプレイすることからの一歩です。
キーボードとマウスを使用して PC で Android ゲームをプレイする方法
上記のオプションはすべて、キーボードとマウスで機能します。ただし、特に 1 つは、基本的にスマートフォンと PC で同時に Android ゲームをプレイできるようにするショートカットとして機能します。
あなたがする必要があるのは、ミラーリングアプリを使用してあなたの電話をあなたのウィンドウにミラーリングすることです。あなたはまだスマートフォンを使用していますが、あなたがすることはすべて画面にも表示されます。
これを行うには多くのオプションがあり、たとえば一部のSamsung電話にはすでにこの機能がインストールされています。しかし、多くのAndroidスマートフォンはそうではなく、それを機能させるにはミラーリングアプリをインストールする必要があります。試すことができるものは次のとおりです。
- AndroidフォンでPlayストアを開き、スクリーンストリームミラーリングをダウンロードします アプリ 。
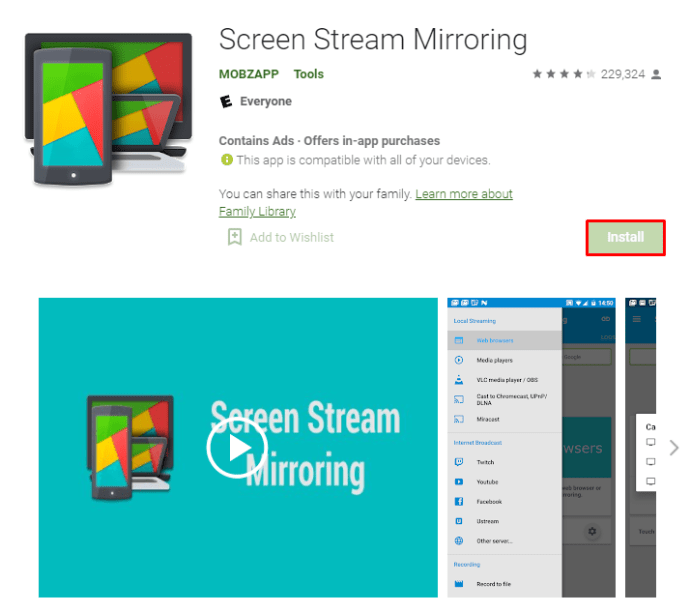
- インストールしたら、必ずデバイスを再起動してください。
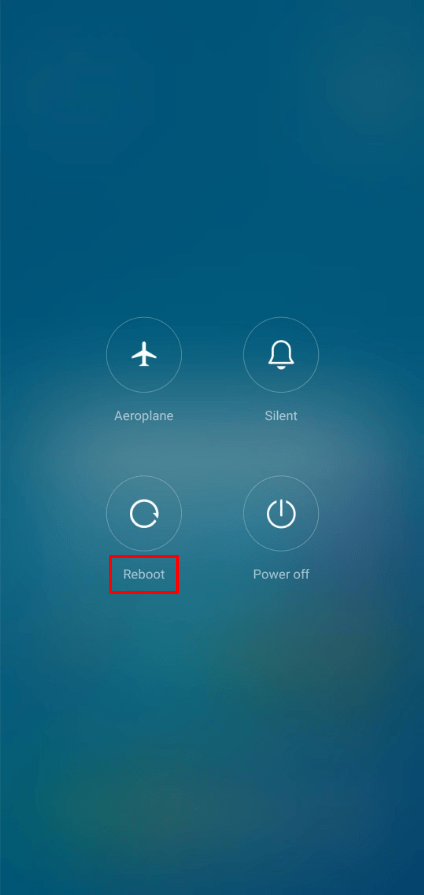
- 次に、携帯電話でアプリを起動し、携帯電話とPCが同じWi-Fiネットワーク上にあることを確認します。
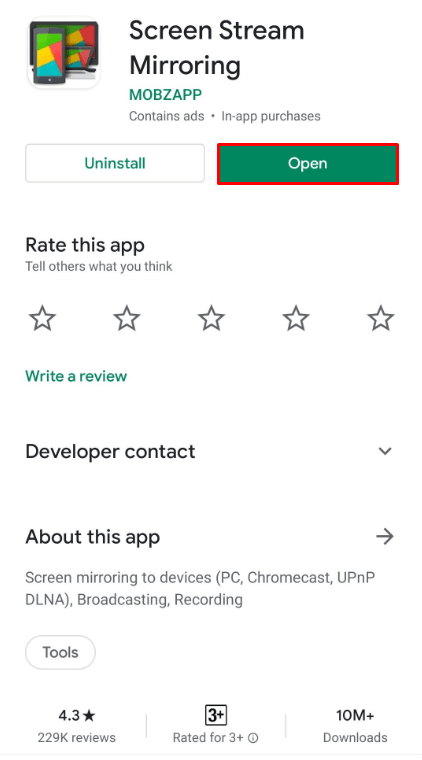
- または、電話とPCをUSBケーブルで接続することもできます。

- プレイしたいゲームを起動すると、PC画面と電話画面の両方でゲームを見ることができます。
大画面への好きな方法を選択してください
Androidゲームは長い道のりを歩んできており、中毒性のあるリリースがたくさんあります。ただし、小さな画面では不十分な場合は、PCでゲームをプレイする方法がいくつかあります。
BlueStacksは常にほとんどの人にとって頼りになるソリューションですが、それが唯一の方法ではありません。AndroidStudioおよびAndroid x86ソリューションは、おそらくゲーム開発などにすでに取り組んでいる人向けです。
ミラーリングは、高速Wi-Fi接続と新しい電話がある場合に見事に機能するショートカットです。
PCで画面を反転させる方法
あなたの選択は何になりますか?試しましたか?下記のコメント欄でお知らせください。