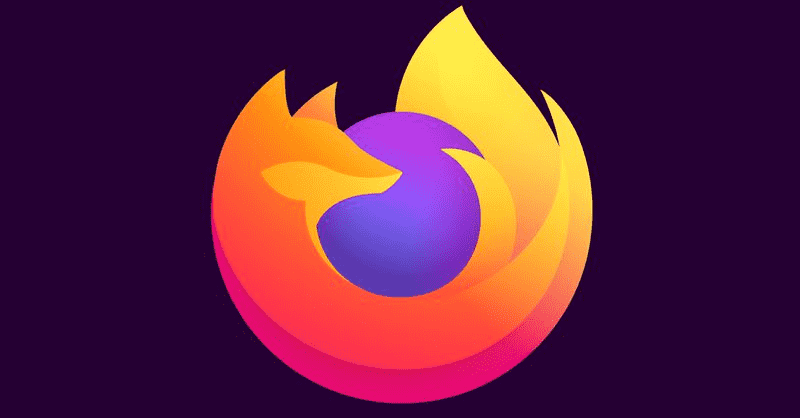知っておくべきこと
- 簡単な方法: ウィンドウズ + PrtSc キーボードの (Print Screen) キーの組み合わせ。
- または、Snipping Tool、切り取りとスケッチ ( ウィンドウズ + シフト + S )、またはゲームバー ( ウィンドウズ + G )。
- スクリーンショットは次の場所に保存されます ピクチャー > スクリーンショット 宛先を手動で変更しない限り、デフォルトで設定されます。
この記事では、キーボードの組み合わせ、Snipping Tool、Snip & Sketch Tool、Windows ゲーム バーの使用など、Windows 10 でスクリーンショットをキャプチャする方法について説明します。
Windows 10 で Print Screen を使用してスクリーンショットをキャプチャする
Windows 10 でスクリーンショットをキャプチャする最も簡単な方法は、 PrtSc + ウィンドウズ キーボード上のキーボードの組み合わせ。画面が短時間点滅し、スクリーンショットが次の場所に保存されます。 ピクチャー > スクリーンショット フォルダーに移動します。ただし、これは最も簡単な方法ですが、最良の方法ではない可能性があります。
このキーボードの組み合わせを使用し、2 つ以上のコンピューター モニターで Windows 10 を実行している場合に発生する可能性のある問題の 1 つは、以下に示すように、両方のモニターの画面をキャプチャすることです。単一の画面または画面の一部を取得しようとしている場合、Windows 10 には、より適切に機能する可能性のある追加オプションがいくつかあります。

アクティブなウィンドウのスクリーンショットをキャプチャするだけの場合は、もう少しうまく機能する代替キーボード ショートカットを使用します。 すべて + PrtSc 。ただし、これによりスクリーンショットがピクチャ フォルダーではなくクリップボードに送信されることに注意してください。
切り取りとスケッチでスクリーンショットをキャプチャする
Windows 10 でスクリーンショットをキャプチャする別の方法は、次のとおりです。 切り取り&スケッチツールを使用する 。切り取りとスケッチにはキーボード ショートカットからアクセスできます Windowsキー + シフト + S または選択することで 切り取りとスケッチ から 始める メニュー。仕組みは次のとおりです。
インスタグラムで昔話を見る方法
-
キャプチャするページまたはウィンドウから、キーボード ショートカットまたは 始める メニューから「切り取り&スケッチ」ツールを起動します。
-
ツールをアクティブ化すると、いくつかのオプションがあります。
-
スクリーンショットをキャプチャするとクリップボードに保存され、画面の隅に通知がポップアップ表示されます。この通知をクリックしてマークアップし、スクリーンショットを共有します。

ポップアップ通知を見逃した場合でも、画面の右側にある通知バーからスクリーンショットにアクセスできます。

-
通知をクリックすると、切り取りとスケッチ ツールが開き、スクリーンショットをマークアップ、保存、共有できます。ここからスクリーンショットを保存するときに、どこに保存するかを選択できます。
スクリーンショットをハード ドライブに保存しない場合、スクリーンショットはクリップボードに残ります。クリップボードの設定によっては、クリップボード上の別の項目に置き換えられると表示されなくなります。
-
スクリーンショットをキャプチャしたいものが画面上にある場合は、次のように入力します。スニッピングツール Windows の検索バーで をクリックし、 スニッピングツール 結果から。

-
Snipping Tool が開き、いくつかのオプションから選択できます。
-
スクリーンショットを設定したら、 新しい ショットを撮るために。画面には、キャプチャしていない領域に白いオーバーレイが表示されます。
iPhoneをPCにミラーリングする方法
-
キャプチャが完了すると、スクリーンショットが Snipping Tool で開かれ、マークアップ、保存、共有することができます。
Snipping Tool を使用してスクリーンショットをキャプチャした場合、スクリーンショットはクリップボードなどのどこにも自動的には保存されません。 Snipping Tool を閉じたときにスクリーンショットを保持したい場合は、次のことを選択する必要があります。 ファイル > 名前を付けて保存 スクリーンショットをハードドライブ上の目的の場所に保存します。

-
スクリーンショットのプロセスを開始するには、 Windowsキー + G キーボードで をクリックしてゲーム バーを開きます。
-
表示されるメニューで、 捕獲 アイコン。

-
あ 捕獲 ダイアログボックスが表示されます。クリック 捕獲 スクリーンショットを撮るために。
より速い方法は、キーボードの組み合わせを押すことです。 Windowsキー + すべて + PrtSc ゲームバーがアクティブなとき。
![[ゲーム バー キャプチャ] ダイアログ ボックスの [キャプチャ] オプション。](//macspots.com/img/windows/16/4-ways-take-screenshots-windows-10-8.jpg)
-
全画面のスクリーンショットがキャプチャされ、自動的に保存されます。 C:ユーザーあなたの名前ビデオキャプチャ 、 どこ 子: は Windows ハードドライブの名前であり、 あなたの名前 はあなたのユーザー名です。
- Windows 11 でスクリーンショットを撮るにはどうすればよいですか?
Windows 11 でスクリーンショットを撮るには、 を押します。 PrtScn を押してクリップボードに保存するか、 Windowsキー + PrtSc 全画面スクリーンショットを保存するには ピクチャー > スクリーンショット 。プレス 勝つ + シフト + S ウィンドウまたは画面のセクションを選択します。
- Windows キーボードを使用して Mac でスクリーンショットを撮るにはどうすればよいですか?
を押します。 Windowsキー + シフト + 3 Mac 上で Windows キーボードを使用してスクリーンショットを撮るには。これは以下と同じです Macのスクリーンショットを撮る Mac キーボードを使用している場合でも、 Windowsキー の代わりに 指示 。
モード :これにより、撮影するかどうかを選択できます。 自由形式の切り取り 、 長方形の切り取り (これがデフォルトです。)、 ウィンドウの切り取り 、 または 全画面の切り取り 。遅れ : スクリーンショットの遅延を 1 ~ 5 秒の間で選択できます。オプション : Snipping Tool のオプションを変更できます。
Snipping Tool は Windows 10 の従来のツールであるため、どのメニューにも表示されません。それを開くと、将来のアップデートで廃止されるという通知も表示されます。そのため、これはスクリーンショットを撮るための最初の選択肢ではありません。
ゲームバーを使用してスクリーンショット (およびビデオ) をキャプチャする
Windows 10 ゲーム バーは、スクリーンショットをキャプチャしたり、画面を録画したり、ブロードキャストにも役立ちます。 Microsoft はゲームプレイの記録をキャプチャするためにゲーム バーを設計しましたが、ゲーム バーを使用して他の目的でスクリーンショットをキャプチャすることもできます。
コンピューターでゲーム バーをまだ有効にしていない場合は、スクリーンショットをキャプチャするために使用する前に、ゲーム バーを有効にする必要があります。そのためには、にアクセスしてください 設定 > ゲーム そして確認してください Xbox ゲーム バーを有効にして次のことを行う... が有効になっています (トグルが青になり、「オン」という文字が表示されるはずです)。
サードパーティの画面キャプチャ ソフトウェアを使用する
あるいは、Snagit、Fireshot、ShareX などのサードパーティの画面キャプチャ アプリを使用することもできます。これらのプログラムは、ビデオ録画や画像やビデオに注釈を付けるツールなどの追加機能を提供します。
Windows 10 Microsoft Surface でスクリーンショットをキャプチャする
Windows 10 を実行している Microsoft Surface デバイスをお持ちの場合は、 力 + ボリュームアップ 。 Surface 3 以前では、 Windows ロゴ + ボリュームダウン 。スクリーンショットの保存先は、 ピクチャー > スクリーンショット 。
よくある質問興味深い記事
エディターズチョイス

Instagramから削除されたメッセージを回復する方法
Instagram のダイレクト メッセージを削除してから、削除したくないと思ったことはありませんか?良いニュースは、これらのメッセージを取得できることです。 Instagram は、削除されたメッセージを復元するプロセスを外見上明らかにしていませんが、

Windows10で「オーディオ出力デバイスがインストールされていません」エラーを修正する方法
ダウンロードした最新のリミックスを再生する準備が整いましたが、[再生]をクリックすると、Windows10で恐ろしいものが表示されます。

Alcatel Onetouch Idol3レビュー
3月にAlcatelOnetouch電話を手にしたことはありません。そのとき、Idol X +は魅力的な価格で高性能な携帯電話であり、安価なビルドで少しロープの効いたソフトウェアに失望しました。

ソニーのテレビの電源が入らない?いくつかの一般的な修正
ソニー ブランドは最高級の電子機器の代名詞であり、同社のテレビは確かにその期待に応えています。でも、テレビの電源が入らないときはどうしますか?この記事では、いくつかの一般的な

サインイン画面カラーチェンジャーをダウンロード
サインイン画面カラーチェンジャー。このシンプルなアプリを使用すると、Windows 8のサインイン画面の色を変更して、サインイン画面とスタート画面に同じ色をワンクリックで設定して、すぐに使用できるレジストリを設定で微調整できますコメントを残すか、完全な説明を表示します著者:Sergey Tkachenko、https://winaero.com。

OpenVPNを高速化し、そのチャネルでより高速になります
OpenVPNは、安全なリモートアクセスまたは仮想プライベートネットワークのためのよく知られたVPNクライアントです。 OpenVPNを使用していて、そのチャネルで速度が遅い場合は、イライラする可能性があります。この問題は、すべてのOpenVPNユーザーに非常によく見られます。インターネットで見つけることができる一般的なアドバイスは、MTUを微調整することですが

Discordでクラウンを外す方法
確かに王様で良かったです。あなたは階層の所有者でありリーダーです。つまり、あなたの「王国」に留まりたい人が従わなければならないすべてのルールを作成します。付属の王冠もあります
-
矩形 : マウスでキャプチャしたい画面部分の周囲に長方形を描きます。フリーフォーム : キャプチャしたい領域の周囲に自由形状を描画します。ウィンドウの切り取り : アクティブなウィンドウのスクリーンショットを取得します。全画面の切り取り : 画面全体のスクリーンショットを取得します (複数のモニターを使用している場合は、すべてのモニターのスクリーンショットがキャプチャされます)。気が変わった場合は、 バツ をクリックして、「切り取り&スケッチ」ツールを終了します。

Snipping Tool を使用して画像を取得する
Windows 10 で使用できるもう 1 つのオプションは Snipping Tool です。このツールは Windows Vista 以降 Windows の一部でしたが、現在は見つかりません。 始める メニューにある場合でも、Windows 検索バーを使用してアクセスできます。
-








![[ゲーム バー キャプチャ] ダイアログ ボックスの [キャプチャ] オプション。](http://macspots.com/img/windows/16/4-ways-take-screenshots-windows-10-8.jpg)