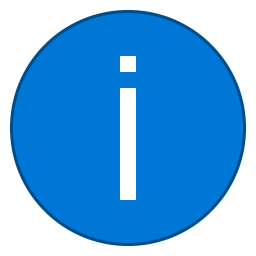Google Homeデバイスは通常、手ごわい音声を生成します。ただし、Google Homeminiのようないくつかの小さなデバイスはこの部門に欠けています。

これは、GoogleHomeの他のすべての便利なオプションが好きな人にとって特にイライラする可能性があります。たとえば、音声コマンドを使用するだけで音楽を再生したり、オーディオライブラリをスムーズにナビゲートしたりできます。
しかし、GoogleHomeを一流のBluetoothスピーカーとペアリングできるとしたらどうでしょうか。
幸いなことに、これはかなり簡単に行うことができます。さっそく飛び込んで、GoogleHomeスピーカーを強化する方法を説明しましょう。
GoogleホームデバイスとBluetoothスピーカーのペアリング
Google Homeは、すべてのデバイスでサードパーティのBluetoothスピーカーをサポートしています。そのため、スマートフォンにGoogle Homeアプリがある場合は、数分ですべてをセットアップできます。次の手順を実行してください。
- を起動します GoogleHomeアプリ スマートフォンで。
- 画面の右上にある[デバイス]ボタンを選択します。

- [デバイス]画面の右上にある[その他]オプション(縦に3つ並んだ点)を選択します。

- [設定]をタップします。

- [ペアリングされたBluetoothデバイス]オプションに移動します。このオプションは、GoogleHomeデバイスが接続できるすべての利用可能なスピーカーを一覧表示します。

ただし、結果の中にBluetoothスピーカーが表示されない可能性があります。その場合は、スピーカーがペアリングモードになっていることを確認してください。これを行う方法がわからない場合は、続行する前にデバイスの指示を確認する必要があります。
Googleホームアプリがデバイスを認識したら、[Bluetoothスピーカーのペアリング]ボタンを選択します。スピーカーを見つけてペアリングします。
その後、GoogleHomeはBluetoothスピーカーをデフォルトのスピーカーとして認識します。ホームデバイスでオーディオを再生するときはいつでも、サウンドはペアリングされたスピーカーを通過します(スイッチがオンになっている場合)。
マルチルームオーディオの作成
マルチルームオーディオは、複数のGoogleデバイスを接続できるようにするオプションです。その結果、家全体でお気に入りの曲を同時に再生できます。
誰かの誕生日を調べる方法
または、マージするGoogleデバイスを選択してグループ化することもできます。しかし、これはBluetoothスピーカーとどのように関係していますか?
Google Homeデバイスが複数ある場合は、それぞれを個別のBluetoothスピーカーに接続できます。したがって、家中のマルチルームシステムのオーディオを強化できます。
まず、上記の手順を使用して、GoogleHomeデバイスをBluetoothスピーカーとペアリングします。次に、すべてのホームデバイスがスマートフォンと同じワイヤレスネットワーク上にあることを確認します。
Unturnedでサーバーを作成する方法
その後、次の手順に従ってください。
- GoogleHomeアプリを起動します。
- 画面の左上隅にある[追加]ボタン(プラス記号)をタップします。

- [スピーカーグループの作成]を選択します。

ここでは、特定のグループに組み合わせるすべてのホームデバイスを選択できます。グループ名(1階など)を追加して保存します。
これで、グループ全体でオーディオを再生する場合はいつでも、次のコマンドを使用できます。
OK Google、[名前]ホームグループで[オーディオの名前]を再生します。
それでも単一のスピーカーを使用したい場合は、以前と同じプロセスに従ってください。
あなたは悪いBluetooth接続を経験していますか?
ホームデバイスとBluetoothスピーカー間の接続を維持するのに問題がある場合は、あなただけではありません。
Google HomeとNestのユーザーは、Bluetooth接続に関する問題を長い間報告してきました。
多くのユーザーは、特定の状況でデバイスが安定した接続を維持していないと述べました。具体的には、スマートフォンからデバイスに何かをストリーミングし、デバイスが音声をスピーカーに転送したときです。
2020年3月、Googleは接続の問題を認識しており、その修正に懸命に取り組んでいることを認めました。
Android から PC に写真を転送する方法
それまでの間、他のユーザーは、外部スピーカーと組み合わせたGoogleHomeアプリを使用して成功を収めています。接続はより安定していて信頼できるようです。
よくある質問
GoogleHomeのBluetooth機能に関する質問への回答をさらにいくつか紹介します。
複数のBluetoothデバイスをGoogleホームに接続できますか?
はい!上記の手順に従って、一度に1つずつ接続できます。ただし、すべてのデバイスを同期して家全体で同じオーディオを再生する場合は、Googleのマルチルームオーディオ機能を使用する必要があります。
Googleホームをサウンドバーに接続できますか?
絶対に!サウンドバーにBluetooth機能がある限り、上記と同じ手順に従って2つのデバイスをペアリングできます。
数回のタップでより良いサウンド
Google Homeスピーカーの音はかなり良いですが、一部のオーディオ愛好家はそれをレベルアップしたいと考えています。そのため、Bluetooth機能は非常に重要であるように思われます。
幸い、すべてのGoogleHomeデバイスはほぼすべてのBluetoothスピーカーをサポートしています。したがって、最高品質のスピーカーが周りにある場合は、騒々しい雰囲気のために必ず接続する必要があります。
また、あなた自身のハウスパーティー体験のためにマルチルームオーディオオプションを試してみてください。
GoogleホームをBluetoothスピーカーに接続できましたか?音はもっと楽しいですか?以下にコメントを残して、TechJunkieコミュニティとあなたの経験を共有してください。