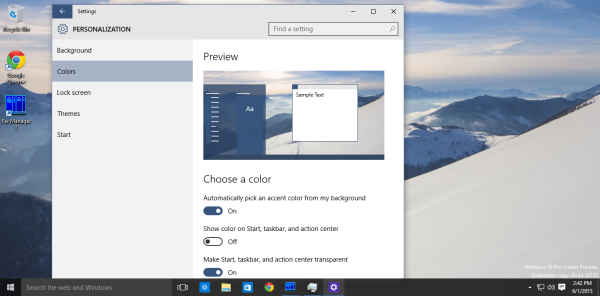Windows 10の設定アプリは、従来のコントロールパネルに代わるものです。それは多くのページで構成され、多くの古典的な設定を継承します。ほとんどすべての設定ページには、Uniform ResourceIdentifierを表す独自のURIがあります。これにより、特別なコマンドを使用して設定ページを直接開くことができます。この記事では、Windows 10で使用できる設定ページのURI(ms-settings)のリストを共有したいと思います。
広告
ある Google ドライブから別の Google ドライブにコピーする
最新のms-settingsコマンドの更新リストを用意しました。新しいWindows10バージョンについてはそれを参照することをお勧めします。見てみな:
設定アプリの目的のページを直接起動するには、次の手順を実行する必要があります。
- Win + Rを押して、[実行]ダイアログを開きます。
- 適切なコマンドを[実行]ボックスに入力するか、コピーして貼り付けます。コマンドのリストは以下にあります。たとえば、次のコマンドを使用して、[色の設定]ページを直接開きます。
ms-settings:colors
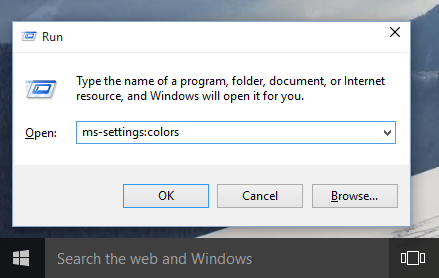 これにより、[色の設定]ページが直接開きます。
これにより、[色の設定]ページが直接開きます。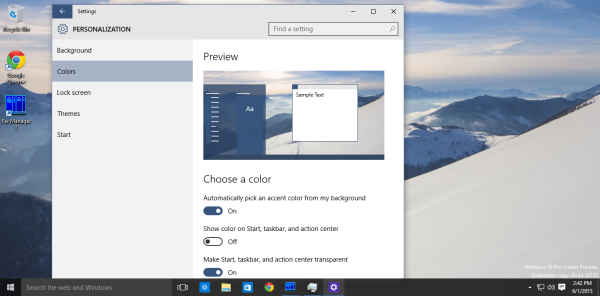
ms-settings:は、設定ページや、よく知られているURIを持つ他の最新のアプリを開くために使用できる特別なプロトコルです。設定アプリのページのURIのリストは次のとおりです。
| 設定アプリページ | コマンド |
|---|---|
| バッテリーセーバー | ms-設定:バッテリーセーバー |
| バッテリーセーバー設定 | ms-settings:batterysaver-settings |
| バッテリーの使用 | ms-settings:batterysaver-usagedetails |
| ブルートゥース | ms-settings:bluetooth |
| 色 | ms-settings:colors |
| データ使用量 | ms-settings:datausage |
| 日時 | ms-settings:dateandtime |
| クローズドキャプション | ms-settings:easeofaccess-closedcaptioning |
| ハイコントラスト | ms-settings:easeofaccess-highcontrast |
| 拡大鏡 | ms-settings:easeofaccess-拡大鏡 |
| ナレーター | ms-settings:easeofaccess-narrator |
| キーボード | ms-settings:easeofaccess-keyboard |
| マウス | ms-settings:easeofaccess-mouse |
| その他のオプション(コンピューターの簡単操作) | ms-settings:easeofaccess-otheroptions |
| ロック画面 | ms-settings:lockscreen |
| オフラインマップ | ms-settings:maps |
| 機内モード | ms-settings:network-airplanemode |
| プロキシ | ms-settings:network-proxy |
| VPN | ms-settings:network-vpn |
| 通知とアクション | ms-settings:notifications |
| アカウント情報 | ms-settings:privacy-accountinfo |
| カレンダー | ms-settings:privacy-calendar |
| 連絡先 | ms-settings:privacy-contacts |
| 他のデバイス | ms-settings:privacy-customdevices |
| フィードバック | ms-settings:privacy-feedback |
| ロケーション | ms-settings:privacy-location |
| メッセージング | ms-settings:privacy-messaging |
| マイクロフォン | ms-settings:privacy-マイク |
| モーション | ms-settings:privacy-motion |
| ラジオ | ms-settings:privacy-radios |
| スピーチ、インク、タイピング | ms-settings:privacy-speechtyping |
| カメラ | ms-settings:privacy-webcam |
| 地域と言語 | ms-settings:regionlanguage |
| スピーチ | ms-settings:speech |
| Windows Update | ms-settings:windowsupdate |
| 仕事へのアクセス | ms-settings:workplace |
| 接続されたデバイス | ms-settings:connecteddevices |
| 開発者向け | ms-settings:developers |
| 表示 | ms-settings:display |
| マウスとタッチパッド | ms-settings:mousetouchpad |
| セルラー | ms-settings:network-cellular |
| ダイヤルアップ | ms-settings:network-dialup |
| 直接アクセス | ms-settings:network-directaccess |
| イーサネット | ms-settings:network-ethernet |
| モバイルホットスポット | ms-settings:network-mobilehotspot |
| Wi-Fi | ms-settings:network-wifi |
| Wi-Fi設定を管理する | ms-settings:network-wifisettings |
| オプション機能 | ms-settings:optionalfeatures |
| 家族や他のユーザー | ms-settings:otherusers |
| パーソナライズ | ms-settings:personalization |
| 背景 | ms-settings:personalization-background |
| 色 | ms-settings:personalization-colors |
| 開始 | ms-settings:personalization-start |
| パワー&スリープ | ms-settings:powersleep |
| 近接性 | ms-settings:proximity |
| 表示 | ms-settings:screenrotation |
| サインインオプション | ms-settings:signinoptions |
| ストレージセンス | ms-settings:storagesense |
| テーマ | ms-settings:themes |
| タイピング | ms-settings:typing |
| タブレットモード | ms-settings:tabletmode |
| プライバシー | ms-settings:privacy |
ms-settingsはありません。WindowsDefender設定のURIは、Windows 10では設定アプリの一部でもあるため、非常に奇妙です。
Android が root 化されているかどうかを知る方法
これらが将来変更された場合、このページは更新されます。どうもありがとう @tfwboredom Winaero専用にこの情報を共有してくれて。

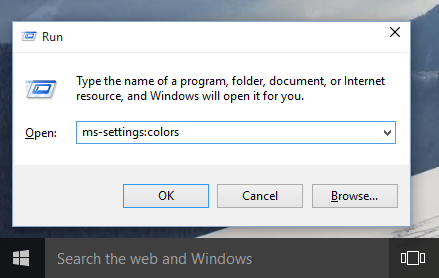 これにより、[色の設定]ページが直接開きます。
これにより、[色の設定]ページが直接開きます。