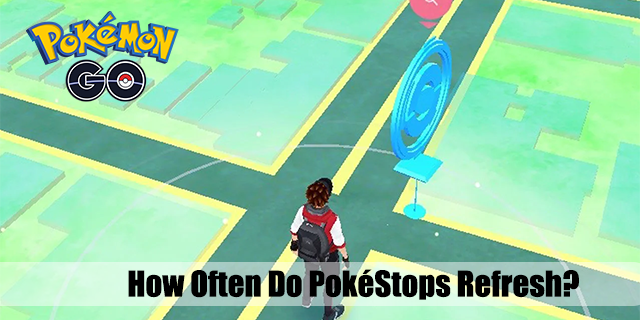Googleを含むAndroidスマートフォンの多くのメーカーは、携帯電話でのmicroSDカードスロットの使用をやめましたが、Samsungは、Galaxy S6での取り外しに続いて、SDカードスロットを主力携帯電話に戻しました。 GalaxyS7とS7edgeの両方にSIMカードトレイに含まれるmicroSDカードスロットがあり、SDカードのサイズに応じて32GBのオンボードストレージを最大256GBまで拡張できます。これは、写真、ビデオ、または音楽がデバイスのスペースを取りすぎることを心配する必要がないことを意味します。

残念ながら、SDカードを挿入しても、既存のファイルがすべてデバイスに移動したり、将来のファイルがSDカードに保存されたりすることはありません。デバイスがデフォルトでファイルにSDカードスロットを使用していることを確認するために、設定を詳しく調べる必要があります。デバイスの空き容量が不足している場合、またはアプリ用に携帯電話のスペースをできるだけ節約したい場合(すべてをSDカードに移動できるわけではありません)、時間をかけて既存のファイルと将来のファイルの両方を拡張可能なストレージに移動します。それでは、GalaxyS7用の新しいmicroSDカードを最大限に活用する方法を見てみましょう。
既存のファイルと写真をSDカードに移動する
新しいmicroSDカードを挿入してフォーマットしたら、まず、既存のファイルと写真のライブラリをオンボードストレージから拡張可能なストレージに移動します。これを行うには、Samsungに含まれているファイルブラウザアプリであるMyFilesを使用する必要があります。アプリドロワーを起動し、[マイファイル]をタップしてファイルブラウザーを起動します。以前にマイファイルを使用したことがない場合でも、心配する必要はありません。複雑なアプリではなく、WindowsエクスプローラーやMacのFinderとまったく同じように機能します。このアプリには、ファイルを表示するためのいくつかの異なるオプションが表示されます。上から下へ:最近のファイルとダウンロード。画像、音声、ビデオなど、携帯電話のファイルタイプの6つの個別のカテゴリ。ローカルストレージオプション(内部ストレージとSDカードの両方を表示)。最後に、GoogleドライブやSamsung Cloudなど、携帯電話のクラウドストレージソリューション。

これらの手順は、マイファイルの6つのファイルカテゴリのいずれでも機能しますが、例として画像を使用します。私のように、スクリーンショット、ダウンロード、カメラリールからの実際の写真など、画像は携帯電話の内部ストレージで最も多くのスペースを占めるファイルタイプであるため、ファイルの移動を開始する最初の場所となるはずです。 、邪魔にならないようにするためだけに。したがって、画像ファイルをタップすると、キャプチャされた日時に基づいて、デバイス上のすべての画像が1つの長いリストに読み込まれます。このリストが表示されたら、右上隅にある3つの点線のメニューアイコンをタップしてメニューオプションを表示し、[編集]を選択します。

これにより、個別の画像ファイルの横にチェックボックス(まあ、円)が作成されます。選択した画像の一部をSDカードに移動するだけの場合は、各ファイルを個別に選択するか、画面の左上にある[すべて]チェックボックスをタップします。 [すべて]を選択すると、すべての画像が自動的にチェックされるため、一部の画像を除くすべての画像を移動する場合は、通常どおりに各画像の選択を手動で解除できます。それ以外の場合は、すべての画像を一緒に移動することをお勧めします。画像を選択したら、右上隅にある3つの点線のメニューアイコンをもう一度タップして、[移動]を選択します。

分割画面マルチタスクを使用しているのとほぼ同じように、S7の下部にポップアップ領域が表示されます。ファイルの移動先について、内部ストレージまたはSDカードの少なくとも2つのオプションがあります。クラウドサービスをスマートフォンと同期している場合は、これもオプションとして表示される場合があります。今のところ、ファイルの保存先としてSDカードを選択してください。これにより、SDカードのファイルシステム内に移動し、すでに含まれているすべてのファイルとフォルダが表示されます。画像用のフォルダをすでに作成または指定していない場合は、ディスプレイの上部にある[フォルダの作成]をタップし、適切と思われる名前(おそらく画像や画像など)でフォルダに名前を付ける必要があります。フォルダが作成されると、ブラウザが自動的にその中に配置されます。すでにフォルダを作成している場合は、代わりにSDカードをスクロールしてそのフォルダをタップできます。

画像を移動するフォルダ内に移動したので、画面下部のパネルの上部にある[完了]をタップします。移動プロセスが開始され、ファイルが内部ストレージからSDカードに移動されます。移動する画像のサイズと量によっては、時間がかかる場合があります。移動が完了すると、SDカードの新しいフォルダに戻され、ファイルが完成します。

また、例として画像を使用しましたが、音楽、ビデオ、ドキュメントなど、あらゆる種類のファイルを移動するプロセスは、上記の手順とまったく同じであることに注意してください。そのため、スマートフォンの空き容量をできるだけ多くしたい場合は、時間をかけてマイファイルのメインディスプレイにある6つのカテゴリのそれぞれに移動し、それらすべてをSDカードの対応するフォルダに移動してください。
S7の内部ストレージからSDカードへのファイルの移動が完了したら、携帯電話のホームボタンをクリックしてマイファイルを終了できます。既存のファイルを新しいSDカードに移動するだけであれば、問題ありません。十分な速度のmicroSDカードを選択している限り、SDカードでファイルを開くときと、スマートフォンの内部ストレージでファイルを開くときの速度、品質、パフォーマンスに違いはありません。今後の写真とダウンロードがデフォルトでSDカードに自動的に保存されるようにする場合、または携帯電話の一部のアプリケーションをSDカードに移動する場合は、ここから読み続けて、携帯電話のストレージのスペースをさらに節約してください。 。
写真のデフォルトスペースとしてSDカードを設定する
Galaxy S7にSDカードを挿入すると、デバイスはカメラ設定を自動的に調整して、すべての画像を携帯電話の内部メモリではなくSDカードに保存する必要があります。ただし、スマートフォンでこれを確実に実行したい場合、または手動で自分で変更する必要がある場合は、カメラのストレージデバイスの設定がどこに隠されているかが不明確になる可能性があります。そのため、写真の携帯電話の保存設定を変更するには、カメラアプリケーションを開くことから始めます。デバイスのホームボタンをダブルタップするか、スマートフォンのアプリドロワーからカメラを起動します。

ディスプレイの右上隅にある設定アイコンをタップします。歯車のような形をしています。これにより、マスターカメラの設定が表示されます。ここにはたくさんの設定があるので、保存場所が見つかるまで[共通]サブカテゴリまで下にスクロールすることをお勧めします。 Galaxy S7にSDカードをすでに挿入している場合は、場所がSDカードに設定されている必要があります。そうでない場合は、カテゴリをタップして、プルダウンメニューから[SDカード]を選択します。

SDカードをダウンロードのデフォルトスペースとして設定する
これは、SDカードを写真のデフォルトのスペースとして設定するほど簡単ではありませんが、ブラウザの選択によっては可能です。残念ながら、Google Chromeを使用している場合、スマートフォンの内部ダウンロードフォルダのメインダウンロードスペースとしてSDカードを選択できる機能はありません。ただし、SamsungのプリロードブラウザであるSamsung Internetを使用している場合は、カメラアプリの場合と同じように、デフォルトのダウンロードスペースを変更できます。カメラとは異なり、Samsung InternetはデフォルトのダウンロードフォルダをSDカードに自動変更しないため、別の場所にファイルを保存する場合は、保存スペースを手動で変更する必要があります。

アプリドロワーのアプリアイコンをタップしてインターネットを開きます。インターネットのメインページから、これまでに見た3つの点線のメニューボタンをタップします。ドロップダウンメニューから[設定]をタップし、使用可能なオプションのリストから[詳細]をタップします。

これにより、ほとんどのユーザーがアクセスする必要のないインターネットの特殊機能のリストが読み込まれます。上から4つ下に、[コンテンツを保存先]とその下に[電話]という単語が表示されます。カメラアプリと同様に、この設定をタップして、展開されたメニューからSDカードを選択します。これにより、すべてのダウンロードがSDカード内の新しいフォルダに保存されますが、以前のダウンロードを手動で移動する必要があります。
ps4でプレイした時間を確認する方法

アプリケーションをSDカードに移動する
最後に、新しいSDカードで検討する最後のステップは、既存のアプリケーションをSDカードに移動することです。この手順では、特にゲームをSDカードに移動する場合は、スキップや読み込み時間の短縮を防ぐために、高速のmicroSDカードを使用していることを確認する必要があります。ありがたいことに、ほとんどの新しいSDカードは十分な速さのカテゴリに分類されるため、このカードを購入したばかりで、安価なブランドカードでも名前のないブランドカードでもない場合は、おそらく問題ありません。また、この手順は、アプリの移動と、選択するすべてのアプリの移動の両方にかなりの時間がかかることに注意してください。とはいえ、デバイスの空き容量を増やす必要がある場合は、次の手順に従ってください。

通常と同じ方法で設定に飛び込むことから始めます。通知トレイのショートカットを使用するか、アプリドロワーからアプリアイコンを選択します。そこから、アプリを見つけたいと思うでしょう。標準設定メニューの下に、電話の下にあります。簡略化された設定を使用している場合は、独自のカテゴリがあり、リストの中央領域にあります。この後、[アプリ]メニューから[アプリケーションマネージャー]をタップします。
ここには、デバイス上のすべてのアプリの長いリストがあります。残念ながら、すべてのアプリをSDカードにすばやく簡単に移動する方法はなく、すべてのアプリを移動することもできません。一部のアプリには、スマートフォンのストレージから移動するオプションがありません。移動するアプリは、1つずつ実行する必要があります。

携帯電話からSDカードに移動するアプリケーションを選択することから始めます。アプリ固有の設定を開かずにアプリを移動できるかどうかを簡単に知る方法はありません。そのため、アプリのリストの一番上またはその近くから始めることをお勧めします。アプリの特定の設定を表示したら、[使用状況情報]の下の[ストレージ]をタップします。これは、アプリがS7の内部ストレージからSDカードに移動できるかどうかを確認する画面です。可能であれば、画面の上部に、使用されているストレージと、アプリが現在アクセスされている場所に応じて内部ストレージまたは外部ストレージのいずれかを示すディスプレイと、[変更]ボタンが表示されます。これらがない場合、アプリを外部ストレージに移動することはできません。

[変更]をタップして、[保存場所の変更]というポップアップメッセージと、内部ストレージとSDカードのオプションを受信します。 SDカードを選択すると、アプリケーションのエクスポートメニューが表示されます。 SDカードに移動している間はアプリケーションを使用できないことをディスプレイに警告し、アプリのデータがエクスポートされるまで少し時間がかかります。 [移動]をクリックして続行します。アプリのサイズにもよりますが、お使いの携帯電話は、アプリケーションを新しいホームに移動するのに15秒から1分かかります。完了すると、設定メニューに戻り、外部ストレージで使用されているストレージが表示されます。アプリを内部ストレージに戻したい場合は、上記のプロセスを繰り返してください。各アプリを独自に移動する必要があるため、SDカードにロードできる各アプリを確認して移動するのに時間がかかる場合があります。

***
写真、音楽、映画、特定のアプリをオフロードするまでの間に、スマートフォンの内部ストレージに多くの空き容量ができてしまいます。これにより、フル装備の電話よりもパフォーマンスがわずかに向上するだけでなく、もっとGalaxy S7またはS7edgeでいつでも利用できる写真、音楽、映画、アプリ。このプレミアムなデバイスをお持ちの場合は、その可能性を最大限に活用する必要があります。 SDカード、Samsung Cloud、Googleドライブなどの外部ソースにコンテンツを移動すると、デバイスの日常的な使用が大幅に向上します。