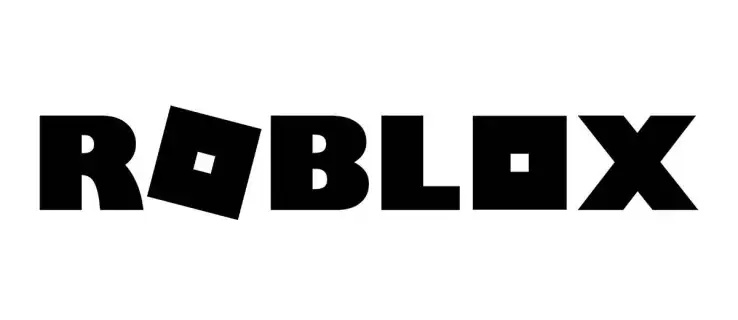Amazon のタブレットである Kindle Fire は、家族の娯楽や外出先の忙しい人にとって安価なオプションです。本を読んだり、インターネットを閲覧したり、オンライン ショッピングをしたり、もちろんメディア コンテンツを視聴したりできます。 Netflix、Amazon、その他多くのストリーミング プロバイダーのアプリを使用すると、Kindle で好きなものを視聴したり、自宅のスマート TV にストリーミングしたりできます。 Kindle Fire から大画面にコンテンツをストリーミングしたい場合は、読み進めてその方法を学んでください。

画面をミラーリングする 2 つの方法
標準の Android デバイスを使用すると、Chromecast を使用する他のデバイスにコンテンツをストリーミングできます。 Kindle Fire は変更された Android オペレーティング システムを使用しているため、一部の機能が異なります。 Chromecast もその 1 つです。

幸い、Amazonには画面をミラーリングする2つの方法があります。
セカンドスクリーンミラーリング
Amazonの主なビジネス戦略は、人々が1つのブランドに没頭し続けることです.そのため、Kindle Fireから別のAmazon製品、主にFire TVまたはFire TVスティックにのみコンテンツをストリーミングできます. FireOSを使用するテレビにストリーミングすることもできます。そしてそれがあなたの状況なら、あなたは幸運です。その方法は次のとおりです。
Kindle Fireをスマートテレビに接続する方法
- Fireタブレットとストリーミングしたいデバイスの両方がインターネットに接続されていることを確認してください。それらも同じネットワーク上にある必要があります。複数の Wi-Fi がある場合は、それらを同じネットワークに接続する必要があります。
- Fire TVまたはスティックの電源を入れて、アクティブになっていることを確認します。
- 両方のデバイスが同じ Amazon アカウントに接続されていることを確認してください。これがなければ、続けることはできません。
- Fireタブレットを使用して、ホームページに移動します。
- 下にスワイプしてドロップ可能なメニューを表示します。 [ビデオ] セクションで、[ストア] を選択します。
- これにより、レンタルまたは購入したコンテンツを含む、Amazon アカウントで利用可能なすべてのコンテンツと、サブスクライバーの場合はすべての Amazon プライム コンテンツが表示されます。これらはすべて、テレビまたはスティックでストリーミングできます。
- 視聴したいタイトルを選択してください。 [今すぐ見る] ボタンと [ダウンロード] ボタンの間に、利用可能なデバイスに応じて、[Fire TV で見る] または [Fire TV Stick で見る] のいずれかが表示されます。
- セカンド スクリーン インターフェイスがテレビに表示され、映画やその他のオプションに関する詳細情報が表示されます。 DVDのようにコンテンツを再生できます。とりわけ、一時停止、停止、スキップすることができます。
- 必要に応じて、Fireタブレットの画面をオフにして、視聴を開始できます。
Kindle Fireのディスプレイミラーリング
このメソッドを使用すると、デバイスから何でもストリーミングできます。これには映画やテレビ番組が含まれますが、Web の閲覧やアプリの使用にも役立ちます。それはあなたのテレビ画面をFireタブレット画面の文字通りの鏡に変えます。
この方法の欠点は、Fire 7、FireHD 8、FireHD 10 などの新しいデバイスでは使用できないことです。Amazon は、おそらく前述のビジネス戦略のために、このオプションを削除しました。
古いバージョンの Kindle Fire を使用している場合、またはデバイスがこのオプションをサポートしているかどうかわからない場合は、次の手順を実行します。
venmoからキャッシュアプリに送金できますか?
- 設定に移動。
- 表示を選択します。
- ディスプレイミラーリングと呼ばれるオプションがあるかどうかを確認します。表示された場合は幸運であり、次のステップに進むことができます。
- Fire TV または Fire Stick がオンになっていて、アクティブになっているかどうかを確認します。
- [ミラーリングの表示] オプションを選択します。利用可能なデバイスのリストが表示されます。
- タブレットでミラーリングする適切なデバイスを選択します。
- 約20秒後、画面がミラーリングされます。
Kindle Fireをミラーリングする他の方法
ストリーミング アプリを使用して Kindle Fire をミラーリングする
Kindle Fire にダウンロードできる人気のあるストリーミング アプリの多くには、利用可能なコンテンツを別のデバイスで再生するオプションがあります。 Netflix のミラーリング オプションは信頼性が高く、Amazon デバイスだけでなく、どのデバイスでも実行できます。プロセスは使用しているアプリによって異なりますが、次のようになります。

- Fireタブレットとミラーとして使用したいデバイスの両方にストリーミングアプリをインストールします。
- アプリを開き、ミラーリングのオプションを見つけます。 Netflix アプリを使用している場合は、画面の右上にキャスト ボタンがあるはずです。
- キャストボタンをタップします。
- メニューが表示されます。これにより、ミラーリングに使用できるすべての使用可能なデバイスが一覧表示されます。
- 適切なデバイスを押すと、ミラーリングが開始されます。
キンドルファイアとHulu
公式の Amazon アプリストアからダウンロードしても、Hulu にはミラーリング オプションがありません。 YouTube もそうではありませんが、Google Play ストアから YouTube をダウンロードする場合はオプションがあります。これはそれを行う方法です:
- Kindle Fire の [設定] に移動します。
- セキュリティに移動します。
- 不明なソースからのアプリを有効にします。
- Web ブラウザに移動します。次のAPKを検索し、手順に従ってください。 APK ファイルは、ローカル ストレージのダウンロード フォルダーにあります。
- Google アカウント マネージャーをダウンロードしてインストールします。
- Google Services Framework をダウンロードしてインストールします。
- Google Playstore をダウンロードしてインストールします。
- Google Playstore を開き、YouTube をダウンロードします。

Allcastを使用してKindle Fireをミラーリングする
Kindle Fire 7 以降を使用している場合は、Amazon アプリストアの AllCast というアプリを使用してコンテンツをミラーリングすることもできます。このアプリはタブレットをテレビに完全にミラーリングしているわけではありませんが、写真から映画など、あらゆるものをストリーミングできます。
目を細めることはもうありません
小さな Fire タブレットのコンテンツを大画面で再生できるようになったので、目を細める必要はありません。好きな場所に座って楽しむだけ!
どの方法を選択しましたか?以下のコメント欄で教えてください!