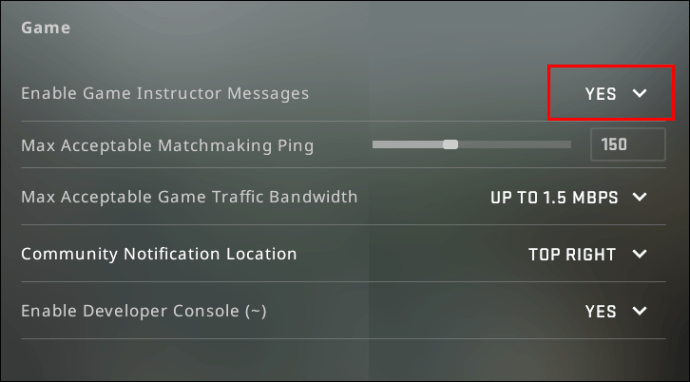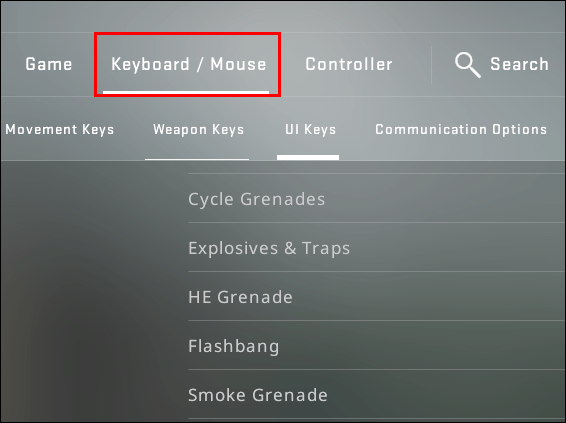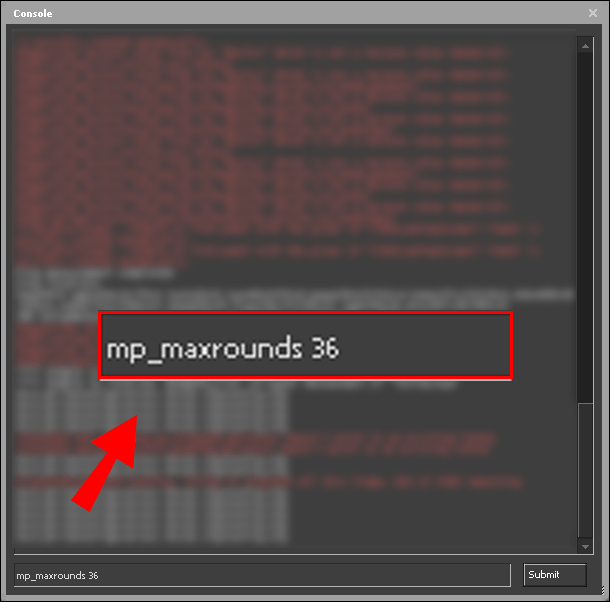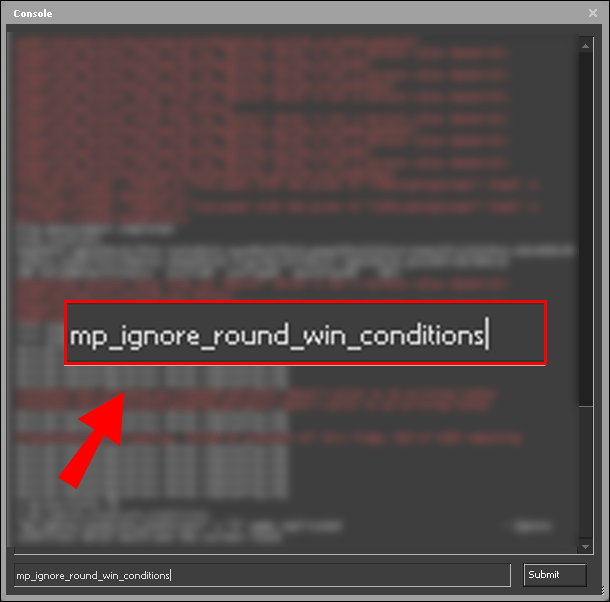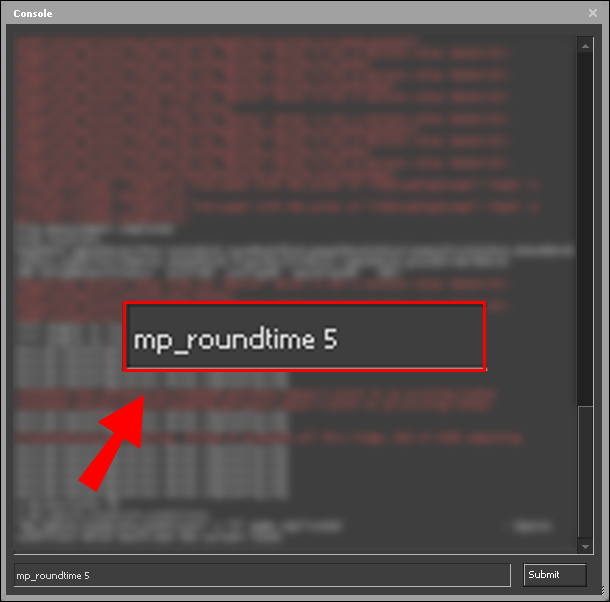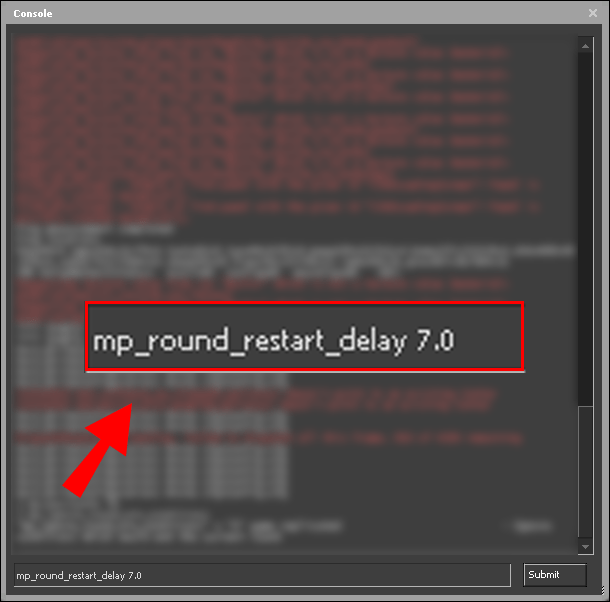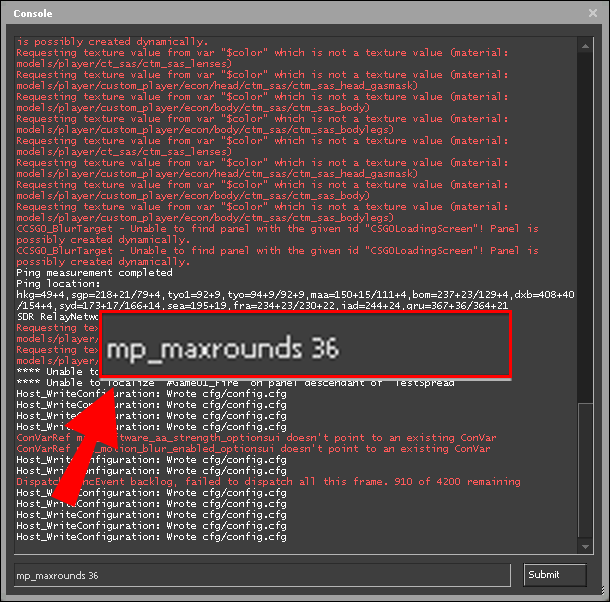コンソール コマンドは、CSGO のプレイ パフォーマンスを大幅に向上させることができます。チートと混同しないでください - コマンドはゲーム開発者によって作成され、プレーヤーがビュー、速度、チャットなどの基本設定を好みに合わせて調整できるようにします。 CSGO でラウンド制限の設定を変更する方法を知りたい場合は、私たちがお手伝いします。

このガイドでは、CSGO でラウンド制限を変更する手順を説明します。さらに、他の CSGO コンソール コマンドに関連する最も一般的な質問のいくつかに答えます。 CSGO の効率を改善する方法を見つけるために読んでください。
CSGO でラウンド リミットを変更するには?
まず最初に、ゲーム内でラウンド制限を変更する方法を見てみましょう。これを行うには、以下の手順に従います。
- コンソール コマンドが有効になっていることを確認します。メインの [設定] メニューを開き、[ゲーム設定] に移動します。

- [開発者コンソールを有効にする] タブの横にある [はい] を選択します。
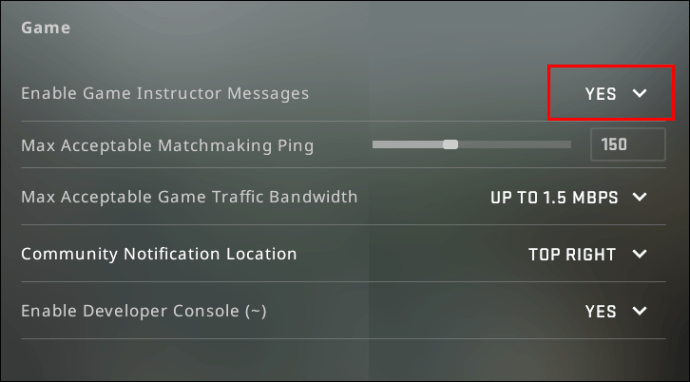
- [適用] をクリックして確定します。
- メインの [設定] メニューに戻り、[キーボードとマウスの設定] に移動します。
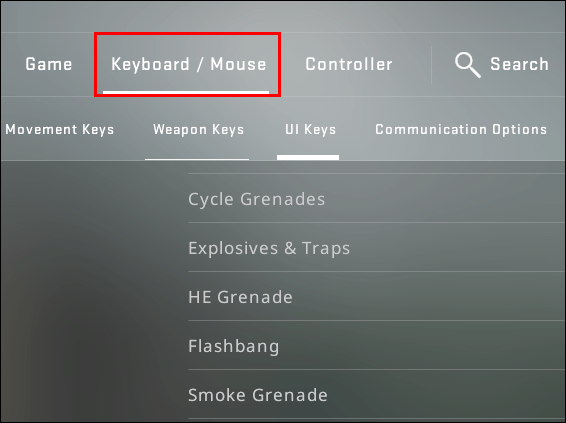
- 「コンソールの切り替え」オプションをクリックします。キーを選択してコマンド入力ボックスを表示します。

- [適用] をクリックして確定します。
- ゲームでは、選択したキーを押してコマンドを入力します。
- |_+_| と入力ラウンド制限を設定します。最大数は 36 です。
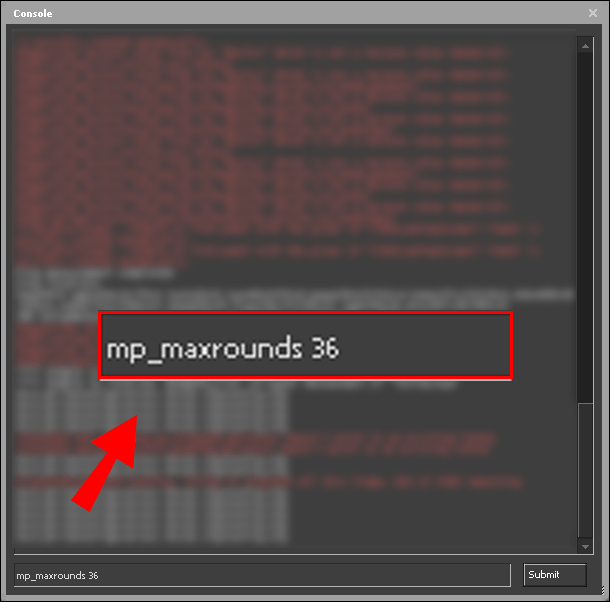
- |_+_| と入力ラウンド制限に達した後もプレイし続ける。
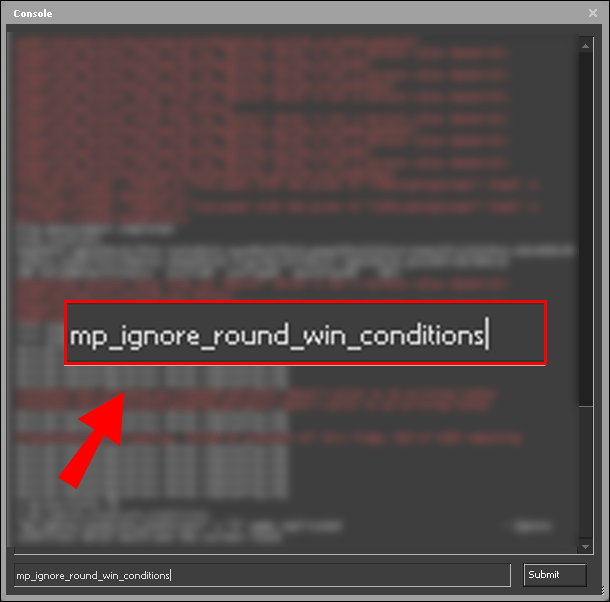
CSGO でラウンド タイム制限を変更する方法
コンソール コマンドを使用すると、CSGO のラウンド制限時間を変更できます。これを行うには、以下の手順に従ってください。
- コンソール コマンドが有効になっていることを確認します。メインの [設定] メニューを開き、[ゲーム設定] に移動します。

- [開発者コンソールを有効にする] タブの横にある [はい] を選択します。
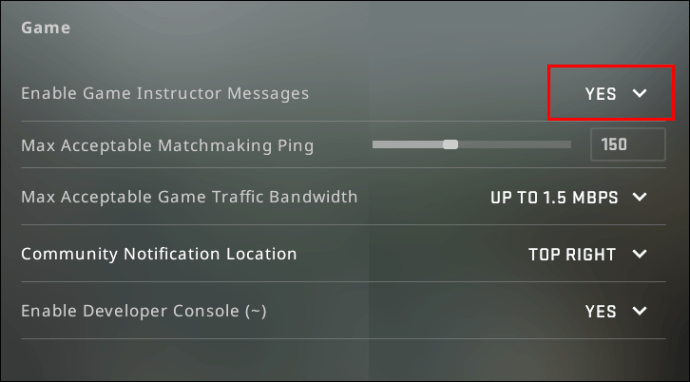
- [適用] をクリックして確定します。
- メインの [設定] メニューに戻り、[キーボードとマウス] 設定に移動します。
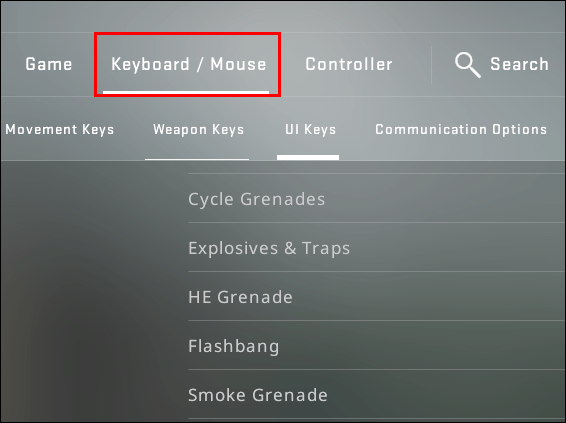
- 「コンソールの切り替え」オプションをクリックします。キーを選択してコマンド入力ボックスを表示します。

- [適用] をクリックして確定します。
- ゲームでは、選択したキーを押してコマンドを入力します。
- |_+_| と入力ラウンドの長さを設定します。
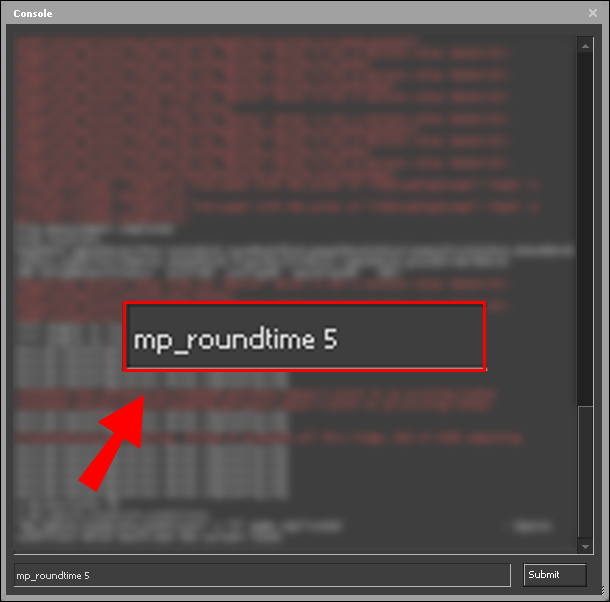
- 必要に応じて、|_+_| と入力します。次のラウンドの開始までの時間を設定します。
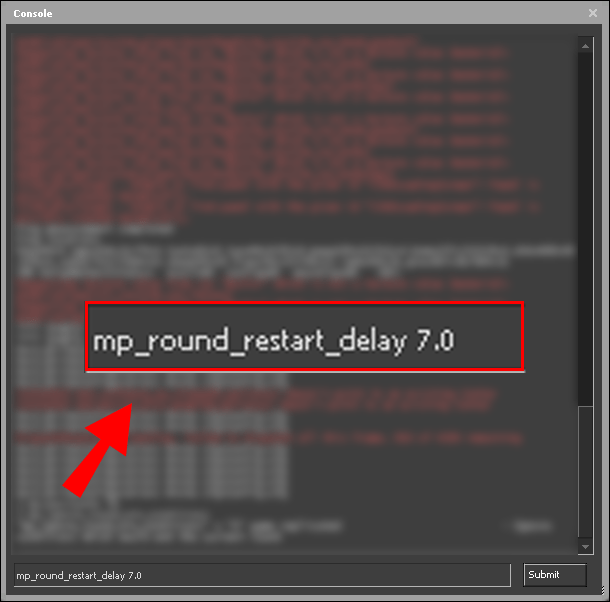
CSGOのコマンドでラウンド制限を増やす方法は?
CSGO のラウンド制限を増やすには、以下の手順に従ってください。
- コンソール コマンドが有効になっていることを確認します。メインの [設定] メニューを開き、[ゲーム設定] に移動します。
- [開発者コンソールを有効にする] タブの横にある [はい] を選択します。
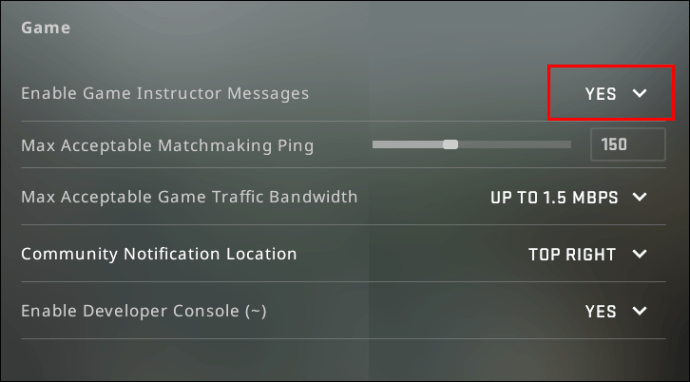
- [適用] をクリックして確定します。
- メインの [設定] メニューに戻り、[キーボードとマウスの設定] に移動します。
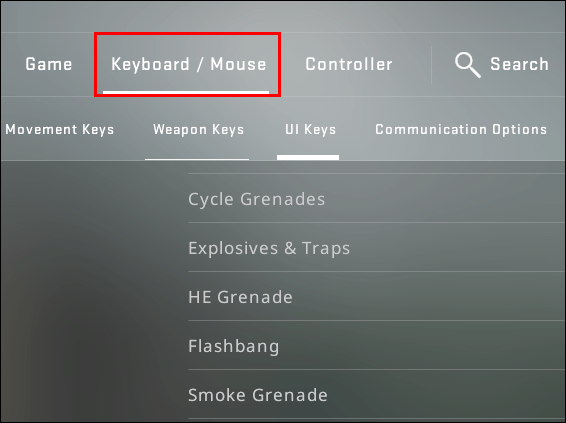
- 「コンソールの切り替え」オプションをクリックします。キーを選択してコマンド入力ボックスを表示します。

- [適用] をクリックして確定します。
- ゲームでは、選択したキーを押してコマンドを入力します。
- |_+_| と入力ラウンド制限を設定します。最大数は 36 です。
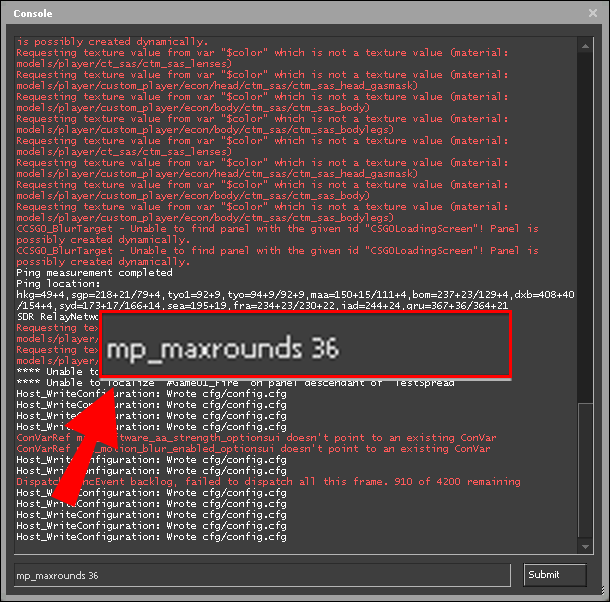
- |_+_| と入力ラウンド制限に達した後もプレイし続ける。
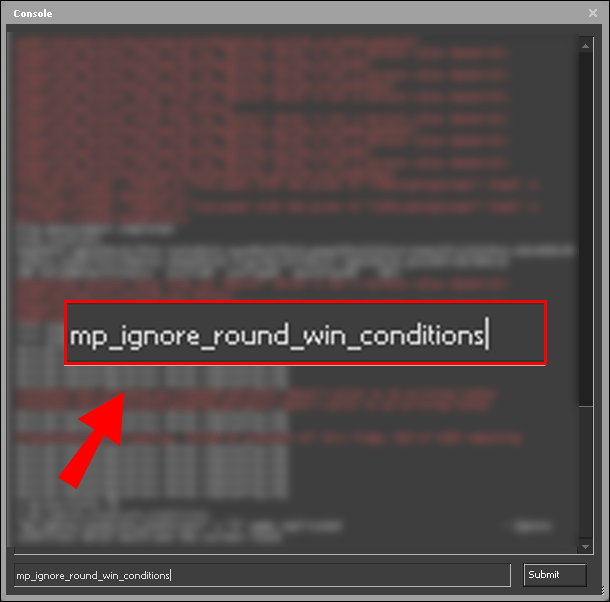
よくある質問
ゲームでのコンソール コマンドの使用に関する詳細については、このセクションをお読みください。
CSGO コマンドはいくつありますか?
CSGO には合計 3057 個のコマンドがあります。使用可能なコマンドのタイプには、FOV とビュー、入力、ボット、チャット、コントローラー、クロスヘア、HUD、マウス、危険ゾーンなどがあります。したがって、コマンドは、上で説明したラウンド制限の変更から、グラフィックスやカメラ ビューの調整まで、さまざまなアクションに使用できます。
CSGOでクロスヘアをどのように変更しますか?
照準は、シューティング ゲームでのパフォーマンスに大きく影響します。コマンドを使用して CSGO で管理できます。まず、コマンドが有効になっていることを確認します - 「ゲーム設定」メニューから実行できます。次に、コマンド入力ボックスを表示するキーを設定します。
ゲーム中にキーを押して |_+_| と入力します。クロスヘアをドットに切り替えます。
|_+_| と入力で厚みを調整します。
クロスヘア スタイルをデフォルトの静的オプションに切り替えるには、|_+_| と入力します。
古典的な静的十字線を設定するには、|_+_| と入力します。
動的な十字線が必要な場合は、|_+_| と入力します。
|_+_| と入力することでクロスヘアのサイズを管理できます。クロスヘアを無効にする場合は、|_+_| と入力します。
CSGOで16000に両替するにはどうしたらいいですか?
CSGO での試合ごとに 16 000 を獲得するには、もう一度コマンドを使用します。 「ゲーム設定」メニューから最初にそれらを有効にしてください。
kodiでキャッシュをクリアする方法
次に、コマンド入力ボックスを表示して、|_+_| と入力します。ただし、チートを使用すると、さらに多くのお金を手に入れることができます。 |_+_| と入力してチートを有効にします。
その後、入力します mp_maxrounds [number of rounds] その後 mp_ignore_round_win_conditions 。
CSGO でプレーヤーのサイズを変更するにはどうすればよいですか?
場合によっては、CSGO でキャラクターのサイズを調整すると、予測できない楽しい結果が生じることがあります。それを行うための実際のコマンドはないため、チートを使用する必要があります。
まず、チートが有効になっていることを確認します – |_+_| と入力しますあなたのコンソールで。次に、チート入力ボックスを表示して、|_+_| と入力します。プレーヤーのサイズを調整します。
デフォルトでは、プレイヤー サイズは 1 です。つまり、|_+_| の代わりに 2 を入力すると、キャラクターは 2 倍になります。
値を 0.5 に設定すると、キャラクターは 2 倍になります。または、|_+_| と入力しても同じ結果が得られます。
CSGO で自分のビューを変更するにはどうすればよいですか?
カメラ ビューは、CSGO のパフォーマンスに著しく影響するもう 1 つの側面です。それを管理するには、コマンドを使用できます。まず、コマンドが有効になっていることを確認します - 「ゲーム設定」メニューから実行できます。
次に、コマンド入力ボックスを表示するキーを設定します。ゲーム中にキーを押して |_+_| と入力します。キャラクターとサード ビュー カメラ間の最大距離を設定します。
最小距離を設定するには、|_+_| と入力します。両方のコマンドに同じ値を入力することで、3 番目のビュー カメラを静的にすることができます。
オプションで、|_+_| と入力して、マウスを使用してカメラの距離を調整できます。
キャラクターが静止したままカメラ ビューのみを移動するには、|_+_| と入力します。
|_+_| と入力または |_+_|垂直軸のカメラ ビューを調整します。
横軸でカメラ ビューを管理するには、|_+_| と入力します。または |_+_|。
デフォルトのカメラ ビューに戻るには、前に - を付けて同じコマンドを入力します。一人称視点に切り替えるには、単に |_+_| と入力します。
手の位置も変えられます。 |_+_| と入力銃を左右に動かします。上下に移動するには、|_+_| と入力します。
CSGO で最大速度を変更するにはどうすればよいですか?
デフォルトでは、CSGO の移動速度は 320 に設定されています。コマンド入力ボックスを表示して |_+_| と入力すると、最大 500 まで上げることができます。もちろん、ゲーム プロセスが簡単になるわけではありませんが、低く設定することもできます。
CSGO でボット設定を調整するにはどうすればよいですか?
カメラ ビュー、速度などとは別に、CSGO のコマンドを使用してボット設定を管理できます。ボットをテロリスト側に追加するには、|_+_| と入力します。コマンド入力ボックスへ。
ボットをカウンター チームに追加するには、|_+_| と入力します。 |_+_| を追加することで難易度を設定できます。コマンドの後。
サーバー上のすべての既存のボットの難易度を調整するには、|_+_| を使用します。コマンド。
もちろん、サーバーからボットを削除することもできます。そのためには、|_+_| と入力します。
CSGO でチャット設定を管理するにはどうすればよいですか?
コミュニケーションは、効率的なチームワークの鍵です。コマンドは、チャット設定の管理に役立ちます。 |_+_| と入力コマンド入力ボックスに、チーム メンバーにメッセージを送信します。
すべてのプレイヤーにメッセージを送信する場合は、[テキスト] と入力します。もちろん、敵チームのメンバーが愉快なことを言うことはほとんどないので、メッセージを無効にすることもできます。
|_+_| と入力それを行うには。カウンターチームのメッセージを有効にするには、|_+_| と入力します。
|_+_| と入力することで、さらに進んで、Steam の友達ではない人からのメッセージを制限することができます。
CSGO でグラフィックを確認するにはどうすればよいですか?
CSGO で FPS やレイテンシーなどのグラフィック設定を表示するには、コマンド入力ボックスを表示して |_+_| と入力します。
グラフィック ビューを閉じるには、|_+_| と入力します。
|_+_| を入力することで、ネット グラフの高さを管理できます。
もちろん、グラフィックをチェックするたびにコマンド全体を入力するのは簡単ではありません。これは、ネット グラフ表示の持続時間を設定する便利なコマンドです – |_+_|。 FPS のみを画面の隅に表示するには、|_+_| と入力します。
CSGO で HUD 設定を調整するにはどうすればよいですか?
ヘッドアップ ディスプレイのサイズを調整するには、|_+_| と入力します。
|_+_| と入力して HUD の色を設定することもできます。
白のコードは、1、水色 – 2、青 – 3、紫 – 4、赤 – 5、オレンジ – 6、黄 – 7、緑 – 8、青緑色 – 9、ピンク – 10 です。
HUD 設定をデフォルトに戻すには、|_+_| と入力します。ターゲット ID ビューを有効にするには、|_+_| を入力します。コマンド。
|_+_| と入力して、各試合の終了時にスコアボードの自動スクリーンショットを有効にすることもできます。
パフォーマンスを最大限に発揮
チートとは対照的に、コマンドはチームを戦場でさえも助ける公平な方法です。クロスヘア、カメラ ビュー、グラフィックを好みに設定して、ゲームプレイをお楽しみください。うまくいけば、私たちのガイドの助けを借りて、ゲーム プロセスをより便利にし、パフォーマンスを最大化できるようになることを願っています。
CSGO で最も頻繁に使用するコマンドはどれですか? CSGOでプレイヤーをだますことについてどう思いますか?以下のコメントセクションであなたの考えを共有してください。