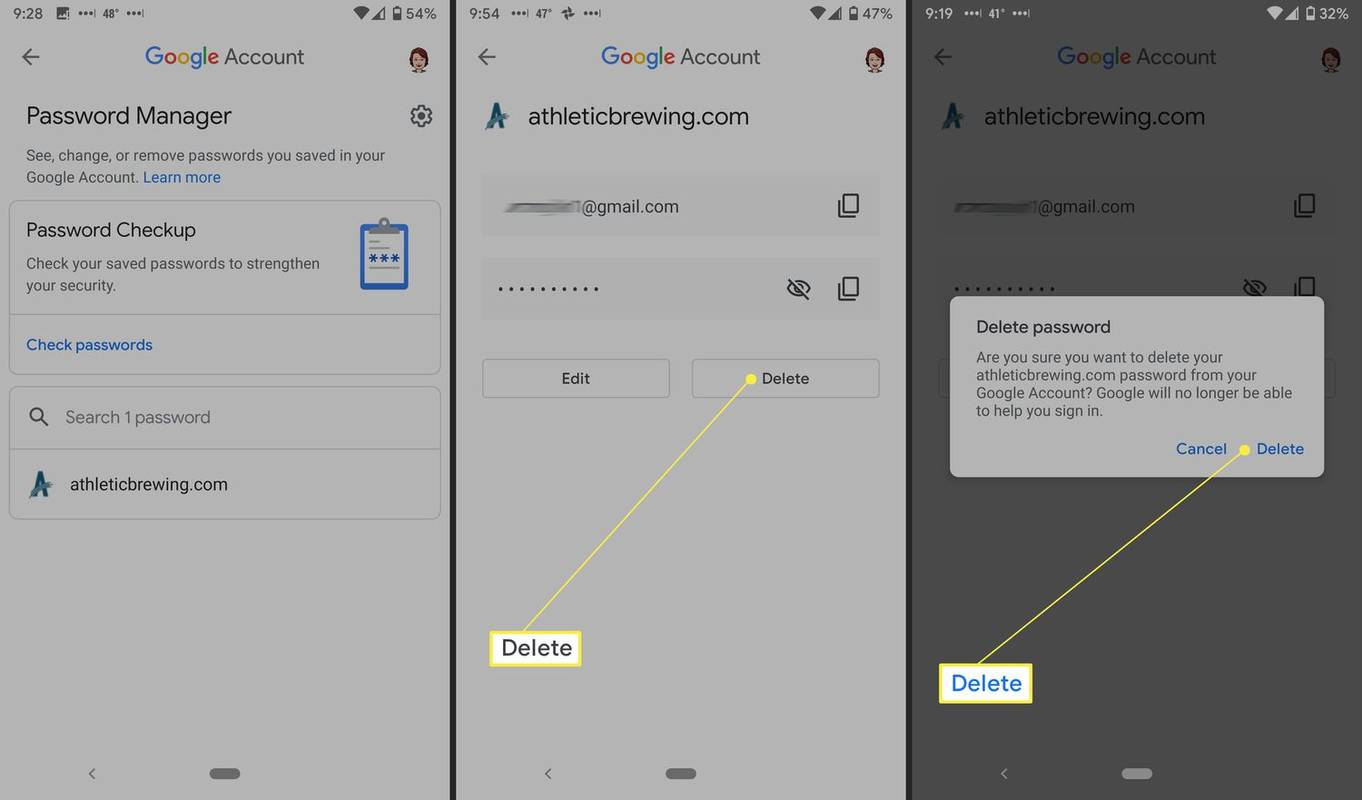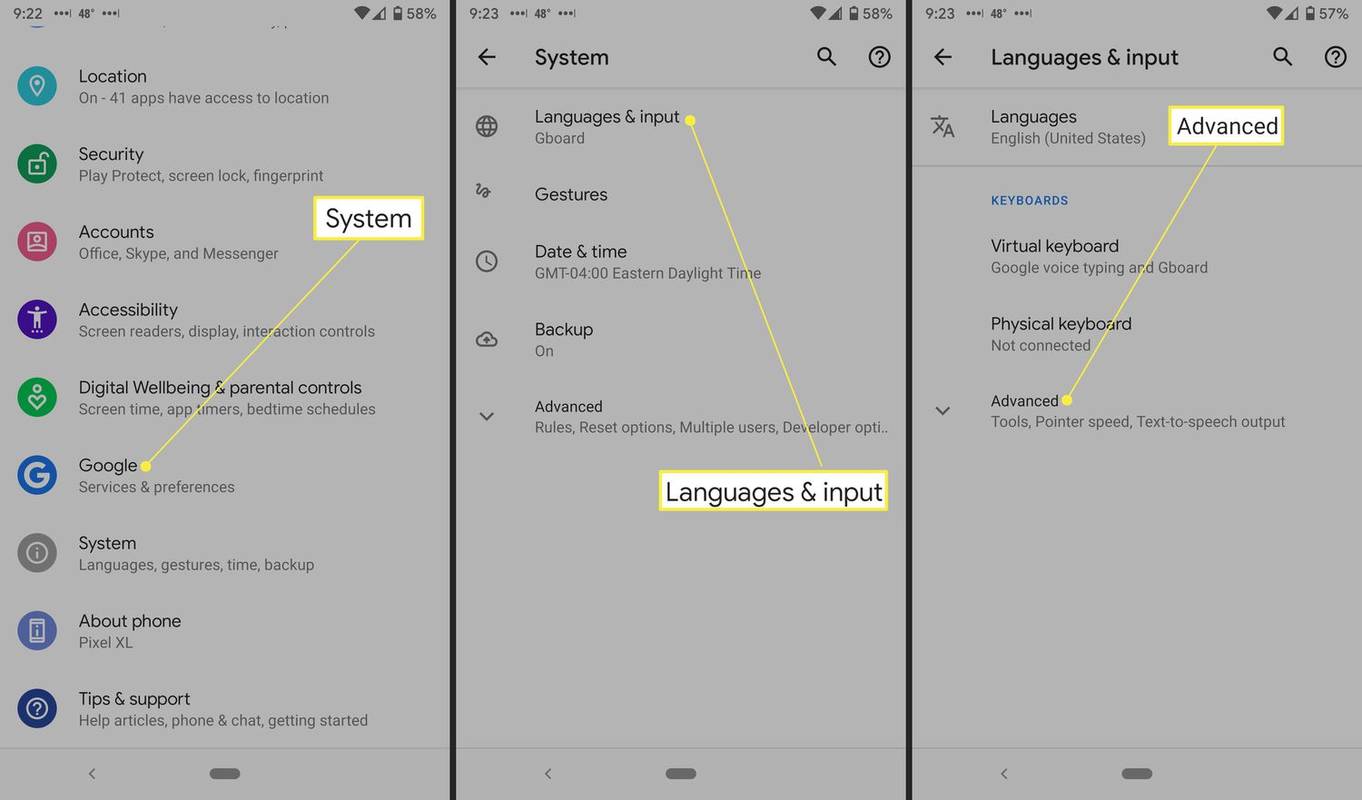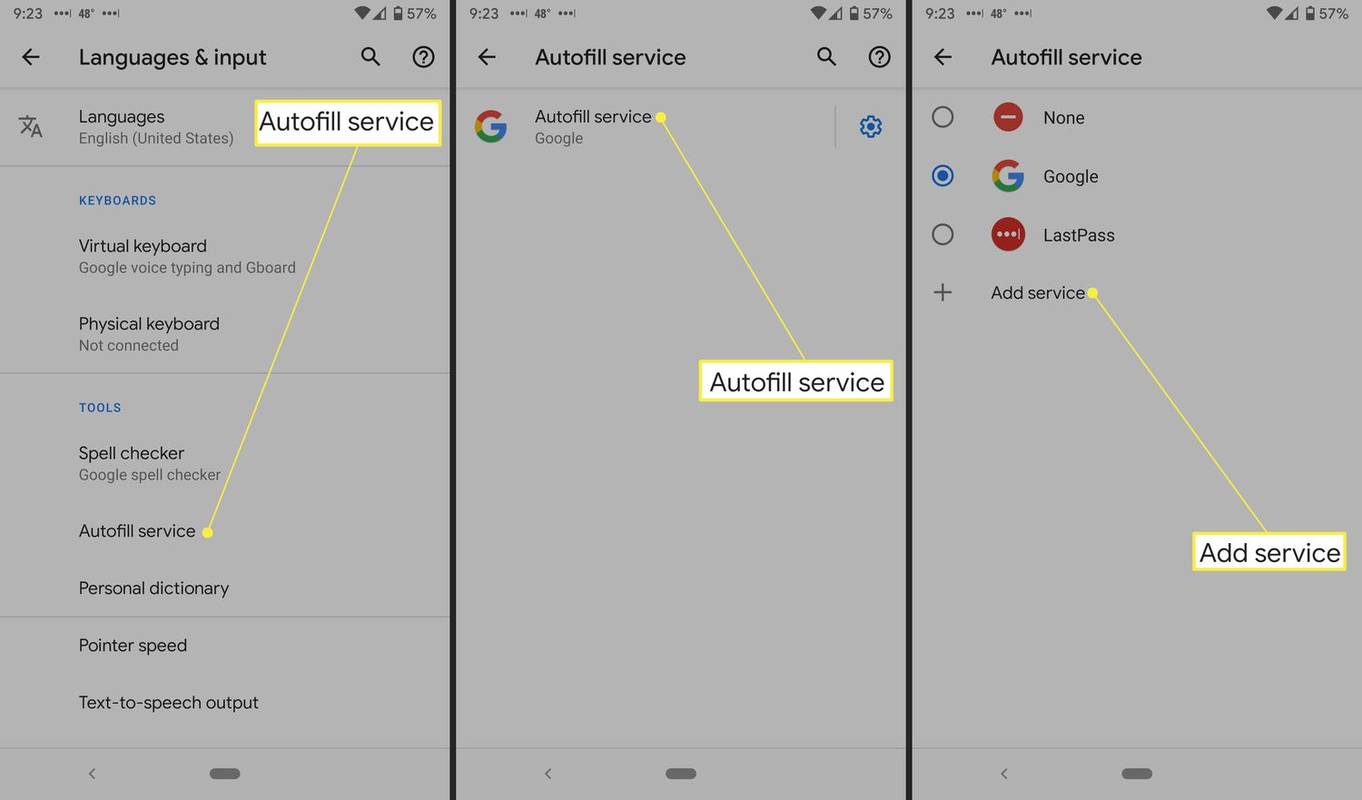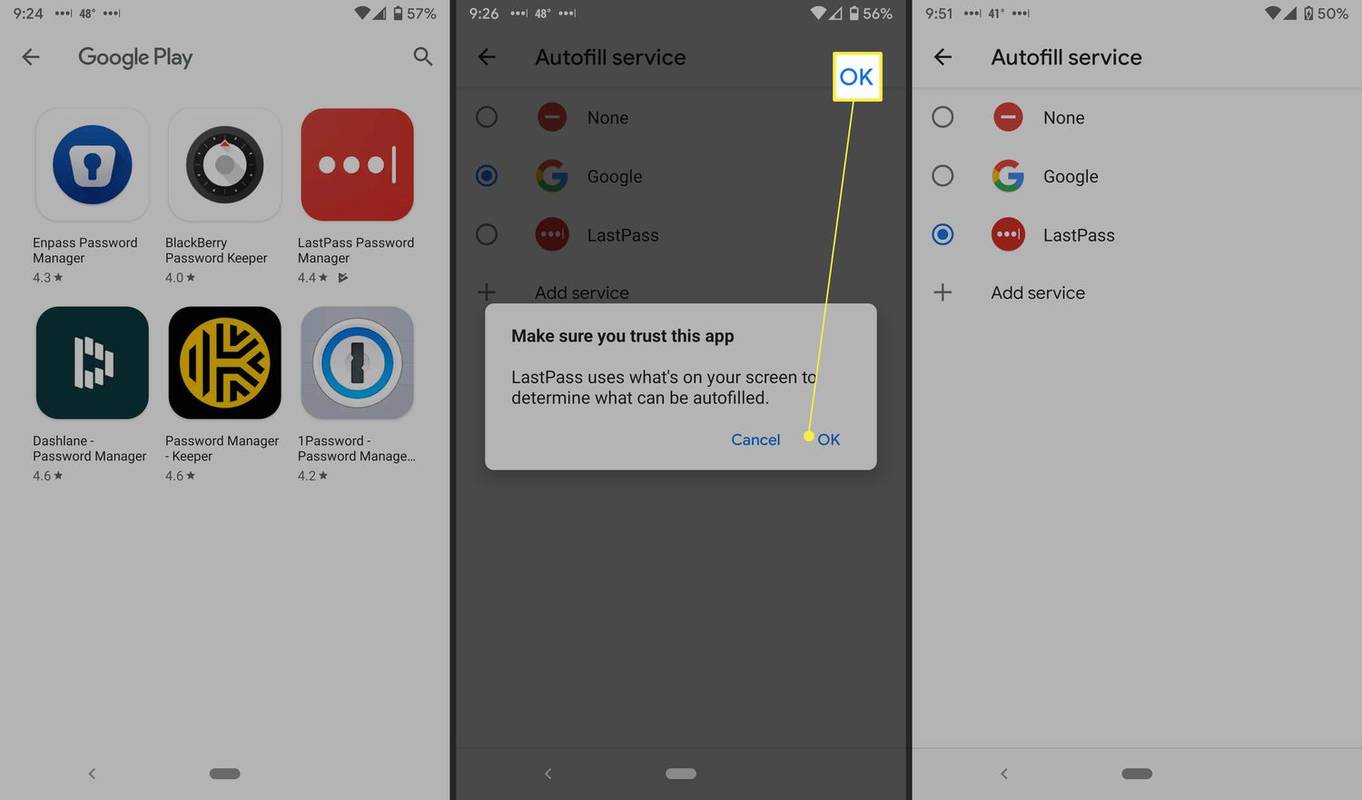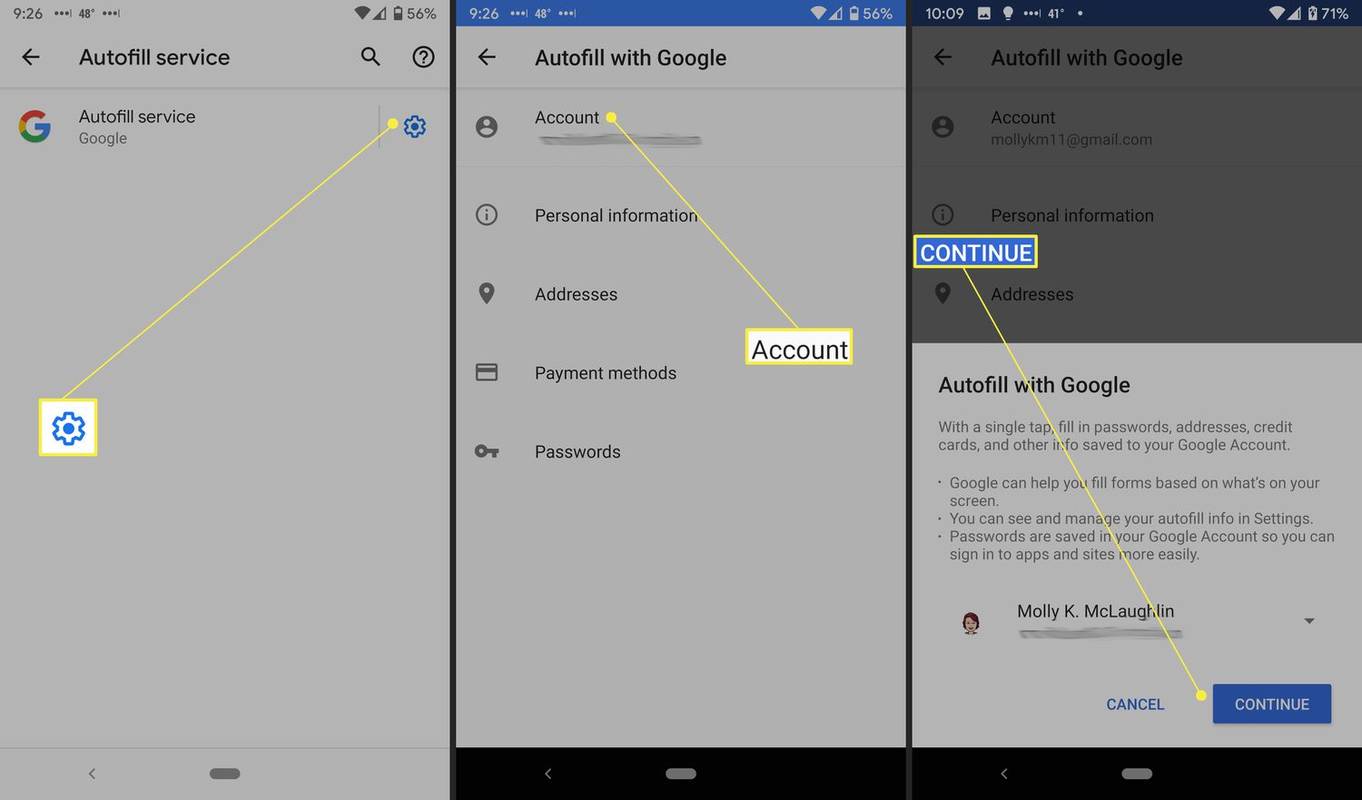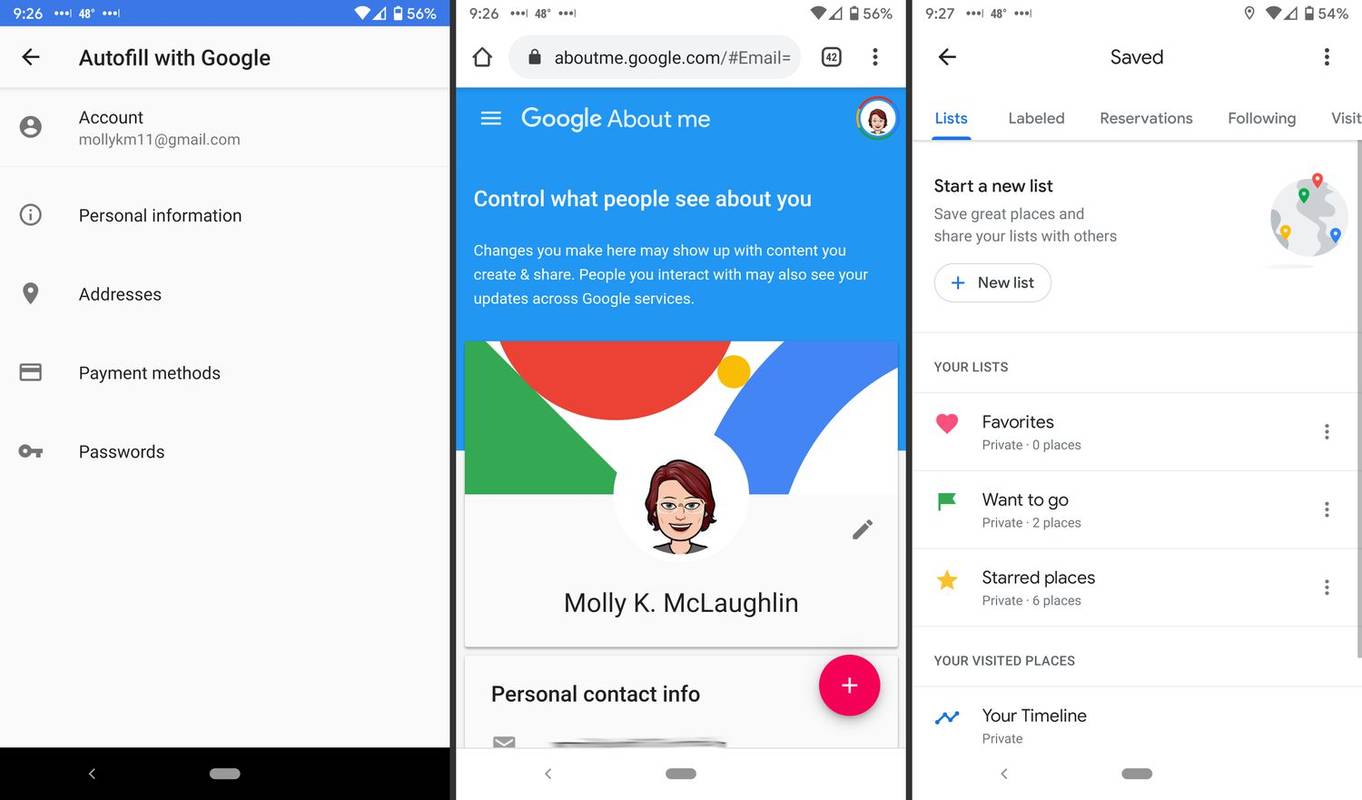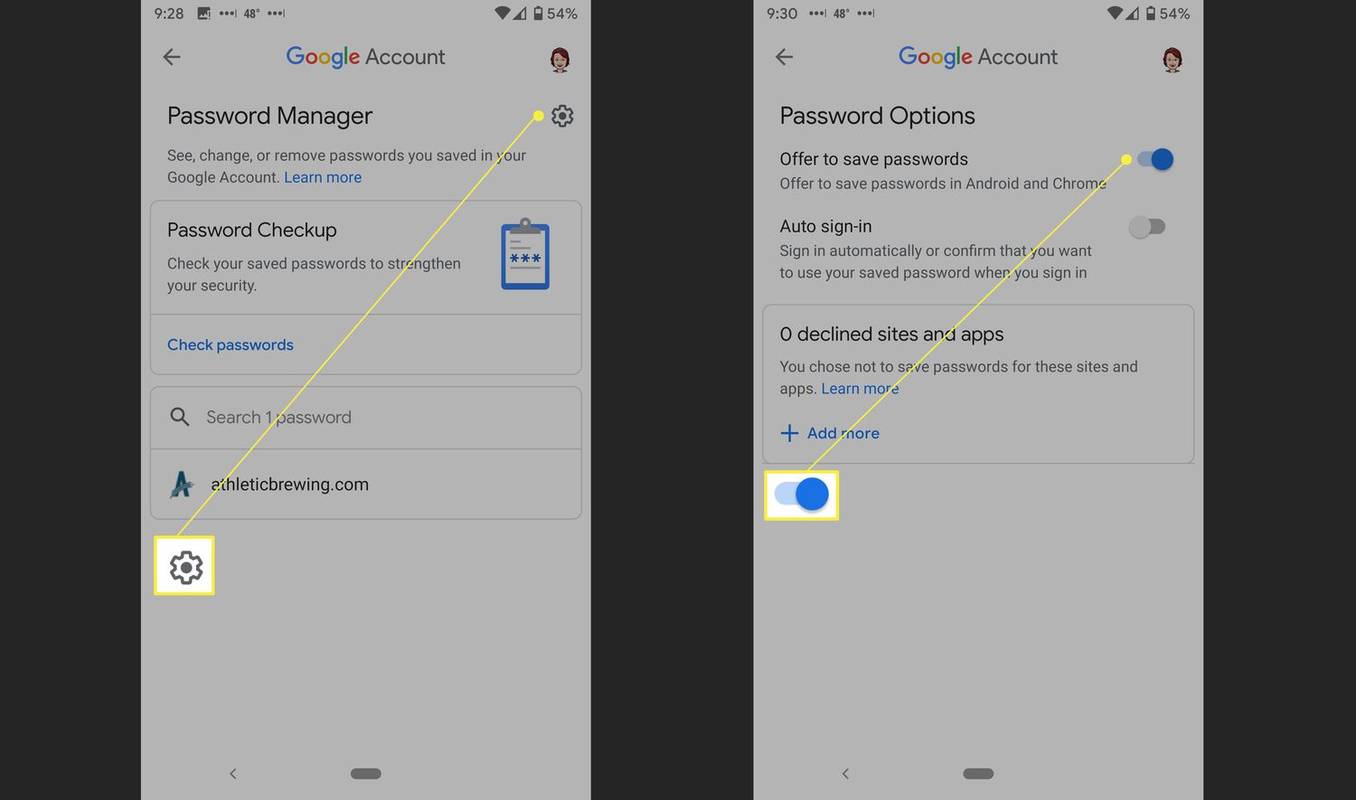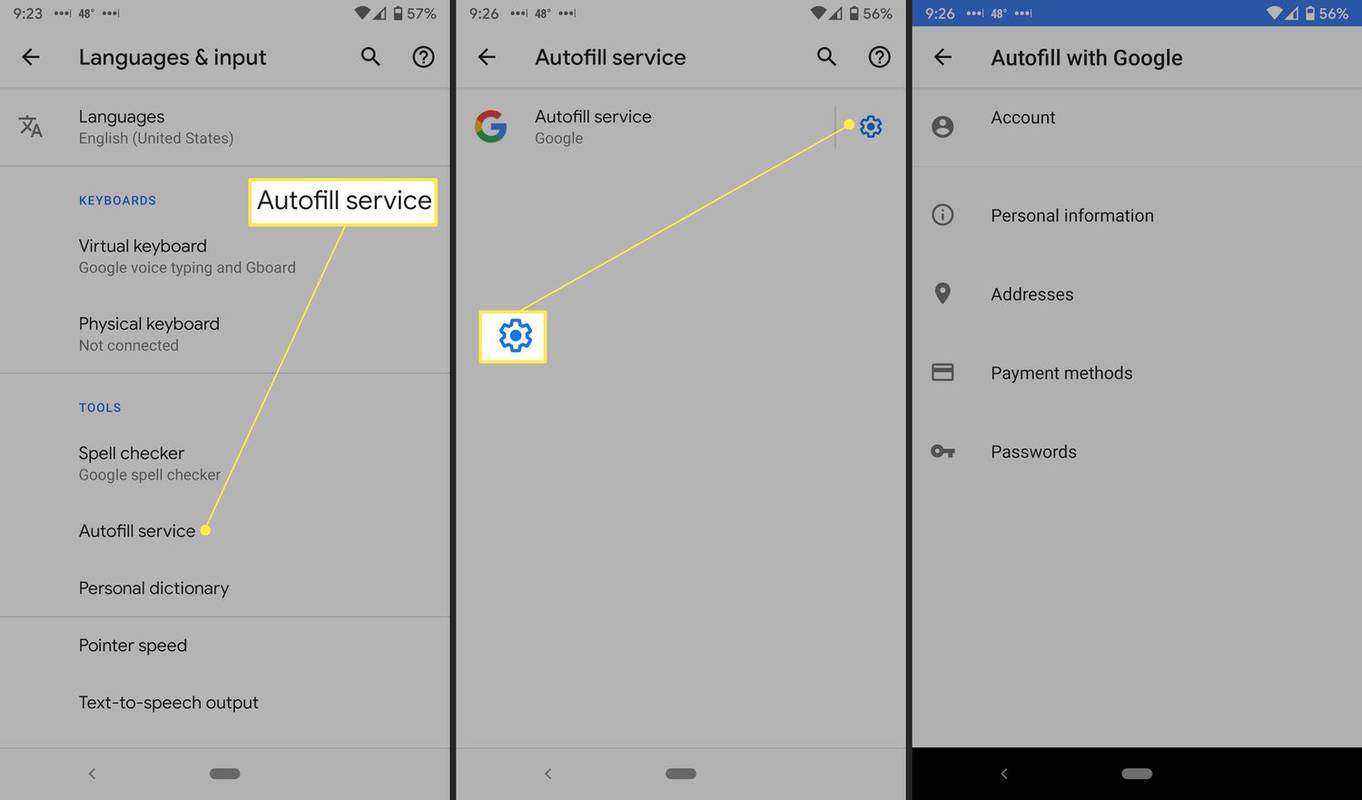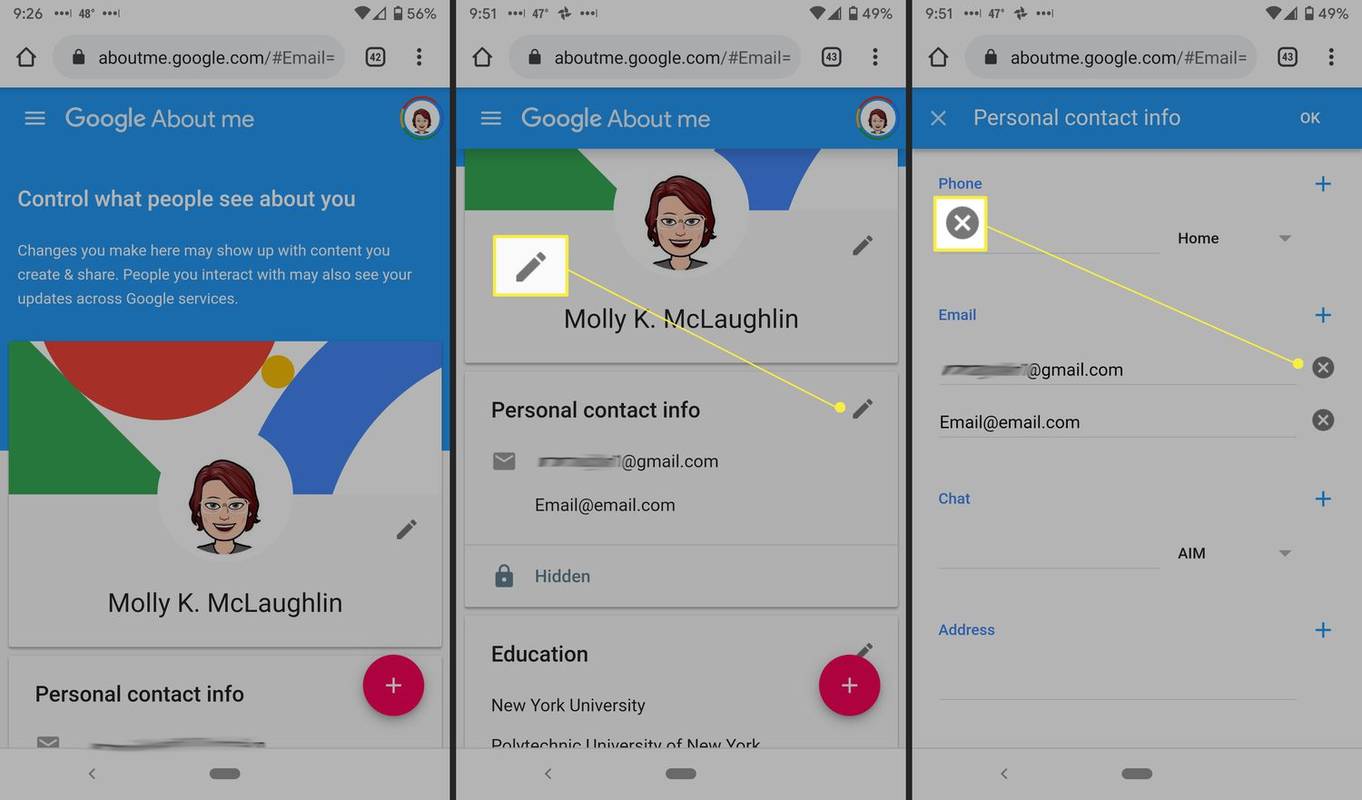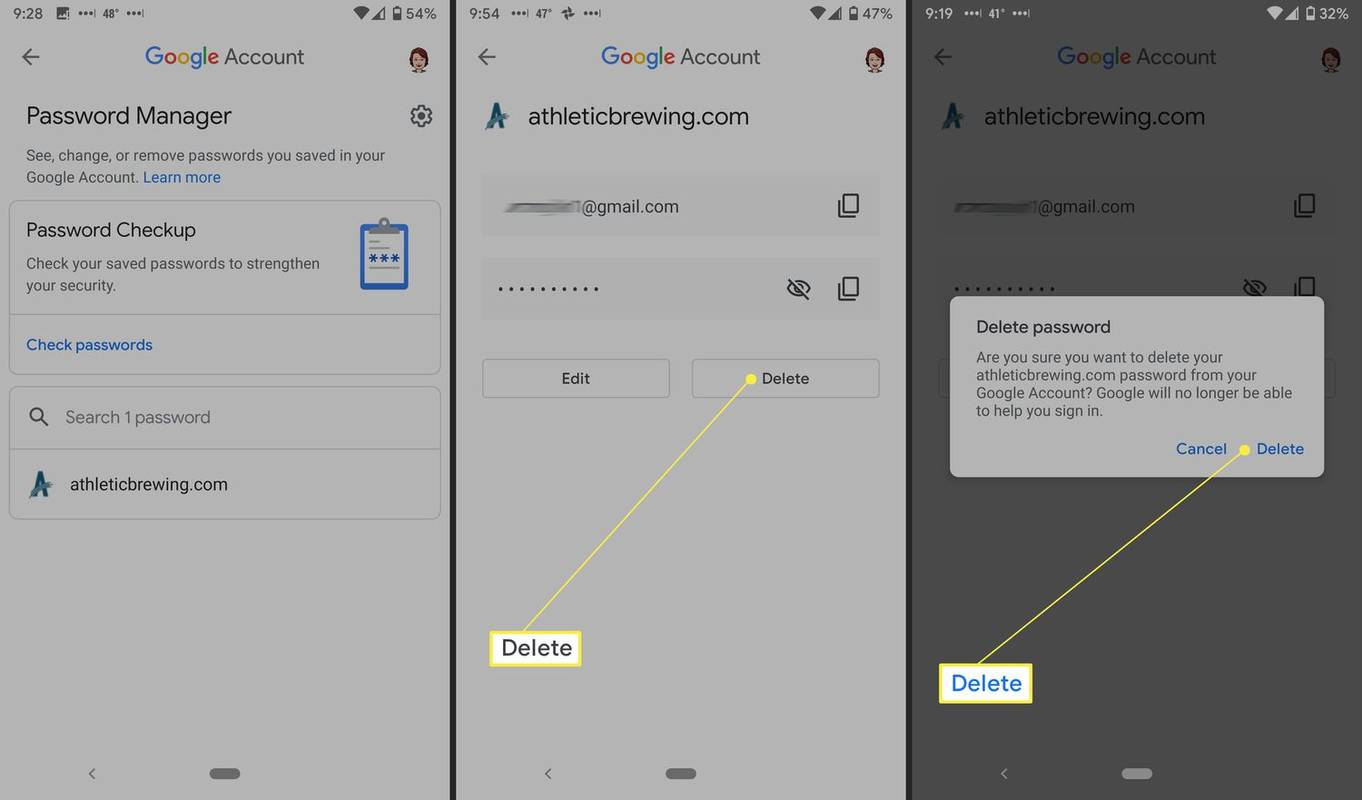知っておくべきこと
- に行く 設定 > システム > 言語と入力 > 詳細 > 自動入力サービス > サービスの追加 画面上の指示に従って自動入力を有効にします。
- 自動入力サービスとして Google を使用している場合、Android での自動入力エクスペリエンスをカスタマイズできますが、サードパーティのサービスでは同じように機能しません。
- 自動入力データを内部から削除できます 設定 Google を使用して自動入力を行っている場合は、選択したサービスのアプリにアクセスしてサードパーティの自動入力情報を削除する必要があります。
Android の自動入力では、個人情報、住所、支払い方法、パスワードが保存されます。 Google マップ、Google Pay、Chrome パスワード マネージャーなどの Google アプリに接続します。別のパスワード マネージャーを使用している場合は、それを追加することもできますが、一度に使用できる自動入力サービスは 1 つだけです。自動入力を有効にする方法、Android で自動入力の設定を調整する方法、Google が保存する情報を編集する方法は次のとおりです。
これらの手順は、Android 10、9.0 (Nougat)、および 8.0 (Oreo) に適用されます。スクリーンショットは Android 10 のものです。古いバージョンのオペレーティング システムでは見た目が異なる場合があります。
Android の自動入力をオンにしてカスタマイズする方法
Android の自動入力を有効または無効にしたり、キー設定を調整したり、保存された情報を編集したりするのは簡単です。 Google またはサードパーティのパスワード マネージャーからの自動入力を許可できます。
-
を開きます 設定 アプリ。
-
下にスクロールしてタップします システム > 言語と入力 。
-
タップ 高度な をクリックしてセクションを展開します。
OK Google を別の単語に変更するにはどうすればよいですか?
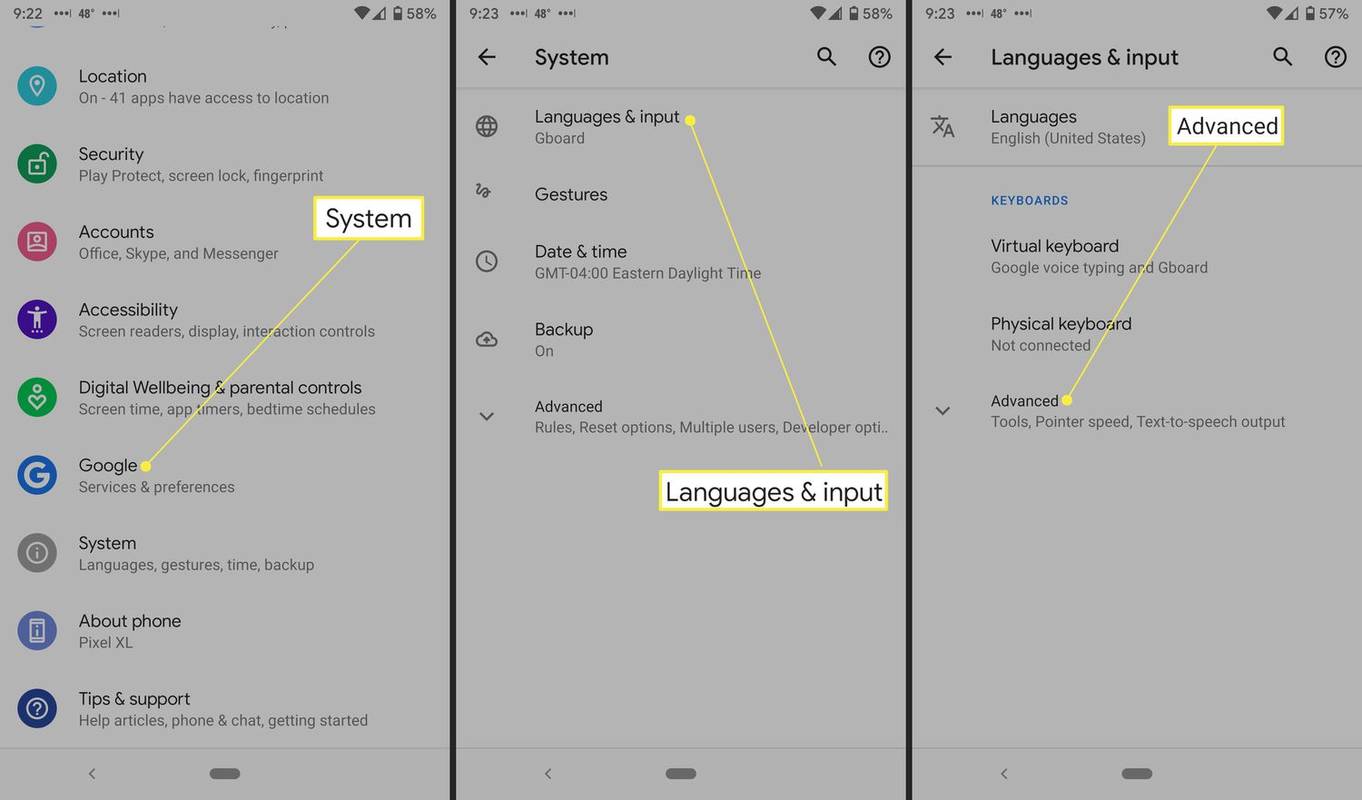
-
タップ 自動入力サービス 。
-
タップ 自動入力サービス また。
画面には「なし」が表示されるか、アプリを使用している場合はアプリ名が表示されます。自動入力できるアプリのリストが表示されます。 Google はデフォルトでリストに含まれています。パスワードマネージャーを追加することもできます。
-
タップ サービスの追加 。
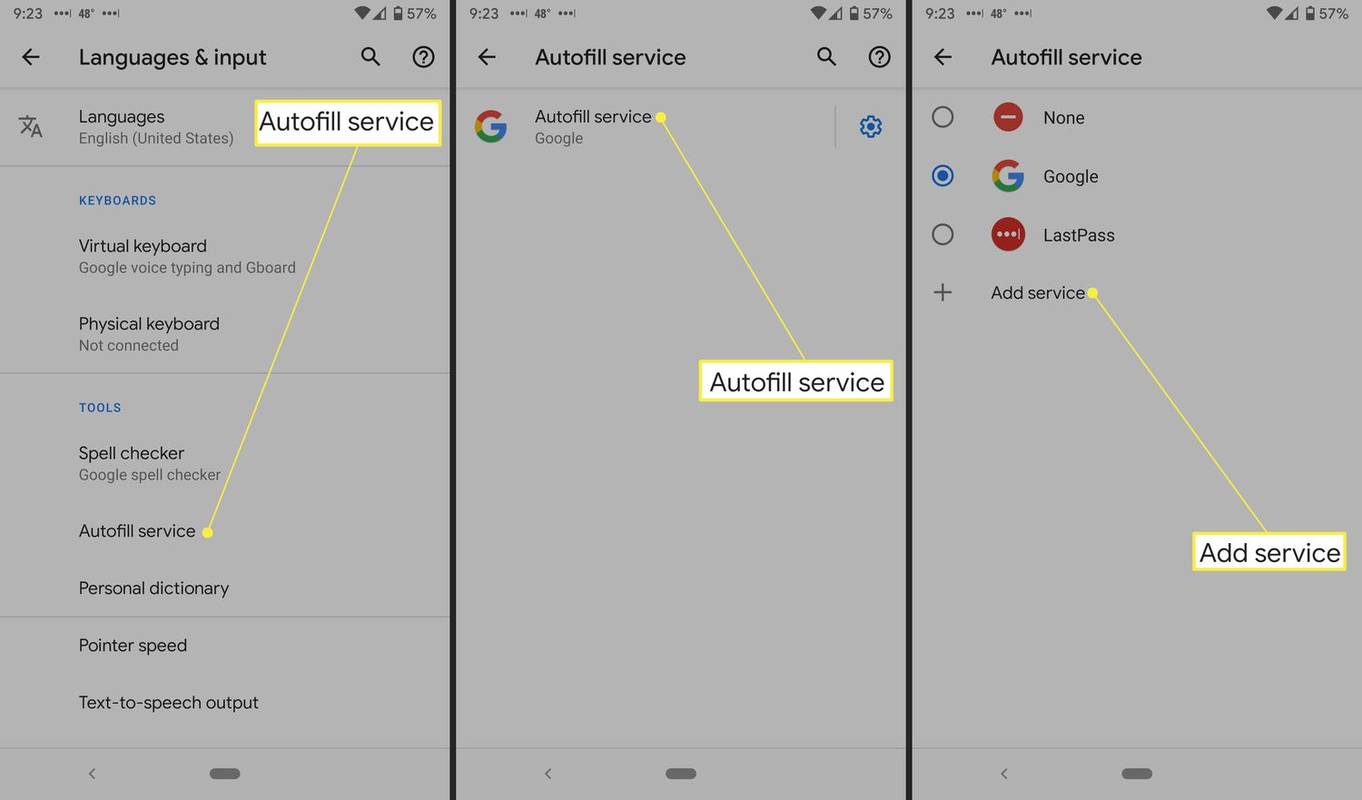
[なし] を選択すると、自動入力サービスが無効になります。
-
パスワード マネージャーを選択すると、Google はアプリを信頼するかどうかを確認するメッセージを表示します。タップ わかりました もし、するなら。
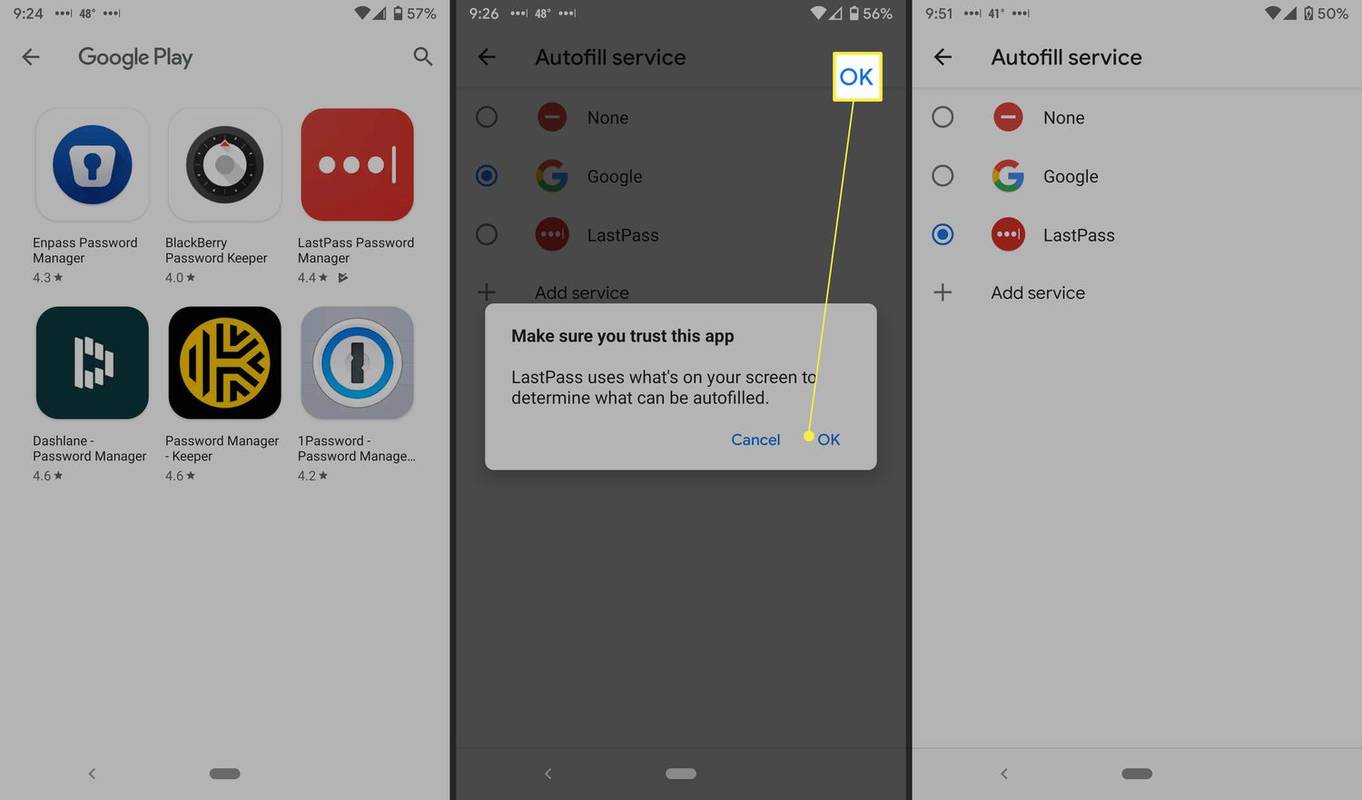
一部の Android デバイスでは、変更を有効にするために携帯電話を再起動する必要がある場合があります。
Google 自動入力設定を管理する
上記の手順でサードパーティのパスワード マネージャーを選択した場合、調整できる設定はありません。上記の手順で Google を選択した場合は、その横に設定の歯車が表示されます。自動入力データを追加および編集する方法は次のとおりです。
-
をタップします。 設定 歯車。電話に関連付けられているプライマリ電子メール アドレスが表示されます。
-
タップ アカウント 。正しいメールが表示されている場合は、 をタップします 続く 。
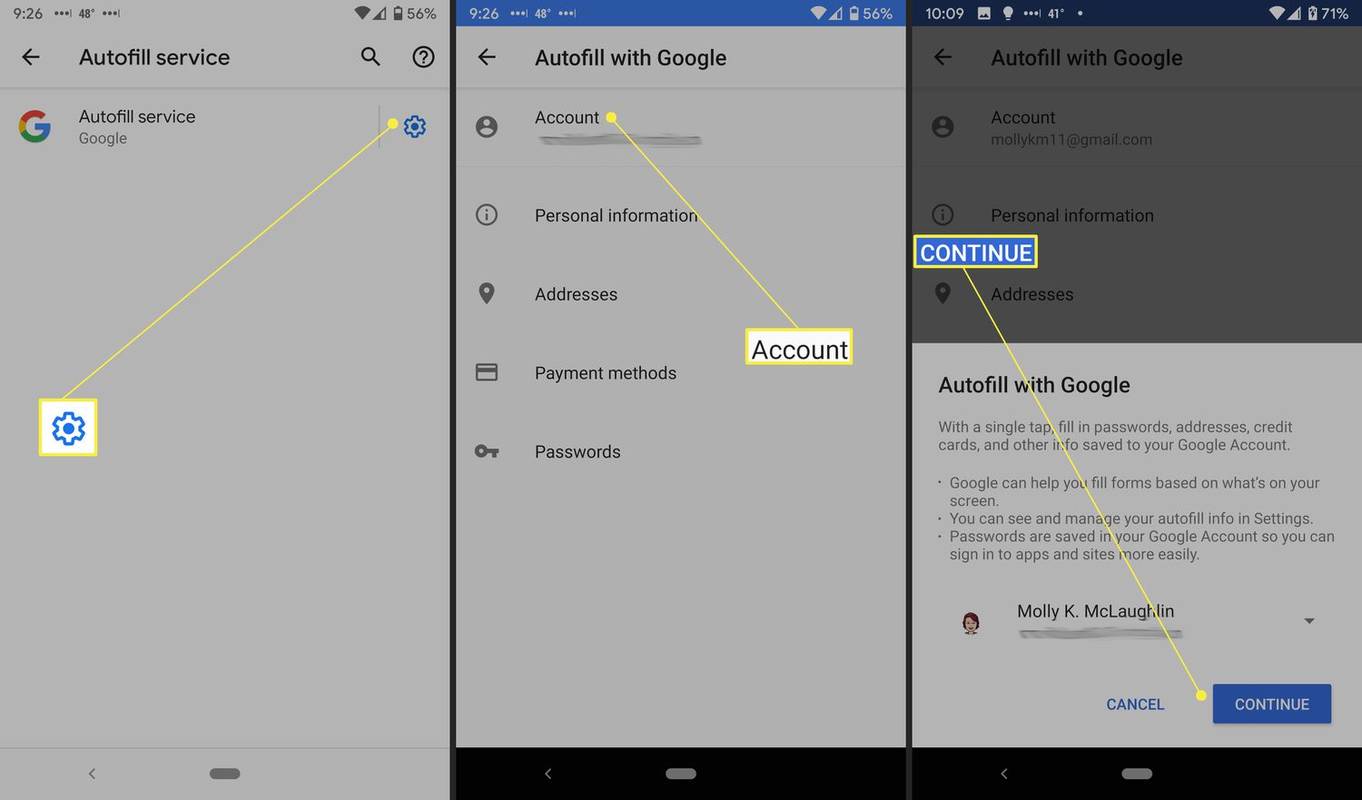
そうでない場合は、 下矢印 電子メール アドレスの横にある をクリックして、別のアドレスを選択します。表示されていない場合は、追加する必要があります。 Android は複数の Gmail アカウントをサポートしています。
-
[Google による自動入力] 画面には、個人情報、住所、支払い方法、パスワードなどの Google 自動入力設定が表示されます。個人情報、住所、支払い方法を編集できます。
-
タップ 個人情報 名前、電子メール、学歴、職歴、サイト、ソーシャルメディアプロフィール、性別、誕生日などを編集します。をタップします。 鉛筆 アイコンをクリックして、この情報を編集します。
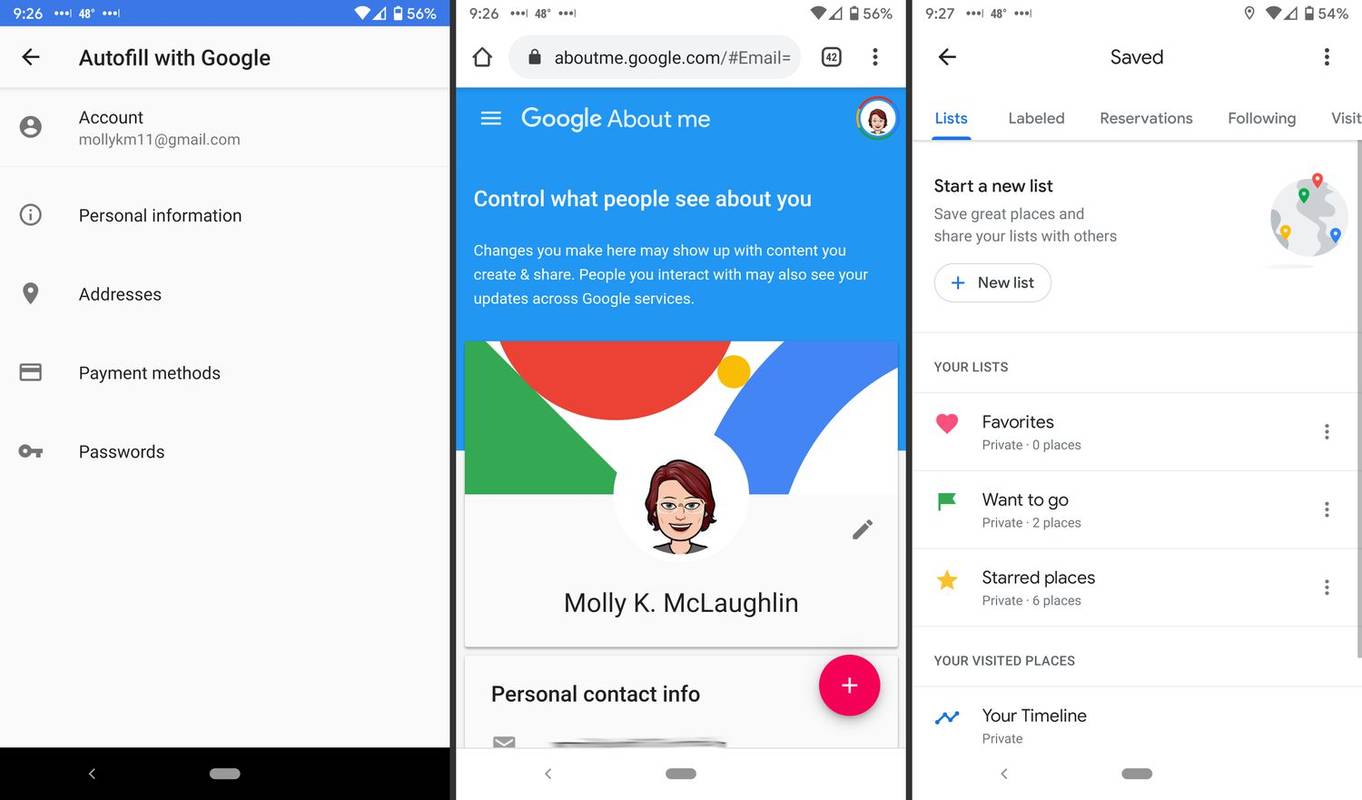
-
タップ 住所 Google マップと保存した場所を表示します。
-
タップ お支払い方法 Google Pay に接続します。 (アプリはスクリーンショットのキャプチャをブロックします。)
-
タップ パスワード Google のパスワード マネージャーに接続するには、[パスワードを保存するオファー]、自動サインイン、およびパスワードの保存をブロックした拒否されたサイトやアプリを有効にできます。タップできます さらに追加 手動でパスワードを追加します。
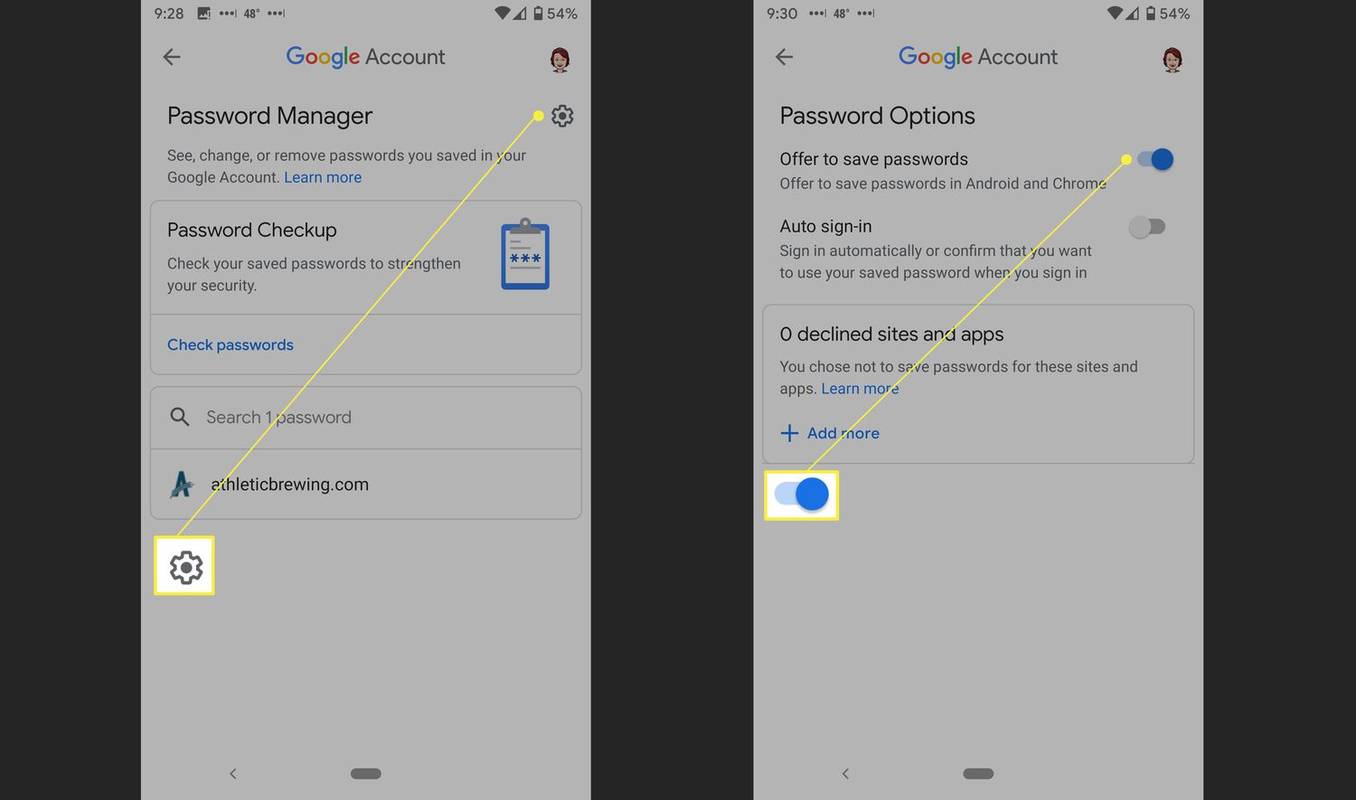
Android 自動入力データを削除する方法
上で説明したように、Android の自動入力データを編集したり、間違ったデータを削除したりすることもできます。サードパーティのパスワード マネージャーを使用している場合は、そのアプリから直接パスワードを削除できます。 Google を使用している場合は、[設定] でデータにアクセスして削除できます。
左上隅のネットフリックスのテキスト
-
を開きます 設定 アプリ。
-
下にスクロールしてタップします システム > 言語と入力 。
-
タップ 高度な をクリックしてセクションを展開します。
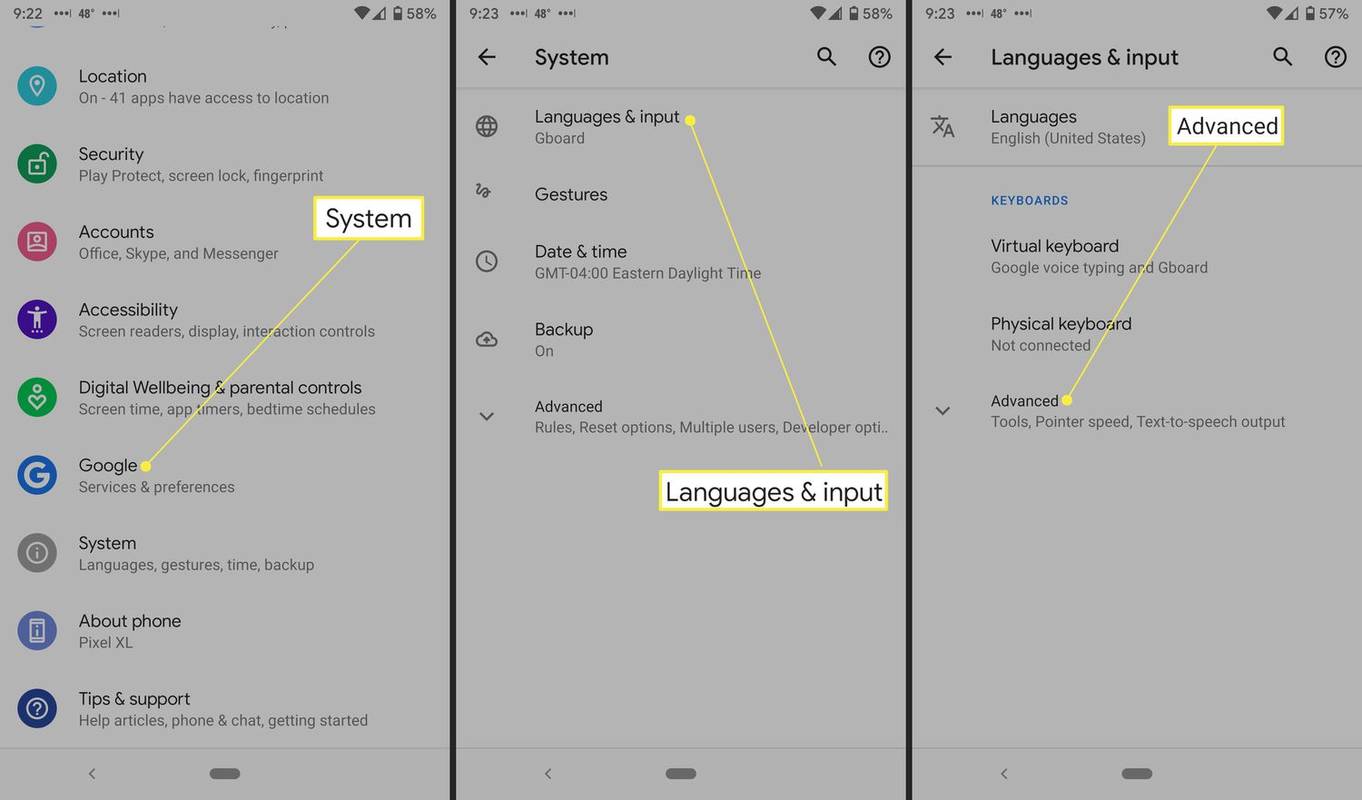
-
タップ 自動入力サービス 。
-
をタップします。 設定 Googleの隣の歯車。
-
[個人情報]、[住所]、[支払い方法]、または [パスワード] をタップします。
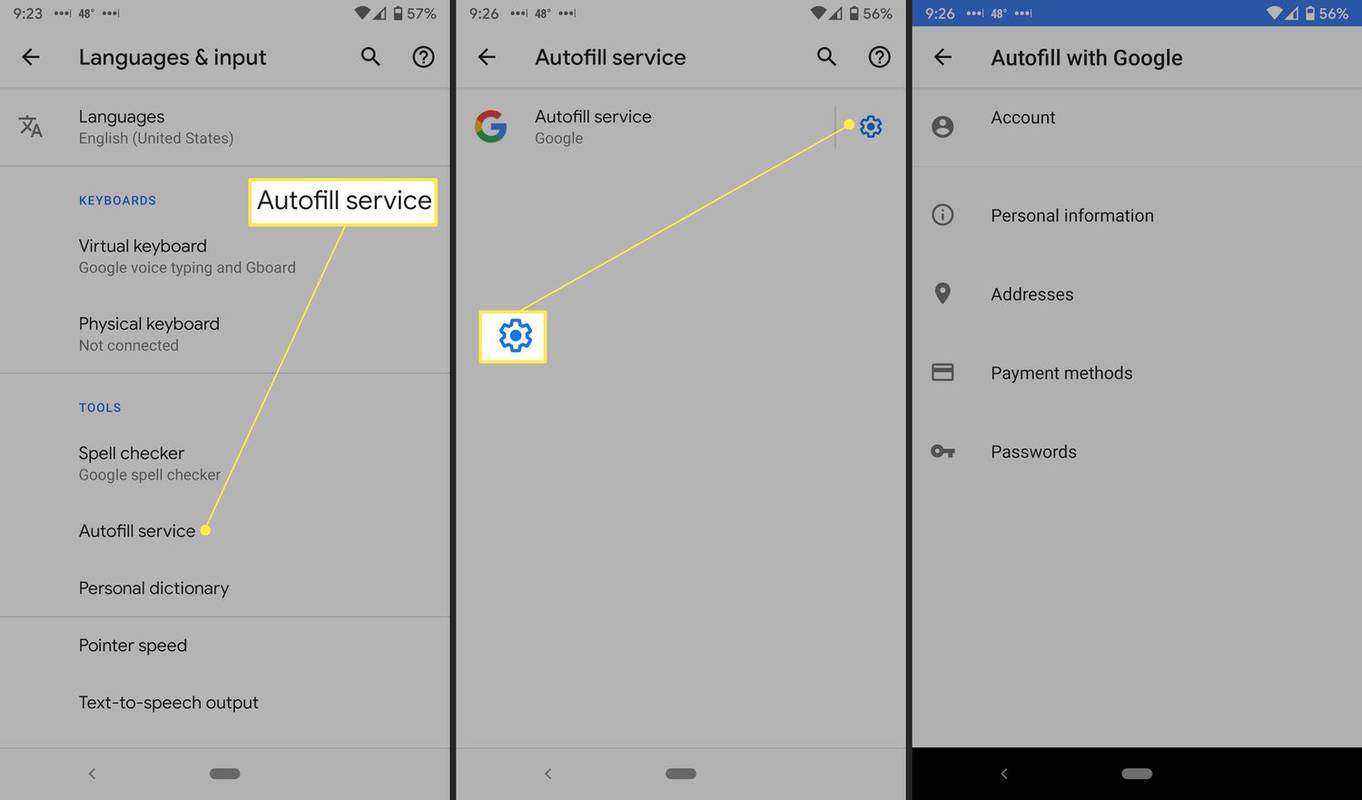
-
で 個人情報 画面で、 鉛筆アイコン 。削除したい情報を削除し、 をタップします わかりました 。
-
で 住所 画面でリストをタップし、 鉛筆アイコン 、 そうして バツ 場所の隣にあります。
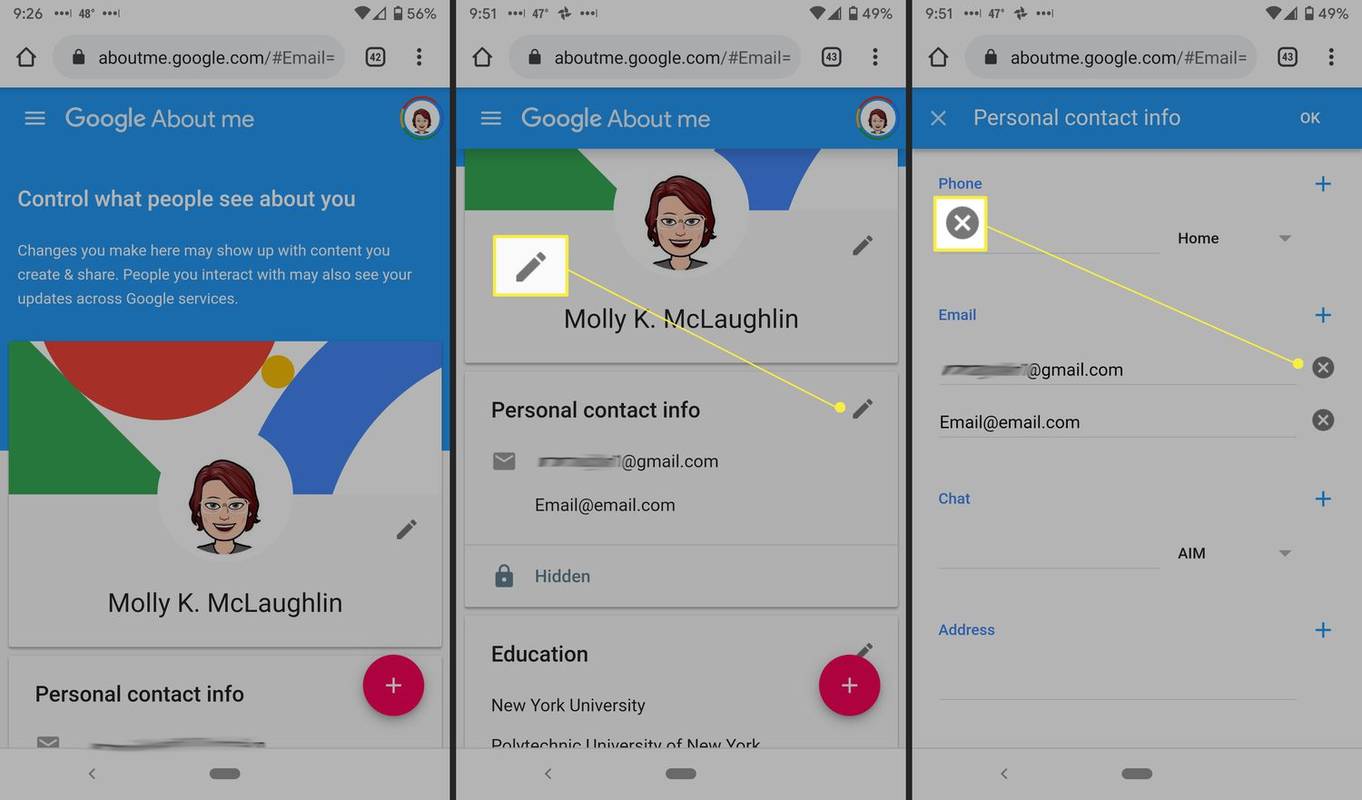
-
で お支払い方法 画面をタップして、 取り除く クレジットカードまたはアカウントの横にあります。
-
で パスワード 画面で、削除したいWebサイトをタップし、 消去 をタップしてから、 消去 再度確認メッセージが表示されます。